- Lo spessore del cursore di testo può essere facilmente modificato nelle Impostazioni di Windows per renderlo più visibile.
- Se il cursore di testo lampeggiante non è sufficiente, è possibile aggiungere facilmente anche un indicatore di cursore.
- Scopri come personalizzare il cursore di testo per una migliore visibilità nelle app compatibili.
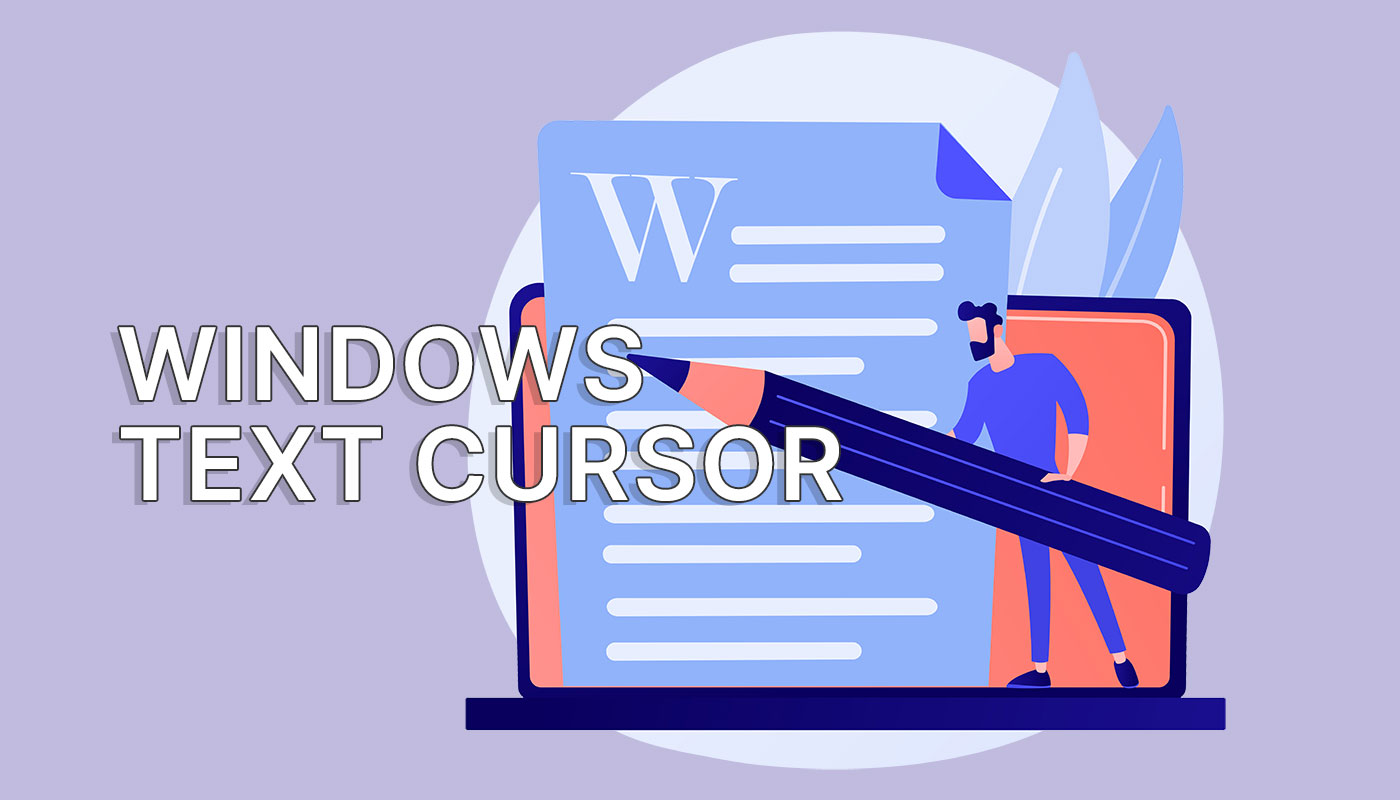
Una delle opzioni che mi mancava da tempo (ma che non ho mai pensato di richiedere) è quella di cambiare il cursore del testo in Windows. Perché? Per impostazione predefinita, il cursore è molto sottile e se stai guardando un grande blocco di testo, potresti non vederlo affatto.
Non c'è da stupirsi che Microsoft abbia incluso alcune opzioni per il cursore di testo in Windows 11 e in Windows 10. Puoi modificarle dall'app Impostazioni di Windows e si trovano nel menu Accessibilità.
Ha senso, perché modificare l'aspetto del cursore di testo aiuterà molto le persone con problemi di vista. Può essere utile anche a coloro che utilizzano monitor di grandi dimensioni o che lavorano per la maggior parte del tempo con documenti di testo.
Ecco come modificare l'aspetto del cursore di testo in Windows.

Come evidenziare il cursore del mouse su Windows e non perdere più il puntatore
CONTENUTI
Aggiungi un indicatore del cursore di testo per una migliore visibilità
Hai a disposizione due opzioni: aggiungere un indicatore visivo o rendere il cursore più spessoCosì, quando lampeggia, è impossibile non notarlo.
Ecco come attivare la prima opzione:
1. Premi Win + I sulla tastiera. Si aprirà l'applicazione Impostazioni.
2. Nel menu di sinistra, verso la parte inferiore, troverai la voce Menu Accessibilità. Clicca per espandere.
3. A destra, sotto Visione, cerca Cursore di testo. Clicca sul banner per aprirlo.
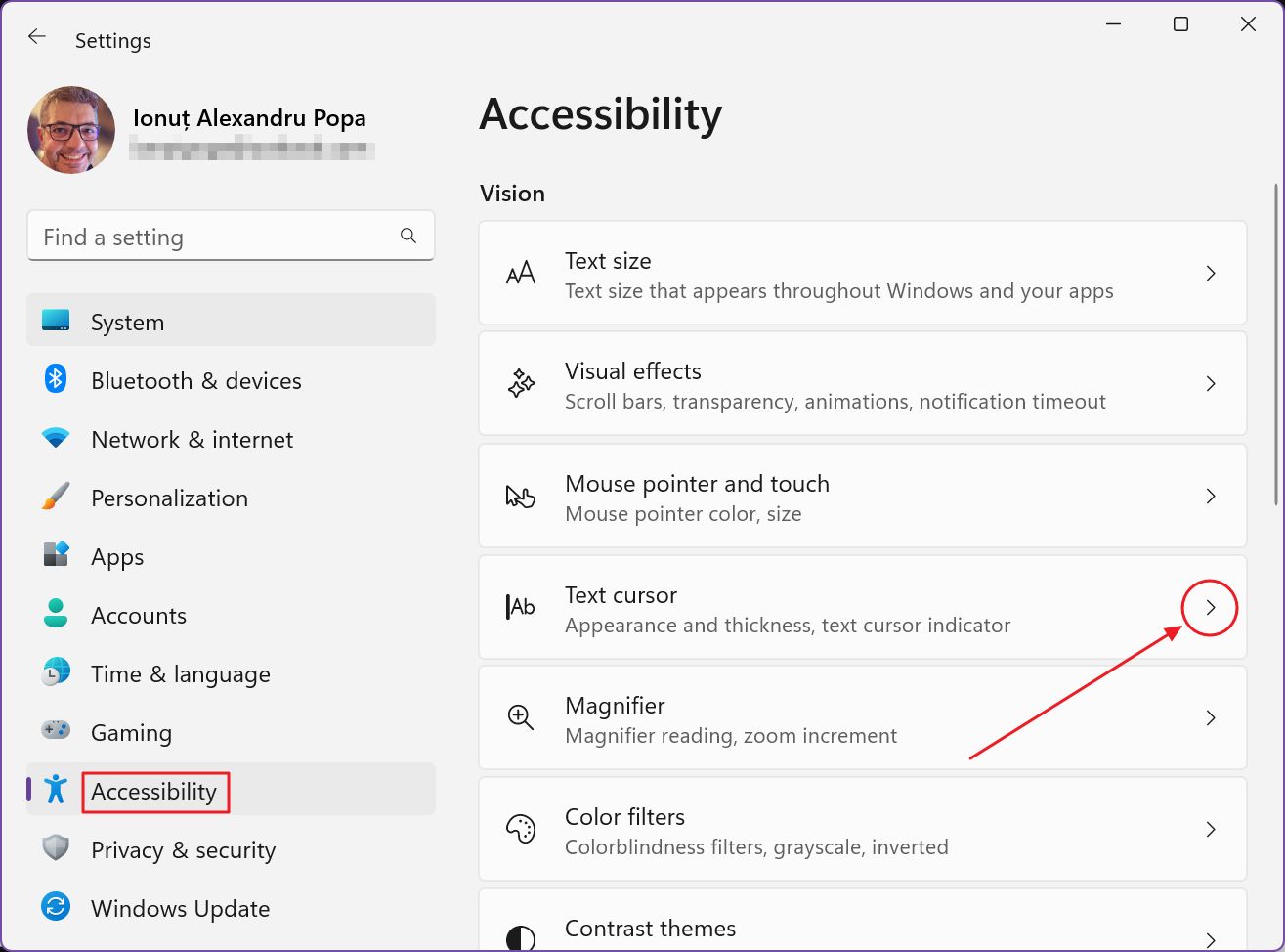
4. Si aprirà la pagina delle impostazioni del cursore di testo. L'indicatore del cursore è la prima opzione.
- Abilita il cursore di testo attivando la levetta dell'indicatore del cursore di testo.
- Seleziona la dimensione dell'indicatore per le due forme visualizzate sopra e sotto il cursore di testo.
- Seleziona un colore per l'indicatore. Se nessuno dei colori predefiniti è di tuo gradimento, usa il pulsante Più e potrai scegliere il colore che preferisci.
Il riquadro di anteprima nella parte superiore della pagina delle Impostazioni ti mostrerà un'anteprima di questo indicatore. In alternativa, puoi aprire il Blocco Note e digitare del testo in un nuovo documento per vedere il cursore in azione.
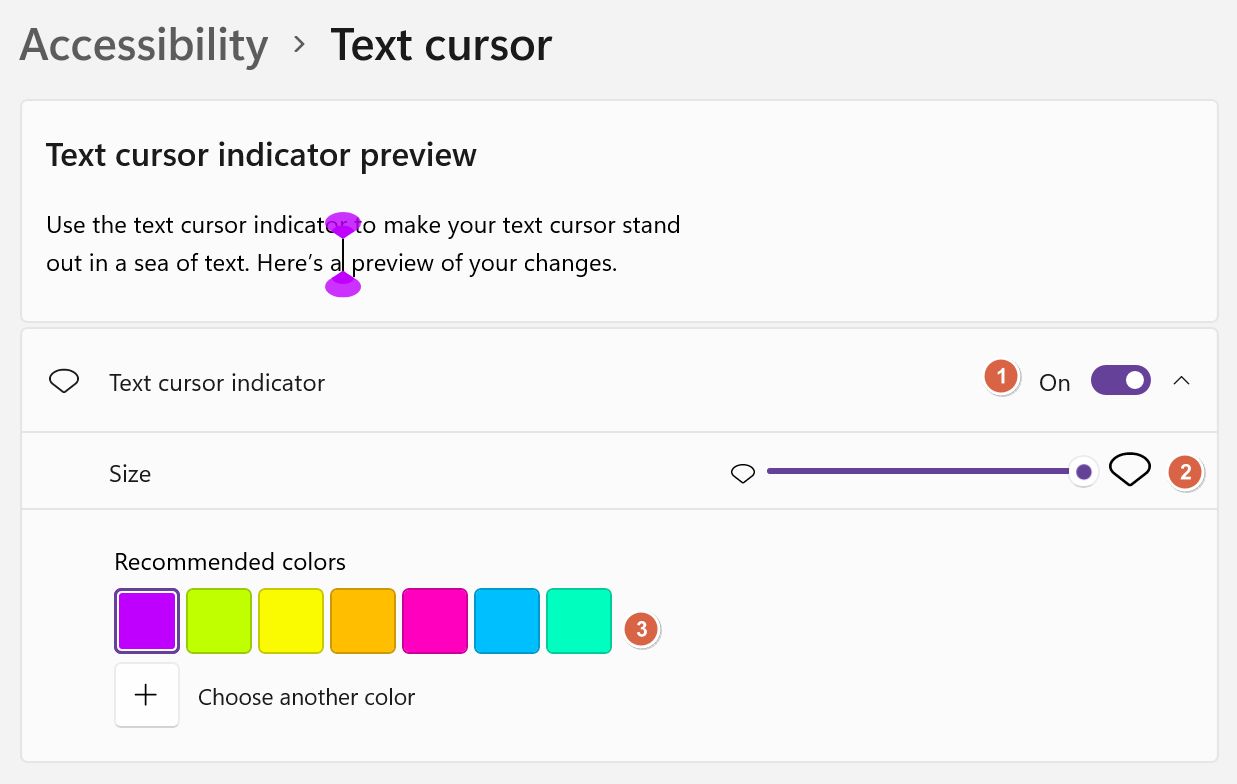
Come aumentare lo spessore del cursore di testo in Windows
La seconda opzione, che personalmente utilizzo, è lo spessore del cursore del testo. L'opzione si trova nella stessa pagina delle Impostazioni. In alto c'è una finestra di anteprima e in basso un semplice cursore che controlla lo spessore del cursore del testo.
Per impostazione predefinita, è impostato su 1, che è troppo sottile per i miei gusti. L'opzione più spessa trasforma il cursore in un rettangolo. È visibile, ma un po' troppo. Dovrai fare delle prove per vedere quanto ti piace che sia spesso il tuo cursore di testo.
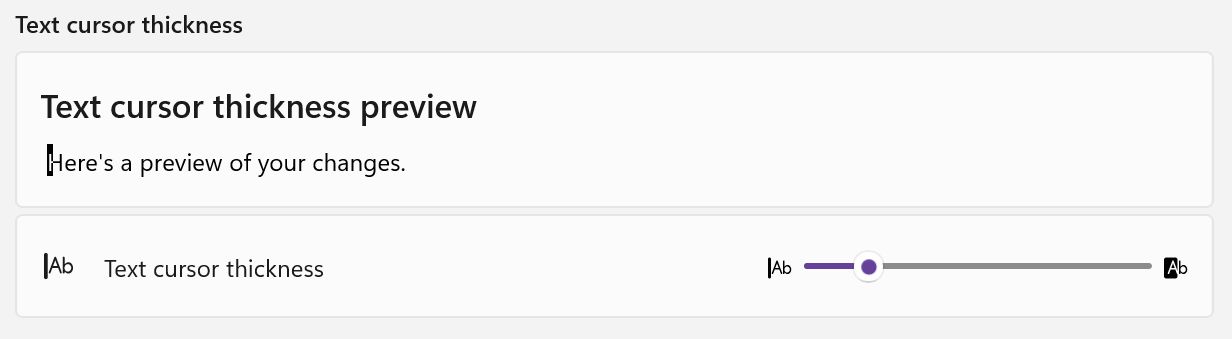
Ecco tutte le impostazioni in azione, in Notepad:
Sei interessato a rendere più visibile il cursore del mouse? Dai un'occhiata al nostro guida per evidenziare il puntatore del mouse.
L'aspetto del cursore di testo funziona solo con le applicazioni compatibili
Non è una vera e propria sorpresa, ma le impostazioni personalizzate del cursore di testo non funzionano in tutte le applicazioni in circolazione. Non ho fatto un test completo, ma ha funzionato con Notepad, Word e in parte con il terminale di Windows (l'indicatore è apparso, ma il cursore di testo era ancora sottile e a volte difficile da leggere).
Le modifiche vengono visualizzate correttamente anche nel menu Start di Windows e nelle caselle di ricerca di Windows. In Edge (anch'esso di proprietà di Microsoft) e in Notepad++ viene impostato il cursore di testo di base.
Non è una regola, ma sembra che l'indicatore del cursore di testo compaia quasi ovunque venga visualizzato un cursore. Lo spessore del cursore funziona solo in alcune applicazioni. È un peccato, perché mi interessa di più modificare lo spessore del cursore che mostrare un grande indicatore in grassetto.
Opzioni mancanti del cursore di testo
E se devo lamentarmi, perché l'opzione per modificare la frequenza di lampeggio del cursore non è stata spostata nella pagina delle impostazioni?
Puoi aprire il menu Start e digitare "tastiera" per trovare e aprire la vecchia finestra Proprietà della tastiera del pannello di controllo e regolare la frequenza di lampeggio del cursore da lì. Quindi non è del tutto assente.
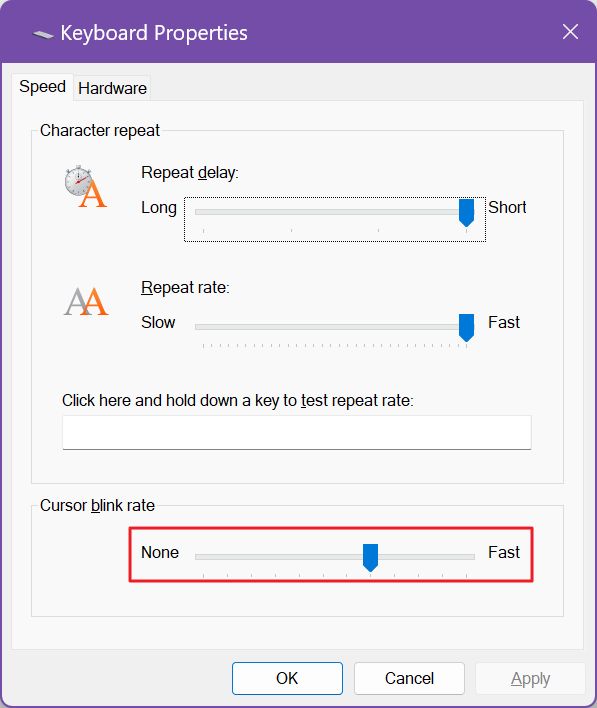
Inoltre, non c'è alcuna opzione per cambiare il colore del cursore. Capisco in parte il motivo: alcune applicazioni utilizzano uno sfondo scuro, altre uno sfondo bianco o lite, quindi Windows regola automaticamente il colore del cursore del testo, da bianco a scuro, per migliorare il contrasto con lo sfondo.







