- 詳細なバッテリーレポートから、バッテリー容量、充電サイクル、使用状況、Windowsでの実際のバッテリー寿命を確認する方法を紹介する。
- Windowsでノートパソコンのバッテリーの状態をチェックするのに、高度なバッテリー監視アプリは必要ない。
- 簡単なコマンドプロンプトのコマンドを使えばいい、 パワーセーフグ詳細なバッテリーレポートを作成することができる。
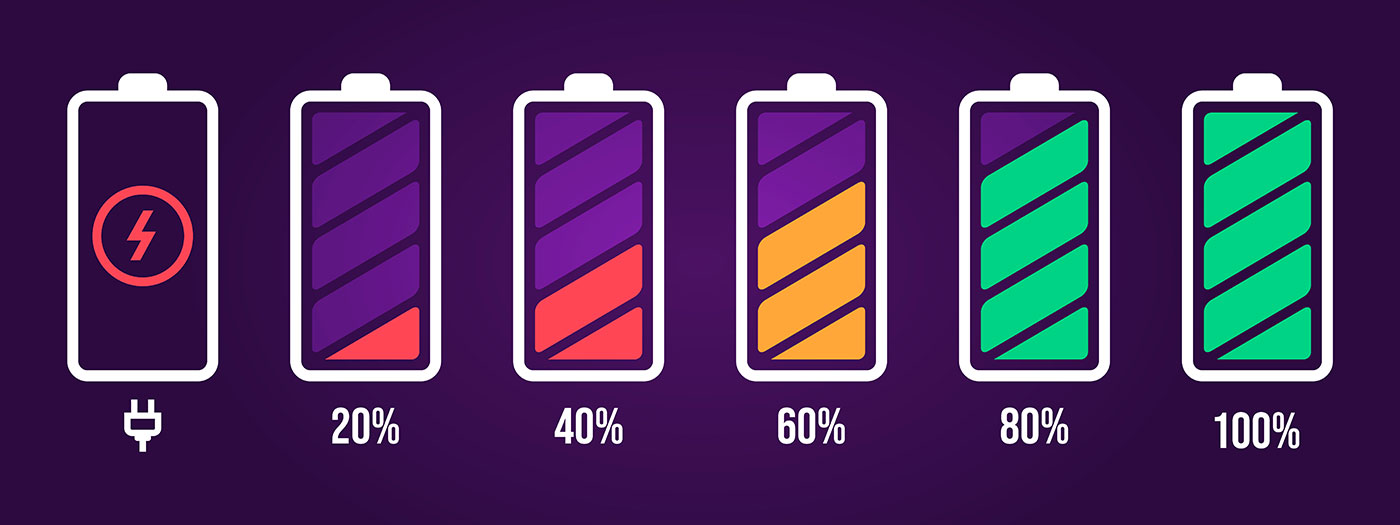
Windowsのノートパソコンでバッテリー・アプリをいくつも使って統計情報をチェックしてきたが、あるとき、それが強迫観念であることに気づいた。車のガソリン消費量を瞬時にチェックするのと同じくらいの強迫観念だ。
現在の充電レベルやバッテリー残量の目安を確認する代わりに、なぜノートパソコンを使わないのか?
インスタントレポートはあまり意味がなく、燃費/バッテリー寿命を向上させる助けにはならない。全体的な消費量を見て、何が起きているのかを把握し、適切な行動を取る必要がある。
公正を期すために、自分自身の執着が薄れたわけではない。私は今 Windowsでバッテリーの詳細レポートを簡単に作成する方法.
その方法と、レポートを正しく読む方法を紹介しよう。
目次
Powercfg /batteryreportコマンドで完全なWindowsバッテリーレポートを作成する
レポートを作成するには、コマンドプロンプトのスキルを磨く必要がある。冗談だ!実に簡単だ。このガイドはWindowsターミナルとPowerShellでも使える。
1.を開く。 コマンドプロンプト (タイプ コマンド スタートメニューにある)。
2.以下のCMDコマンドを入力する:
powercfg /batteryreport
3.デフォルトでレポートが保存されるパスをメモしておく。
4.開くには、Windowsエクスプローラー(Win + Eで開く)を現在のユーザーフォルダーまで移動し、その中の バッテリー・レポート.html ファイルを開く。レポートはデフォルトのブラウザで開かれる。
powercfgレポートにどんな情報があるか見てみよう:
実際のバッテリー容量を確認する:満充電容量と設計容量
レポートの最初の部分には、コンピュータ名、製品名、BIOSバージョン、Windowsビルドなどの一般的なコンピュータ情報が表示される。
それからが本番だ。 設置済みバッテリー セクションを参照のこと。ここには、実際のバッテリーメーカー、シリアル番号、バッテリー技術などについての詳細が表示される。
そんなことはどうでもいい。私たちが気にするのは、報告されている2つのバッテリー容量である:
- 設計能力 - これはバッテリーのメーカー仕様で、通常は製品ページの技術仕様に記載されている容量と同じである。
- 満充電容量 - これはバッテリー・コントローラーによって報告された実際の容量である。製造公差のため、記載されている容量と同じになることはない。
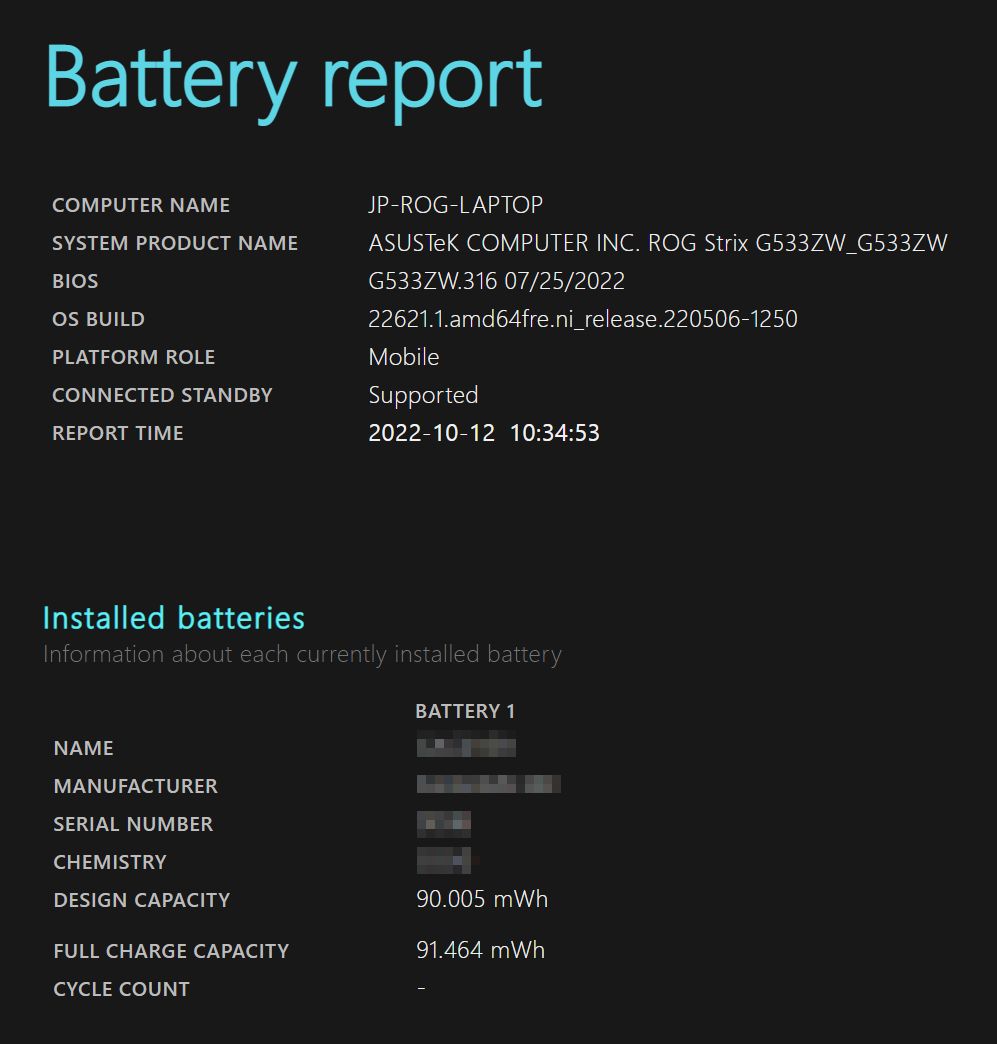
レポートの上部には、コネクテッド・スタンバイの互換性が2つのオプションで表示されている:Supported(最近のシステムの一部)」と「Connected Standby Not Supported(古いシステムの一部)」だ。コネクテッドスタンバイ/モダンスタンバイとは何か?我々の 他のスリープモードとの比較 をウインドウズに追加した。
Windowsでバッテリーの充電サイクルと健康状態をチェックする
powercfgバッテリーレポートのインストールされているバッテリーのセクションに、興味深い仕様がある: サイクル数.これはラップトップ・バッテリーの完全放電回数である。
A 完全排出 は各放電のパーセンテージを加算することで計算される。つまり、4つの25%放電が1つの放電サイクル(100%)を構成する。
放電サイクルとしてカウントするために、100%から0%までバッテリーを空にする必要はない。OSはバッテリーの健康状態を保つために、一定の充電しきい値でデバイスをシャットダウンするからだ。
通常、ノートパソコンのバッテリーは、満充電容量をあまり落とさずに(設計容量の75%以下としよう)、数百回の放電サイクルを持続させる必要がある。
私のASUSノートパソコンでは サイクルカウントインジケーターがないおそらくドライバーの問題だろう。ノートパソコンがまだ2週間しか経っていないせいかもしれない。もしそうなら、この記事を更新するつもりだ。
とにかく、別のレノボのノートパソコンでは、充電サイクルはきちんと表示されている。下記を参照のこと:
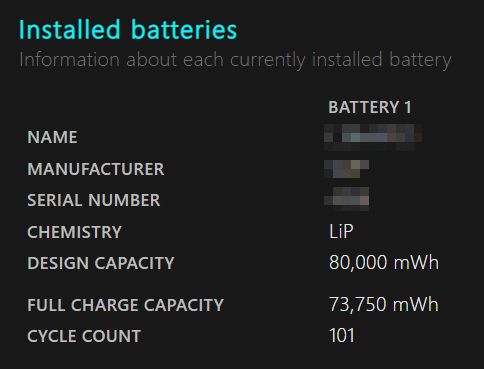
バッテリーレポートからノートパソコンのバッテリー消耗を計算する方法
上記の2つの数字に基づいて、バッテリーの実際の摩耗量を計算することができる。ちょうど 満充電容量を設計容量で割る.
上の画像に対してそうすれば、次のようになる。 0.92.これは、満充電容量が設計容量の92%まで低下したことを意味する。これは ほぼ2年で8%を着用.悪くはないが、良くもない。
バッテリーが古くなると化学的性質が変化するため、測定値があまり正確でなくなる可能性があることを覚えておいてほしい。
何年も使っていると、バッテリーの充電が20-30%パーセントに達すると、ラップトップが突然シャットダウンすることが何度もあった。これは、バッテリーを交換するか、別のノートパソコンを購入する時期かもしれないという良い兆候だ。
観察された使用状況に基づく実際のバッテリー寿命の見積もりをチェックする
私がpowercfgのバッテリーレポートについて本当に気に入っているのは、以下の部分だ。 使用統計.OSのインストール以来、どれだけバッテリーを消耗したかを正確にチェックできる。日付、アクティブな時間帯、その間に消耗した割合が記載された巨大なレポートだ。これは私のようなギークの生きがいだ。
レポートの最後には、アクティブ期間またはコネクテッド・スタンバイの実際の走行時間が表示される。
私の場合だ、 4.35時間駆動のパワフルなアルダーレイク・ノートPC サイクル数の章で触れた2年前のRyzen Lenovoのノートパソコンが平均7時間ちょっとで、それも安定していることを考えれば、それほど悪くはないが、特筆すべきこともない。
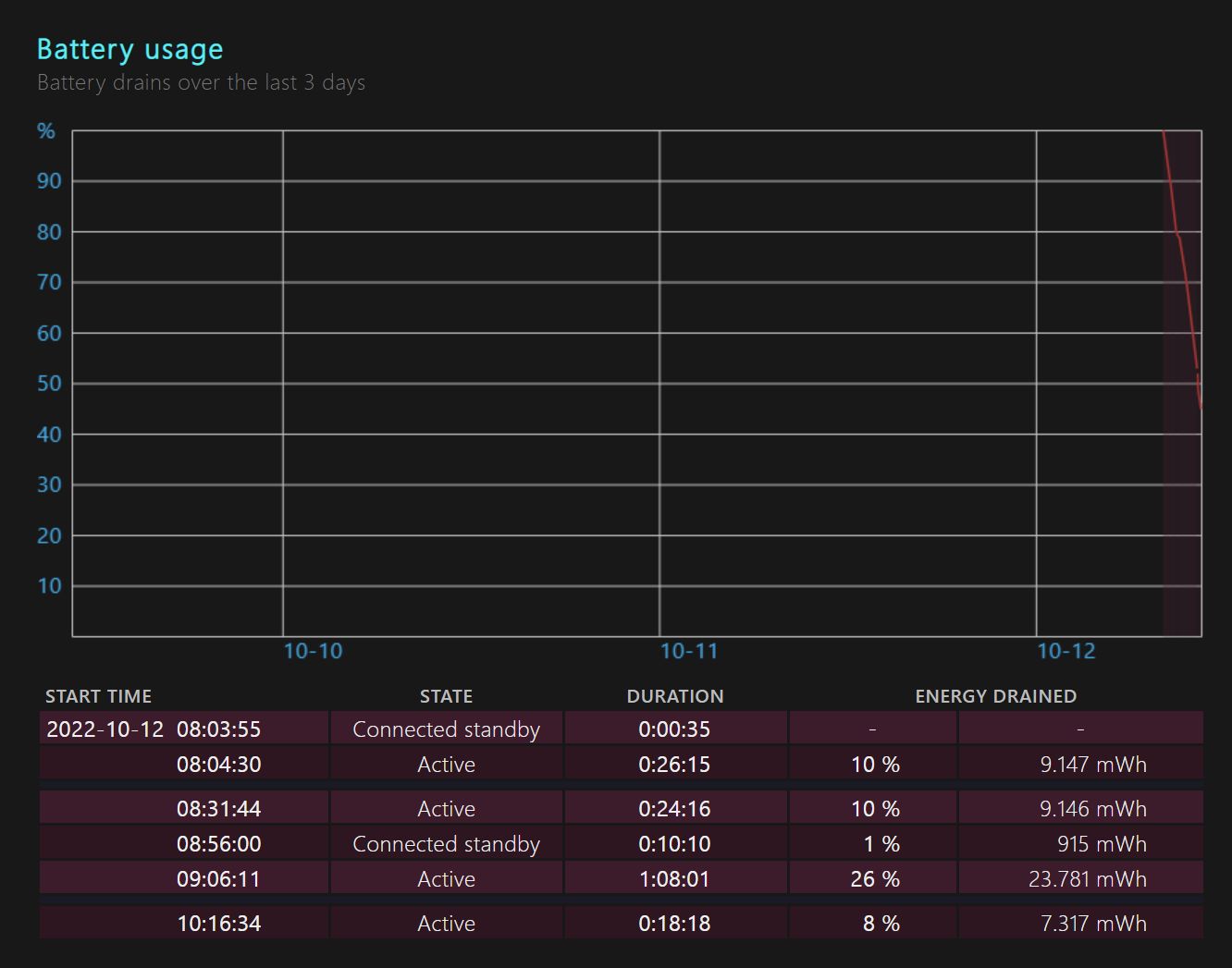
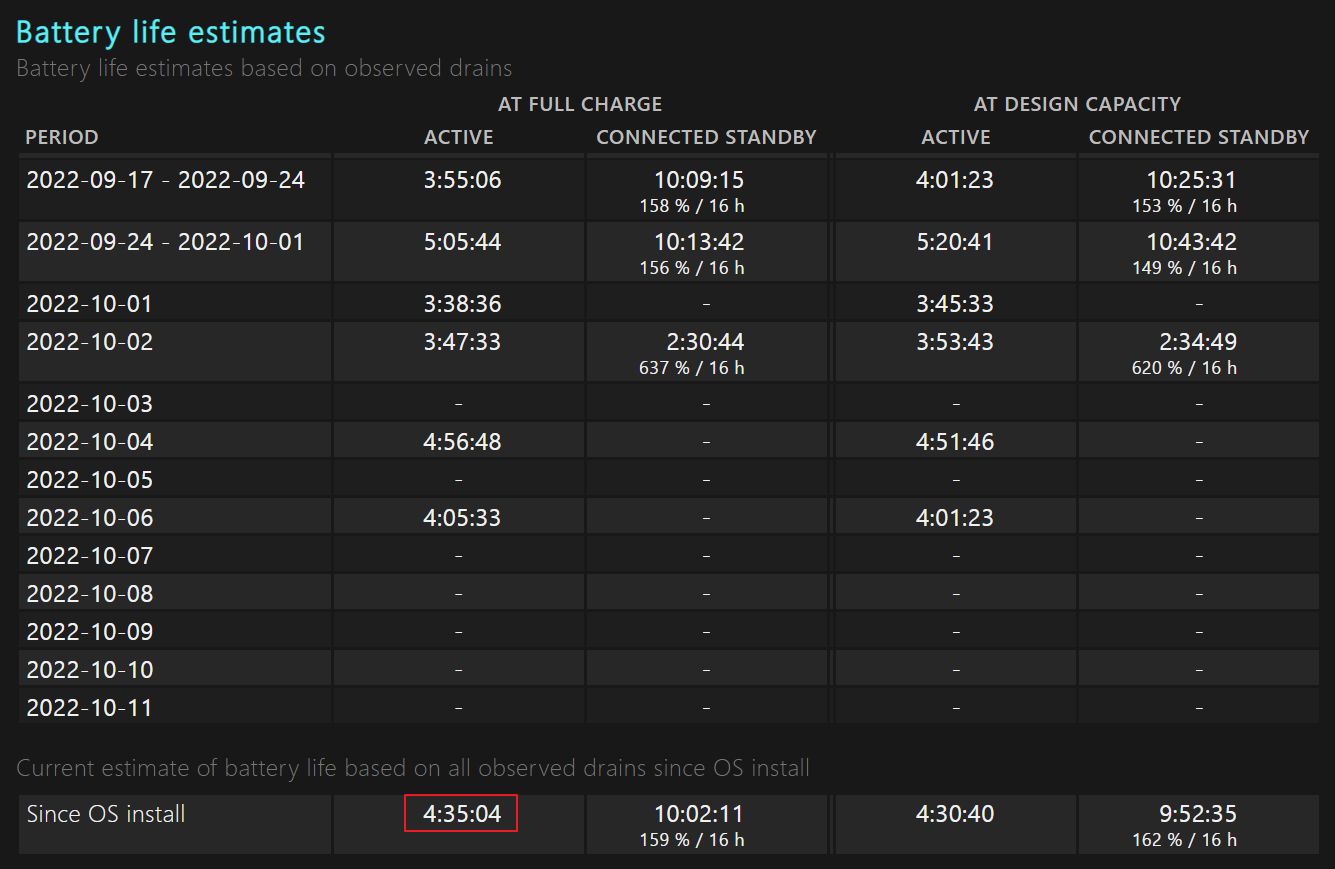
ノートパソコンのバッテリーを消耗しているWindowsアプリをチェックする
の欠点のひとつは、そのようなことである。 powercfgバッテリーレポート というのも、どのアプリがバッテリーを消費しているのかを確認できないからだ。幸いなことに、過去24時間と過去7日間の詳細を確認する簡単な方法がある。
これは バッテリー使用レポート は設定アプリにある。アクセス方法は以下の通りだ:
- を開く。 設定アプリ (Win + Iキーを押す)。
- に移動する。 システム > 電源&バッテリー.
- が表示されるまでスクロールする。 バッテリー使用量 リンクをクリックする。必ずリストを展開すること。
- 右上には、過去24時間/7日間の使用量を確認できるドロップダウンリストがある。
- このグラフの下にあるリスト内の各アプリは、総使用量(分単位、パーセンテージ)およびバックグラウンド使用量(同じく分単位、パーセンテージ)とともに、バッテリーの総消費量のパーセンテージを表示する。
- 検索ボックスを使えば、特定のアプリの使用状況の詳細を見つけることができる。
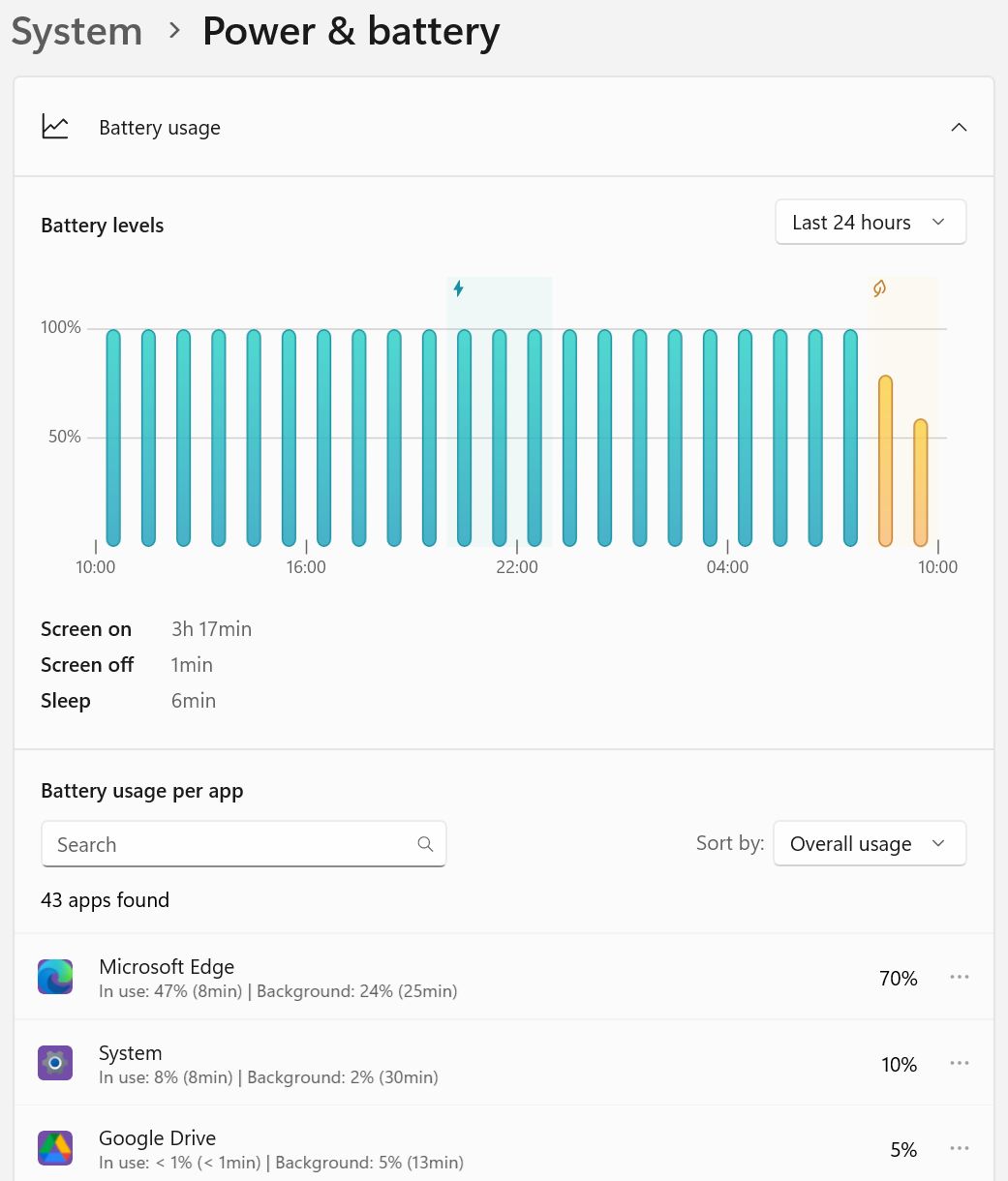
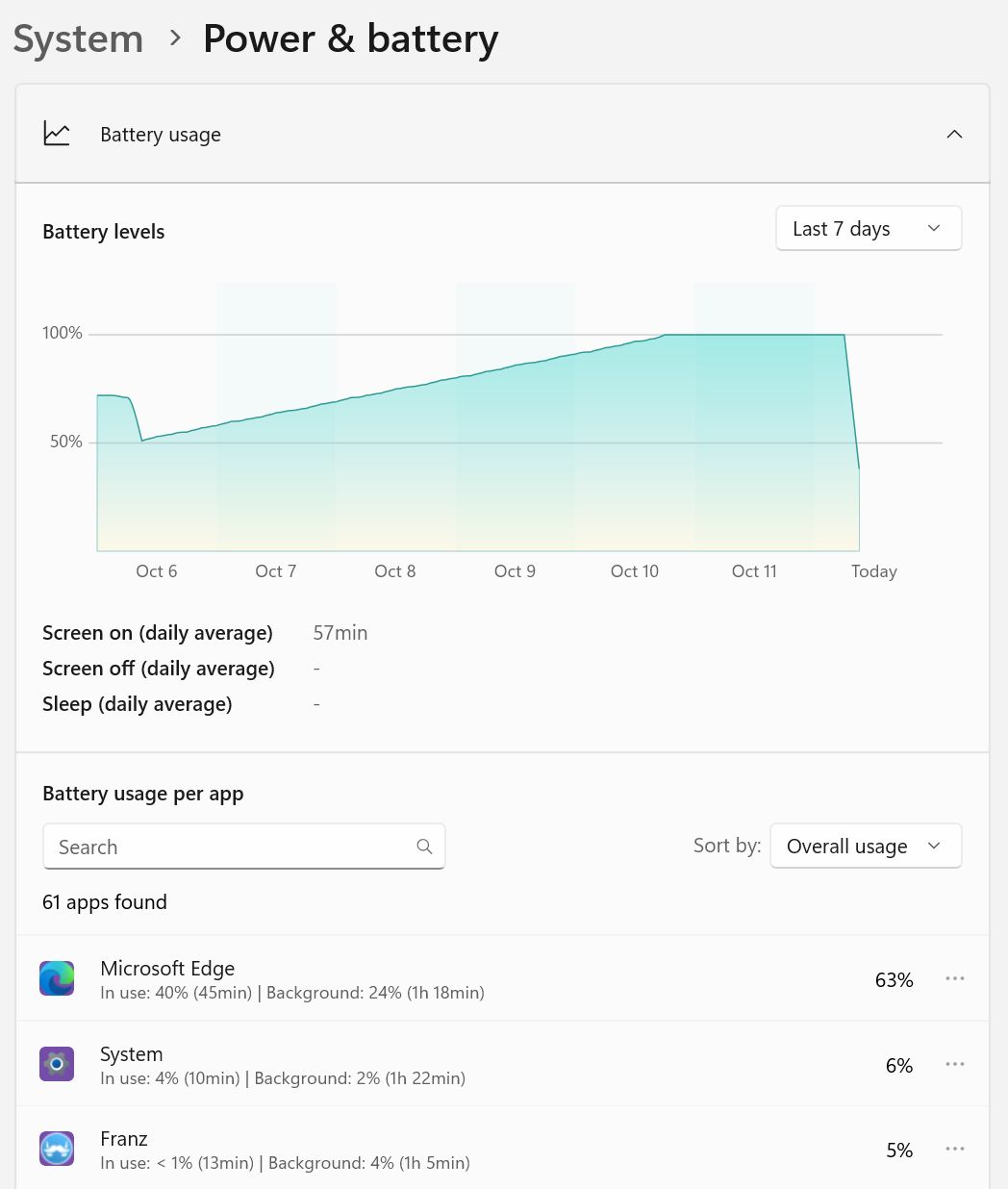
これで、どのアプリがバッテリーを消耗しているかをチェックできる。アプリを入れ替えたり、完全に削除してみるのもいい。この方法でバッテリー寿命がどれだけ改善されるか見てみよう。
これらのレポートに欠けているのは、オペレーティングシステムサービスとバックグラウンドプロセスの詳細なバッテリー消耗レポートである。これらはすべて「システム」にまとめられている。
また、重要なコンポーネント(CPU、SSD、グラフィックカードなど)と一緒に、スクリーンがどれくらいの電力を消費しているかを見ることができれば便利だろう。私のゲーミングノートPCがなぜ15~20ワットでアイドリングしているのか、ちょっと興味がある。 バッテリーの寿命を著しく低下させる.
推薦図書: 電源プランを変更するだけで、ノートパソコンのCPUターボブーストを無効にする
Windowsタスクマネージャーでアプリとプロセスの電力使用傾向をチェックする
がある。 電力使用傾向欄 Windowsのタスクマネージャー(Ctrl + Shift + Escで開く)で有効にできるが、パーセンテージが表示されるわけではなく、非常に低いか高いかのインジケーターが表示されるだけなので、あまり役に立たない。
不正なアプリやバックグラウンド・プロセスを特定するのに役立つが、それらがどれだけ電力を消耗しているかは正確にはわからない。
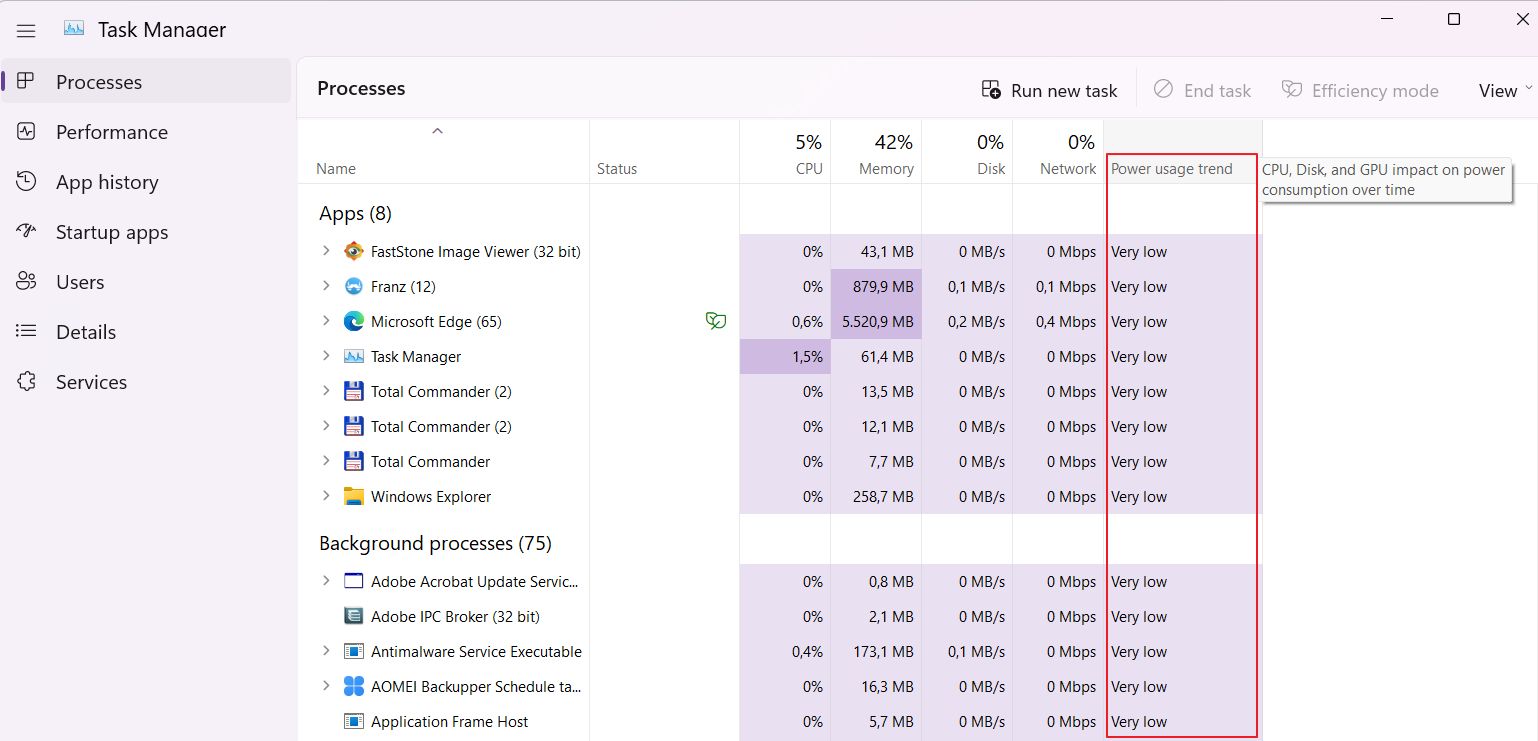
アプリやプロセスごとに詳細なバッテリー統計をチェックできるプログラムやユーティリティをご存じなら教えてほしい。それまでは、あなたのノートパソコンのバッテリー統計をコメントでシェアしてくれるかな?







