- コンピューターのIPアドレスを知りたいときがある。ここでは、Windows 10でそれを行う方法を説明する。
- IPアドレスとは、インターネット・プロトコル・アドレスの略で、コンピューターがウェブ上で通信できるようにするものだ。
- 接続と通信は自動的に行われ、ユーザーには透過的であるため、ほとんどのユーザーはIPアドレスを気にする必要はない。

ほとんどの人がコンピューター、電話、ノートパソコン、タブレットの基本的な操作方法を知っているにもかかわらず、インターネット上で機器同士がどのように会話するかについての知識は、まだ上級者向けのものだ。
IPアドレスは郵便住所のようなもので、郵便物、我々の場合はデータパッケージの送受信に使われる。
Windowsでは、IPは デバイス名 は、ローカルコンピュータ間の通信を可能にするために使用される。
これはインターネットやIPアドレスについてのガイドではない。 ウィキペディアよりしかし、Windows 10でコンピュータのIPアドレスを確認する方法については、ガイドがある。
Windows 10のコマンドプロンプトでコンピュータの内部IPアドレスを検索する
1.を開く。 スタートメニュー とタイプする。 コマンドプロンプト.
2.以下のコマンドを入力する。 アイピーコンフィグ と入力し、Enterを押す。
3.現在のIPアドレスが IPv4アドレス.
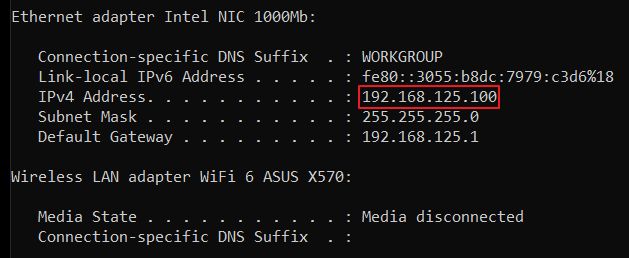
ネットワークカード(NIC)が複数ある場合、それぞれにIPアドレスがあり、上記のコマンドでリストアップされる。もしあなたのコンピューターがインターネットに接続するためにどのNICを使用しているかを調べる必要がある場合は、次のガイドを参考にしてほしい。
Windows 10の「設定」アプリから「ネットワークの状態」でコンピュータのIPアドレスを検索する
1.を開く。 スタートメニュー とタイプする。 ネットワーク状況.
ネットワーク設定が上部に表示された新しいウィンドウが開く。ここには、あなたのPC(左のアイコン)をインターネット(右のアイコン)にリンクするために使用されているネットワークカードの名前(中央のアイコン)が表示される。
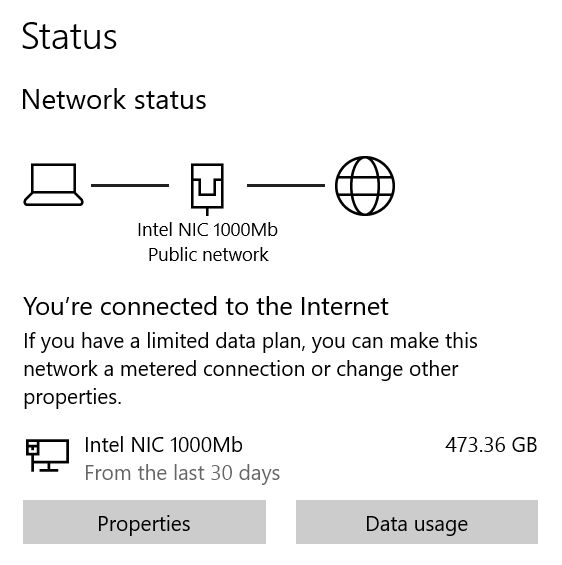
2.をクリックする。 物件紹介 ボタンをクリックすると、別のページが表示される。そこで IPv4アドレス.
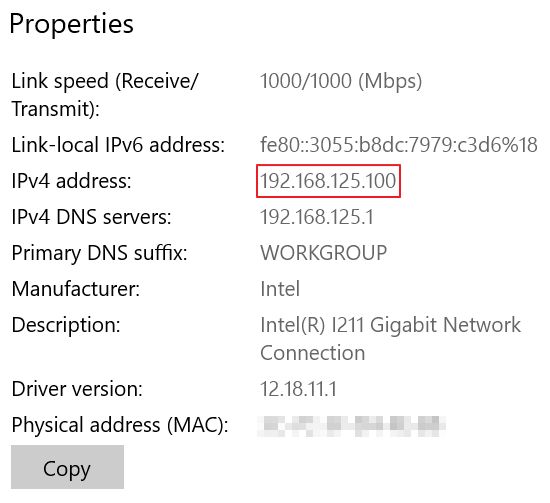
備考:あなたのコンピューターがホームルーターに接続されている場合、これは 内部IP アドレスである。 ホームネットワーク内でのみ使用されるワイヤレスルーターの後ろにあるものだ。ご心配なく、内部IPアドレスと外部IPアドレスについて詳しく説明しよう。 別稿.を見つける方法についての記事もある。 外部ホームネットワークIP.のガイドもチェックしてほしい。 Windows 1でIPアドレスを見つける1.







