- Sometimes you need to find the IP address of a computer. Here’s how to do it in Windows 10.
- An IP address, short for Internet Protocol address, is what makes it possible for computers to communicate over the web.
- Most users don’t need to worry about IP addresses, as connections and communications are done automatically, and are transparent to the users.

Despite the fact almost everyone knows how to operate a computer, phone, laptop, or tablet at a basic level, knowledge about how devices talk to each other over the Internet is still reserved for advanced users.
An IP address is like a postal address, used to send and receive mail, or in our case data packages.
In Windows, the IP together with the device name is used to enable communication between local computers.
This is not a guide about Internet and IP addresses, for which you can quickly find out more from Wikipedia, but a guide on how to check your computer’s IP address in Windows 10.
CONTENTS
Find the Computer Internal IP Address with Command Prompt in Windows 10
1. Open the Start menu and type Command prompt.
2. Type the following command ipconfig and press Enter.
3. The current IP address is listed next to IPv4 Address.
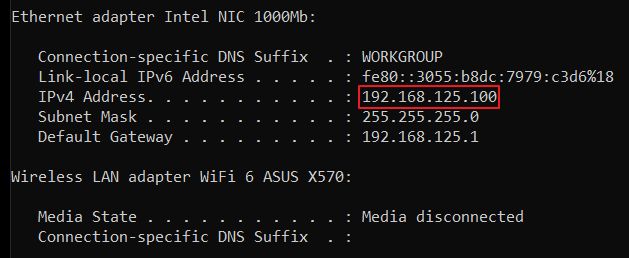
If you have more network cards (NICs), each one has its own IP address and is listed by the command above. If you need to find out which one your computer uses to connect to the Internet the next guide will help you figure this out.
Find the Computer IP Address in Windows 10 with Network Status from the Settings App
1. Open the Start menu and type Network status.
This will open a new window with the network configuration listed on top. Here you’ll see the name of the network card (middle icon) used to link your PC (left icon) to the Internet (right icon).
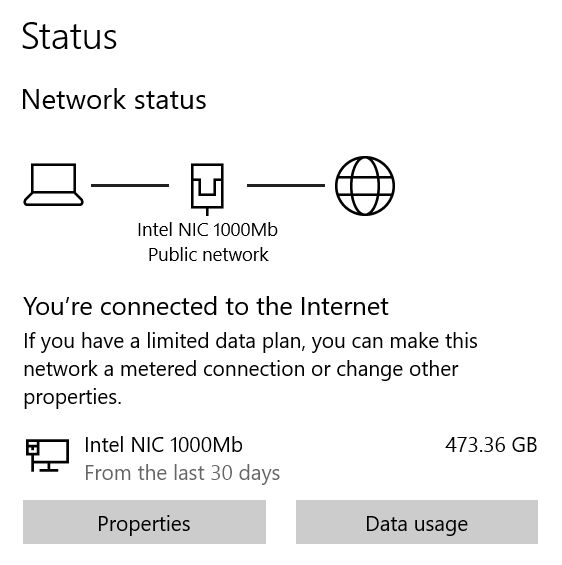
2. Click on the Properties button and you’ll get to another page. Look for the IPv4 address.
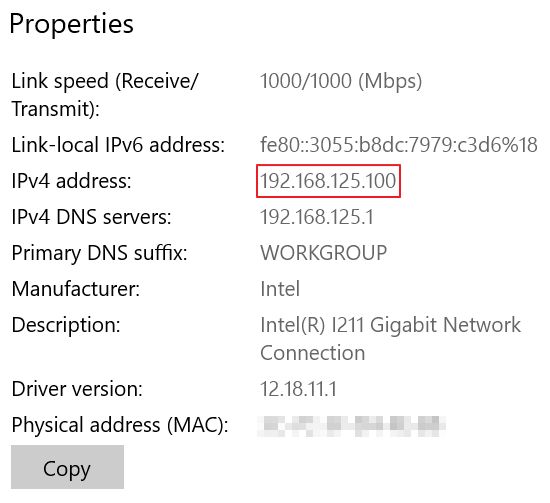
Note: If your computer connects to a home router this is the Internal IP address, which is only used inside your home network, the one behind your wireless router. Don’t worry, we’ll talk in-depth about internal, and external IP addresses in a separate article. We also have an article about how to find out the external home network IP. Also check the guide for finding the IP address under Windows 11.







