- Windowsをネットワークドライブに素早くバックアップし、後で重要なファイルだけでなくシステム全体を復旧させる方法を紹介する。
- ウィンドウズはかつてないほど安定しているが、それでも悪いことは起こりうる。
- Windowsのバックアップと復元をセットアップして、定期的にシステムファイルをリモート・ネットワーク・ドライブの場所に保存する簡単な方法がある。

告白しよう: 私は重要なデータのバックアップに少し執着している。.私は覚えている限りでは深刻な事件に巻き込まれたことはないが、巻き込まれた人を知っている。
だから私は定期的にウィンドウズ・コンピューターをバックアップしている。万が一、何か問題が起きてシステムが起動できなくなった場合、たとえ数日前のデータであっても、すぐに以前の状態に戻すことができるからだ。
私が取り組んでいるファイルやプロジェクトは常にクラウドに保存されているので、仕事の進捗が失われる危険はない(あるいはほとんどない)。
定期的にバックアップを取らないと、膨大な時間とお金を失うことになる。だから、BinaryForkではバックアップに特化した記事をいくつか書いていこうと思う。
今日お見せするのは Windowsバックアップと復元の設定方法Windowsに含まれる小さなユーティリティで、システムデータや重要なファイルやフォルダをスケジュールに従ってネットワークドライブにコピーすることができる。
こうすることで、システムの起動に失敗した場合や 特定のファイルやフォルダを復元する 必要であれば、以前の状態に戻す。
バックアップと復元は、より洗練されたバージョンだと思う。 ファイル履歴 機能性である。
目次
なぜWindowsをネットワークドライブにバックアップするのか?
まあ、NASデバイスは、たとえそうであったとしても、ほとんどの人がそういう目的で使っている。 NASはもっと多くのことができる.
次に、おそらく最も重要な動機である: システムを同じ物理ドライブにバックアップしても、それは本当のバックアップではない.ディスクが故障すると、システムを正常な状態に戻すチャンスはすべて失われてしまう。
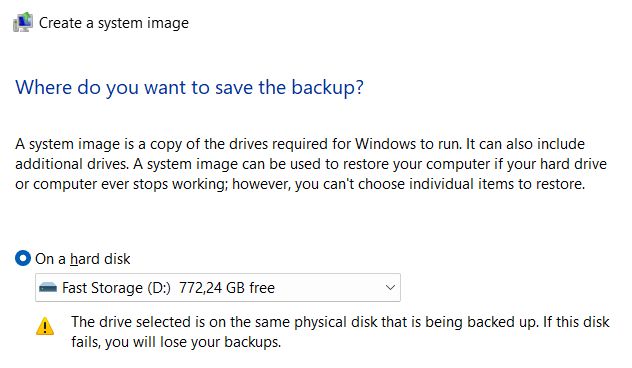
ウィンドウズがインストールされているドライブと同じドライブにバックアップしようとすると、ウィンドウズでさえ警告を発する。
重要なデータをどこに、どのくらいの頻度でバックアップするかについては、技術コミュニティで多くの議論があるため、このガイドがどのような状況でもあなたをカバーできるとは思わないでほしい。
ちょっとお見せしよう。 より簡単で、便利で、少し安全なWindowsのバックアップ方法だ。 マイクロソフトのオペレーティング・システムにすでに備わっている機能を使う。サードパーティのソフトウェアは必要ない。
NASへのWindowsバックアップのスケジュール設定方法
このガイドでは、システムデータを定期的にNASに保存する方法を紹介する。これらのバックアップから特定のファイルやフォルダだけでなく、システム全体を復元する方法については、他の詳細なガイドを追加する予定だ。
このガイドでは、Windowsバックアップと復元の設定方法のみを説明する。このユーティリティはWindows 7まで遡るが、Windows 10とWindows 11でもコントロールパネルから利用できる。
1.を開く。 スタートメニュー (Winキー)である。
2.タイプ コントロールパネル で、最初の結果を開く。
3.3.では システムとセキュリティ セクションをクリックする。 バックアップと復元(Windows 7).
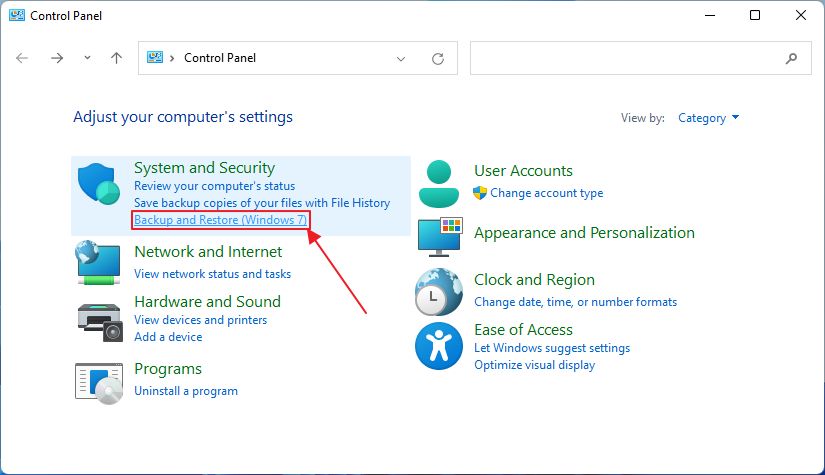
4.Backup and Restoreウィンドウが開く。以前のバックアップ・スケジュールを設定している場合は、ここで詳細を見ることができる。そうでない場合は、以下の画面が表示される。をクリックする。 バックアップを設定する.
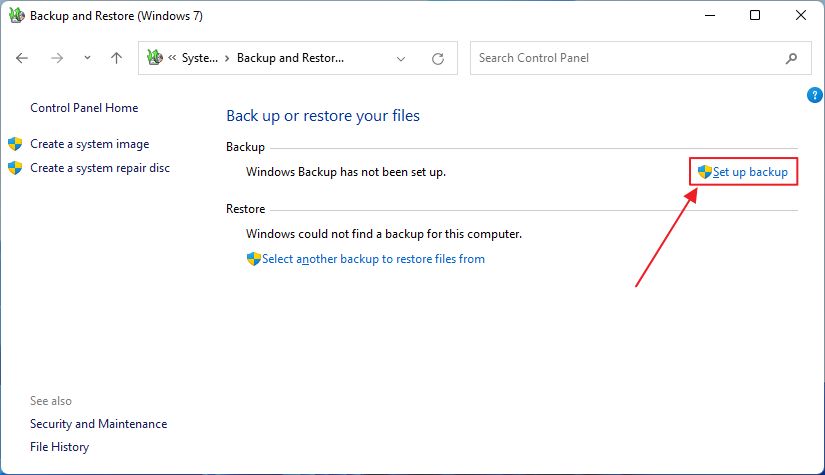
5.以下のウィンドウが表示されるまで、しばらく時間がかかる。
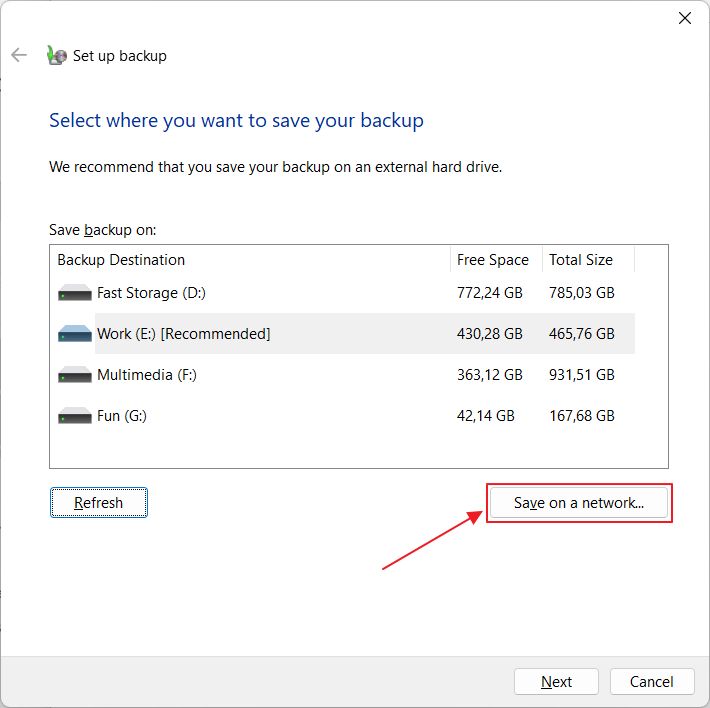
別のローカル・パーティションに保存することもできる。このリストにはシステム・パーティションであるC:³³は表示されない。NASに保存するので ネットワークで節約... ボタンを押す。
もうひとつお勧めできるオプションがある。 最初にネットワークドライブをマッピングする別のパーティション(ローカルディスク)として表示されるようにする。
6.新しいウィンドウで、定期バックアップを保存するNAS上の正確なフォルダを参照する必要がある。をクリックする。 ブラウズ...
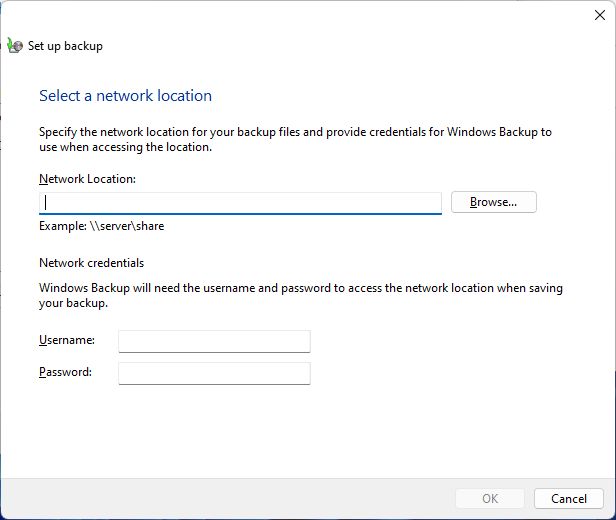
7.ネットワークが保存先のデバイスをすべて検出するのを待つ。保存先はNASである必要はなく、Windows共有フォルダを持つ別のコンピュータに保存することもできるが、その場合は、Windowsバックアップがスケジュールを実行する必要があるときに、そのコンピュータの電源が入っていることを確認する。
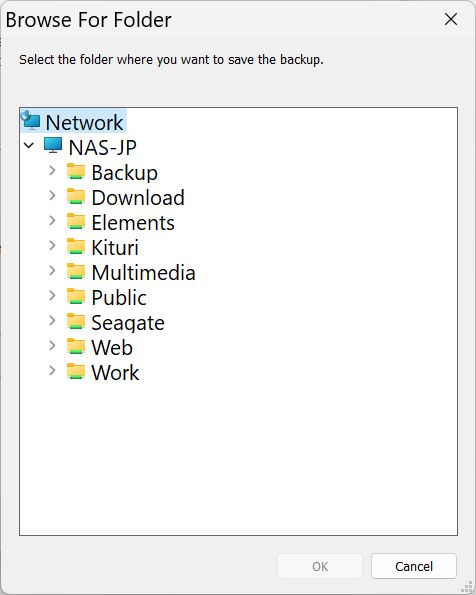
有効なフォルダを選択すると、OKボタンがアクティブになる。OKをクリックして続ける。
8.前のウィンドウに ネットワークの位置 フィールドに選択されたフォルダー・パスを入力する。
備考手動でパスを入力し、最後の2つのステップをスキップすることもできる。
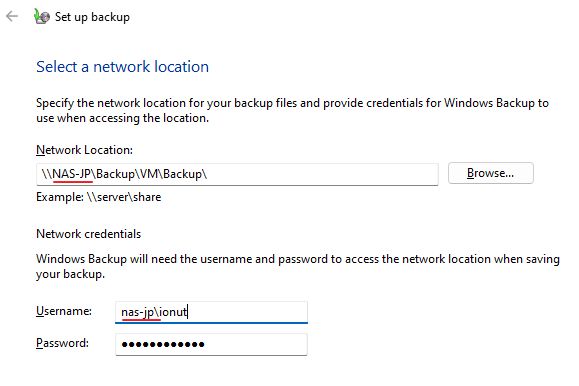
場所の下に、ユーザー名とパスワードの2つのフィールドが表示される。パスワードで保護されたネットワーク共有の場合は、正しく入力する必要がある。 Windowsでパスワード保護をオフにする方法を学ぶもしそうしたいならね。
重要:もしあなたが エラー 0x80070544 というのは、ユーザー名の前にネットワーク・ドライブのデバイス名を付けず、その後にバックスラッシュを付けたことを意味する。奇妙で、文書化されていないが、間違いなく必要だ。
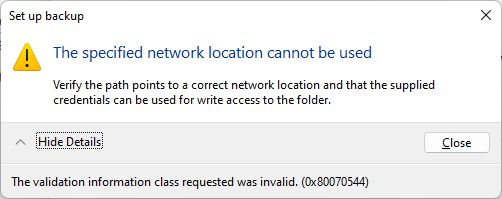
9.これで場所と認証情報が検証される。
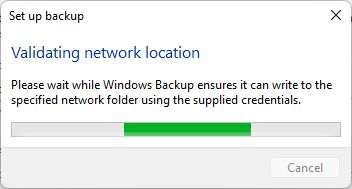
すべてがチェックされると、このポップアップが表示される。ここで、定期的にバックアップするデータを指定しなければならない。
- ウィンドウズに選ばせる - は、デスクトップファイルとすべてのユーザーフォルダーに加え、システムイメージを作成する。
- 私に選ばせてくれ - バックアップする他の重要なフォルダも指定できるようにするためだ。
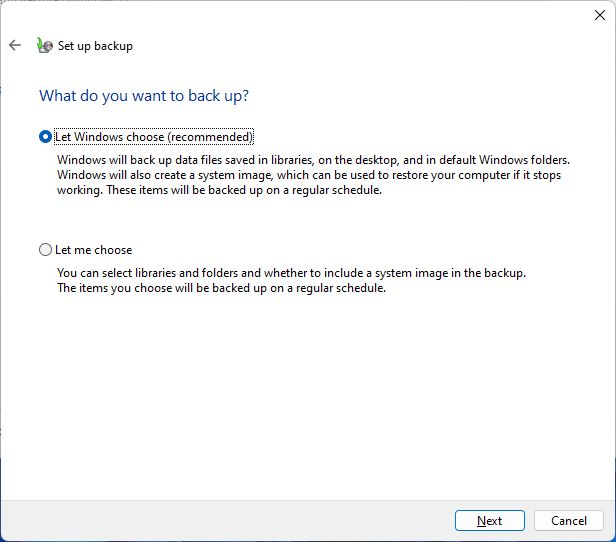
10.バックアップ場所を再度確認する必要がある。前の選択があらかじめ選択されている。をクリックする。 次のページ を続ける。
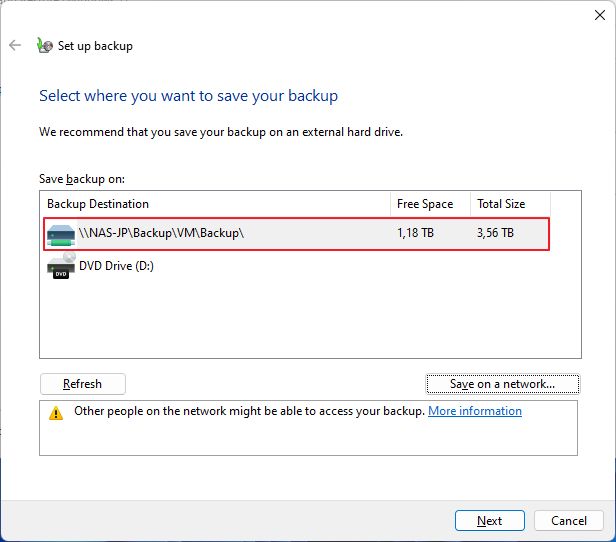
11.2番目のオプションを選ぶと、以下のオプションが表示される:
- データファイル - あなたが作成した未来のユーザーフォルダと、現在の全システムユーザーのリスト。ユーザー全体を選ぶことも、特定のフォルダを選ぶこともできる。
- コンピューター - すべてのシステムドライブのリスト。ドライバ全体を選ぶことも、特定のフォルダを選んでバックアップすることもできる。
- システムイメージを含める - システムが起動しなくなったときにリカバリーできるよう、これをチェックすることを強くお勧めする。バックアップと復元は、システムイメージの最後のバージョンしか保存しない、 手動で作成した場合でもだから、古い状態にリカバリーすることはできない。その方法はこちら).
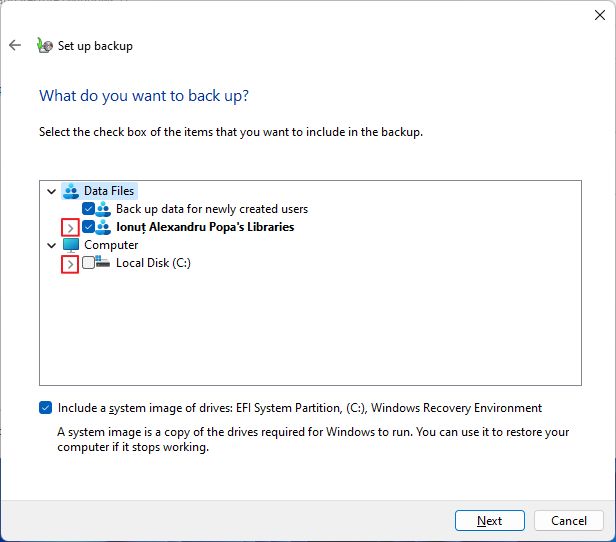
12.設定の概要が表示される。ここで スケジュールを変更する をクリックして、すでに設定されているバックアップ周期を編集する。
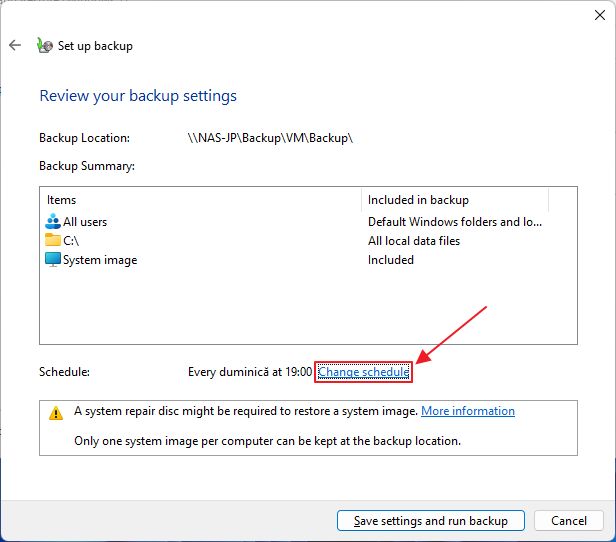
13.毎日、毎週、毎月の間で変更できる。新しいファイルだけがバックアップに追加されるからだ。なぜなら、バックアップに追加されるのは新しいファイルだけだからだ。 増分バックアップ.をクリックする。 OK が最初のバックアップを開始する。
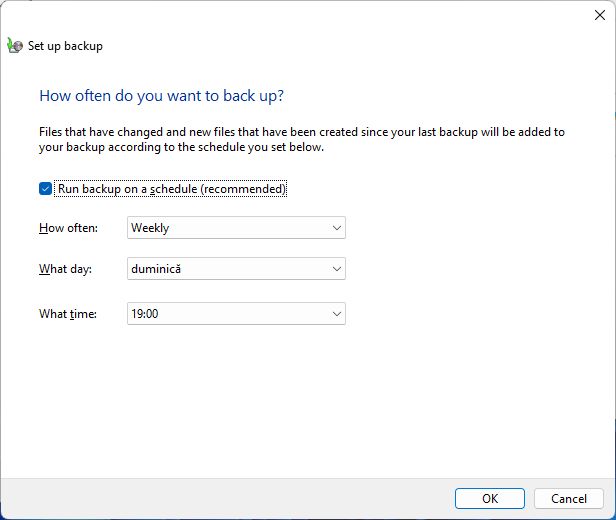
14.これでバックアップとリストアが実行される。コーヒーブレイクの時間だ。
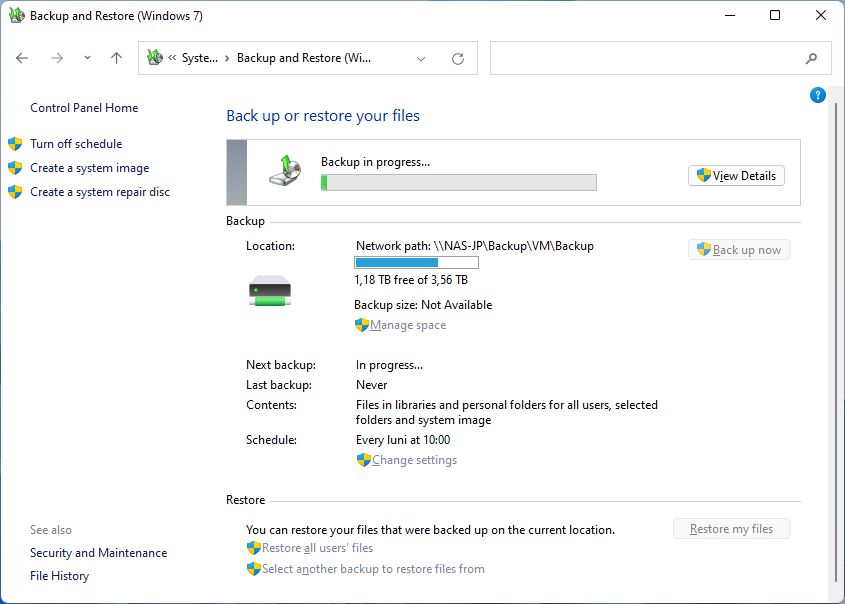
をクリックできる。 詳細を見る せっかちな人は、進捗状況を見ることができる。
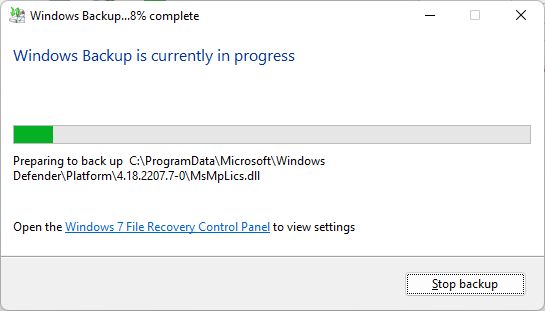
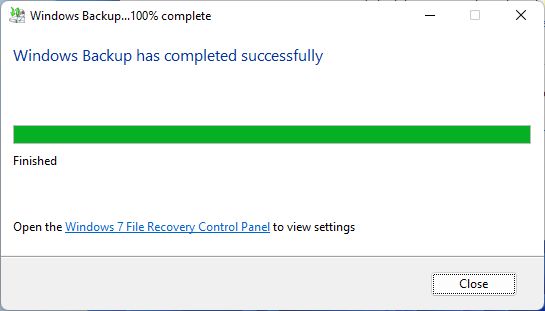
バックアップの実行中も作業を続けることができる。バックアップと復元のウィンドウを閉じることもできる。システム構成によっては、アプリの実行時にリソースを消費するため、速度低下を感じるかもしれない。
この時点ですべてがセットアップされ、あとは何もする必要はない。
Windowsバックアップの占有領域を管理し、以前のバックアップを削除する
Backup and Restoreユーティリティに欠けているのは、バックアップの最大クォータを設定し、ネットワークドライブ全体を埋め尽くさないようにする機能だ。
幸い、既存のバックアップを管理し、データを手動で削除することはできる。その方法を紹介しよう:
1.開く バックアップとリストア コントロールパネルから再度操作する。
2.バックアップサイズ、同じ場所(ここではネットワークドライブ)の容量、残りの空き容量の概要が表示される。をクリックする。 スペースを管理する.
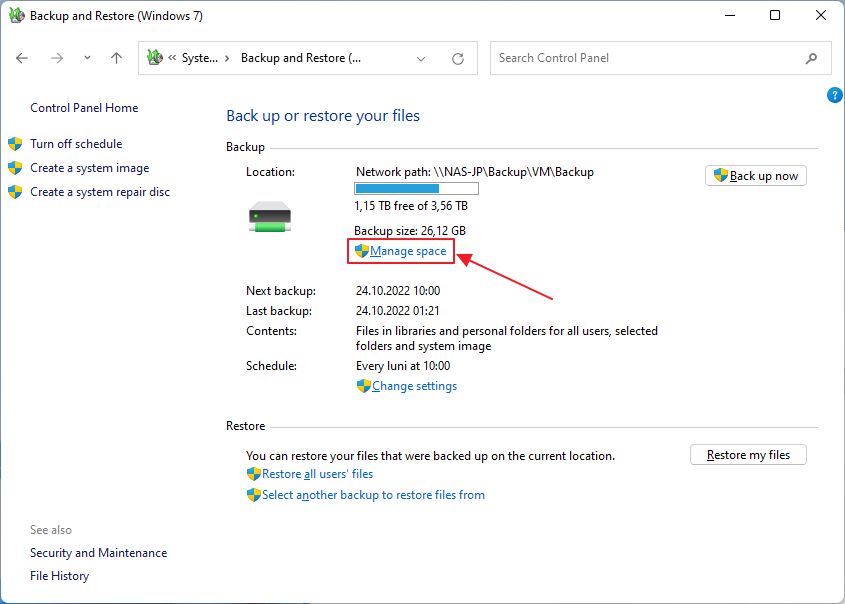
3.モード・リテール・ビューが表示される。をクリックする。 バックアップを見る
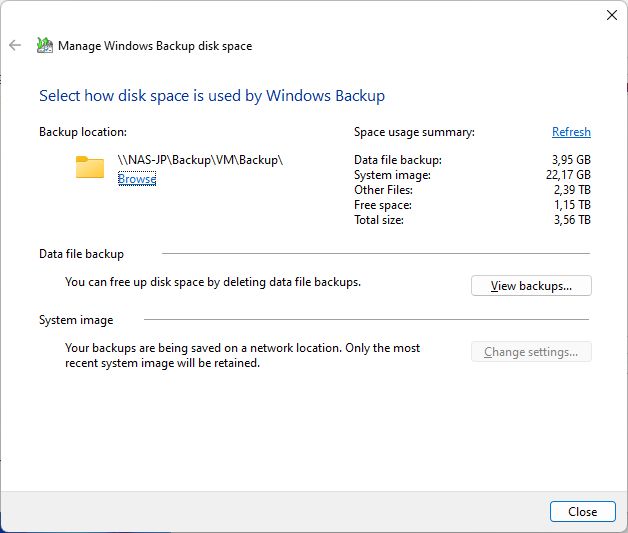
4.別のポップアップに、すべてのバックアップとそのサイズのリストが表示される。古いバックアップを1つずつ選択して 削除する.確認する。完了したらこのウィンドウを閉じる。

備考この方法ではシステムイメージを削除することはできない。心配しないで:
容量を確保するためにWindowsバックアップ・システム・イメージを削除する方法
Windowsのバックアップと復元システムイメージを削除したい場合、以下の手順が必要である。 まず、スケジュールバックアップを無効にする.
1.バックアップと復元のメインページに戻り、以下の項目をクリックする。 スケジュールをオフにする.
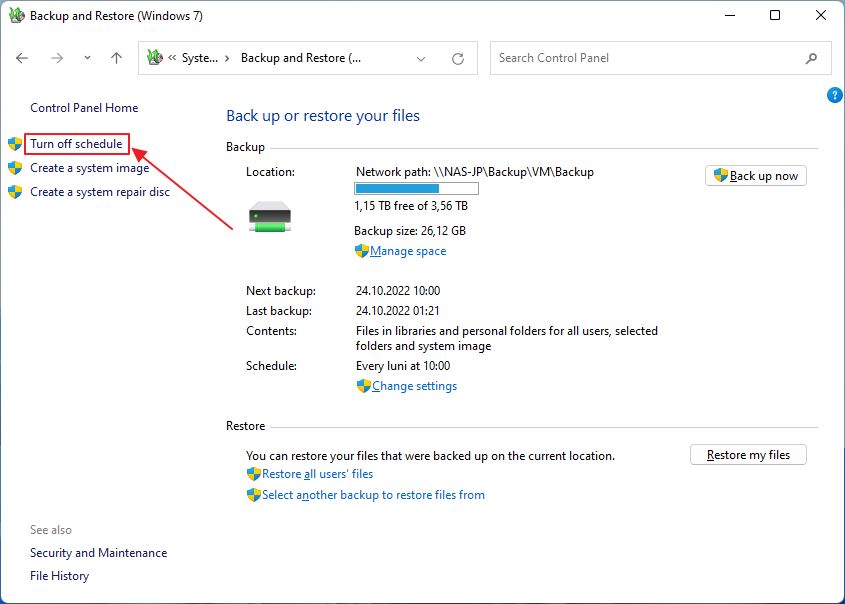
2.もう一度 スペースを管理する.
3.前のガイドと同じウィンドウが表示されるが、ここでは システムイメージ セクションを持つ。 設定を変更する ボタンはグレーアウトしていない。クリックすると別のポップアップが開く。

4.ここでは、Backup and Restoreを最後に実行した時点の最新のシステムイメージを保持するかどうかを選択できる。
それでもまだスペースを空けたい場合は、以下をクリックする。 このコンピュータからすべてのシステムイメージを削除する.どれだけのスペースを節約できるかについての注意書きがある。
で選択し、確認する。 OK を進める。
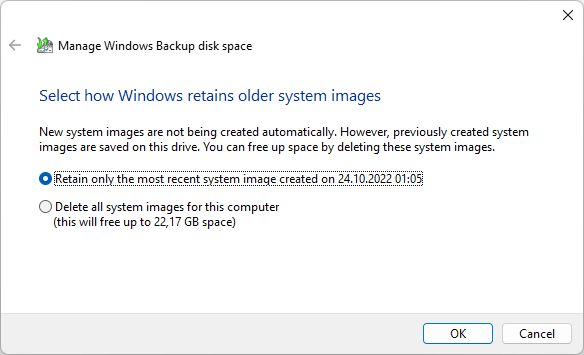
Windowsのバックアップと復元をオフにできるか?
まあ、そんなところだ。どういうことかというと、なぜか「Windowsバックアップがセットアップされていません」には戻れないのだ。しかし、Windowsでバックアップと復元を完全に無効にするためにできることはある:
- スケジュールをオフにする。
- ファイルのバックアップを削除する。
- システムイメージを削除する。
これで、重要なシステム・データをネットワーク・ドライブに保存するためのWindowsバックアップと復元の設定方法がわかっただろう。
補完的な読み物: Windowsでネットワークドライブの内容をバックアップする方法
この記事に続いて、Windowsバックアップを使ってデータを安全に保管する方法を紹介する。 購読を確認する これらの記事が掲載された際に通知を受け取る。

更新を作成する方法を詳しく説明した。 回復ドライブ そうすれば、WindowsをRE(回復環境)にブートすることができる。
それまでは、ご意見、ご感想をお待ちしている。







