- マイクロソフトは、ウィンドウズ11のインストールに必要なすべてのファイルを含むUSBディスクを簡単に作成する方法を提供している。
- 新しいPCにクリーンインストールするには、ウィンドウズ11のイメージが入った起動可能なフラッシュドライブが必要だ。
- このプロセスはほとんど自動化されており、数分で完了する。
新しいコンピューターにオペレーティング・システムをインストールするのは簡単な作業ではないように思えるかもしれないが、実際にはそうなのだ。やったことがない人でも、きっとできるはずだ。
あとは指示に従うだけだ この記事の中で. その前に、WindowsインストーラーでUSBディスクを作成する必要がある。.自分でインストールファイルをコピーするだけでは十分ではない。 ブータブルコンピュータが起動すると、自動的に起動する。
することができる。 ルーファスを使う この アプリは要件チェックを回避することもできるを使うのが簡単である。 メディア作成ツールアプリ.
その方法を紹介しよう:
ステップバイステップWindows 11のインストールメディアを作成する
必要条件が必要である。 PC Windowsがすでにインストールされ、インターネットに接続されている。 USBフラッシュディスク8GB以上であること。
このプロセスはほとんど自動化されている。たしかにいくつかのステップはあるが、ほとんどの部分は何も変更する必要はない。さあ、始めよう:
1.USBフラッシュドライブをコンピュータのポートに挿入する。
2.お好みのブラウザを開き、以下のページにアクセスする。 公式ダウンロードページ ウィンドウズ11用。
3.に達するまでスクロールする。 Windows 11のインストールメディアを作成する.
4.をクリックする。 今すぐダウンロードする をクリックして、小さな実行可能ファイルを入手する。
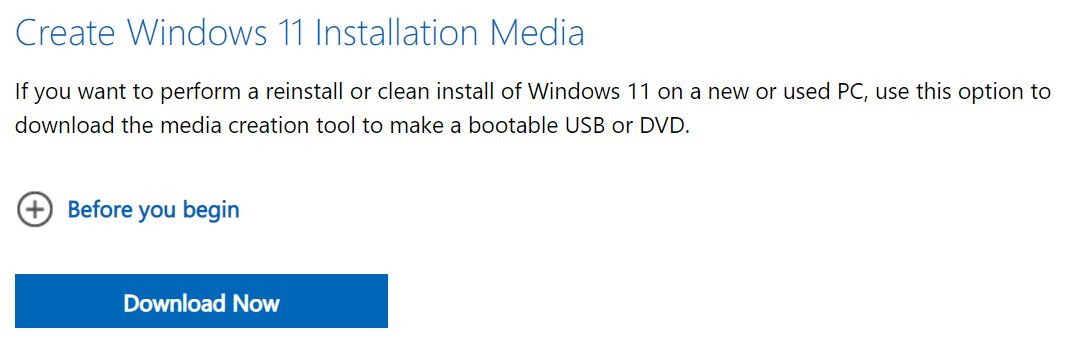
5.ダウンロードフォルダーに移動し MediaCreationToolW11.exe 実行可能ファイルで処理を開始する。
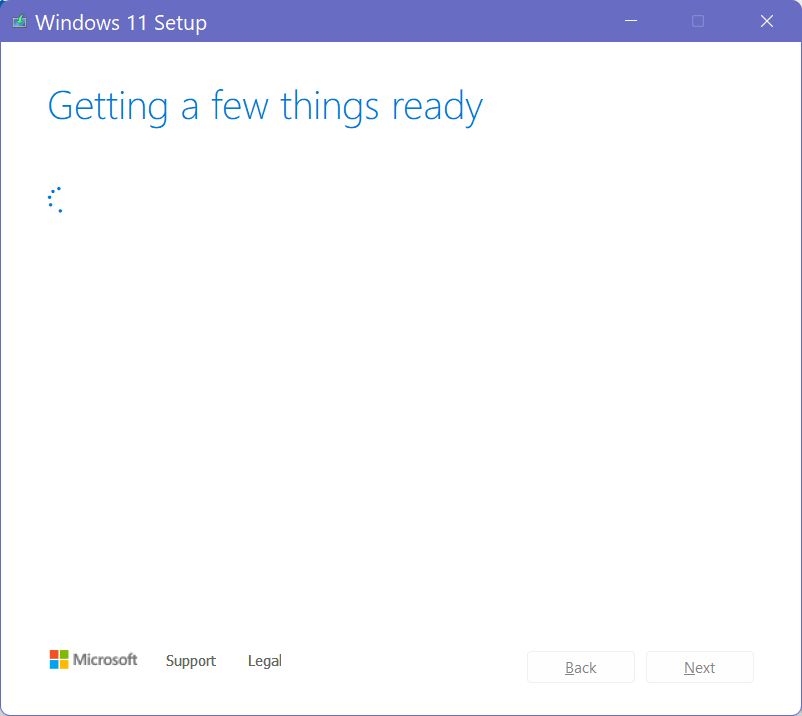
6.ライセンス条項、要するにEULAに同意する。拒否すればもちろん続行できないので、どう考えても追い詰められる。
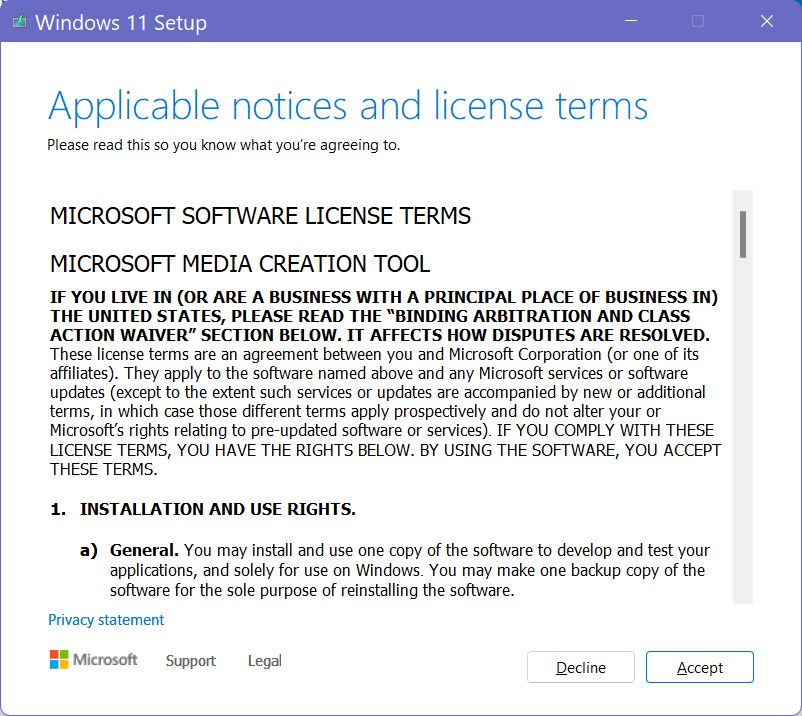
7.次のステップでは、Windows 11の言語とエディションを選ぶことができる。デフォルトのオプションで問題ないだろう。をクリックする。 次のページ.

8.Windowsをインストールするつもりなら、起動可能なUSBドライブが必要だ。このステップでは、Windows 11をダウンロードすることができる。 ディスクイメージ 高度なことをするつもりなら、USBを選択する。このガイドでは、USBオプションを選択したまま 次のページ.
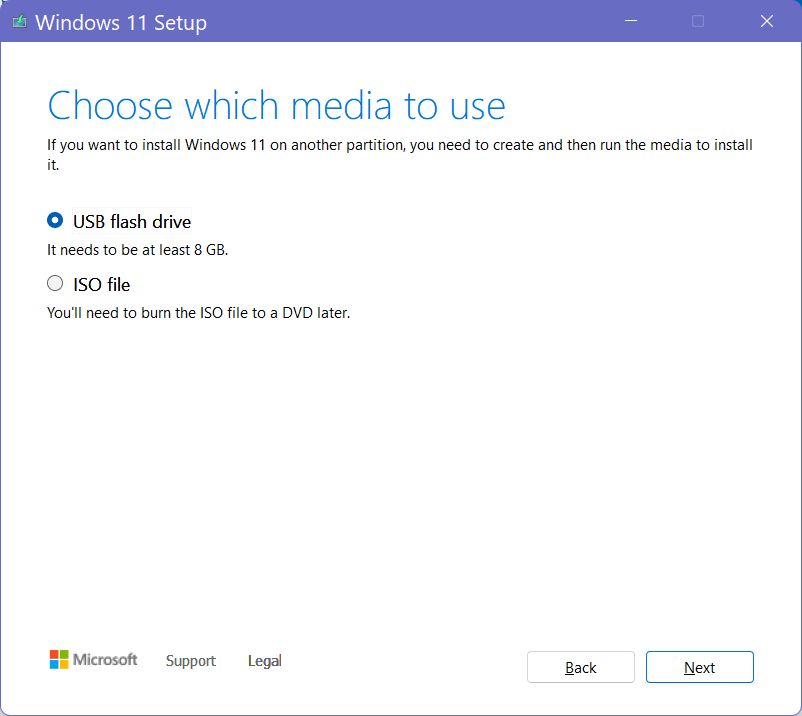
9.検出されたUSBドライブのリストが表示される。何らかの理由でドライブがここに表示されない場合は、リストを更新することができる。を押す。 次のページ 問題がなければ、だが。
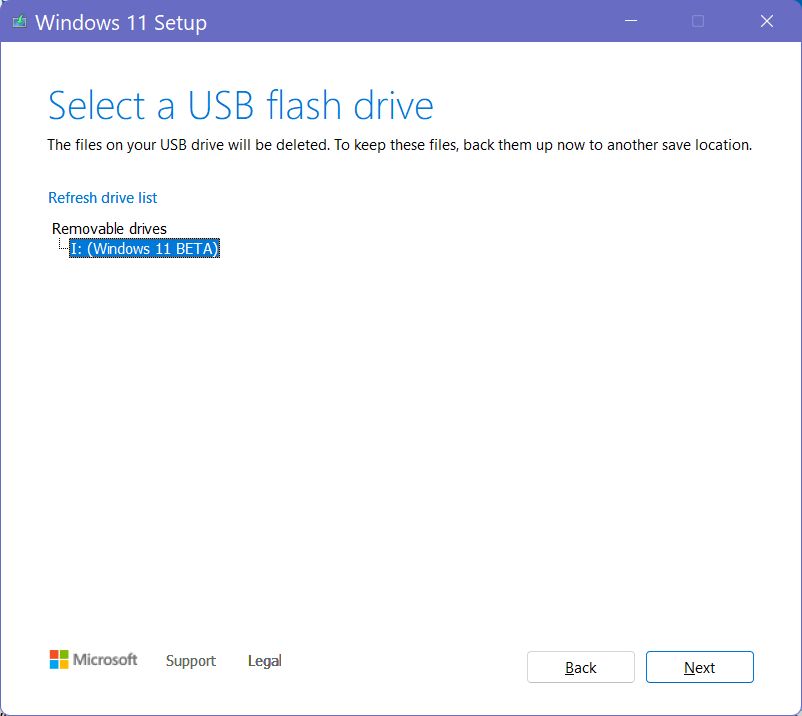
10.インストーラーは基本的に、マイクロソフトのサーバーからISOイメージを自動的にダウンロードし、その内容を解凍してUSBドライブにコピーする。
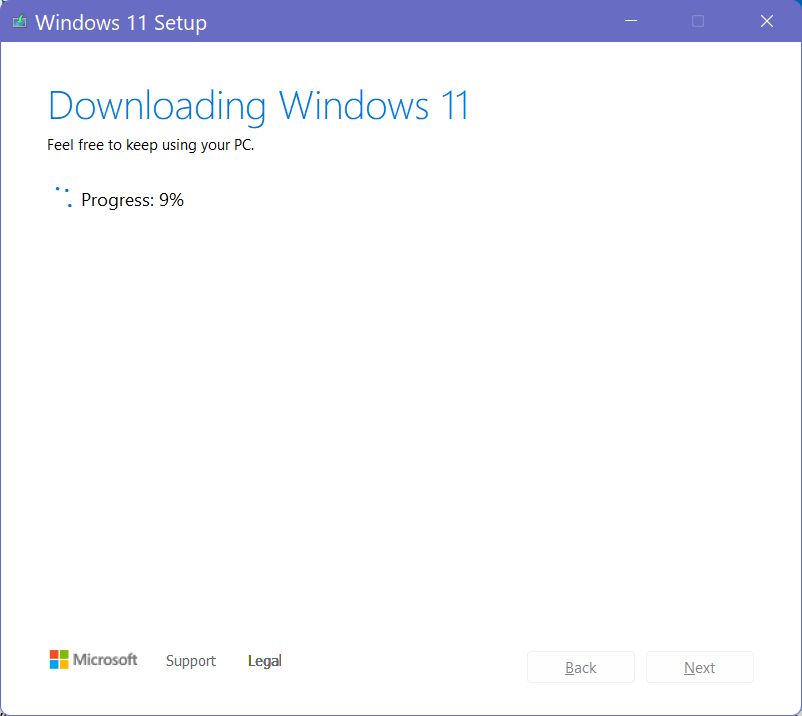
10.プロセスが正常に完了すると、「USBフラッシュ・ドライブの準備ができました」というメッセージが表示される。USBドライブの名前をクリックすると、フォルダが開く。クリックする 終了 をクリックしてセットアップアシスタントを閉じる。
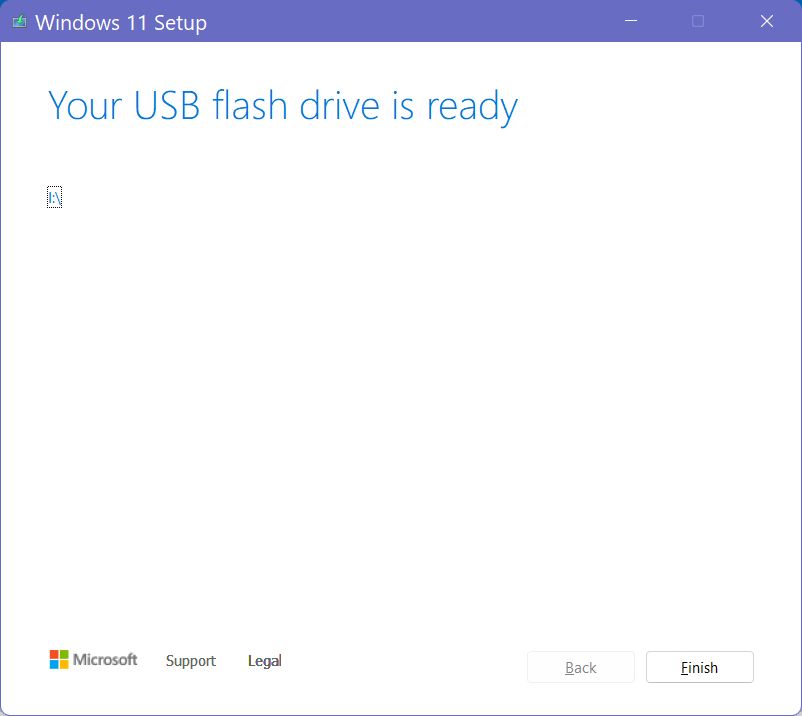
この時点でUSBドライブをコンピュータから安全に取り外すことができる。
すぐにインストールを行うつもりなら、コンピュータを再起動し、F8キーを押してブートマネージャーを開き、接続されているストレージドライブのリストからUSBドライブを選択し、Windows 11のインストールを開始する(追加のヘルプが必要な場合は、この記事の冒頭にあるリンクを参照のこと)。
それだけだ。簡単だろう?







