- お使いのコンピューターに、「Bad System Config Info Error 0x00000074」という不可解なメッセージとともに、恐ろしいブルースクリーンが表示されることはないだろうか?
- このエラーは、Windowsのレジストリ、ブート設定、システムファイル、またはコンピュータの正常な起動を妨げている同様の問題に何か問題があることを知らせる。
- エラーの意味、原因、修正方法、再発防止策を学ぶ。
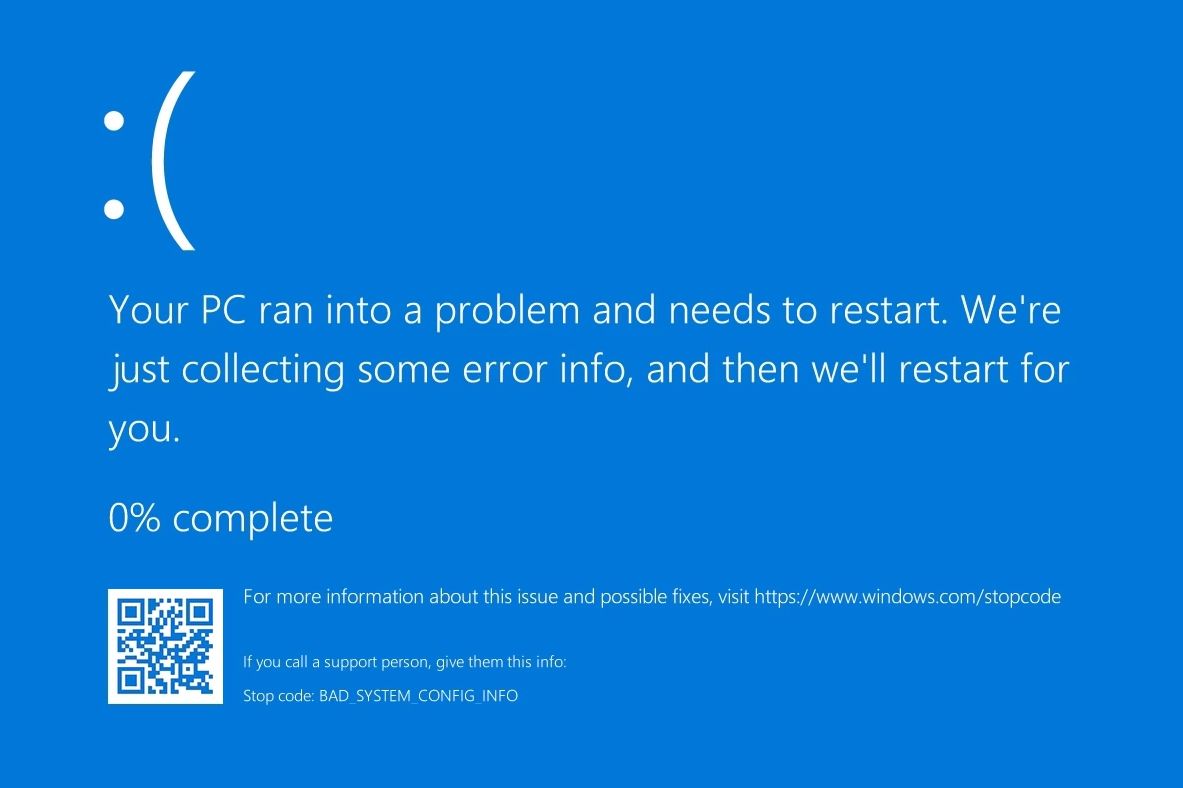
Windowsの最近のバージョンでは、ブルースクリーンが一般的ではなくなったとしても、これらの致命的なエラーはまだ時折発生することがある。ほとんどの場合、BSOD(ブルースクリーン・オブ・デス)には、何が起こったかについての何らかの表示が含まれる。
ストップ・コードと呼ばれるもので、問題を正確に診断できることもある。しかし、残念ながらそうとは限らない。 bad_system_config_info エラーメッセージが表示される。
このエラーが発生した場合、いくつかの修正方法を試すことができる。
目次
- 悪いシステム構成情報BSODとは何か?
- そもそも悪いシステム構成情報の原因は何か?
- ブルースクリーンのBad_System_Config_Infoエラー0x00000074を修正する方法のヒント
- 簡単な修正PCを再起動する
- 回復環境からスタートアップ修復を実行する
- Deployment Imaging Service and Management (DISM)コマンドを実行する。
- Windowsシステムファイルチェック(SFC)コマンドを実行する
- CHKDSKディスクスキャンを実行する
- Bootrecコマンドを実行してブートコンフィギュレーションデータ(BCD)を修正する
- デバイスドライバーを最新バージョンに更新する
- Windowsのメモリ診断を実行して、RAMの不具合をチェックする
- システムの復元を使って復元ポイントに戻る
- システムイメージからWindowsを完全に復元する
- 何も効果がなければ、このPCをリセットする
悪いシステム構成情報BSODとは何か?
エラー0x00000074としても知られるBad System Config Infoは、ウィンドウズ7、ウィンドウズ10、ウィンドウズ11でBSOD(死のブルー・スクリーン)を引き起こす。
と呼べばどうだろう。 レジストリの設定情報が悪い レジストリとは、Windowsがすべての重要な設定を保存しておくシステムである。なぜなら、Windowsがすべての重要な設定を保存しているレジストリにリンクされているとは限らないからだ。
そもそも悪いシステム構成情報の原因は何か?
Bad System Config Infoエラーの原因は複数ある。最も "ポピュラー "なものは以下のリンクである:
- Windowsレジストリ設定のエラー
- システムファイルの破損または紛失
- システムブート構成が壊れている
- デバイスドライバが古い、壊れている、または見つからない
- RAMメモリの不良
- ハードドライブのセクター不良
ブルースクリーンのBad_System_Config_Infoエラー0x00000074を修正する方法のヒント
この問題の原因を特定するのは難しいので、可能な限りすべての可能性に対応できるよう、いくつかの修正方法を紹介する。さっそく始めよう:
簡単な修正PCを再起動する
コンピュータを再起動する。多くの場合、これがエラー0x00000074を修正するために必要なことである。
PCケースに再起動ボタンがない場合や、ノートPCを使っている場合は、電源ボタンを数秒間押すだけで十分だ。これでコンピューターは強制的にシャットダウンされる。もう一度電源ボタンを押すと、再び起動する。
これで問題が解決しない場合、次にできることは以下の通りだ。
回復環境からスタートアップ修復を実行する
起動中にコンピューターを2回強制シャットダウンすれば、リカバリー環境は自動的に起動するはずだ。Windowsが正しく起動できないことを検出した場合も、REは起動する。それは大きな場合だ。
その代わり、リカバリードライブを使ってREを起動することもできる。次のことができる。 別のコンピューターで作成するもし過去に作らなかったのであれば。
リカバリー環境に入ったら、スタートアップ修復を試すオプションがある。このオプションは、REの起動方法によって異なる場所にある:
- REは自動的にスタートする: トラブルシューティング > 高度なオプション > スタートアップ修理
- REはリカバリードライブから始まる: トラブルシューティング > スタートアップ修理
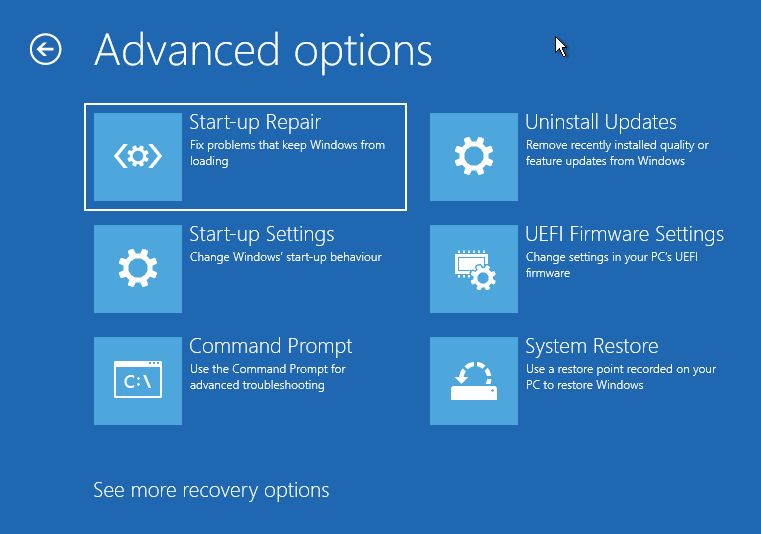
Windowsが再起動し、PCの診断を試みる。それでも問題が解決しない場合は、コマンドプロンプトのコマンドをいくつか実行してみよう。
PCが正常に起動するようになったとしても、WindowsからSFC、DISM、CHKDSK、Bootrecコマンドを実行し、すべてが問題ないか確認することをお勧めする。
回復環境からCMDに行くには、お察しの通り、どこからREを始めたかによって2つの方法がある:
- REは自動的にスタートする: トラブルシューティング > 高度なオプション > コマンドプロンプト
- REはリカバリードライブから始まる: トラブルシューティング > コマンドプロンプト
Deployment Imaging Service and Management (DISM)コマンドを実行する。
コマンドプロンプトに入ったら、このコマンドを実行しなければならない。これでうまくいけばすべてが修正され、少なくとも他の修復コマンドのためにインストールを準備することができる。
DISM/オンライン/クリーンアップ-イメージ/RestoreHealth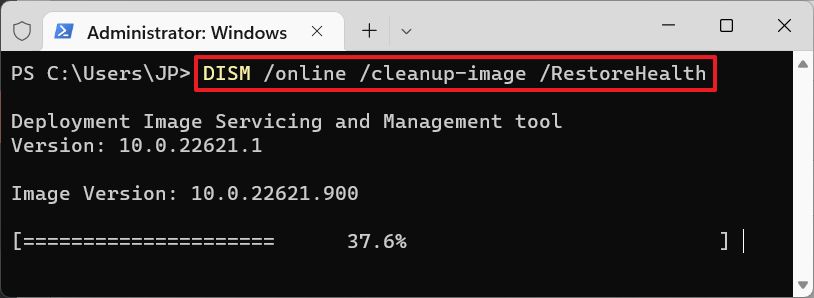
DISMには数分かかる。その後、レポートが表示される:
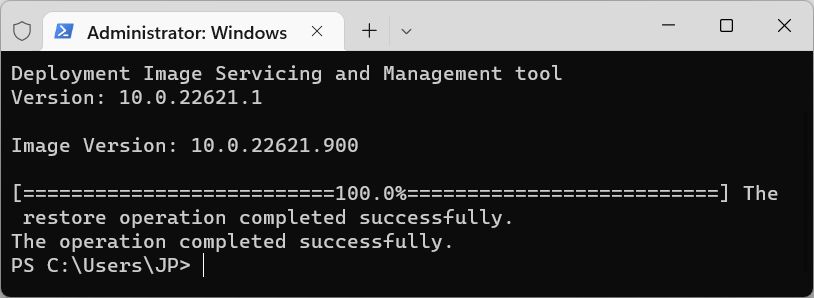
DISMの後、次の3つのコマンドを実行できる:
Windowsシステムファイルチェック(SFC)コマンドを実行する
次にシステムファイルの完全性チェックを試してみよう。
sfc /scannow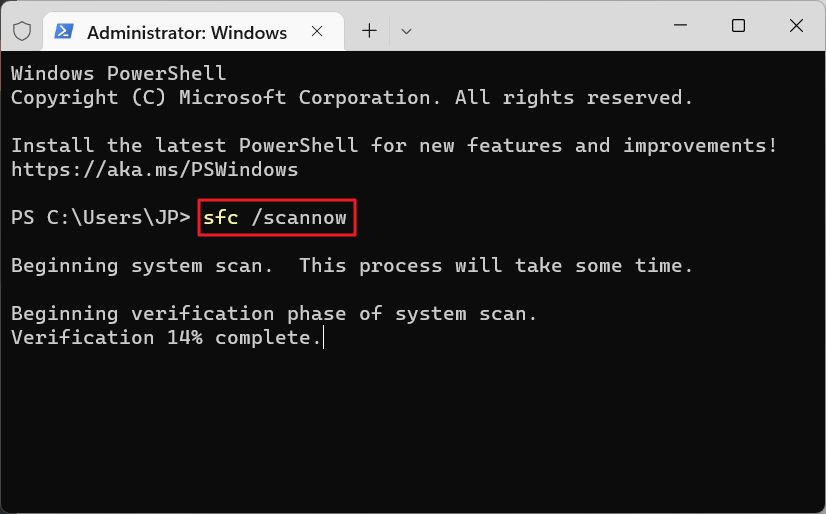
システムスキャンが直ちに開始される。問題が見つかった場合、SFCはすべてのエラーを修正しようとする。私の場合、私の介入を必要とせず、問題なく動作した。そう、問題が見つかったのだ。
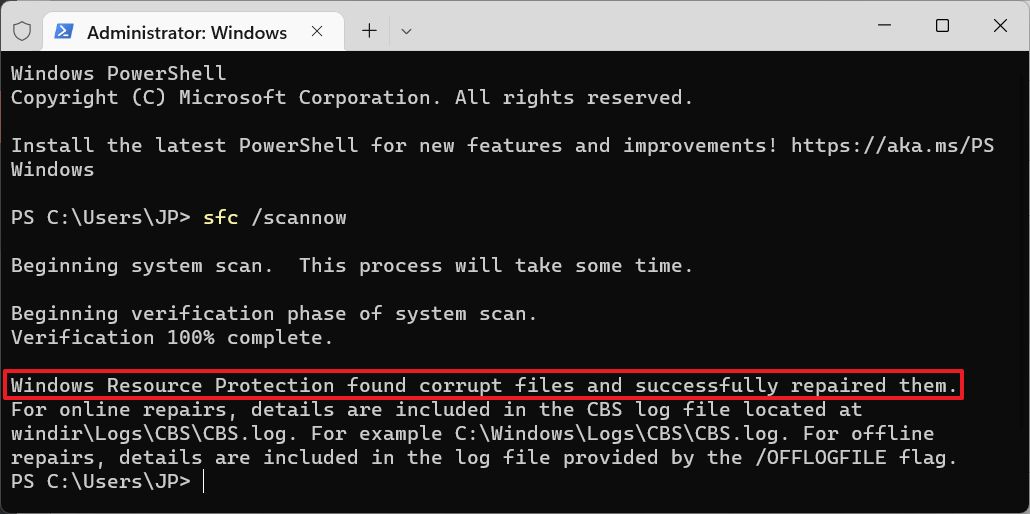
CHKDSKディスクスキャンを実行する
次のコマンドを実行すると、システム・パーティションだけでなく、ハードディスク全体のエラーがチェックされる。
chkdsk /rrフラグは問題の修復も試みる。このフラグを付けずにコマンドを実行すると、見つかった問題を知らせるだけである。
Windowsを起動している間は、repairフラグを付けてCHKDSKを実行することはできない。REからは、CHKDSKプロセスによってシステムパーティションをロックできるので、問題なく動作する。
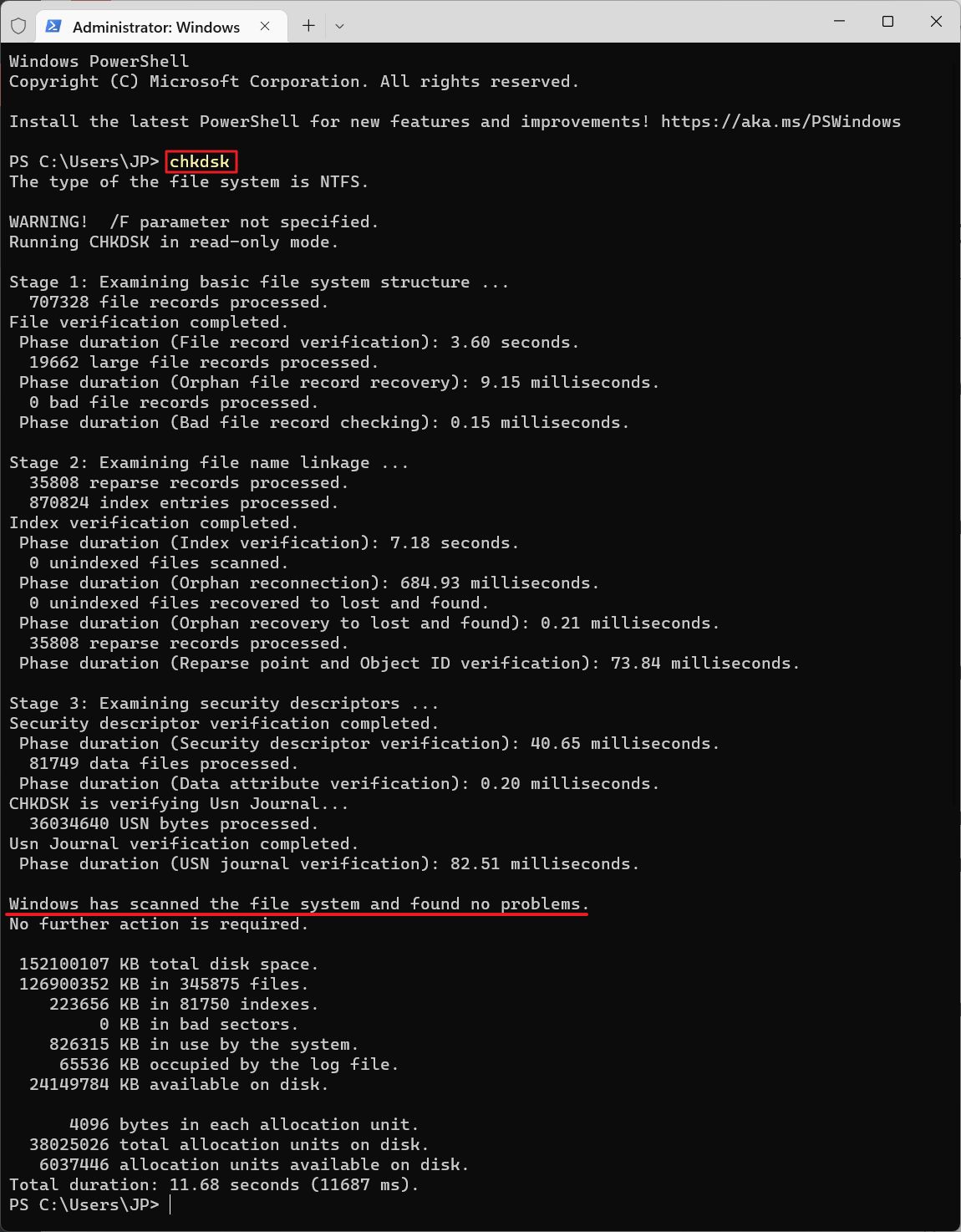
Bootrecコマンドを実行してブートコンフィギュレーションデータ(BCD)を修正する
Bootrecは、万が一ブートコンフィギュレーションが壊れてしまった場合に、それを修正するコマンドだ。次の4つのコマンドを、もちろん1つずつ実行する:
ブートレコード /rebuildbcd
ブートレコード /repairbcd
ブートレコード /scanos
ブートレコード /repairmbrRepairbcdとRepairmbrは、Windowsの新しいバージョンでは動作しない可能性がある。
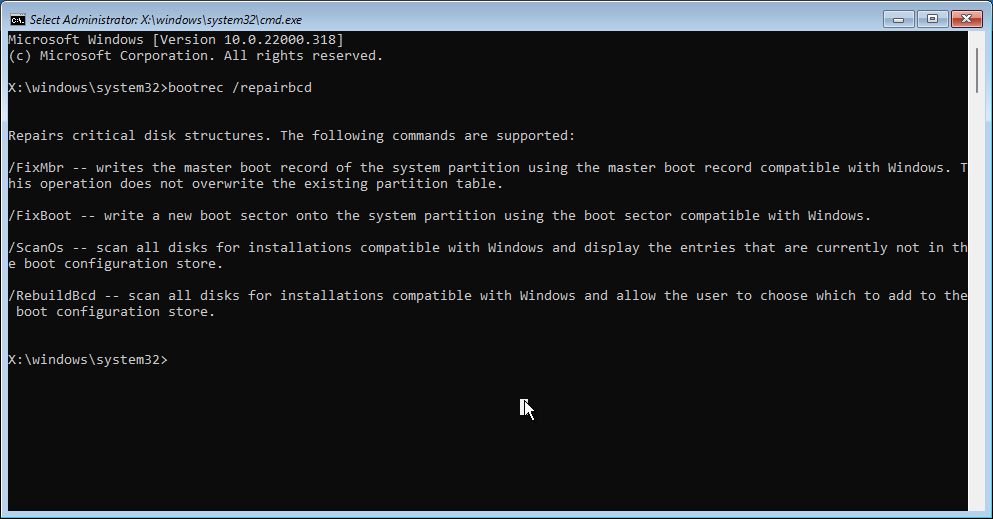
他のコマンドが成功すれば、ブートコンフィギュレーションデータ(BCD)が修正されるはずである。
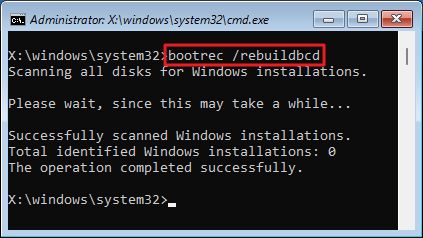
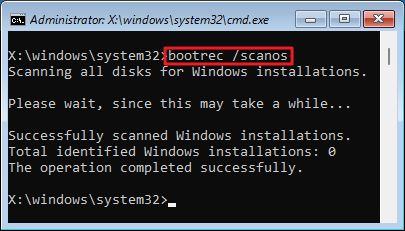
デバイスドライバーを最新バージョンに更新する
ドライバーのアップデートに関しては、2つの一般的な考え方がある:(1) 機能しているのであれば修正しない、(2) 常にデバイスを最新バージョンのドライバーとソフトウェアにアップデートする。
たとえあなたが最初の陣営にいたとしても、本当に古いドライブをアップデートすることで、Bad System Config Infoエラーが改善されるかどうか試してみるべきだ。
Windowsのドライバ更新についての詳細な記事を準備するつもりだ。とりあえず、あなたが使うべきドライバーの3つの情報源をお伝えしよう:
- デバイスマネージャー
- ウィンドウズ・アップデート
- 機器メーカーのウェブサイト
Windowsのメモリ診断を実行して、RAMの不具合をチェックする
PCがWindowsで起動する場合、特に問題が以前より頻繁に起こるようであれば、最後の原因としてRAMを調べ始めることができる。
RAMをオーバークロックしているのなら、まずオーバークロックを数段階下げてみる。オーバークロック中のRAMの安定性は悪夢のようなものだが、幸いなことにRAMが壊れているわけではない。
このテストでは、Windowsに組み込まれているもうひとつの便利なユーティリティである Windowsメモリ診断ツール.
1.を開く。 スタートメニュー とタイプする。 Windowsメモリ診断.最初の結果を選択する。
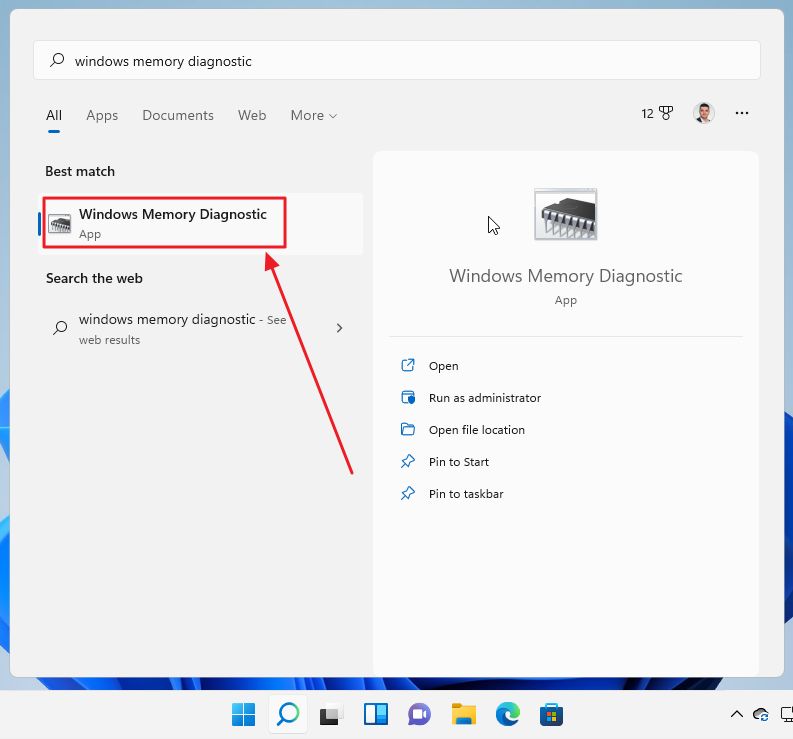
2.(1)今すぐ再起動してチェックを実行するか、(2)次回の再起動時にシステムをチェックするかだ。もちろん、最初の選択肢を選ぶ:
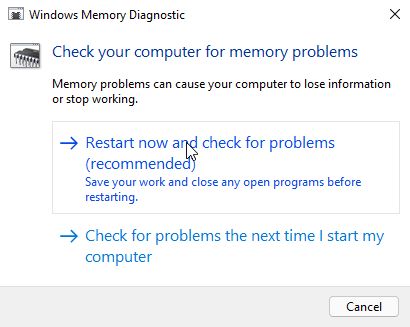
3.Windowsの代わりに再起動すると、この古いDOSインターフェイスが表示される:
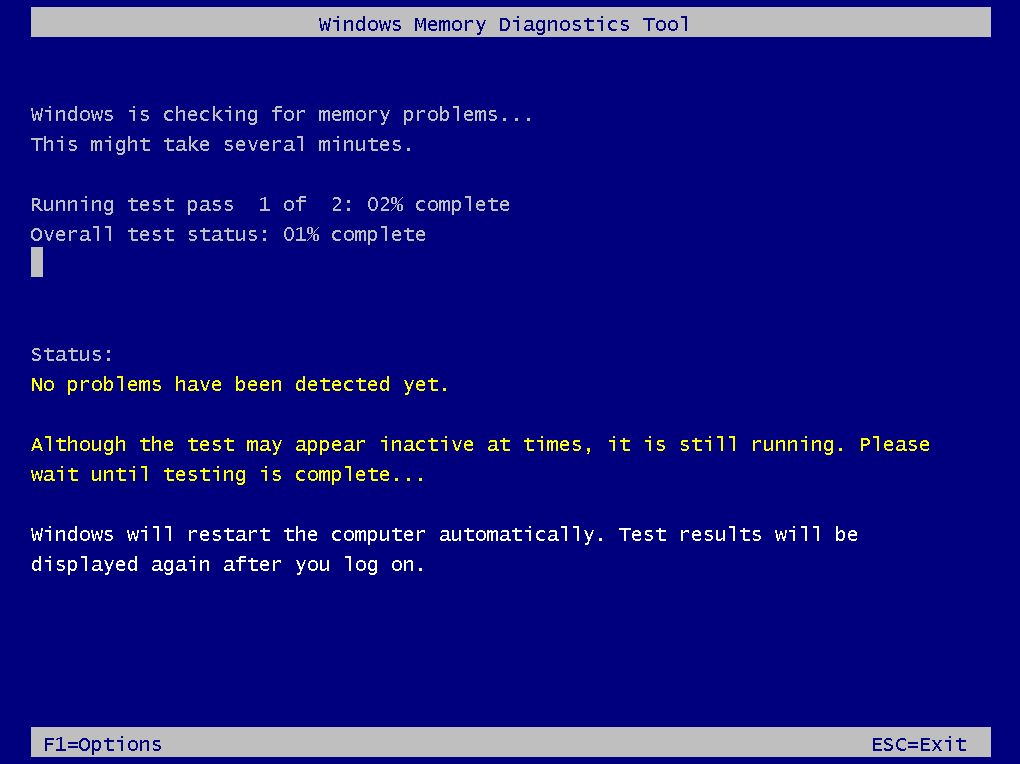
クッキーを食べたり、コーヒーを飲んだりしよう。このチェックには、コンピューターにインストールされているRAMの容量にもよるが、少なくとも10~15分はかかるからだ。
4.PCは自動的に再起動し、ログイン後、簡単な通知で問題が見つかったかどうかを知らせてくれる。今回はラッキーだった。
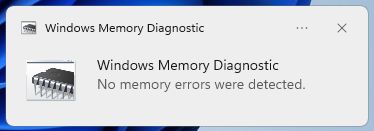
システムの復元を使って復元ポイントに戻る
リカバリーオプションに入り、PCを使える状態に戻す。何が問題だったのかはわからないが、この方法で問題を解決できるかもしれない。
をオンにしている場合、最初のオプションが利用できる。 システム保護/システム復元.もし「イエス」なら、次のオプションがある。 Windowsから復元ポイントに戻す或いは 復旧環境から直接Windowsが正常に起動しない場合。
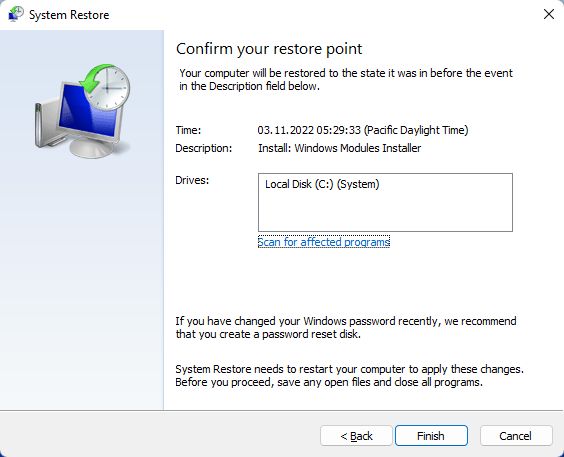
システムイメージからWindowsを完全に復元する
第二の選択肢は、完全なシステムの復元を行うことである。 システムイメージ 以前にWindowsバックアップで保存した。 これがガイドだ を参照されたい。

何も効果がなければ、このPCをリセットする
最後の手段は、もし何も持っていない場合だ。 Windows バックアップ Windowsのインストールをリセットすることだ。 このガイドを使う 基本的にWindowsを再インストールする。
その過程で、ユーザーファイルを残すオプションが提示されるが、すべてのWindowsプログラムとその設定は失われる。ゼロからやり直さなければならない。
この方法の利点は、Windowsを新規にインストールするので、Bad System Config Infoエラーが修正されることだ。私のように複数のディスクとパーティションを管理している場合、失うのはシステムパーティションであるC:³³に保存されているものだけなので、そう考えればそれほど悪いことではない。
このガイドが、あなたが経験したBad System Config Infoの問題を解決する助けになることを願っている。もしどれもうまくいかず、別の解決策を見つけた場合は、以下に何がうまくいったかコメントを残してほしい。
また、PCの起動時に青い回復環境が表示される場合は、以下の記事を追加した。 REに含まれるすべての回復オプション システムを再び稼働させることができる。







