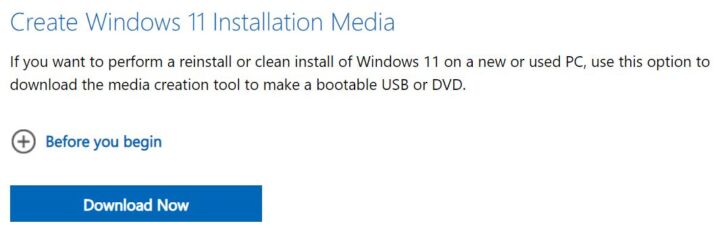- パスワードは煩わしいし、覚えにくいし、まったく安全ではない。
- パスキーはセキュリティの未来であり、グーグルはパスキーのサポートを追加した。
- パスキーとは何か、パスキーを有効にしてGoogleアカウントに追加する方法について説明する。
- また、別のデバイスを使ってログインする方法や、「愛用の」グーグル・アカウントのパスワードを入力する方法についても紹介する。

私はラッキーで、ハッカーにアカウントを乗っ取られるという問題は一度もなかった。強力なパスワードを使っているし、使っているサービスすべてに違うパスワードを使っている。
パスワード・マネージャーを使っていることを言うのを忘れていたからだ。私のオンライン・ライフの安全は、パスワード・マネージャーにアクセスするためのマスター・パスワードの手に委ねられているのだから。
パスキーは私たちを助けてくれるし、いつかはパスワードに完全に取って代わるかもしれない。確かにこれは マイクロソフトの狙い.今となっては グーグルがアカウントでパスキーを使えるようにした パスワードのないアカウントの方向へ急速に進んでいるのではないだろうか。
では、パスキーとは何か、そしてGoogleアカウントでのパスキーの使い方を見てみよう。
目次
パスキーとは何か?パスキーはパスワードよりも安全か?
パスキーは認証方法そのものではなく、あなたが個人所有のデバイスにアクセスし、ロックを解除できることを誰か(グーグルやマイクロソフトなど)に知らせる方法だ。パスキーには、短いピンコード、生体認証データ(顔や指紋)、あるいはデバイスに差し込むハードウェア・セキュリティ・キーがある。
パスキーを使う場合、基本的には秘密の暗号鍵を解除し、デジタル署名を作成し、アクセスしたいサードパーティ・サービスに暗号化して送信する。サードパーティ・サービスは、あなたの公開されている暗号鍵を使ってあなたの署名を復号し、一致するものが見つかればそのサービスにアクセスできるようにする。
つまり、パスキーがすることは、安全なメッセージの暗号化と復号化に使われる秘密鍵の保護だけだ。
パスキーはローカル・デバイスにしか存在しない。 まさにその通りだ。 ウィンドウズ・ハロー を使う。実は、次のガイドでは、Windows Helloを使ってGoogleアカウントのパスキーを作成する。
そう、その通りだ:グーグルとマイクロソフトが協力するのは、セキュリティがいかに重要になっているかを誰もが知っているからだ。 現在、主要なハイテク企業やプラットフォームのほとんどがパスキーをサポートしているが、すべてではない。.
現在のところ、パスキーの安全性は非常に高いと考えられており、2FA(二要素認証)を必要とせずにGoogleで使用することができる。これはパスキーについて何かを物語っている。
GoogleアカウントでPasskeyログインを有効にするには?
1.ブラウザーを開き、以下のページにアクセスする。 g.co/passkeys.
2.最初にGoogleアカウントのパスワードでログインし、2FAで確認する必要があるかもしれない。
3.AndroidスマートフォンでGoogleアカウントでログインしたことがある場合、ほとんどの場合、Google Passkeysアカウントの 自動的に作成されるパスキーのセクション.
パスキーはデフォルトでは有効になっていない。 パスキー使用ボタン.
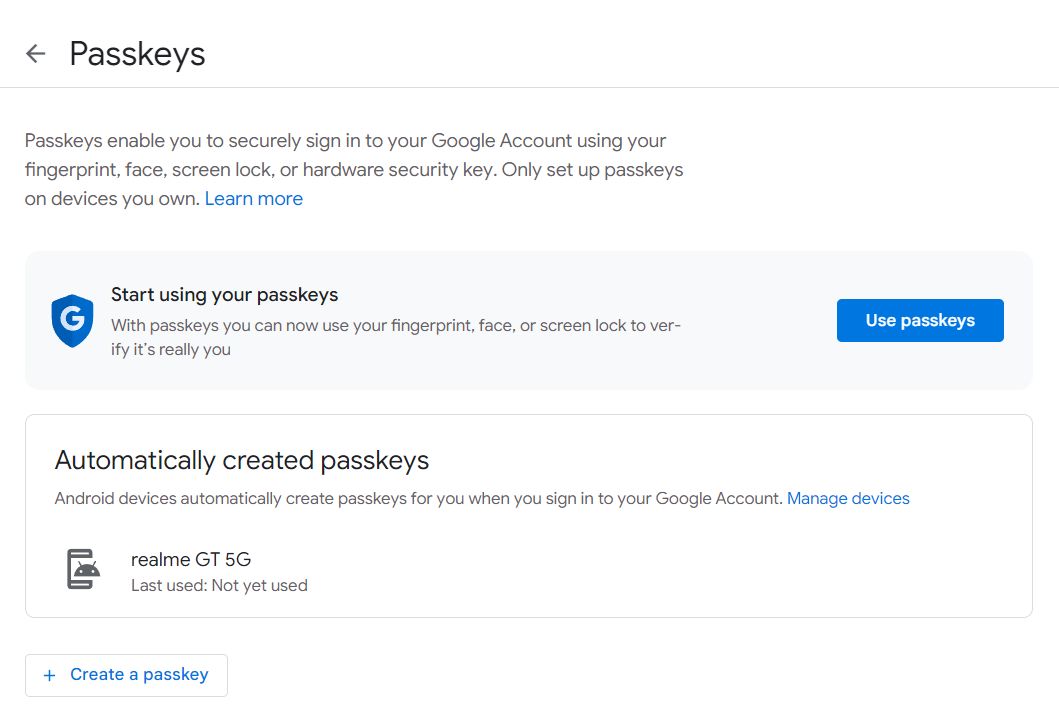
4.Googleアカウントがパスキー有効になったことを確認するメッセージが表示される。
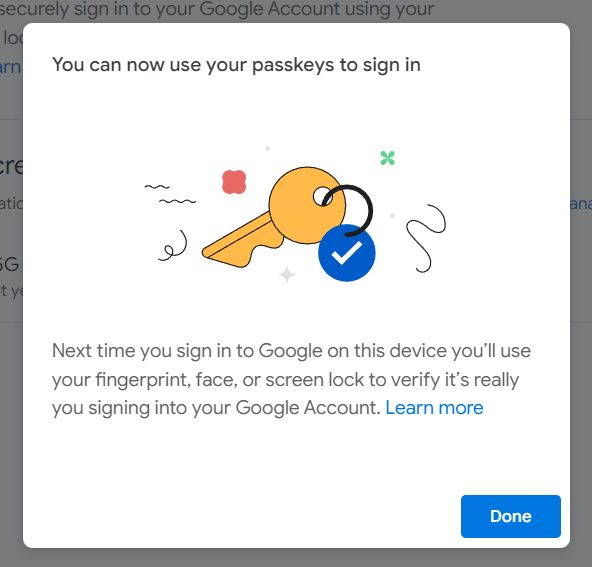
今のところはこれで終わりだ。だが、まだ十分ではないだろう?次に進もう:
現在の端末でGoogleアカウントにパスキーを追加する方法
1.Googleアカウントのパスキーセクションに戻るか、次のように入力する。 g.co/passkeys をブラウザのアドレスバーに入力する。
2.をクリックする。 + パスキー作成ボタン ページの一番下にある。
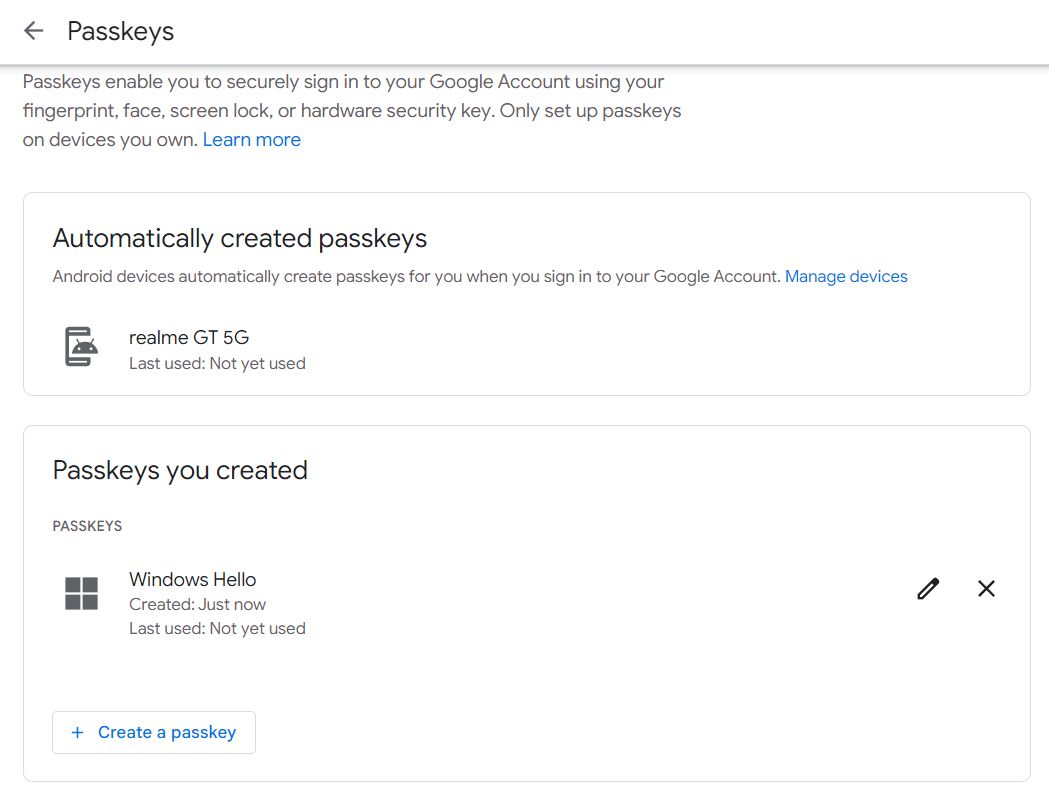
3.現在のデバイスを使用するか、別のデバイスを使用するかの2つのオプションがある。最初のオプションを試してみよう。 続行ボタン.
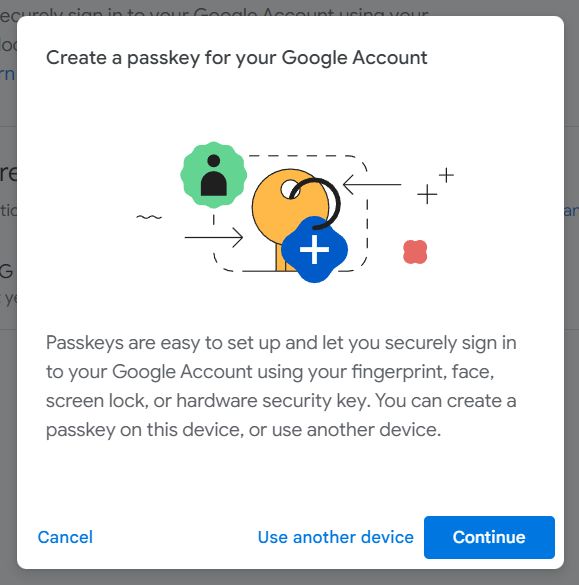
4.Windows Helloダイアログが起動する。私はPINのオプションしか持っていないが、あなたが設定した他のHello認証方法によっては、顔や指紋を使ってログインすることももちろん可能だ。
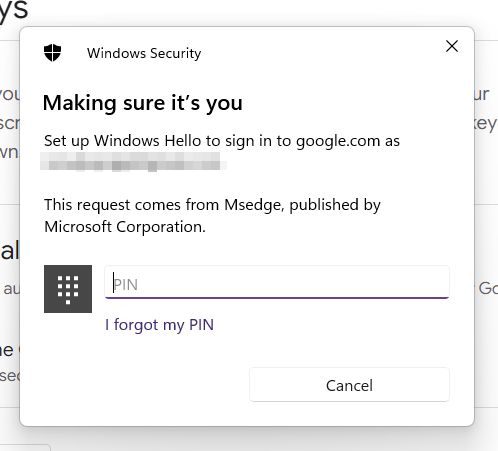
5.PINを入力すると、パスキーが作成されたというメッセージが表示される。
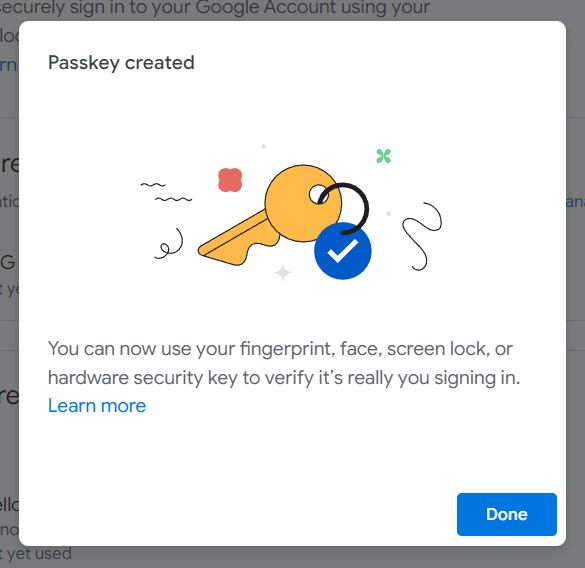
6.デフォルトでは、パスキー名は ウィンドウズ・ハローそのため、複数のコンピューターを持っている場合、どのパスキーがどのデバイス用なのかを把握するのは難しいだろう。その場合は ペン編集ボタン 作成したPasskeysセクションでパスキー名を編集する。
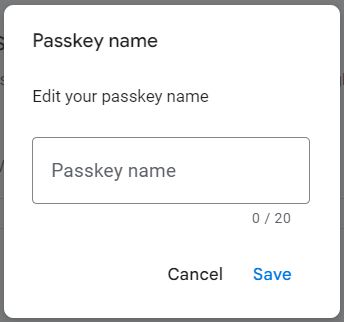
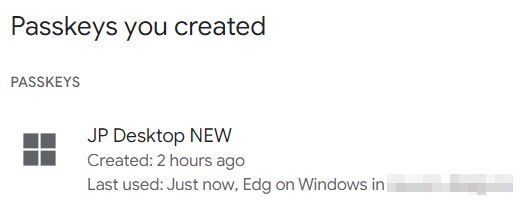
その方がいい。
別の端末でGoogleアカウントにパスキーを追加する方法
ステップ3で 別のデバイスを使う あなたはこのプロンプトを受け取った:

最初のオプションに書いてあるにもかかわらず、他のデバイスからWindows Helloを使うことはできない(マイクロソフト、どうなってるんだ?)このオプションをクリックすると、ハードウェア・セキュリティ・キーを使用するための一連のプロンプトが表示される。
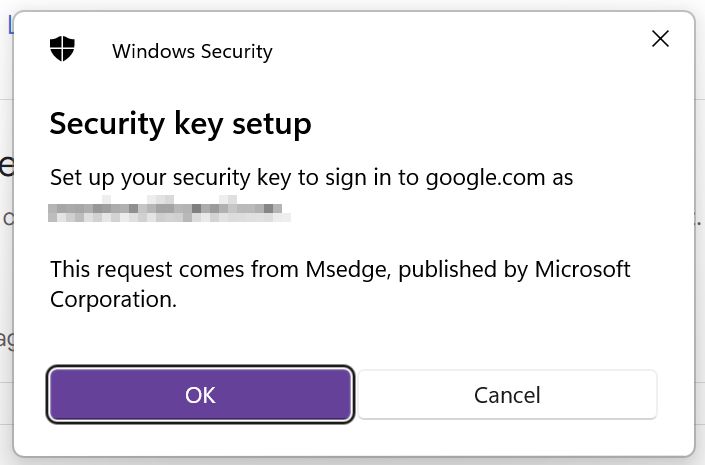
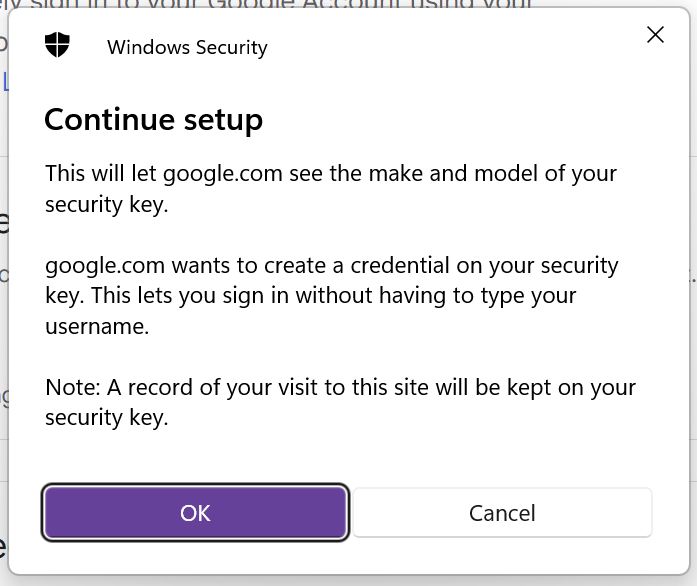
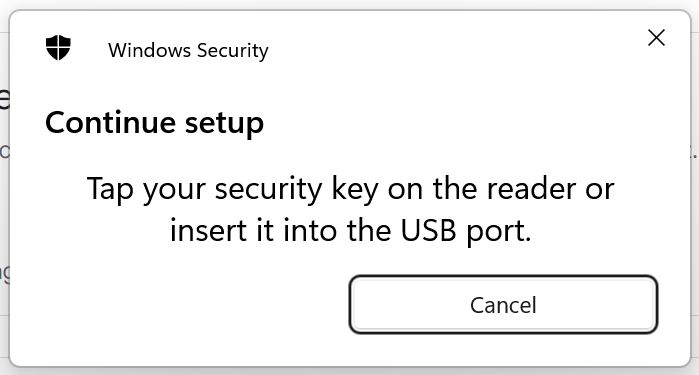
セキュリティーキーがないので、全工程はお見せできない😔。
というのも、私はすでに携帯電話を登録しており、2度登録することはできないからだ。
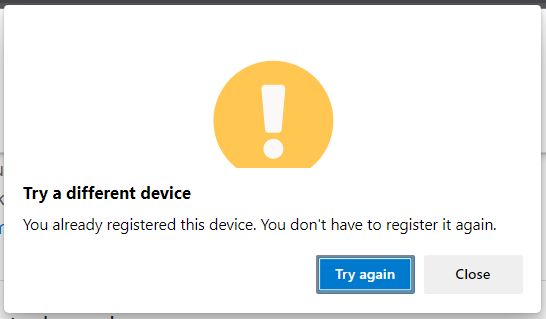
がある。 別の携帯電話やタブレットを使う が、他のデバイスを登録する唯一の真の選択肢である。
クリックするとQRコードが表示される。スマートフォン(どんなアプリでも可)でスキャンし、クリックしてFIDO(パスキーの背後にある技術)で始まるリンクを開く。
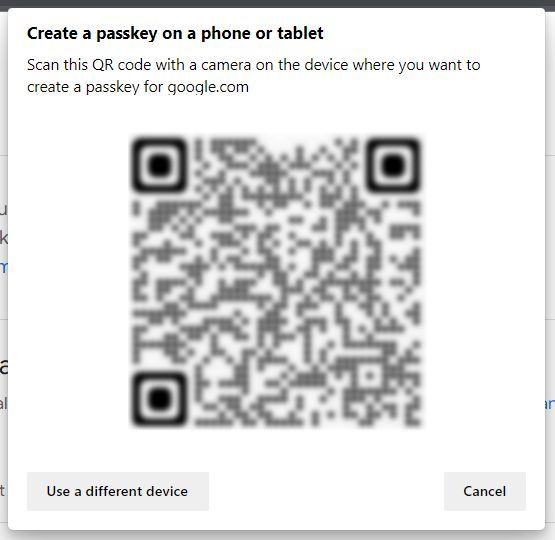
携帯電話に通知が届く。
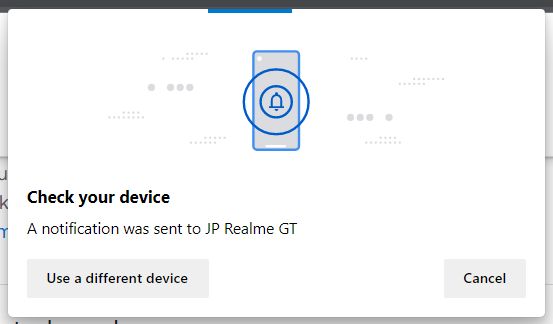
この電話でGoogleアカウントのパスキーを作成することを確認する。

これからは、すでに登録されているデバイスでGoogleアカウントにログインする場合、ローカルのWindows Hello(PC用)を使うか、スマートフォンでアカウントにアクセスする場合はAndroid携帯のセキュリティ対策を使うことになる。
iPhoneもパスキーに対応しており、iCloud経由でパスキーを同期できる。
自分のアカウントでパスキーを有効にしていて、他のマシンで初めてアクセスする場合、新しいデバイスでパスキーを作成するよう自動的に促される。作成するかどうかはあなた次第だ。
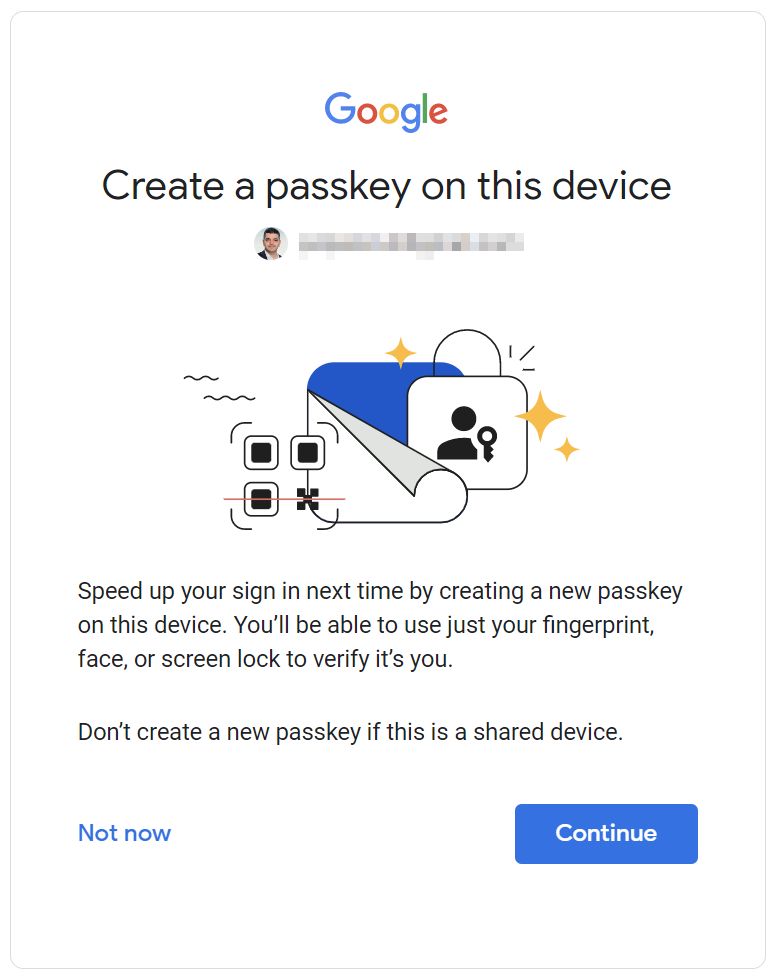
グーグルは、共有デバイスにパスキーを作成しないことを推奨している。
Googleアカウントからパスキーを削除するには?
Googleのパスキーはかなり簡単に管理できる。アカウントのパスキーセクションに戻る。
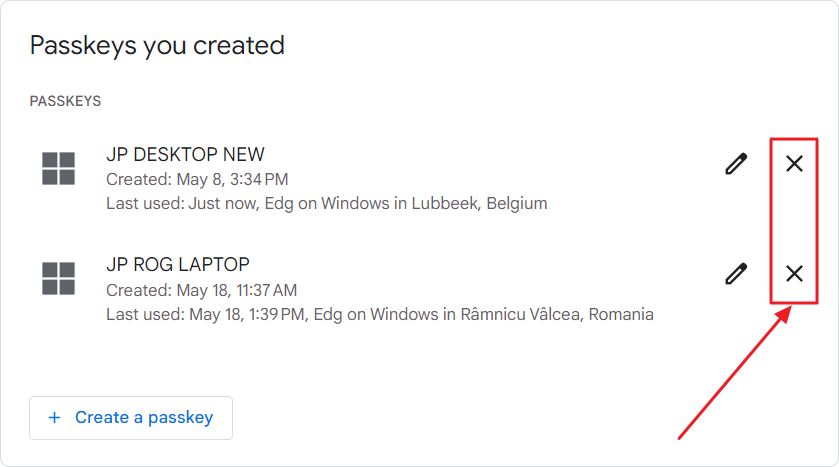
自動的に作成されたパスキーをスマートフォンから削除することはできない。 手動で作成したパスキーのみを削除できる.それぞれの横には Xボタン.
認証方法として削除したいデバイスをクリックし、確認する。これで完了だ。
Passkey登録端末でGoogleアカウントにログインする方法
では、作成したばかりのパスキーを使ってみよう。
1.Googleアカウントにアクセスしようとする(またはGoogleアカウントの特定の機密セクションにアクセスしようとする)。
2.アカウントのEメールを入力する。
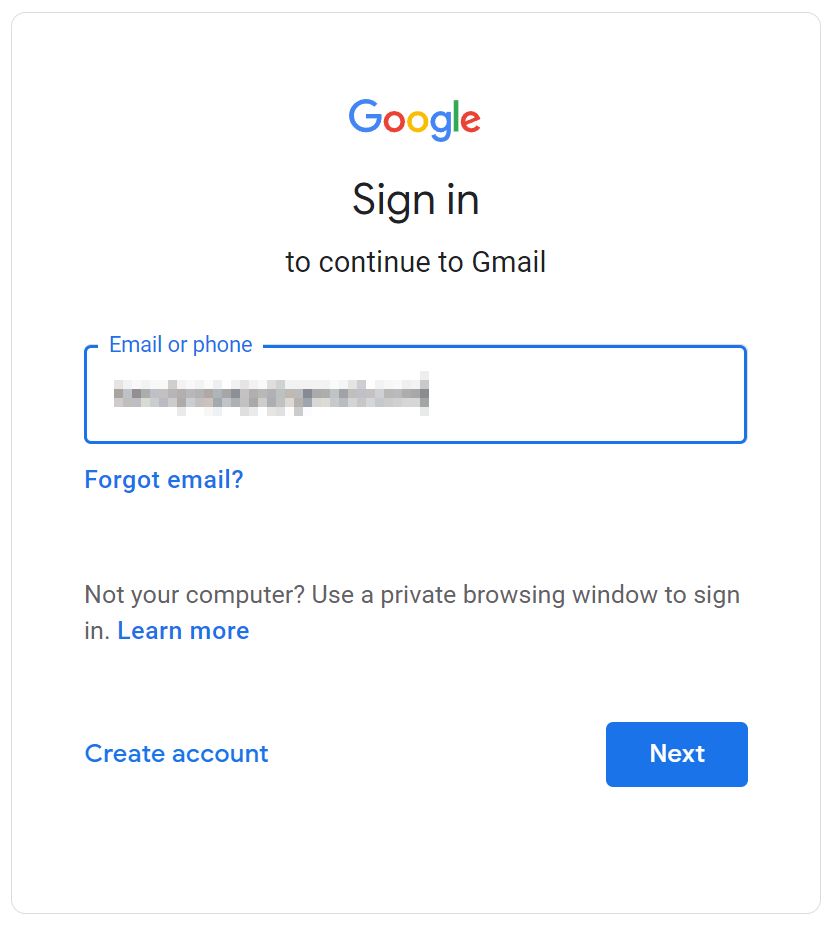
3.このデバイスで作成した既存のパスキーを使用するかどうか尋ねられる。をクリックする。 続ける を確認する。
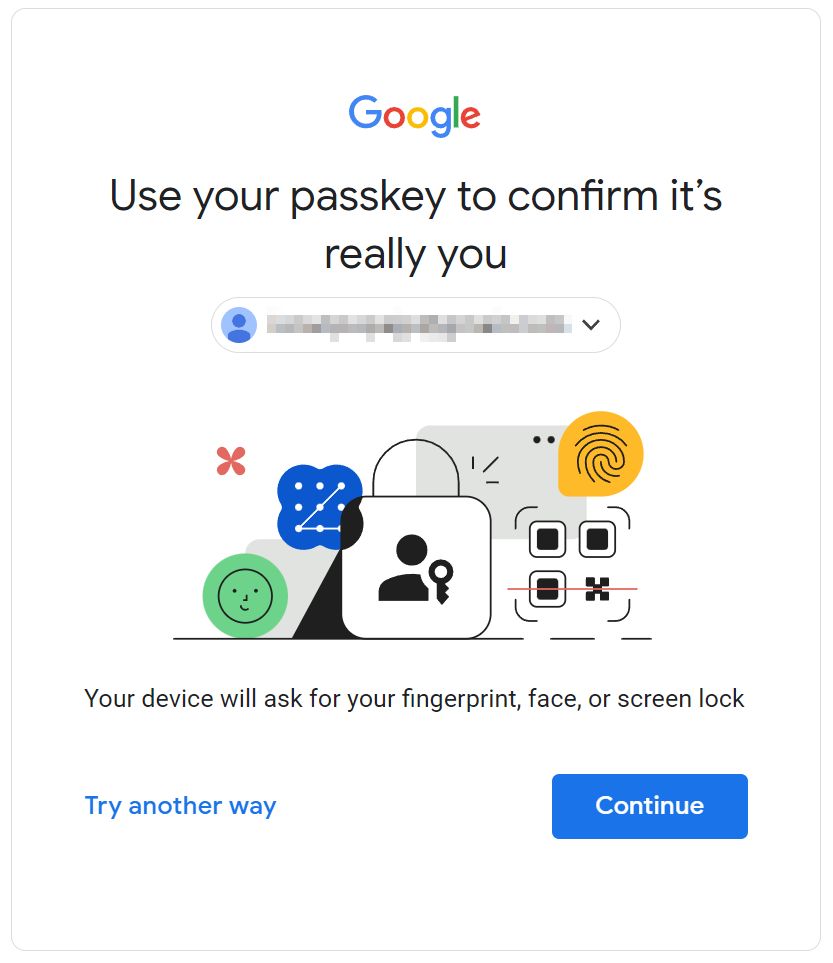
4.おなじみのWindows Hello画面がポップアップ表示されるはずだ。PINを入力する(Hello IRウェブカメラや指紋センサーがある場合は、他の方法がここに表示されることもある)。まれにセキュリティキーを持っている場合は、そのオプションを選ぶこともできる。
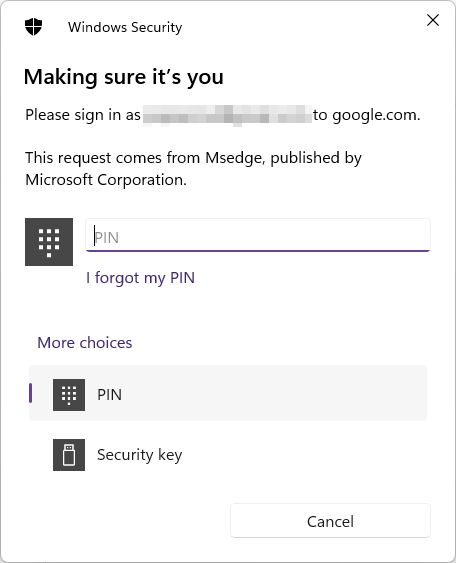
これだけだ。確認すると、自動的にアカウント認証が行われる。
別のデバイスに保存されたパスキーを使ってGoogleアカウントにログインする方法
これが一番クールだろう: Googleデバイスの一部を使って、別のデバイスでログインを確認できる.それは本当にクールだ。 この機能は今のところスマートフォンに限定されている どういうわけか、である。
別のWindowsマシン(すでにGoogleアカウントのパスキーリストに追加されている)を使って、別のデバイスにログインを許可することはできない。
この制限はおそらく、2つのデバイス(助成者と被助成者)間の近接性が、小さな匿名のBluetoothメッセージによって確立されるという事実に関係している。
その方法を見てみよう:
1.Googleアカウントのログイン画面に進む。アカウントのメールアドレスを入力する。
2.パスキーが有効になっていれば、次のように表示される。 パスキーを使って、本当にあなたであることを確認する。 を使用する。 別の方法を試す.
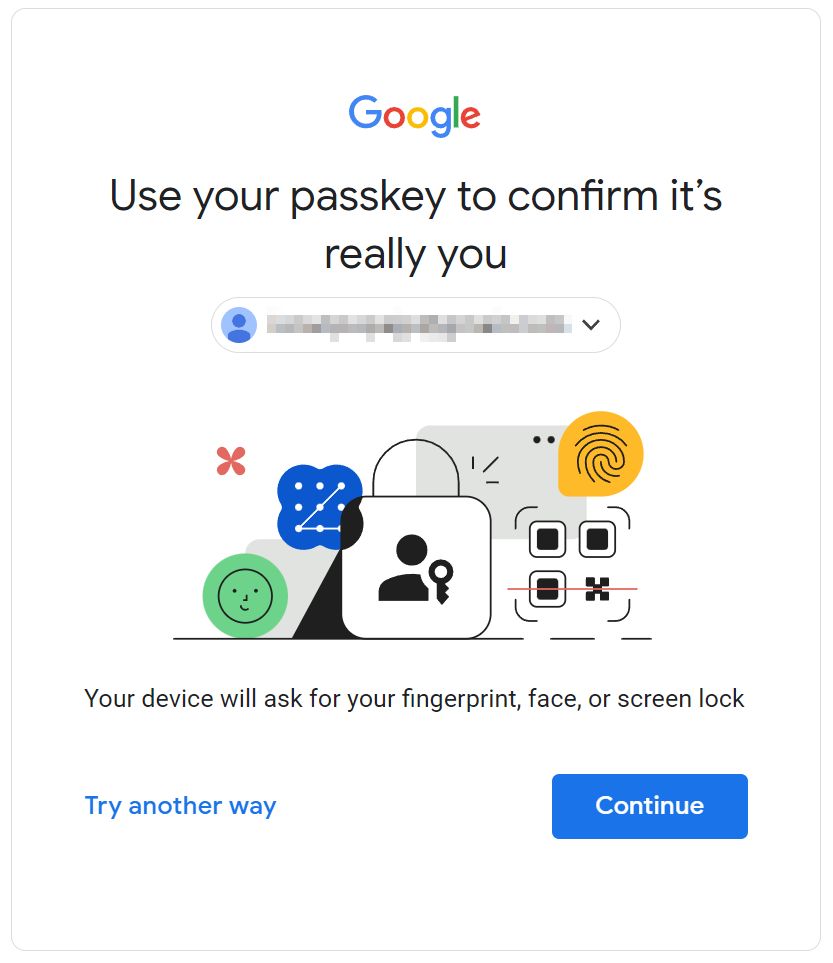
3.別の画面がロードされる。を選択する。 パスキーを使用する のリンクがある。
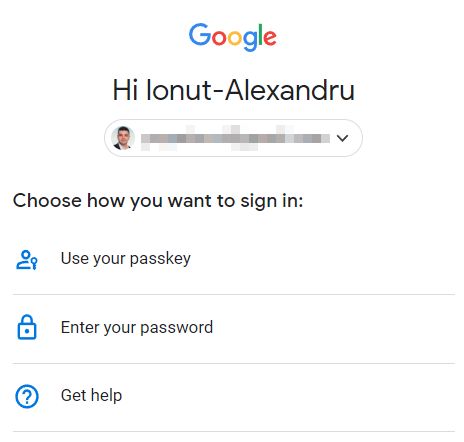
4.おなじみのポップアップが表示される。最初のオプションはセキュリティ・キーの入力を求める。これは我々が望んでいるものではない。
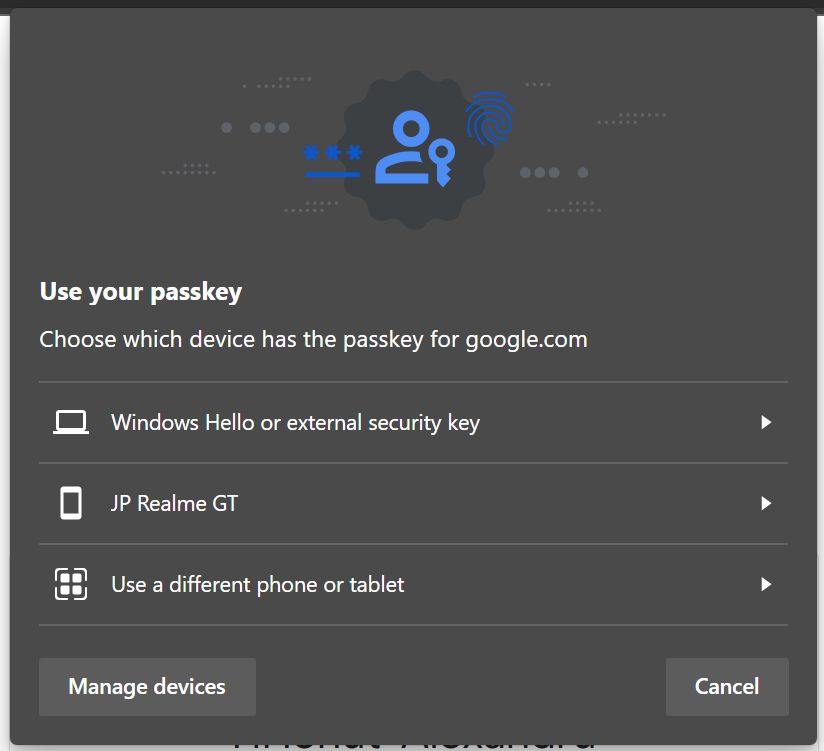
すでに登録されている電話を使うこともできる(オプション2)。ログインすることを確認する。これで、もう片方の端末のGoogleアカウントにアクセスできるようになる。すっきりしただろう?
オプション3は、別の新しいデバイスを使うことだ。別のQRコードが表示される。この記事の最初の部分を読めば、何をすべきかわかるだろう。コードをスキャンし、ログインの試行を確認する。
この3つ目のオプションは、次のようなものである。 同じGoogleアカウントにアクセスできる端末で使用する。もちろんだ。
パスキーが有効な場合にパスワードを使ってGoogleアカウントにログインする方法
何らかの理由で複雑なアカウントのパスワードをまだ使いたい場合はどうすればいいのか?幸いなことに、それはまだ可能だ。
1.Googleアカウントのログイン画面に再度アクセスする。Googleのメールアドレスを入力する。
2.パスキーが有効になっていれば、もう一度 パスキーを使って、本当にあなたであることを確認する。 をクリックする。をもう一度クリックする。 別の方法を試す.
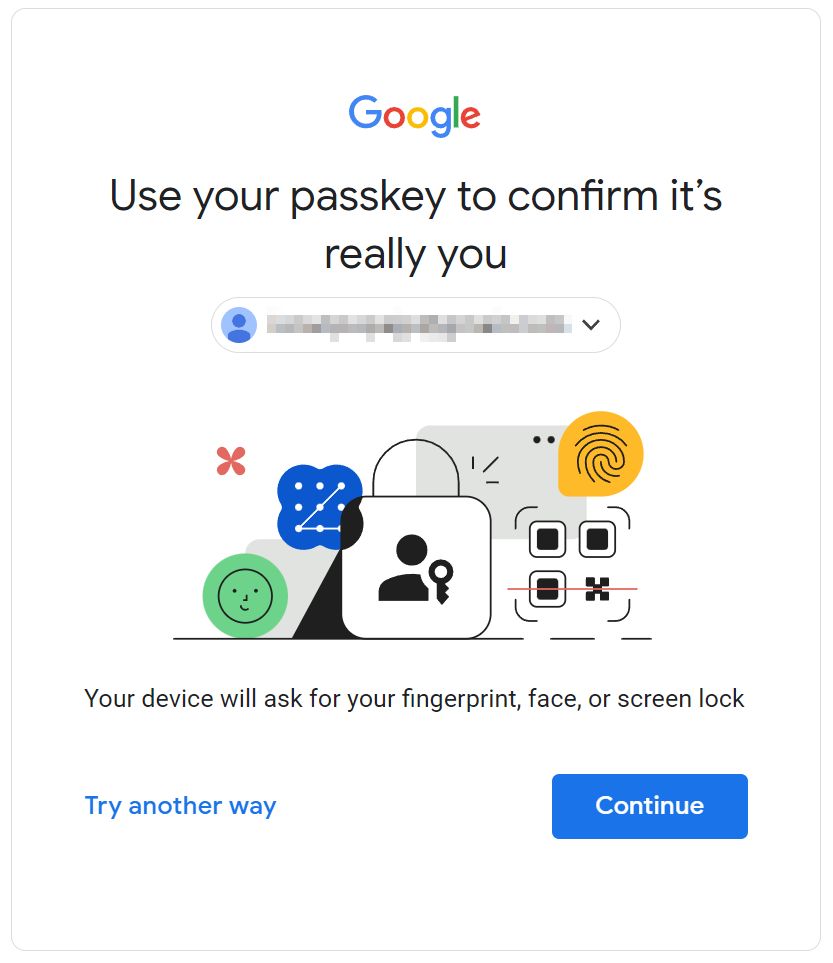
3.この画面で2番目のオプションをクリックする: パスワードを入力する.それを入力してエンターキーを押すと、昔ながらの方法でGoogleアカウントにアクセスできる。もちろん、2FAで確認する必要もある。
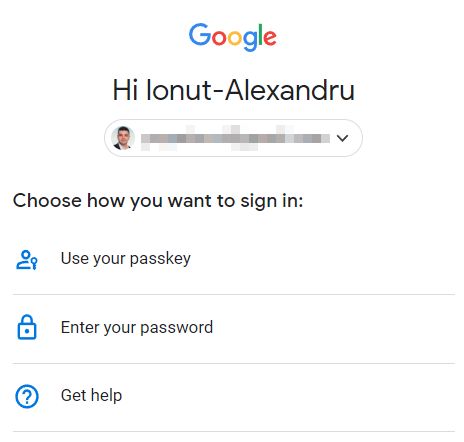
も読む: マイクロソフト・アカウントにセカンダリー・サインイン・オプションを追加する方法
パスキーが自由に使えるようになったのに、なぜパスワードを使うのか?
ところで、グーグル・アカウントへのアクセスにパスキーを使ったことがあるだろうか?私は以前からすべてのWindowsマシンでパスキーを使っているので、Googleアカウントにアクセスする際の移行はシームレスだった。