- Word文書に手書き風の署名を加えるのは簡単で、文書に信憑性を持たせるため、あるいは法的な理由によるものだ。
- マイクロソフト・ワードには手書きの署名機能はないが、署名をスキャンしたり写真を撮ったりして、あらゆる文書に追加することができる。
- 複雑な署名をWordのテンプレートとして保存することも可能だ。
- スタイラス付きのタッチ対応デバイスを使用している場合、最後にWordで直接署名を描くオプションがある。
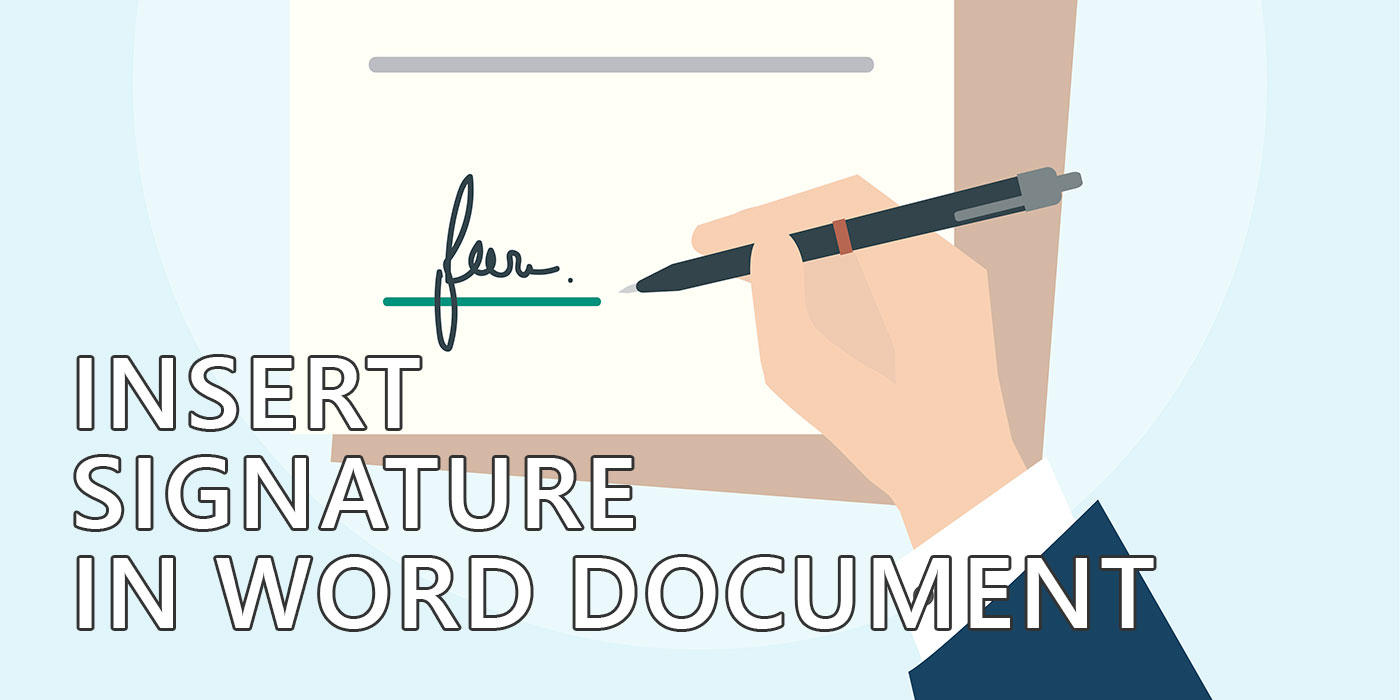
何らかの理由でワード文書に署名する必要がある場合、マイクロソフトの最も人気のある文書エディターには、手書き署名の機能が含まれていない。奇妙だろう?
手書きの署名を既存の画像としてWord文書に追加する簡単な方法があるからだ。マイクロソフトがこのオプションを「署名の挿入」と呼ぶ必要はない。
簡単なことだ。
目次
Word用の署名画像を準備する署名、スキャン、写真を撮る
手書きのサインをデジタル画像にするには?最も正確な方法は
- 紙にサインをする。
- スキャナーを使って紙をスキャンする。
- 署名の内容だけをカバーするように画像を切り抜き、ファイルに保存する。
もしスキャナーを持っていなかったら?ほとんどの人は持っていないが、誰もがスマートフォンを持っている。そこで、紙のサインの写真を撮るが、光がよく当たる場所で、遠近感の歪みをなくすために、携帯電話のカメラをサインと完全に平行に保つようにする。
これらのステップを実行すれば、数分でWord文書に挿入できる署名が完成する。
Wordで画像を挿入して署名を追加する方法
1.新しい文書を作成するか、署名したい文書をWordで開く。
2.署名を挿入したい位置にカーソルを置く。
備考しかし、なぜ時間を無駄にするのか?
3.に移動する。 タブを挿入する.
4.をクリックする。 写真 を選択する。 この装置.ファイルエクスプローラーの参照ウィンドウで、デジタル化した署名を保存したフォルダに移動できる。正しいファイルを選択し、確認する。
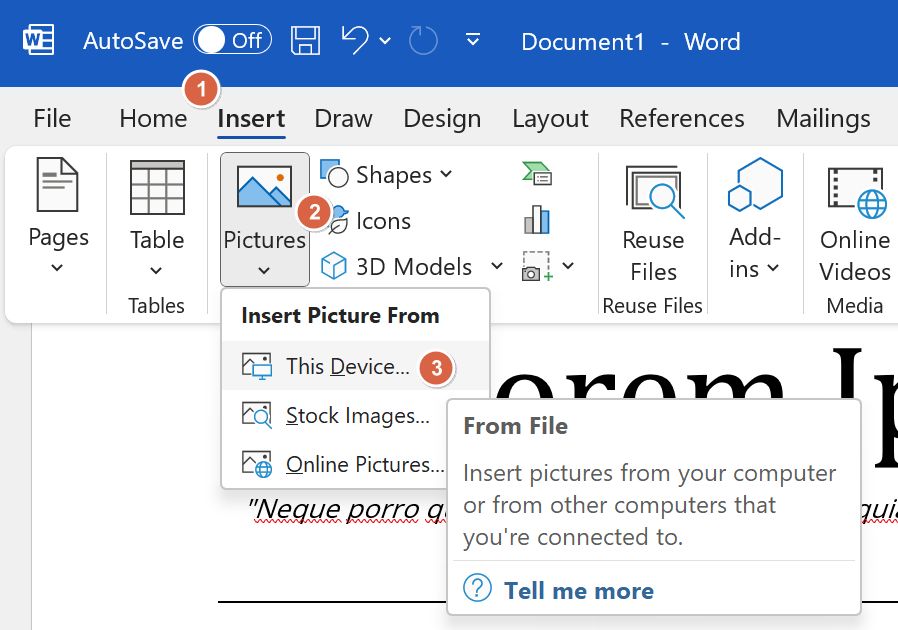
5.署名画像が開いたWord文書に挿入される。
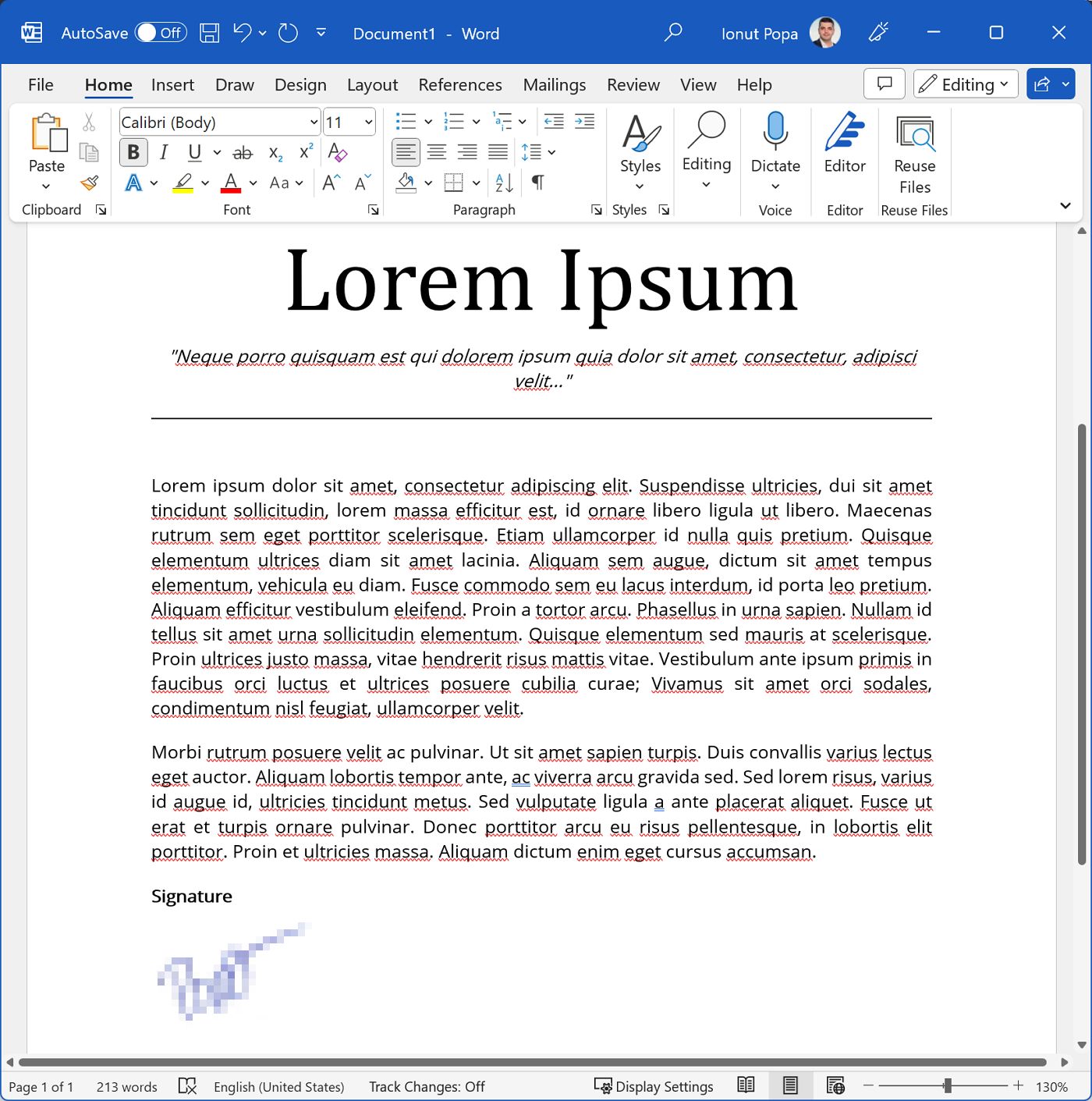
あとは文書を保存するだけだ。これが、Wordで手書きの署名を挿入する一番手っ取り早い方法だ。
このようなことを何度も何度も繰り返すのであれば、Wordで署名を保存して後で使えるようにする良い方法がある。その方法をご覧あれ。
Wordで署名画像の背景を削除する方法
私は、署名された文書を意図する当事者に送る前に、もうひとつやっていただきたいことがある: 署名画像の背景を削除する.こうすることで、署名画像を他の文書要素の上に透明度でオーバーレイすることができる。
また、白い紙にサインをしたとしても、スキャンや写真に撮ると背景は完全には透明にならず、薄いグレーになるので、美的な理由から、背景は取り除くのがベストだ。
幸いなことに、マイクロソフトはWordに直接画像背景除去機能を搭載している:
1.前の文書を開いた状態で、署名画像をクリックする。
2.をクリックする。 画像フォーマット タブ をクリックする。
3.をクリックする。 背景削除ボタン.
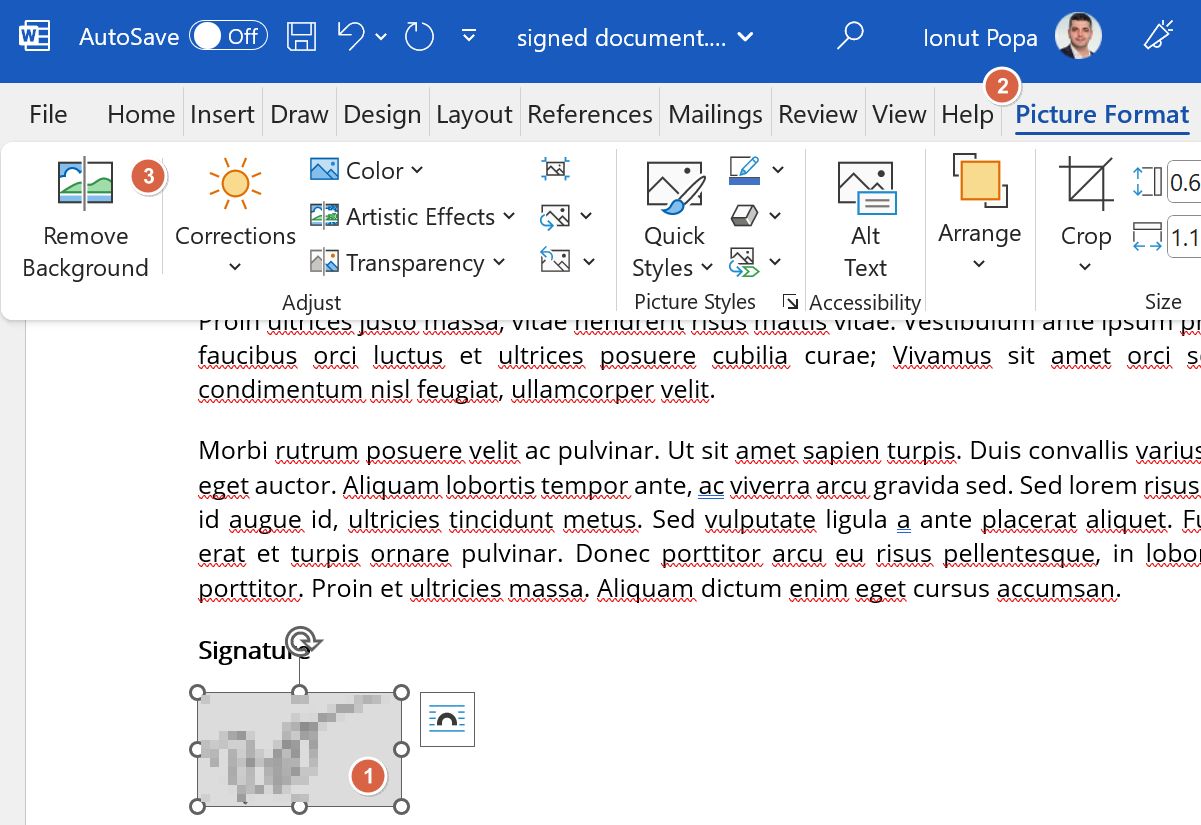
4.署名オブジェクトはマゼンタの背景で表示される。背景除去後に見える要素は、濃いグレーで表示される。
2つの絞り込みボタンを使って、最終画像に残したい部分と削除したい部分をマッピングする。完了したら 変更を続ける.
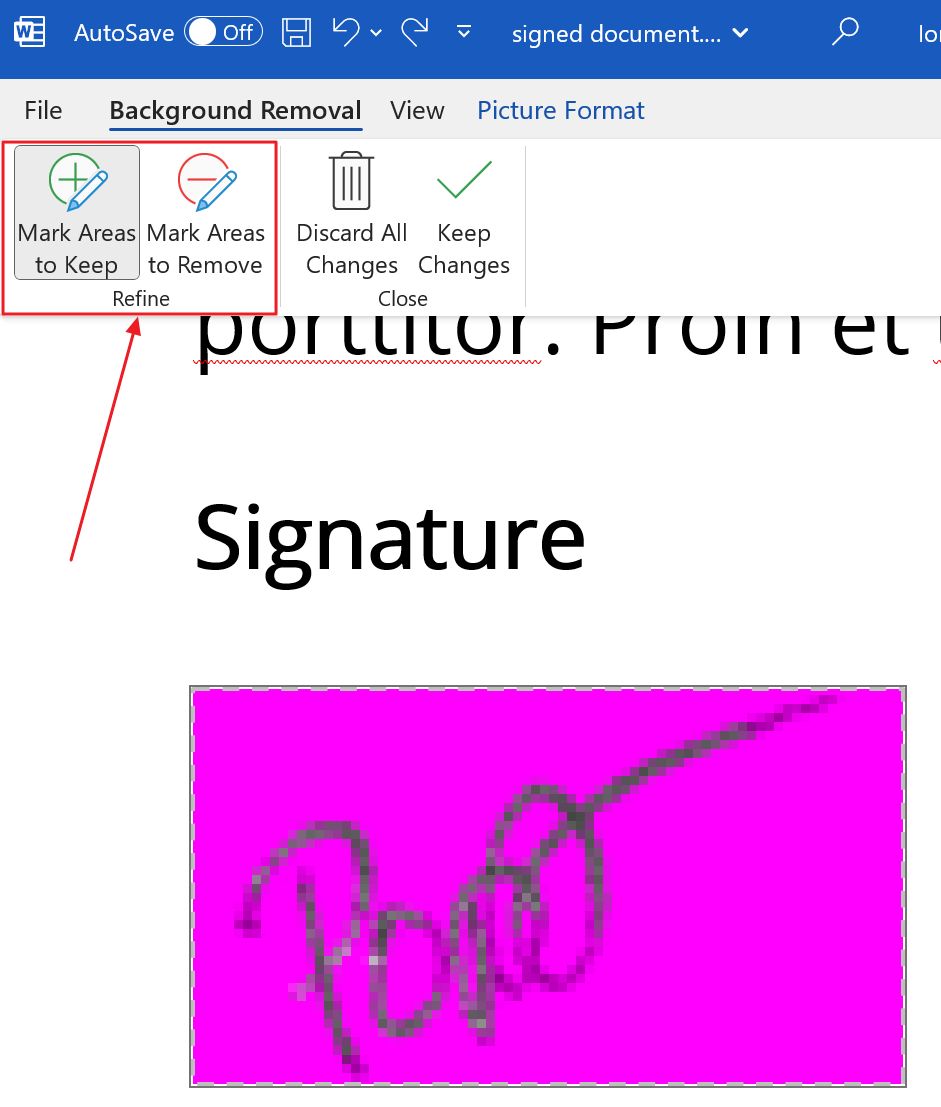
5.背景が取り除かれた署名はこうなる。署名がWord文書と完全に調和していることに注目してほしい。

背景の除去に失敗した場合は、CTRL + Zで前のステップに戻り、もう一度微調整して問題が解決したかどうかを確認する。私はうまくいくまで何度かやり直した。
Wordで再利用可能な署名テンプレートを作成する方法
さて、もしあなたが署名をワードに保存したまま、他の情報(あなたのフルネーム、役職、連絡先とか)と一緒に保存したい場合は、こうすればいい。
1.署名テンプレートに表示したいように署名エリアを配置する。
2.すべての署名要素を選択する。
3.すべてを選択した状態で タブを挿入する.
4.リボンインターフェースの右側にある クイックパーツメニュー.
5.オーバーレイから 選択をクイック・パーツ・ギャラリーに保存する オプションを使用する。
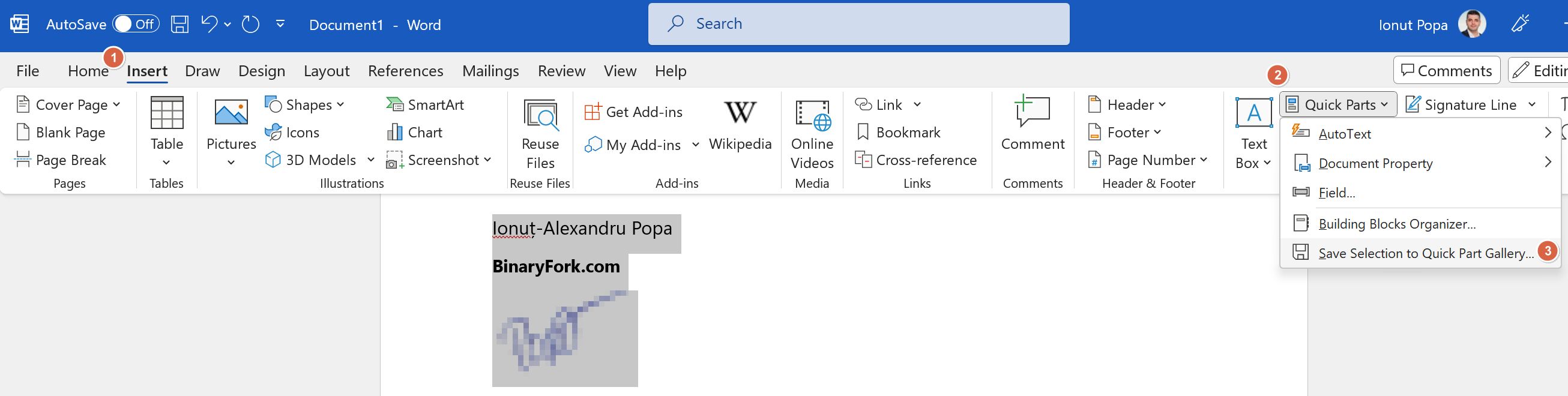
6.新しいポップアップが表示される。テンプレートにわかりやすい名前をつける。には ギャラリーセレクション を確認すること。 オートテキストを選択する.OKをクリックして確認する。
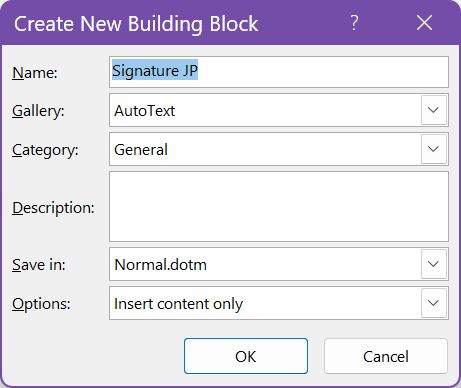
これでWordに署名が保存された。
署名テンプレートを他の文書に挿入するには?
簡単だ。 挿入 > クイックパーツ > オートテキスト > 保存されたテンプレートの一つを選択する。
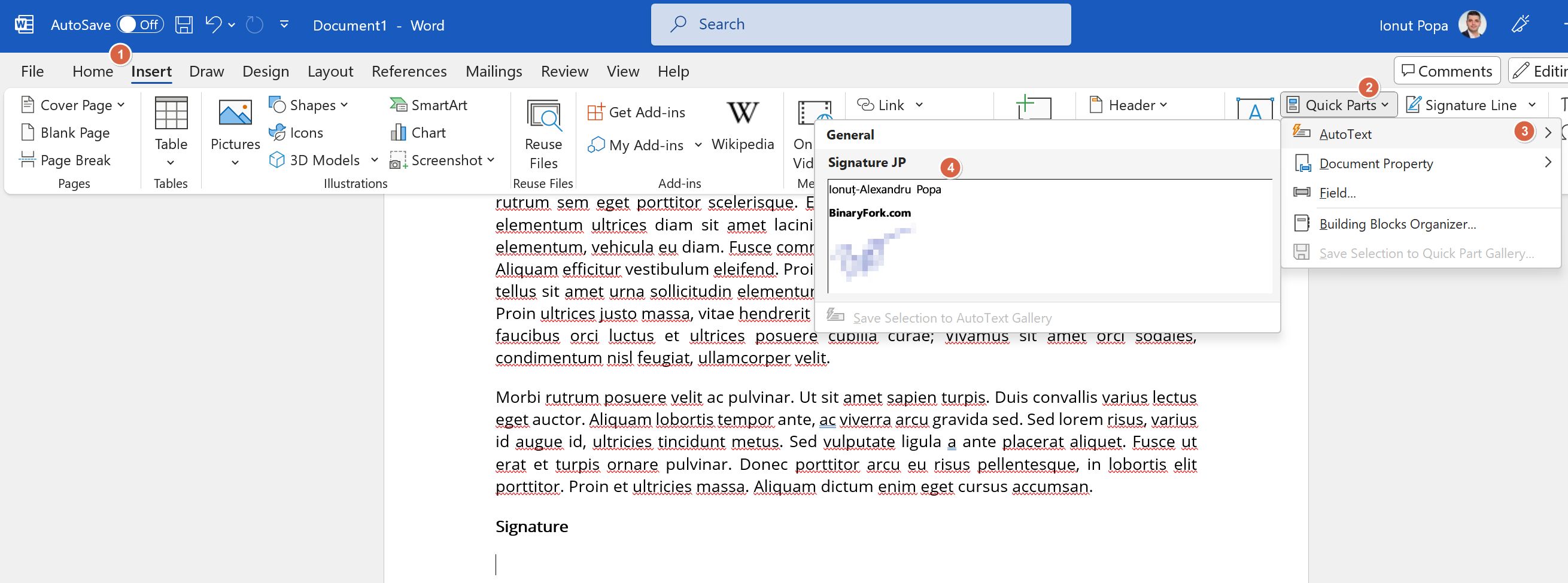
前の署名ブロックがカーソル位置に挿入される。項目を再選択したり、修正したり、テキストを編集したり、位置を変えたり、好きなことができる。
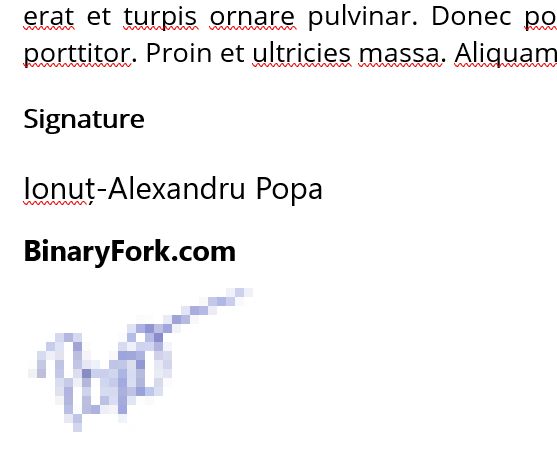
Wordで文書に直接描画して署名を作成する方法
もうひとつ触れておきたいのは、署名を直接描きたい場合はどうするかということだ。あなたはこれをデジタル署名と呼ぶかもしれないが、それは違う。
とにかく、タッチスクリーン・デバイスと良いスタイラスがあれば、とても見栄えの良いハンドサインができる。もちろん、この記事のために私がやったように、タッチ非対応のデバイスでマウスを使って描くこともできるが、見栄えは良くない。
1.署名したい文書を開き、次のページに移動する。 ドロー・タブ.
2.のいずれかを選択する。 ペンツール.
3.太さやペンの色など、ペンの設定を弄る。
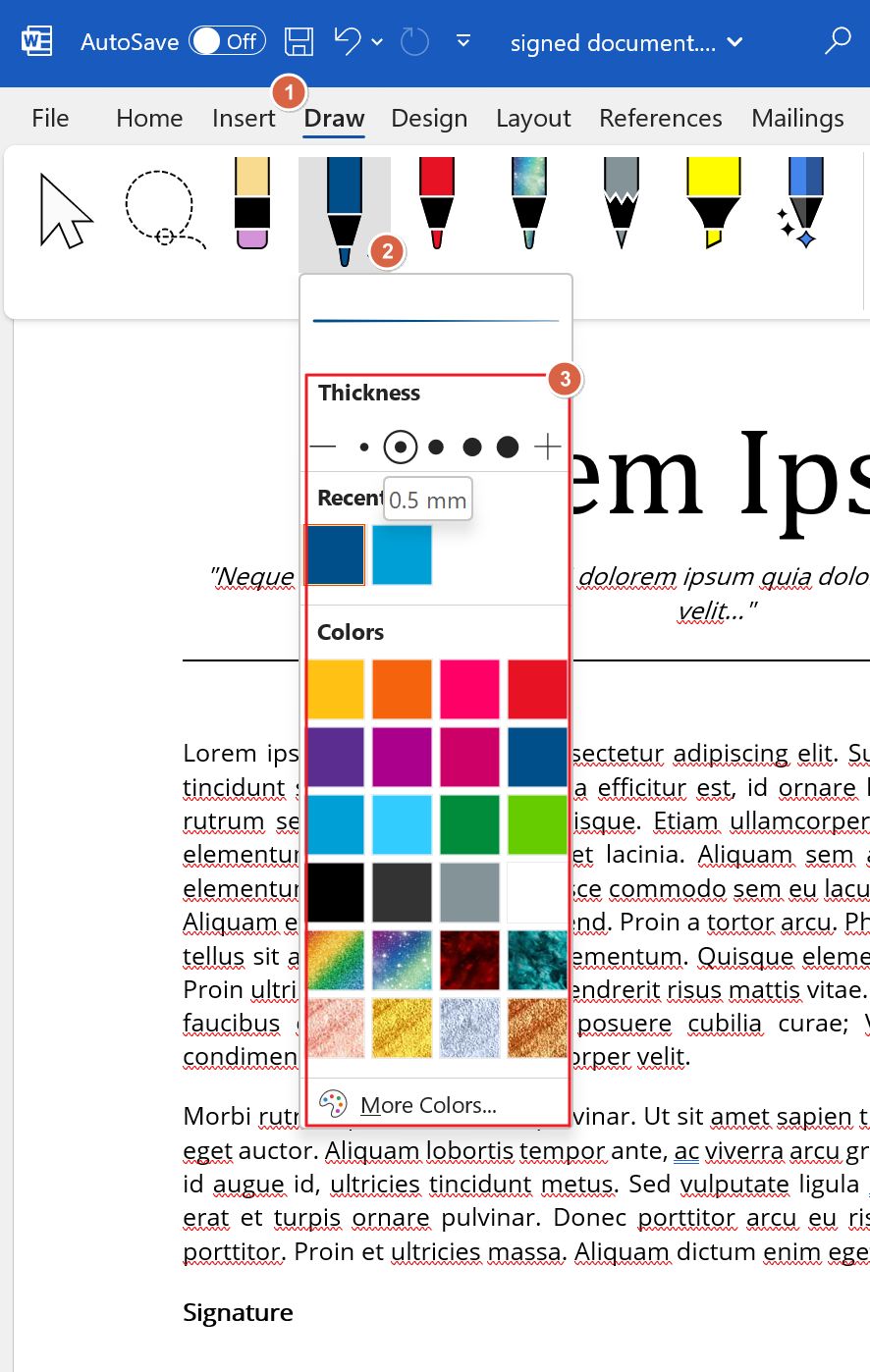
4.ドキュメントの任意の場所に絵を描く。描き終わったら ツールを選択する.これでドローセッションは終了する。
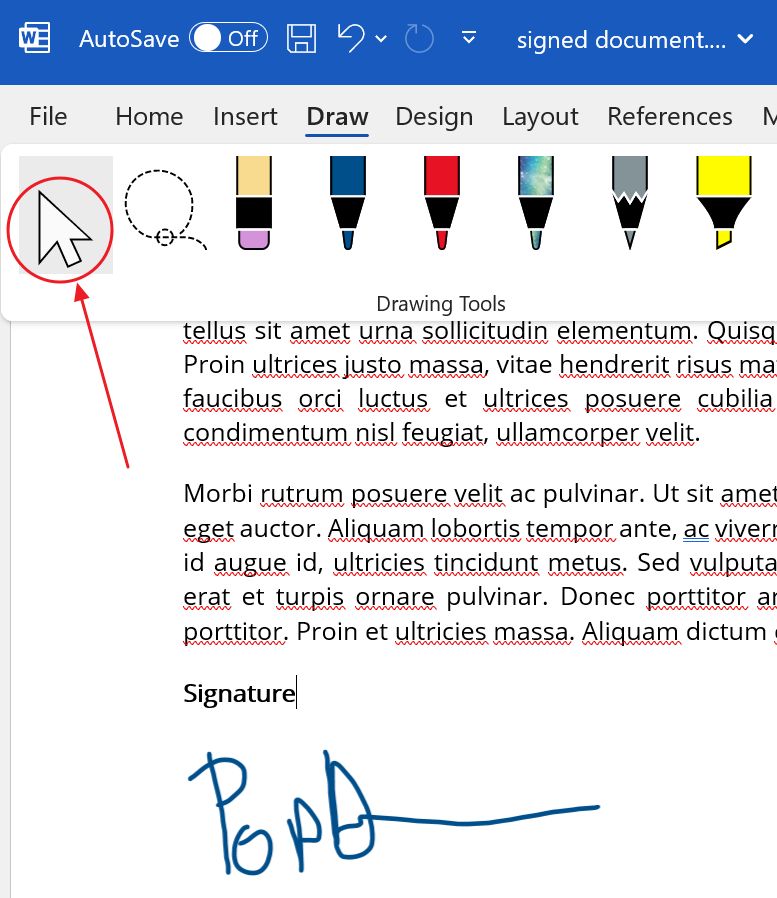
5.署名図をクリックする。
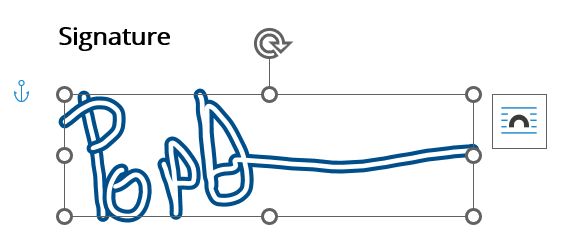
これは透明な背景を持つベクター・オブジェクトとして自動的に保存される。リサイズや移動は自由自在だ。
前のステップでやったように、テンプレートとして保存することもできる。私ならこうする。
についても読んでほしい。 最も便利なMicrosoft Wordのキーボードショートカットを学ぶ。 PowerPointプレゼンテーションにYouTube動画を埋め込む と スライドサイズを変更する.
以上がWordで署名を挿入する方法だ。BinaryForkでは今後もこのような実用的なトピックを取り上げていくつもりだ。
PDFに署名する必要がある場合は、次のようにする。 EdgeでPDFに手動で署名する.







