- Windows Recovery Environment(単にRE)は、Windowsに付属する非常に便利なツールである。
- ウィンドウズREは、コンピュータの診断、修復、以前の動作状態への復元に使用できる。
- 回復環境アプリには4つのバージョンがあり、それぞれに小さな違いがある。
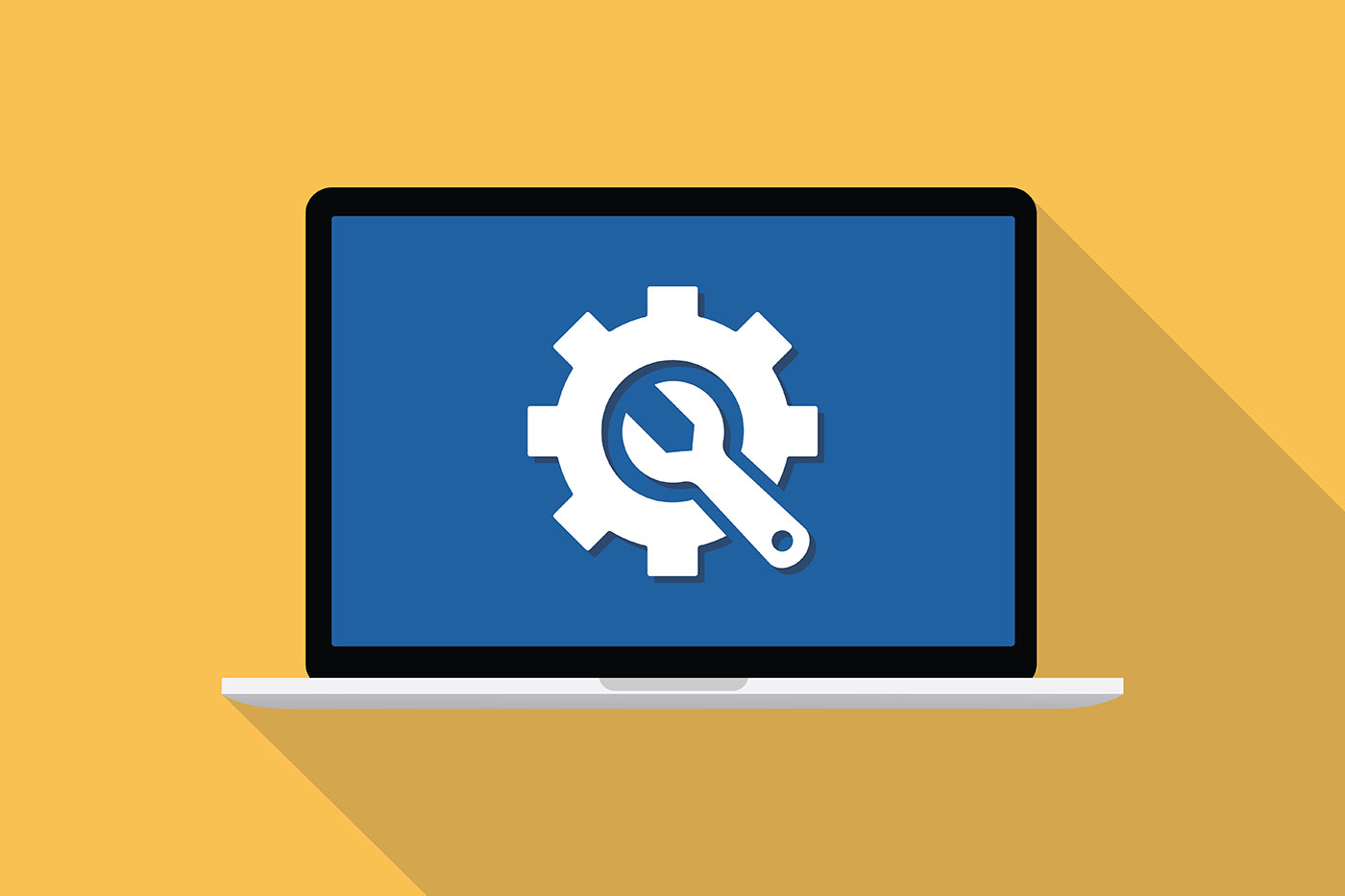
マイクロソフトは、バックアップ、リカバリー、修復、トラブルシューティングのユーティリティをWindowsに多数搭載している(われわれはそれらを幅広くカバーした).センターステージは 回復環境 Windows Recovery Modeは、何か問題が発生したときにマシンを修復する可能性を高めるツールのセレクションだ。
目次
Windowsの回復環境とは
その名が示すように、Windows回復環境は 道具一式 Windowsの修復、修正、リセット、再インストールに使用できる。青いユーザーインターフェイスからREアプリを見分けることができる。
Windows回復環境はWindowsの外部で使用されるため、Windowsネイティブアプリではない。ほとんどの人が、コンピューターがWindows回復モードに入ったと言うのはそのためだ。

そのため、回復環境の起動と入力方法についてのセクションを追加した。紛らわしいことに、Windows REには複数のバージョンがある。詳しくは後述する。
では、Windows Recoveryで実際に何ができるかを見てみよう。
リカバリー環境で何ができるか
私は短いリストが好きなので、ここにWindows回復環境に含まれるツールのリストを示す。使用するREのバージョンによっては、これらのツールのいくつかが欠けている可能性がある。
- 別のデバイスから起動する(別のローカルディスク、光学ドライブ、ネットワーク、またはUSBブートディスクを選択する)。
- Windowsのインストールをリセットする ユーザーファイルを保持するオプションの有無にかかわらず。
- システムのスタートアップ修復を行う。
- スタートアップ設定を変更する。
- コマンドプロンプトを起動し、いくつかのコマンドやツールを使えるようにする。
- 最新のアップデートが問題を引き起こす場合は、アンインストールする。
- コンピュータのBIOS/UEFIインターフェイスを開き、ハードウェア設定を変更する。
- 復元ポイントに戻る.
- システム・イメージを使用する でWindowsを以前の状態に戻す。
PCを修復するためのRecover Environmentツールの使い方の詳細が網羅されている この記事の中で.
ウィンドウズREの4つのタイプ
リカバリー・エンバイロメントについて最も分かりにくいのは、REをどこから起動するかによって、4つ以上のバージョンがあるという事実だ:
- REは、ローカルのWindowsインストールに含まれている。
- に含まれる。 回復ドライブ.
- に含まれる。 リペア・ディスク.
- に含まれる。 Windows インストール・メディア 円盤だ。
最も多くインストールされているバージョンは、ローカルのWindowsに含まれているものだ。このバージョンは、ウィンドウズをインストールするときに自動的に含まれており、無効にしたり削除したりする簡単なオプションはない。
修復ディスクやWindowsインストールメディアに含まれるバージョンには、Windowsをリセットするオプションがない。回復ドライブでは ドライブから復元する この機能は、メディア作成時に選択したオプションによって有効になる。
ほとんどの人にとって、明らかな違いは、これら4つのREバージョンのメニューの再編成である。というわけで、以下に全オプションをまとめた便利な表を掲載した:
| ウィンドウズRE | 回復ドライブ | 修理ディスク | ウィンドウズ・インストール・メディア |
| ウィンドウズに進む | キーボードレイアウト | キーボードレイアウト | ウィンドウズに進む |
| デバイスを使用する | ドライブから復元する (バックアップ・システム・ファイルが回復ドライブ作成中に追加された場合) | ウィンドウズに進む | デバイスを使用する |
| - NVME / SD / HDD | - 私のファイルを削除する | デバイスを使用する | - NVME / SD / HDD |
| - SATA CDROM | - ドライブを完全にクリーニングする | - NVME / SD / HDD | - SATA CDROM |
| - ネットワーク | ウィンドウズに進む | - SATA CDROM | - ネットワーク |
| - 内部シェル | デバイスを使用する | - ネットワーク | - 内部シェル |
| - USBドライブ | - NVME / SD / HDD | - 内部シェル | - USBドライブ |
| トラブルシューティング | - SATA CDROM | - USBドライブ | トラブルシューティング |
| - このPCをリセットする | - ネットワーク | トラブルシューティング | - スタートアップ修理 |
| - ファイルを保管する | - 内部シェル | - スタートアップ修理 | - コマンドプロンプト |
| - クラウドダウンロード | - USBドライブ | - コマンドプロンプト | - アップデートをアンインストールする |
| - ローカルで再インストールする | トラブルシューティング | - アップデートをアンインストールする | - UEFIファームウェアの設定 |
| - すべてを取り除く | - スタートアップ修理 | - UEFIファームウェアの設定 | - システムの復元 |
| - クラウドダウンロード | - コマンドプロンプト | - システムの復元 | - システム・イメージの復元 |
| - ローカルで再インストールする | - アップデートをアンインストールする | - システム・イメージの復元 | PCの電源を切る |
| - 高度なオプション | - UEFIファームウェアの設定 | PCの電源を切る | |
| - スタートアップ修理 | - システムの復元 | ||
| - スタートアップ設定 | - システム・イメージの復元 | ||
| - コマンドプロンプト | PCの電源を切る | ||
| - アップデートをアンインストールする | |||
| - UEFIファームウェアの設定 | |||
| - システムの復元 | |||
| -リカバリーオプションをもっと見る | |||
| -システムイメージの回復 | |||
| PCの電源を切る |
Windowsの回復環境に入るには
Windows REは、特定のトリガーが検出されると自動的に起動する。手動でREを起動するオプションもある。それらはすべて、この記事のこの部分でカバーされている。
リカバリー環境を自動的に起動させる
によると、次のようになる。 公式文書以下のシナリオが発生すると、ローカルのWindowsインストールに含まれるWindows回復環境が自動的に起動する:
- Windowsの起動に2回失敗した
- ブート成功後、2分間隔で2回の予期せぬシャットダウンが発生した。
- ブート成功後、2分間隔で2回連続してシステムが再起動する。
- bootmgr.efiとは関係なく、セキュアブートエラーが発生する。
- タッチ操作のみのデバイスでBitLockerエラーが発生する。
WindowsからREを開始する
Windowsから直接手動で回復環境を起動することもできる。それには2つの方法がある:
方法1Shiftを押しながら、スタートメニューからRestartボタンをクリックする。
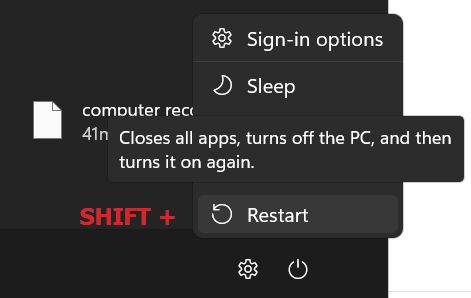
方法2:
1.Win + Iで設定を開く。
2.に移動する。 システム > 回復 右のパネルにある。
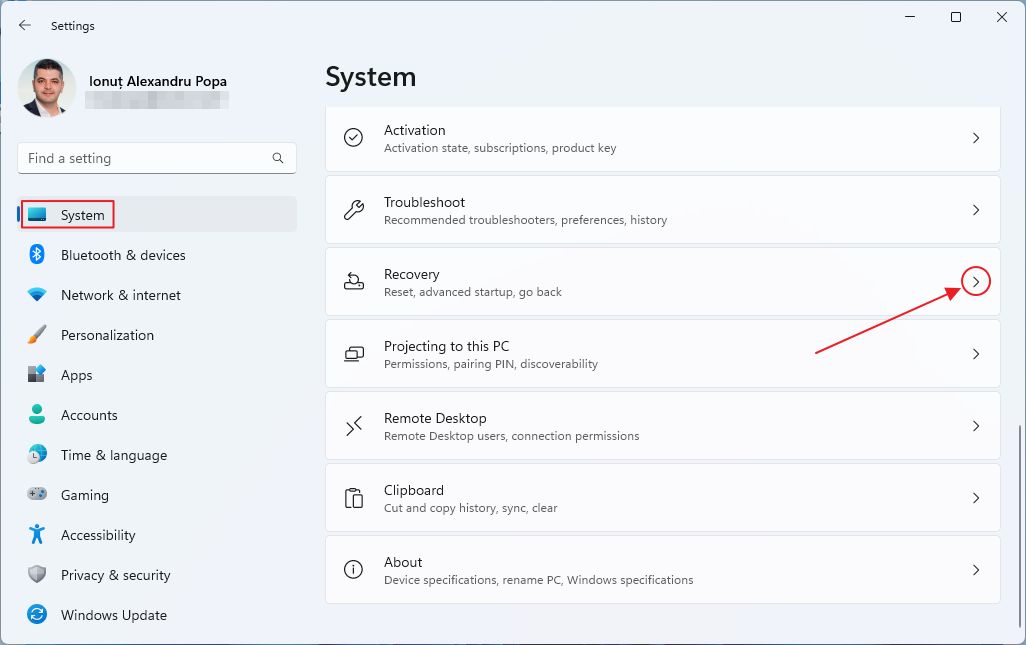
3.をクリックする。 今すぐ再起動ボタン Advanced Startupセクションの隣にある。
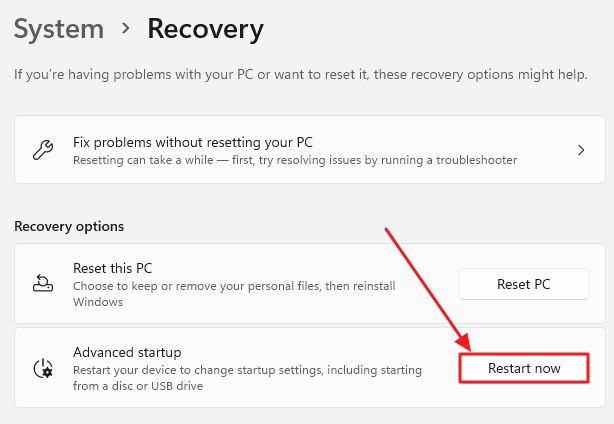
4.以下の警告ポップアップで、今すぐ再起動することを確認する。
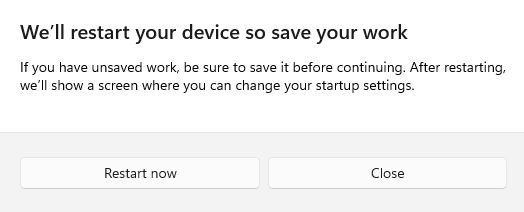
次にPCが再起動し、トラブルシューティングを開始することができるリカバリー環境に入る。
回復ドライブから開始する
1.回復ドライブを空いているUSBポートに挿入する。
2.コンピューターを起動するか、すでに起動している場合は再起動する。
3.Windowsのロードが始まる前にF8を押す。ブートマネージャーが開く。
4.ブートメニューからUSBドライブを選択し、REがロードされるのを待つ。

修理ディスクから始める
1.光学式修復ディスクをCD/DVDドライブに挿入する。
2.PCを起動するか、電源が入っている場合は再起動する。
3.Windowsの読み込みが始まる直前にF8を押す(何度押してもいいので、その瞬間を逃さないように)。ブートマネージャーの選択メニューが開く。
4.ブートメニューからSATA CDROMオプションドライブを選択し、REがロードされるのを待つ。

WindowsのインストールメディアからREを起動する
Windows回復環境に入るための最後の選択肢は、インストールメディア(Windowsインストールディスク)を使うことだ。
1.コンピュータの起動時、Windowsが読み込まれる前にF8を押し続ける。
2.ブートマネージャーからインストールメディアディスクを選択する。USBフラッシュドライブでも光学ディスクでもよい。
3.Windowsのインストールウィザードの最初のステップで、キーボードレイアウト、地域、言語を選択する。

ウィンドウズをインストールするわけではないので、何を選んでも構わない。
4.次のステップでは、必ず コンピュータを修理する ウィンドウの左下にあるリンクをクリックする。
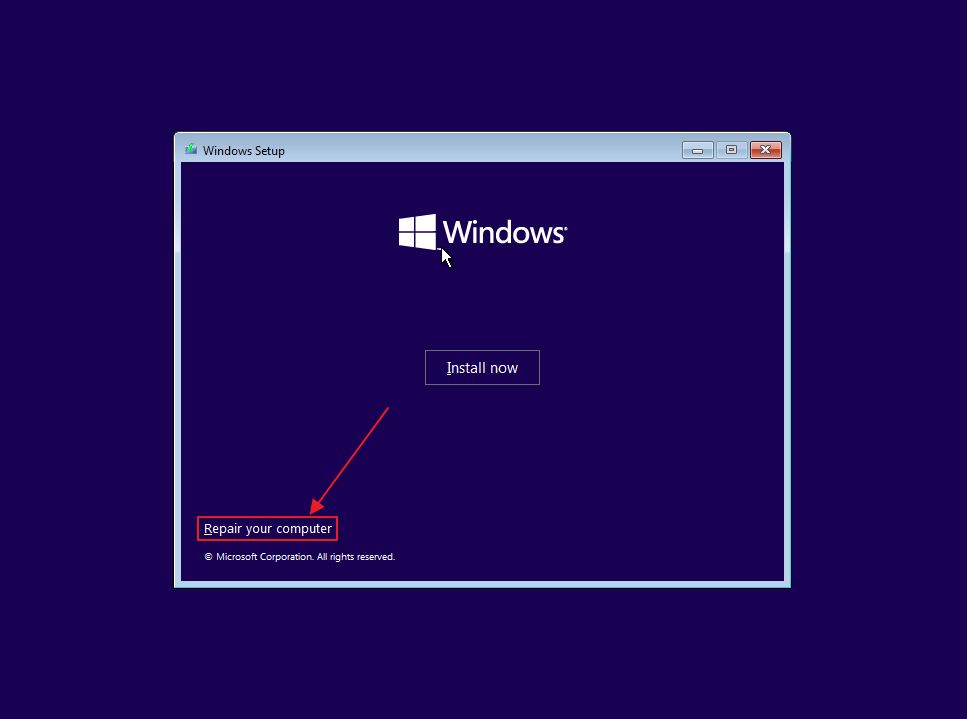
このオプションを選択すると、しばらくして回復環境が起動する。

Windows 復旧環境ツールについて知っておくべき重要なことは、これで全部だ。記事中のリンクをたどって、含まれる多くのユーティリティの使い方の詳細ガイドを参照しよう。
そして、いつも通り、質問があれば下に書き込んでくれ。喜んでお手伝いするよ。







