- 古いバージョンの文書を復元できるとしたらどうだろう?Windowsのファイル履歴は、まさにそれを可能にする。
- ファイル履歴とは何か、Windowsでファイル履歴を有効にする方法、そしてファイル履歴の正しい使い方を学ぶ。
- ファイル履歴は、マイクロソフトが無料で提供している数多くのウィンドウズ・バックアップ、リカバリー、復元オプションのひとつに過ぎない。

特に頻繁に編集する文書に関しては、その間に消してしまった情報を復元したい場合に備えて、特定のバージョンに戻ることができたらいいなと思うことがある。
Windowsでは ファイル履歴機能.アップルのTime Machineの代替品とされているが、はっきり言って、それほど簡単で直感的に使えるものではない。
以下の記事をすべて読めば、Windows 8までさかのぼるバックアップ・ユーティリティのひとつについて、少しは知識が深まることだろう。
目次
- 1 Windowsのファイル履歴とは何か?
- 2 Windowsでファイル履歴は何をするのか?
- 3 ファイル履歴ドライブとは何か?
- 4 Windowsでファイル履歴を有効にする方法
- 5 ファイル履歴の手動バックアップを開始する方法
- 6 ファイル履歴にネットワークの場所を追加する方法
- 7 ファイル履歴保存オプションはストレージ容量に影響する
- 8 ファイル履歴で保存されるファイルの場所は?
- 9 ファイル履歴に余分なファイルやフォルダを追加するには?
- 10 ファイル履歴のスナップショットからファイルやフォルダを除外するには?
- 11 ファイル履歴を使用してファイルを以前のバージョンに復元する方法
- 12 Windowsでファイル履歴ドライブを再接続するには?
- 13 バックアップに使用するファイル履歴ドライブを変更する方法
- 14 他のコンピュータからバックアップしたファイル履歴ドライブを接続できるか?どうなるか?
- 15 ファイル履歴のバージョンをクリーンアップして容量を確保するには?
- 16 Windowsでファイル履歴をオフにする方法
- 17 File Historyはこのドライブを認識しません」というエラーメッセージが表示されたら?
- 18 Windowsファイル履歴 vs Windowsバックアップと復元
Windowsのファイル履歴とは何か?
ファイル履歴は、Windowsに含まれるユーティリティで、有効にすると、現在のユーザードキュメントのバージョンを定期的に2番目の場所(外付けハードドライブ、フラッシュディスク、またはネットワーク上の場所)に保存する。
ユーザーは、以前に保存したファイル履歴の各バージョンに移動し、比較のために同じ場所、または別のフォルダに復元することができる。
Windowsでファイル履歴は何をするのか?
ファイル履歴は、現在のユーザーライブラリフォルダから2番目の場所にスケジュールに従ってファイルをコピーし、異なるフォルダに保存することで、歴史的なアーカイブを構築する。付属のFile Historyタイムライン・ナビゲーション・ユーティリティを使えば、ドキュメントを簡単に以前のバージョンに復元できる。
ファイル履歴ドライブとは何か?
ファイル・ヒストリー・ドライブとは、外付けハードディスク・ドライブやUSBフラッシュ・ドライブのことである、 またはネットワーク・ロケーション・フォルダ ファイル履歴によって、現在使用されている、または以前バックアップ・ドライブとして使用されていた。
現在のドライブのバックアップで容量がいっぱいになった場合や、古いバージョンのドキュメントにアクセスして復元したい場合は、いつでもファイル履歴を別のドライブに切り替えることができる。
File Historyは使用中の履歴ドライブをフォーマットしないため、たとえデータが残っていても、その辺にあるドライブを使用することができる。バックアップを保存するルート・フォルダが追加されるだけだ。
Windowsでファイル履歴を有効にする方法
デフォルトでは、Windowsはインストール時にファイル履歴を有効にしない。自分で有効にして設定する必要がある。これは簡単で、古いコントロールパネルを使う。
Windows 10では、この機能の一部が「設定」アプリに複製されているが、すべてのオプションがそこにあるわけではないので、このガイドでは、Windows 10とWindows 11で同じである「コントロールパネルのファイル履歴」セクションに焦点を当てる。
1.を開く。 スタートメニュー とタイプする。 コントロールパネル.最初の結果をクリックする。
2.においてである。 システムとセキュリティ セクションを探す。 ファイル履歴でファイルのバックアップコピーを保存する.
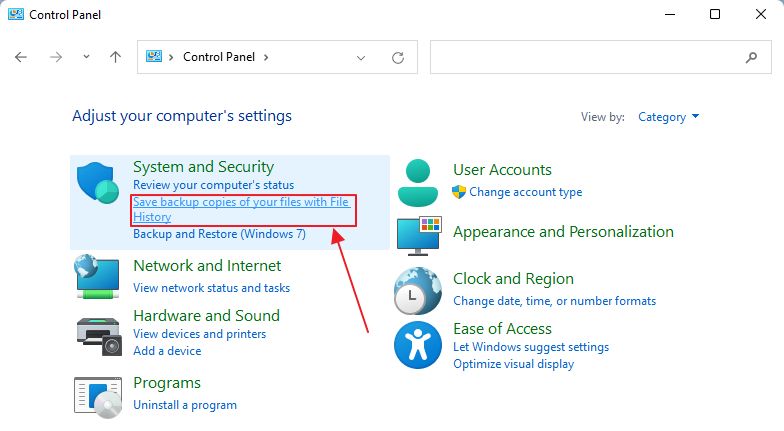
3.外付けハードドライブまたはUSBフラッシュメモリードライブが検出されない場合、このメッセージが表示される。
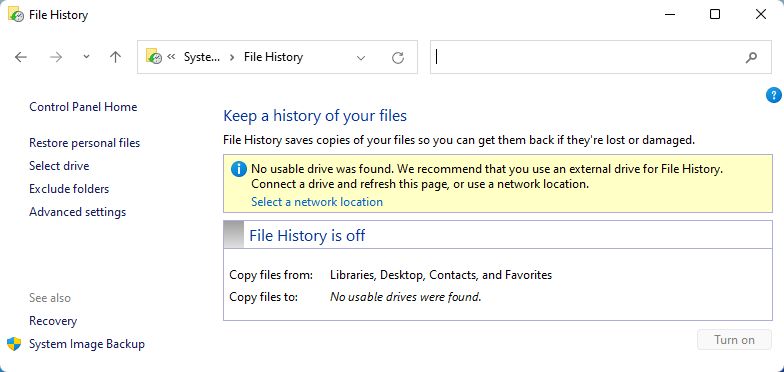
4.新しいドライブを接続し、アドレスバーの横にある更新ボタンをクリックする。
5.新しいドライブが下に表示される。複数の外付けドライブが接続されている場合は、ファイル履歴を有効にしたいドライブを選択する。
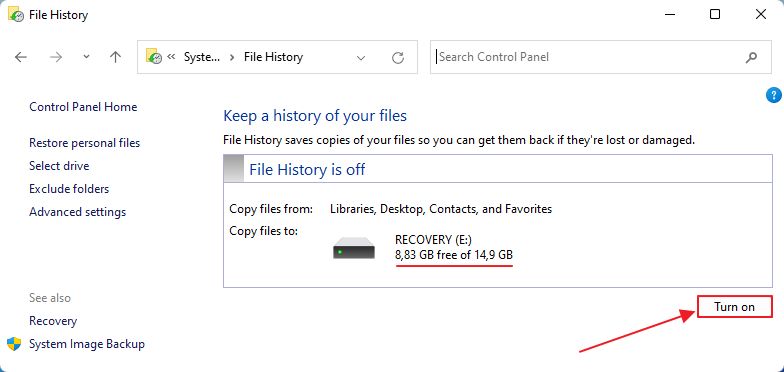
6.最後に オンにする ボタンをクリックしてファイル履歴を有効にする。ユーティリティはすぐに最初のバックアップを開始する。
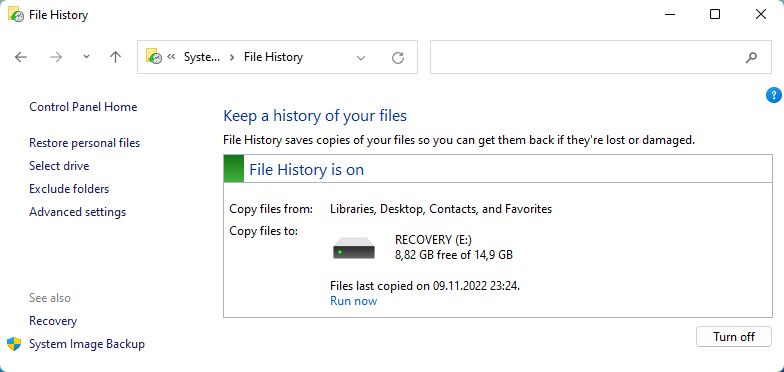
ファイル履歴ウィンドウは、(1)サービスが有効かどうか、(2)どのドライブにドキュメントを保存するか、(3)バックアップに利用可能な容量、(4)最後のバックアップの日時を表示する。
同じPCに複数のユーザーアカウントがある場合は、ユーザーごとにファイル履歴をオンにする必要がある。グローバルな切り替えはない。
ファイル履歴の手動バックアップを開始する方法
ファイル履歴のメインウィンドウで、現在のファイル履歴ドライブの下にある 今すぐ走れ リンクをクリックする。リンクをクリックすると、ウィンドウズはあなたのファイルのクイック・バックアップを強制的に作成する。
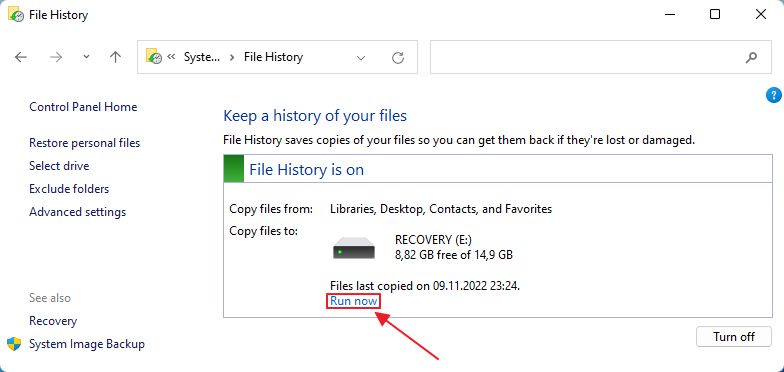
手動でファイル履歴を作成する代わりに、すぐに重要な変更を行うことがわかっている場合は、手動で復元ポイントを作成することもできる。
というのも、それは必ずしも良い選択肢とは言えないからだ。 復元ポイントから復元する はすべての変更を上書きする。ファイル履歴では、特定の文書だけを復元することができる。
ファイル履歴にネットワークの場所を追加する方法
外付けハードディスクドライブを使うのは理想的とは言えない。そのため、私はネットワークロケーションが大好きで、バックアップのニーズにはNASを使っている。 その他のクールなもの.
ここでは、Windowsでネットワーク上の場所をファイル履歴ディスクとして使用する方法を説明する。デフォルトでは、ファイル履歴はネットワーク上の場所ではなく、接続されたUSBハードドライブとフラッシュストレージのみを検出する。
ディスクを添付していない場合、ファイル履歴を開くと ネットワークの場所を選択する リンクをクリックする。クリックすると、ファイルエクスプローラーのウィンドウが開き、ネットワークの場所を選択できる。
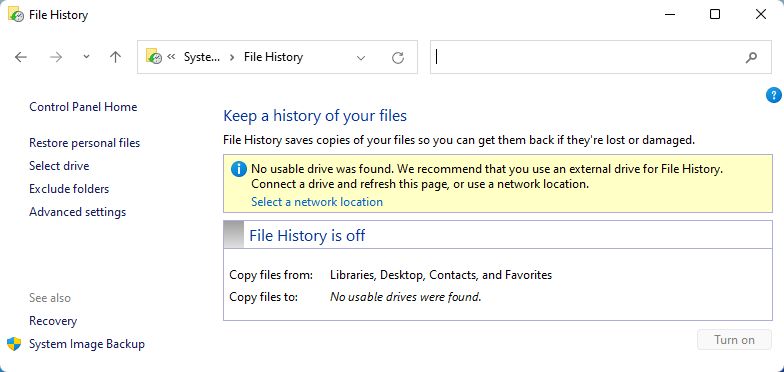
アタッチされているディスクがあれば、たとえ選択されていなくても、このメッセージは表示されない。このメッセージは表示されない。 ドライブを選択する オプションを選択する。
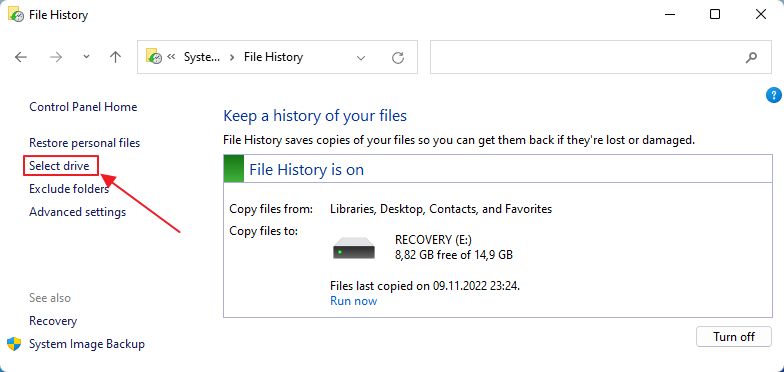
新しいポップアップが立ち上がる。右下には ネットワークの場所を追加する リンクをクリックする。クリックするとファイルエクスプローラのブラウズウィンドウが開く。
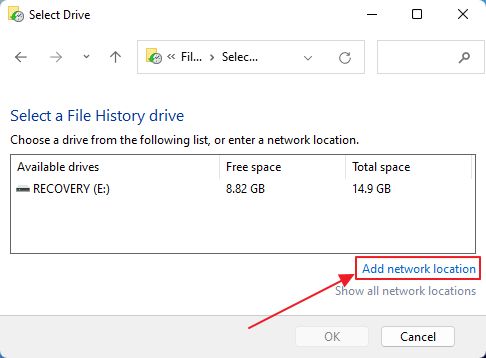
ネットワーク共有またはNASに移動し、既存のフォルダを選択するか、新しいフォルダを作成する。認証情報の入力を求められたら、以下のボックスにチェックを入れる。 私の資格を覚えておいてほしいまたはファイル履歴は、後でそのドライブに保存できなくなる。
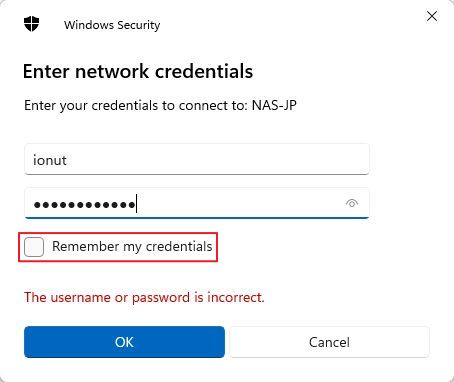
をクリックして終了する。 フォルダを選択する ボタンを押す。

利用可能なファイル履歴ドライブのリストに自動的に追加される。
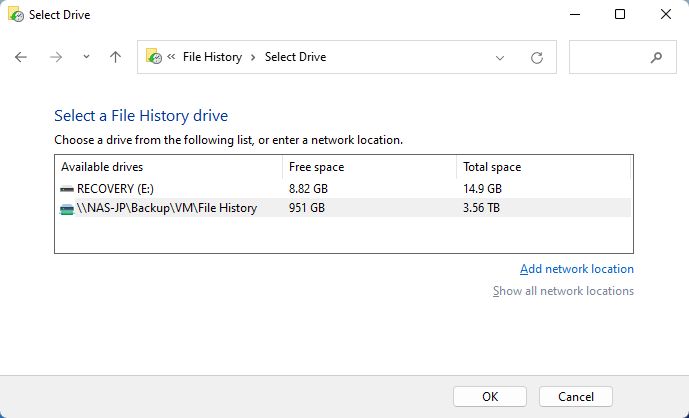
選択し、OKをクリックして確定する。ファイル履歴アーカイブが選択したネットワーク上の場所に保存される。
これは私が現在使っている方法だ。
ファイル履歴保存オプションはストレージ容量に影響する
変更できる設定はかなり多い。ぜひ 詳細設定 リンクをクリックする。少なくとも、デフォルトのバックアップ頻度と保存容量を変更する必要があると思う。
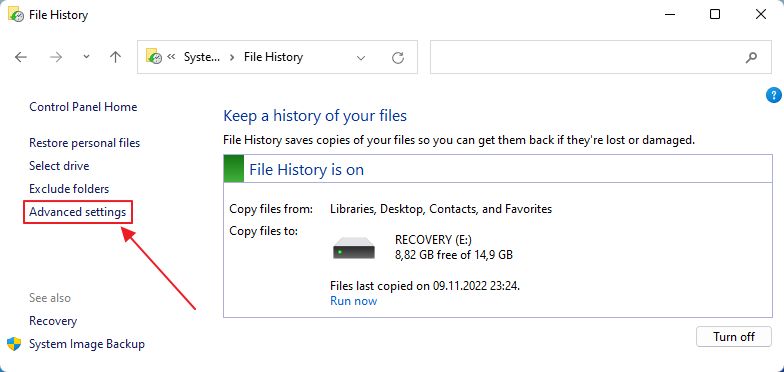
ファイル履歴がデフォルトで1時間ごとにコピーを保存し、永久に保存するように設定されている理由がよくわからない。
また、たとえ容量がなくなったとしても、すべてを永久に保存しておけるとは思えない。ドライブの容量がいっぱいになると、ファイル履歴は新しいコピーの保存を停止するのだろう。

私が推奨する設定は以下の通りだ: 毎日節約する 古いバージョンは残しておく スペースが必要になるまで.最後のオプションは、ファイル履歴ドライブがいっぱいになると、古いものから順に以前のバージョンを消去する、 システムプロテクションがそうであるように リストアポイントを使う。
重要なお知らせファイル履歴のバックアップを保存するために、以前のファイル履歴ドライブを再接続したり、別のドライブを選択したりする。 高度な設定をリセットする.ドライブを変更するたびに、保存間隔と使用するストレージ容量を再確認しておくこと。
ファイル履歴で保存されるファイルの場所は?
君たちが理解しなければならないのは、次のことだ。 ファイル履歴は、コンピューターに保存されているすべてのファイルをバックアップするわけではない.
ファイル履歴はデフォルトで、現在のユーザーのライブラリ(ドキュメント、ミュージック、ピクチャ、ビデオ)に加え、ユーザーのフォルダ内のすべて、ブラウザのお気に入り(Edgeのみと思われる)、連絡先がコピーされる。
ファイル履歴に余分なファイルやフォルダを追加するには?
とはいえ、ファイル履歴にフォルダを追加する方法はある。ここでは、Windows 10とWindows 11の2つのガイドを別々に紹介する。理由はすぐにわかるだろう。
Windows 10で設定からファイル履歴に他のフォルダを追加する方法
Windows10では、「設定」アプリに「ファイル履歴」機能が追加され始めた(一部の機能は欠落しており、一部は「設定」アプリにしかない)。
なぜかWindows 11の設定アプリからは、ファイル履歴に他のフォルダを追加するオプションが完全に消えている。
1.Win + I を押して 設定アプリ.
2.に移動する。 バックアップ セクションをクリックする。右側の ドライブを追加する ボタンをクリックしてファイル履歴ドライブを選択する。

3.ネットワークロケーションを追加したい場合は、運が悪い。
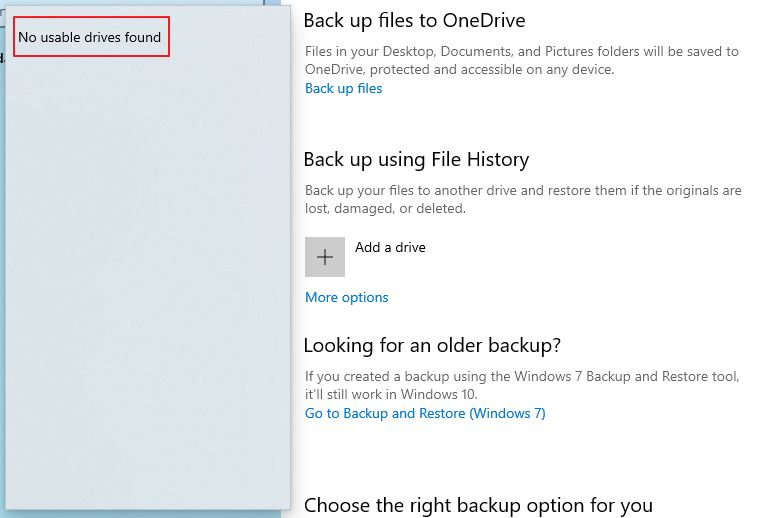
ネットワークドライブの追加は、コントロールパネルのファイル履歴セクションからのみ可能である。不完全だと言っただろう。
4.とにかく、ファイル履歴を設定したら その他のオプション ボタンをクリックして詳細設定を表示する。

5.までスクロールする。 これらのフォルダをバックアップする.をクリックする。 フォルダを追加する ボタンを押す。
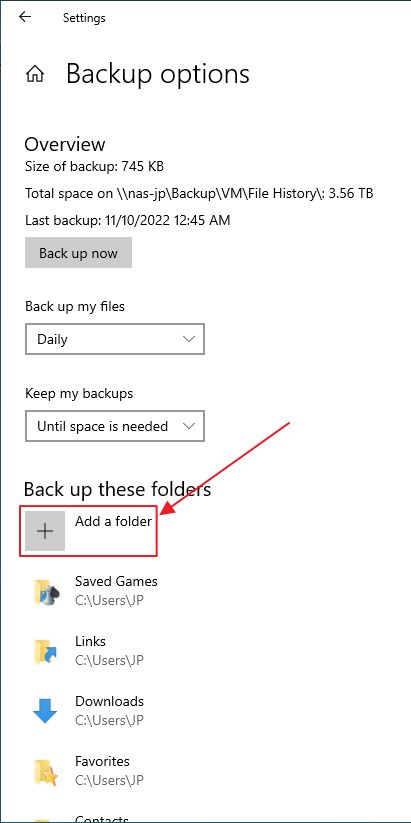
6.というフォルダを追加した。 ランダムフォルダー すると、ファイル履歴のバックアップ済みフォルダーのリストの一番上にすぐに表示された。
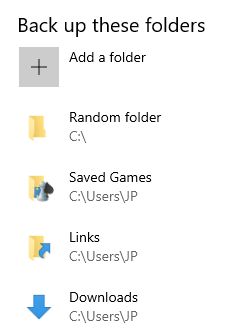
今後、追加されたフォルダは、設定したスケジュールに従って自動的にバックアップされる。
Windows 11でファイル履歴に余分なフォルダを追加する裏技
なぜマイクロソフトはWindows 11のファイル履歴バックアップに外部フォルダを追加するオプションを無効にしたのか、私には理解できないが、少なくともこれを回避する方法はある。やり方はそれほど難しくないが、ファイルを編集して手動でフォルダパスを追加する必要がある。
そこで、ファイル・エクスプローラーを起動し、アドレスバーにこの文字列を入力し、Enterキーを押して場所を開く:
Microsoft Windows FileHistory\Configurationここで コンフィグ1.xml ファイルを編集する必要がある。Windows 11のファイル履歴バックアップに他のフォルダを追加したい場合は、このファイルを編集する必要がある。
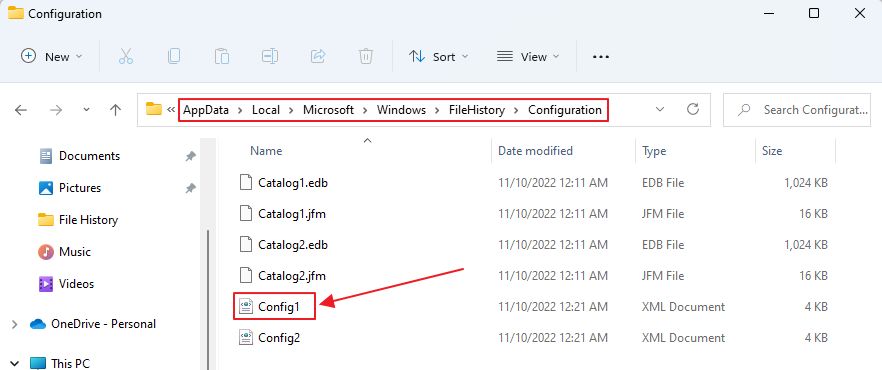
ファイルを右クリックし、コンテキストメニューから で開く > 他のアプリを選ぶ.
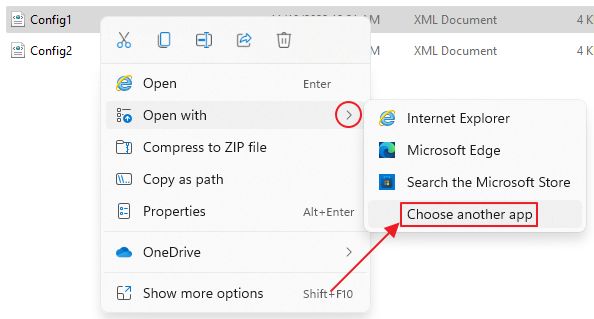
次のオーバーレイから その他のアプリ リンクを選択する。 メモ帳.
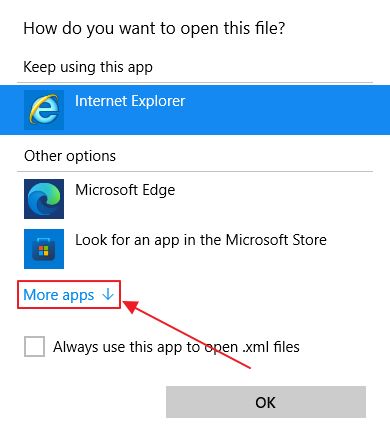
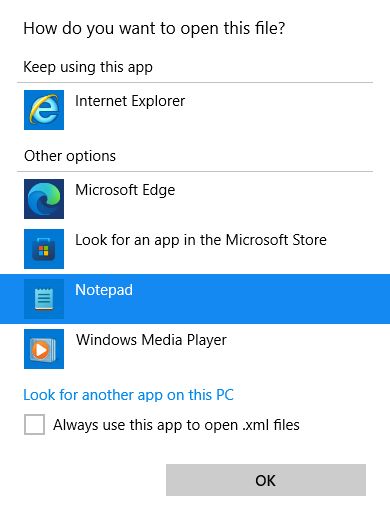
これで設定ファイルがメモ帳で開かれる。コンフィギュレーションにフォルダを追加するには、新しい行を追加するだけだ:
C:フォルダへのパス。
を交換することができる。 C:\ を他のパーティションやドライブと一緒にバックアップする。サブフォルダーをバックアップすることもできる。お好みでどうぞ。追加のフォルダをすべて追加し終わったら、必ずファイルを保存する(Ctrl + S)。
例証のために、同じものを追加した。 ランダムフォルダー をC:³³パーティションから削除する。

ファイル履歴のスナップショットからファイルやフォルダを除外するには?
マイクロソフトは、バックアップから特定のフォルダを削除するオプションを提供している。音楽ライブラリなど、変更のないフォルダのバージョンは残したくないかもしれない。手順は以下の通りだ:
1.ファイル履歴のメインウィンドウで フォルダを除外する のリンクがある。
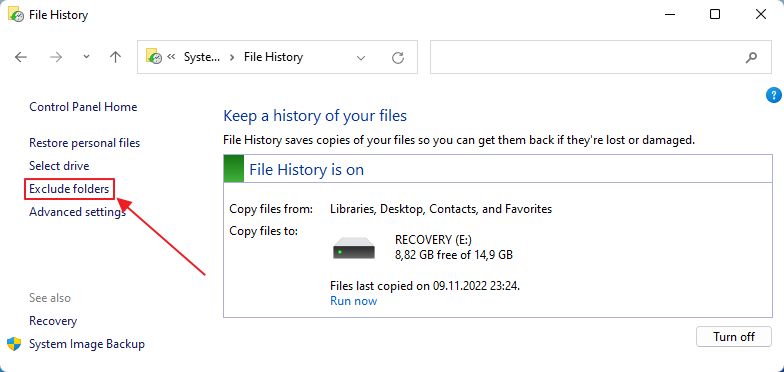
2.においてである。 ファイル履歴から除外する ウィンドウをクリックする。 追加する ボタンをクリックする。バックアップしたくないフォルダをそれぞれ選択する。自動的に例外リストに追加される。
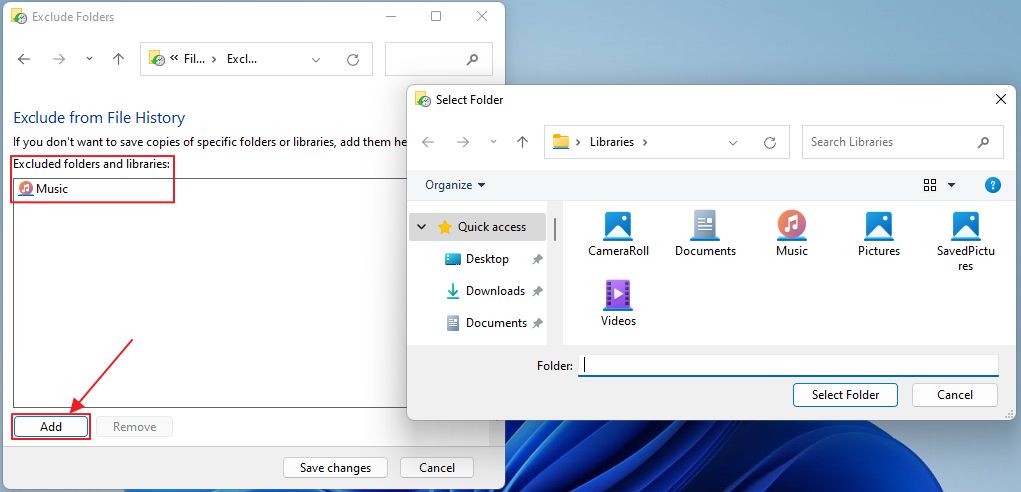
なぜか、そもそもバックアップされていないフォルダを例外として追加することもできる。なぜだろう?私にはわからない。
ファイル履歴を使用してファイルを以前のバージョンに復元する方法
ファイルやフォルダを古いバージョンに復元する。これは私のお気に入りのセクションだ。オプションは2つある:
- ファイル履歴ユーティリティからリストアする。
- 選択したファイルのプロパティをファイルエクスプローラから復元する。
ファイル履歴インターフェースから復元する
このガイドを使えば、削除されたフォルダやファイルを復元することができ、ファイルやフォルダを1つずつ復元することも、まとめて復元することもできる。
1.ファイル履歴コントロールパネルのセクションで 個人ファイルを復元する のリンクをクリックする。
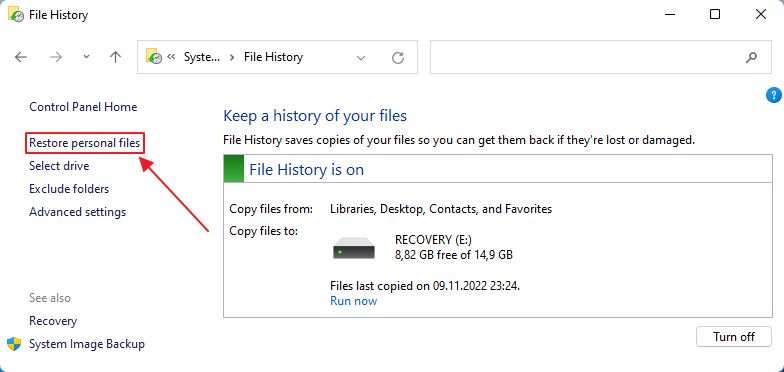
2.ファイル履歴が設定されていないか、履歴ドライブが検出されない場合は、この空のウィンドウが表示される。
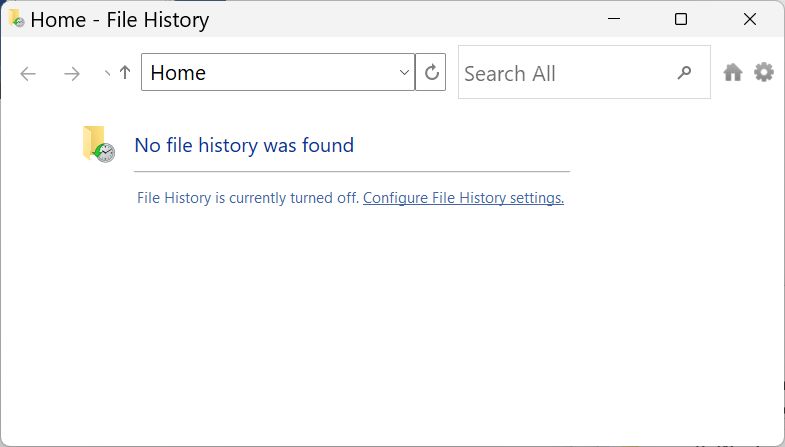
3.File Historyに少なくとも1つのバックアップがある場合、タイムラインビューが開く。デフォルトでは、バックアップ可能なすべてのフォルダのリストと最新のバックアップの日付が一番上に表示される。
ここにあなたの選択肢がある:
- ひとつ前のバックアップに戻る。
- このビューで現在選択されているフォルダとファイルを復元する。ファイル・エクスプローラーと同じように、このウィンドウをナビゲートすることで、特定のフォルダやファイルを選択することができる。
- 利用可能なアーカイブのリストから、より新しいバックアップに移動する。
- 別の場所に復元するオプションのあるメニューを開き、現在のドキュメントを上書きしないようにする。
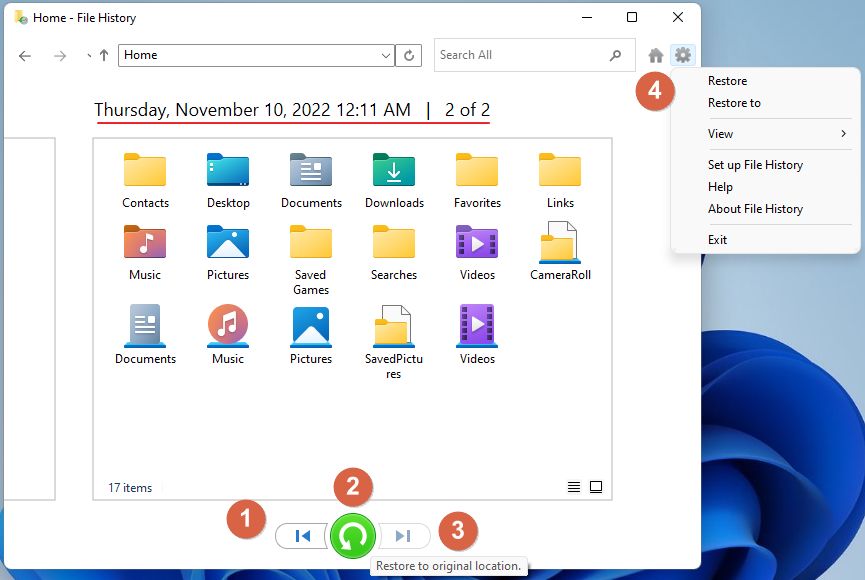
個々のファイルをその場所から復元する
Windowsで特定のファイルの変更履歴をチェックする方法をお探しなら、こうすればいい。
このガイドを使えば、あなたがまだ削除していない特定のファイルの各バージョンをチェックし、各バージョンをプレビューして、その場所または別の場所に復元することができる。
1.ファイルエクスプローラー(Win + E)を開く。
2.File Historyバックアップに含まれていることが分かっているファイルに移動する。
3.ファイルを右クリックして 物件紹介 をコンテクストメニューから選択する。
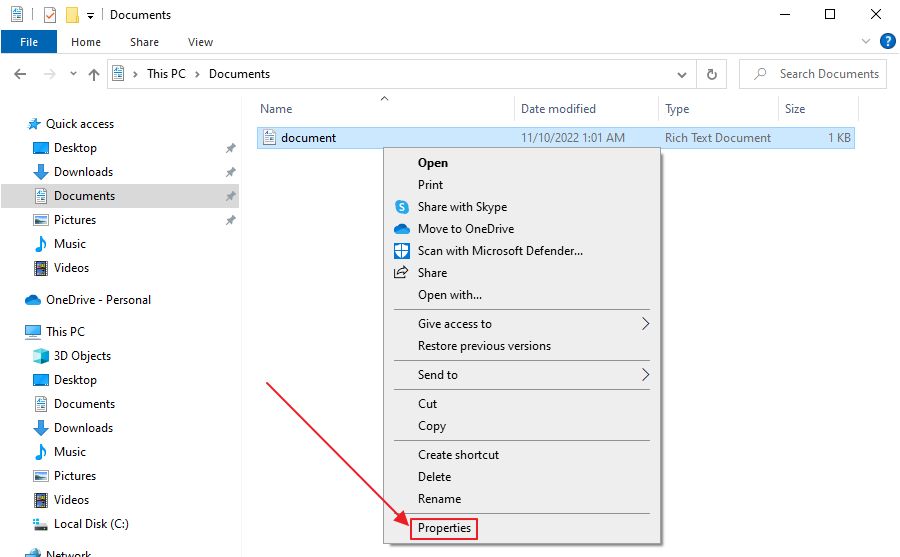
4.プロパティ・ウィンドウで 旧バージョン タブで表示される。
ここに、現在の文書のすべてのバージョンのリストがある。それぞれを選択し、2つのオプションのいずれかを選択する:
- ファイルを開き、バックアップ時の内容を確認できるようにする。
- 比較のために、同じ場所か別の場所に復元する。
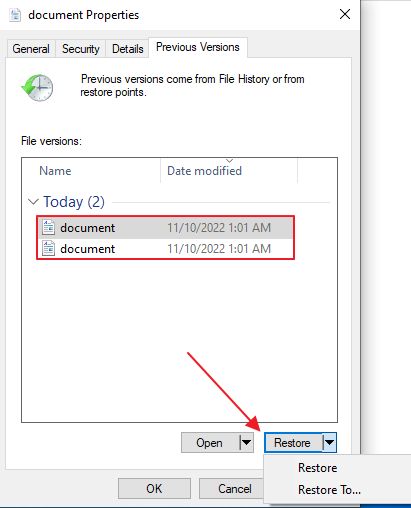
Windowsでファイル履歴ドライブを再接続するには?
何らかの理由で外付けハードディスク・ドライブを取り外した場合、「ファイル履歴」を開くと、Windowsが以前のドライブを見つけられないことを知らせるメッセージが表示される。理にかなっている。
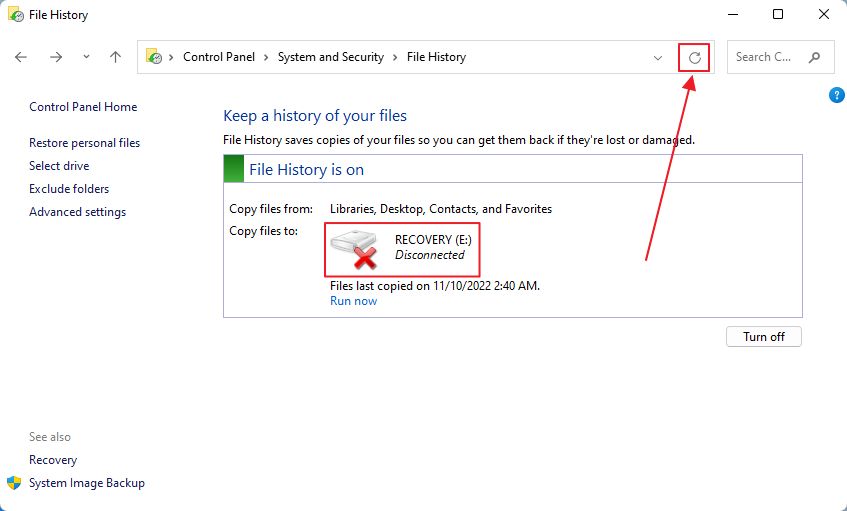
この時点で、ドライブを切り離した状態でファイル履歴の手動バックアップを実行すると、バックアップの内容がローカルのハードドライブの1つに保存されることを知らせるメッセージが表示される。
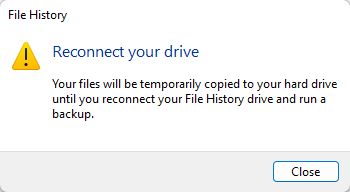
では、切断されたファイル履歴ドライブを再接続するにはどうすればいいのか?
- まず、ドライブをコンピュータに接続する。
- Windowsに認識されるのを待つ。
- ファイル履歴のアドレスバーの横にある更新ボタンをクリックする。
ドライブは自動的に再接続される。他に何もする必要はない。
ドライブを再接続すると、すべての一時バックアップはファイル履歴ドライブに自動的に移動する。
バックアップに使用するファイル履歴ドライブを変更する方法
ファイル履歴ドライブに空き容量がない場合、あるいは新しいバックアップを別のドライブに保存したい場合、仕事上必要であれば、より大きなアーカイブを保存しておくことができる。
1.ファイル履歴コントロールパネルアプリを再度開く。
2.をクリックする。 ドライブを選択する のリンクをクリックする。
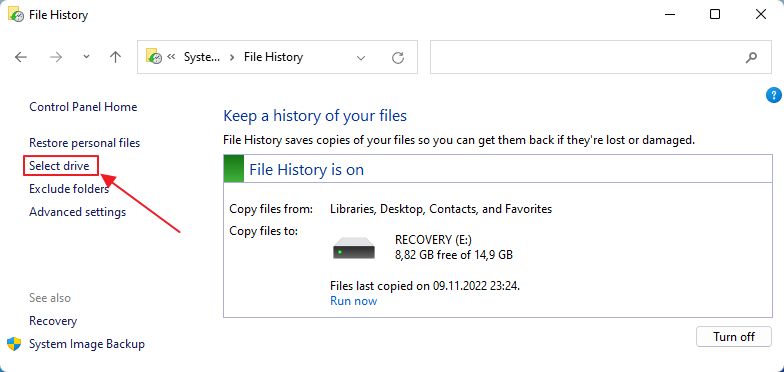
3.次のウィンドウで希望のドライブを選択し、OKで確定する。ネットワーク上のロケーションは、現在のロケーションを除いて検出されない。 ネットワークの場所を追加する ボタンを押して、NASフォルダまたは別のネットワーク共有を選択する。
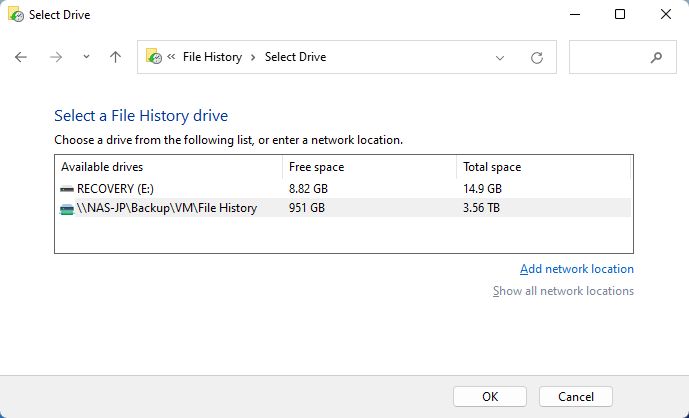
4.既存のFile Historyアーカイブを新しいドライブに移動するよう促される。
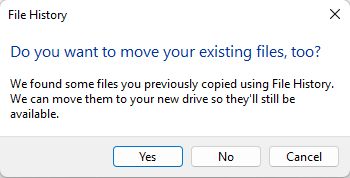
5.古いファイル履歴のバックアップを含むドライブを選択すると、この警告メニューが表示される。
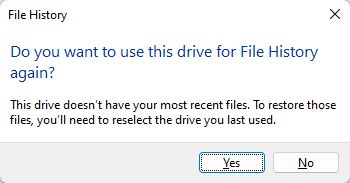
Windowsは、最新のバックアップを復元できないことを知らせる。もう一方の履歴ドライブを選択し直せば、いつでもそこからファイルを復元することができるからだ。
他のコンピュータからバックアップしたファイル履歴ドライブを接続できるか?どうなるか?
このチュートリアルでは、Windows 10とWindows 11のVMから同じネットワークの場所を使用した。私は怠け者なので、バックアップはすべて同じフォルダに入れた。
ドライブを再接続し、目的のファイル履歴ドライブとして選択すると、「ドライブの選択」ウィンドウの下部に新しいリストが表示され、同じ場所に2つの異なるコンピュータがバックアップされていることがわかった。
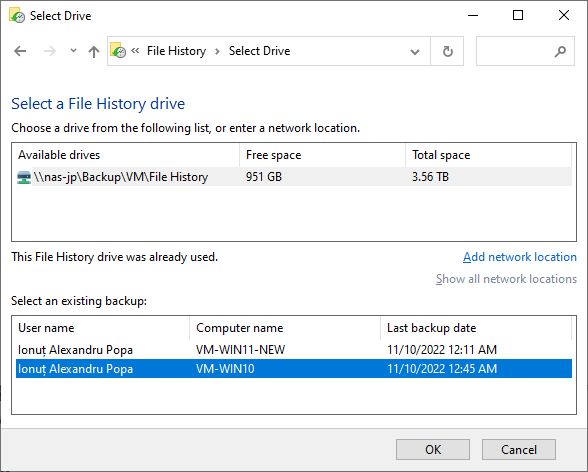
使用するバックアップ・アーカイブを選択できるようだ。こうすれば、あるマシンから別のマシンへユーザーファイルを移動させることができる。もちろん、ドライブを接続した後に復元する必要があるが、それは可能だ。
ファイル履歴のバージョンをクリーンアップして容量を確保するには?
ファイル履歴ディスクの空き容量を確保する必要がある場合、その方法がある。
1.ファイル履歴アプリを開く。
2.をクリックする。 詳細設定 のメニューエントリーを行う。
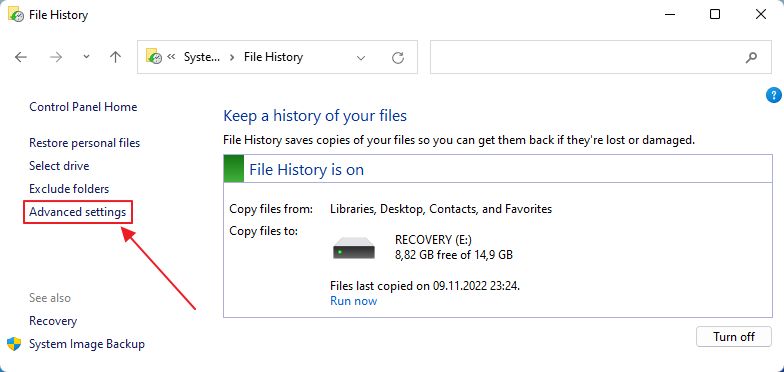
3.スケジュールオプションの下に クリーンアップ・バージョン リンクをクリックする。クリックするとオプションメニューが開く。
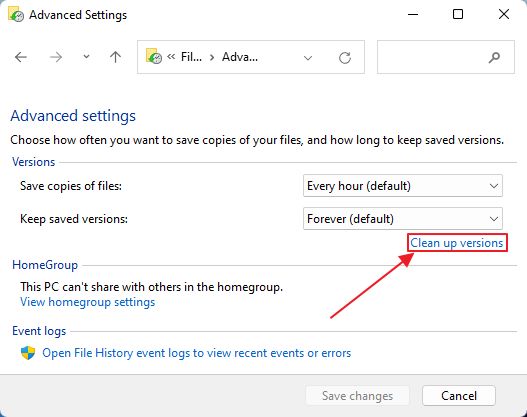
4.デフォルトでは、ファイル履歴のバックアップの最後の1年間が消去される。 クリーンアップ.少ないバージョンを消去することも、すべてを消去することもできる。すべてあなた次第だ。
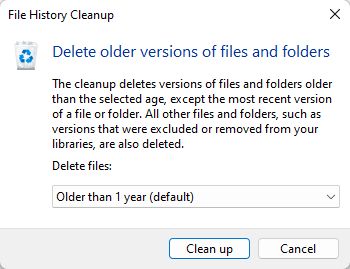
Windowsでファイル履歴をオフにする方法
ファイル履歴をオフにしたり、一時停止したい場合は?その場合は オフにする ボタンをメインウインドウに直接押す。
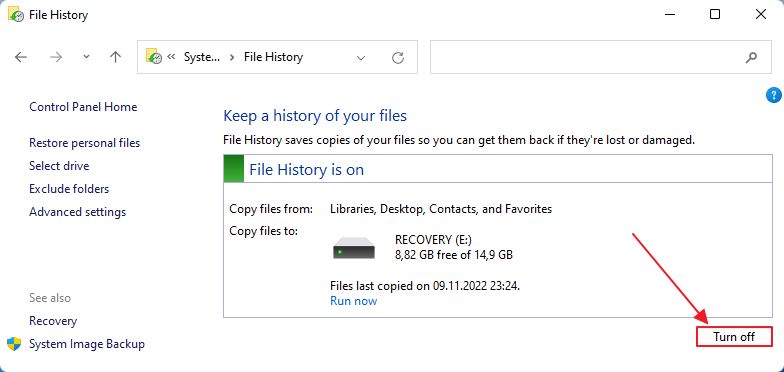
これで定期的なバックアップは停止されるが、設定は保持されるので、いつでも機能を有効に戻すことができる。バックアップが正しい間隔で保存されていることを確認するために、厄介な詳細設定オプションをもう一度チェックするだけだ。
File Historyはこのドライブを認識しません」というエラーメッセージが表示されたら?
このエラーは、ファイル履歴フォルダの内容が消去された以前使用していたドライブを再接続した場合に発生する。Windowsはこのドライブが履歴ドライブであったことを知っているが、バックアップを見つけることができないため、このメッセージが表示される。
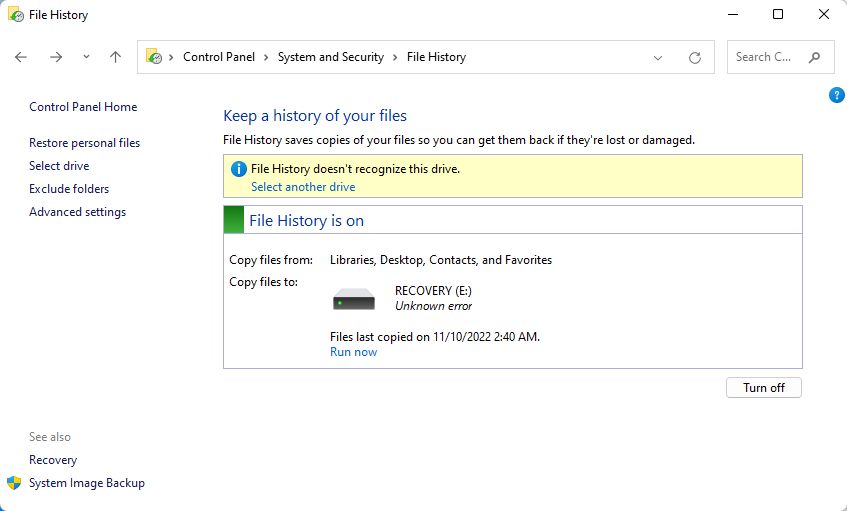
次はどうする?
- をクリックする。 別のドライブを選択する のリンクがある。
- 同じドライブを再度選択する。ネットワークの場所は再リスト化されない。 ネットワークの場所を追加する ウィザードをもう一度開き、同じネットワーク・フォルダを選択する。
- OKをクリックする。
- 既存のファイルも移動しますか?"ポップアップで "いいえ "を選択する。"はい "を選択するとまたエラーが出るが、最初からやり直すことができる。
Windowsファイル履歴 vs Windowsバックアップと復元
私たちの記事を読んでくれたなら バックアップとリストア なぜファイル履歴を使うのかと思うかもしれない。 バックアップ・リストアアーカイブから特定のファイルをリストアする それもそうだろう?
ファイル履歴の唯一の利点は、ファイルエクスプローラーから1つのファイルを素早く復元できることだ。これは人によっては重要なことだろう。
それ以外では、Backup and Restoreユーティリティの方がずっと気に入っている。特にスケジュールバックアップもできるからだ。どのフォルダを保存するかも細かく設定できる。さらに、2つの連続したバックアップの間に変更されたデータだけを増分保存するので、スペースの管理もはるかに優れている。

正しく設定されていれば、バックアップと復元は システムイメージこれは後で使うことができる。 Windowsを完全に復元する 万が一、Windowsが起動できなくなるほどの障害が発生した場合に備えてだ。
以上、Windowsでファイル履歴を使うことについて述べた。マイクロソフトがWindowsから提供する数多くのバックアップ・ユーティリティを使った経験を聞きたいものだ。







