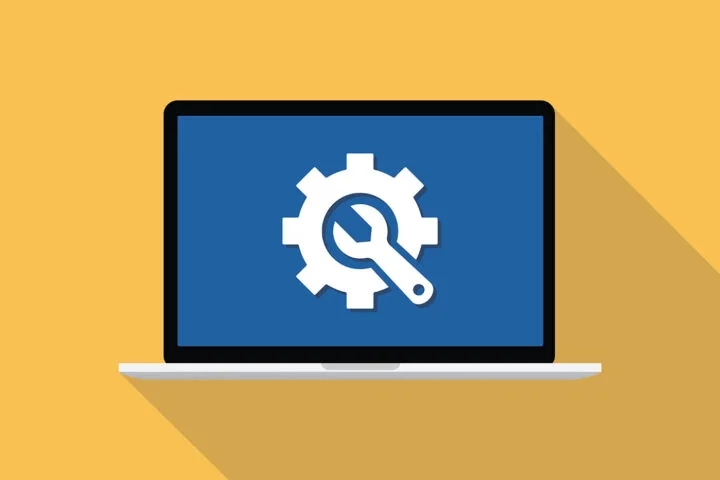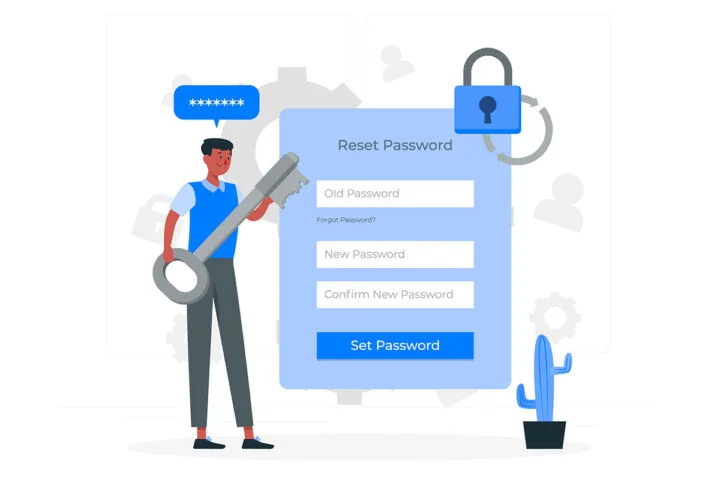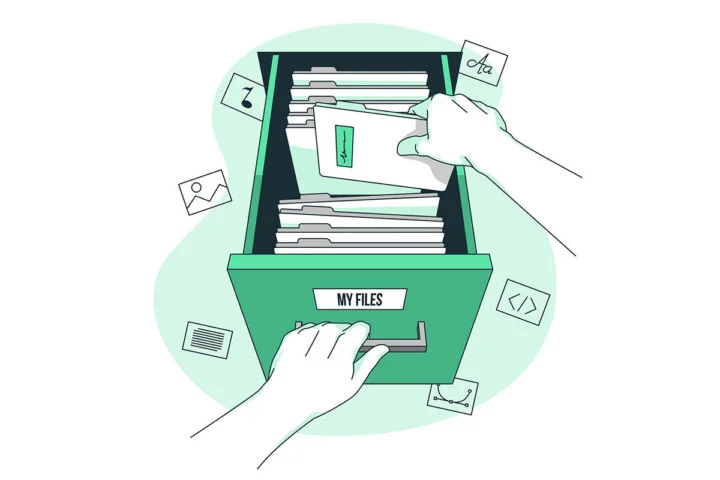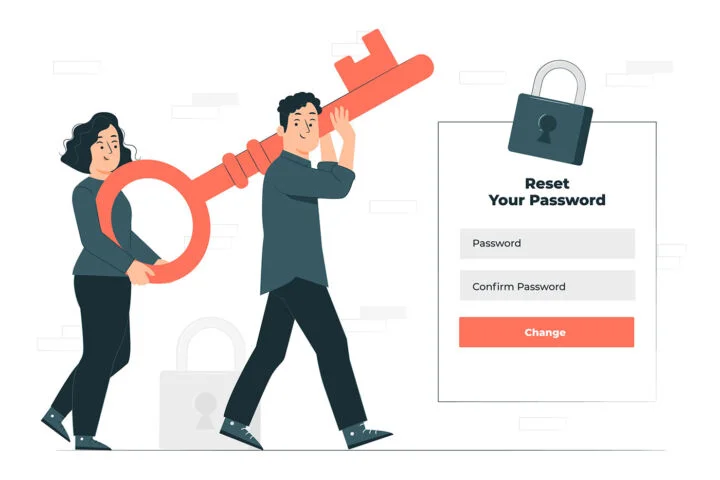- ここでは、オペレーティングシステムに含まれる高度な回復環境オプションを使用して、Windowsが起動しないのを修正する方法を説明する。
- ウィンドウズは以前よりずっと安定しているが、それでも致命的なクラッシュは起こりうるし、システムの再起動を妨げることもある。
- コンピューターがリカバリーモードで起動した場合、問題を解決するためのシステム回復オプションがかなり用意されている。

最近、ある仮想マシンに深刻な問題が発生した。Windows Updateがうまくいかず、マシンが正しく起動しなくなったのだ。通常であれば、このようなメッセージが表示される。 ウィンドウズ が変更をロールバックしている。 計画通りにいかなかった。心配する必要はない-変更をやり直す。そうすればマシンは正しく起動する。
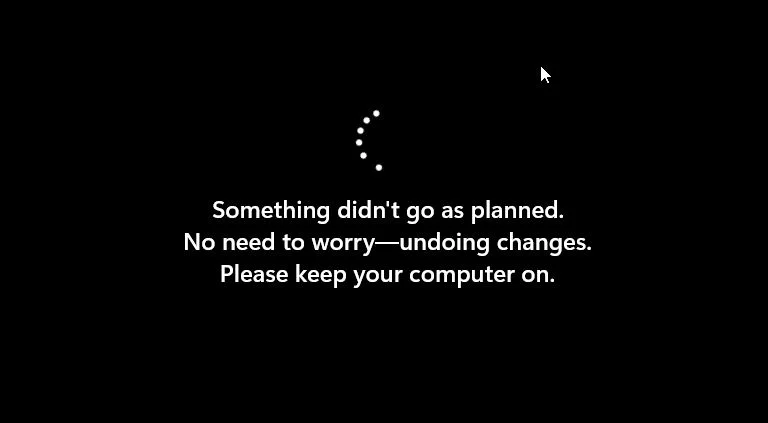
私の場合、同じアップデートを何度も何度も適用しては失敗し、Windowsが回復して万事解決だった。それが、こんな素敵なメッセージが表示されたのだ。 自動修復の準備 というメッセージを送った。
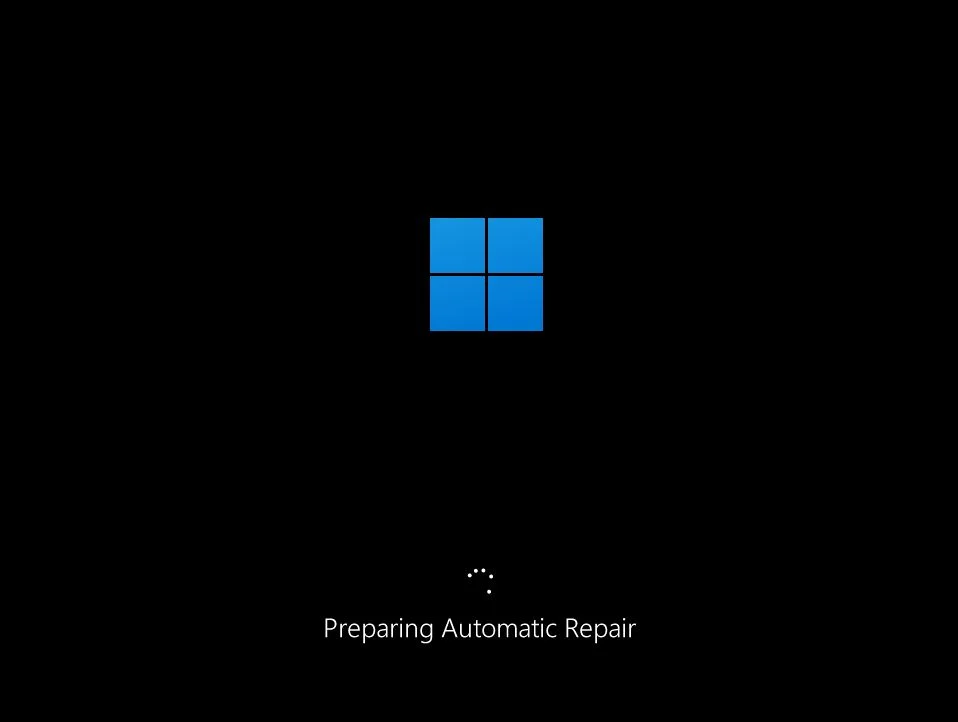
これは、Windowsの自動回復が起動し、コンピュータの正常な起動を妨げている問題を修正しようとしている証拠だ。今回はそれほど幸運ではなく、私のマシンはまったく起動しなかった。
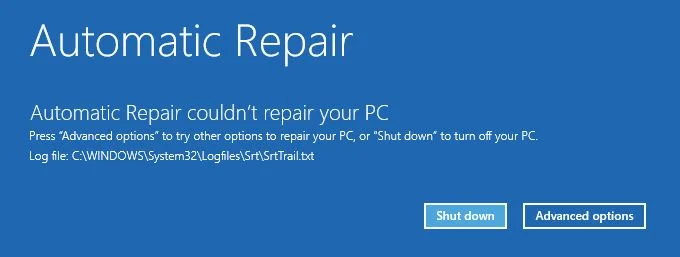
自動修復は毎回失敗し、いつもこの2つの選択肢が残された: リスタートこれで問題が解決することを期待している(そうすることもある)、そして 高度なオプションこの記事で説明する。
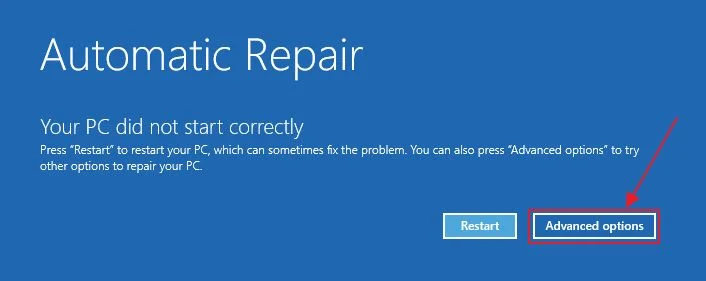
上記のシナリオは、このガイドを実際のシナリオで説明するのに非常に都合が良い。VMだけでなく、ベア・メタル・ハードウェアでも過去に何度も起こったことだからだ。
日常茶飯事というわけではないが、実際に起こりうることであり、その原因は複数あり、通常診断するのは難しいが、修正するのはある程度簡単である。
このガイドが、Windowsが起動しない問題を解決するのに役立つことを願っている。 仕事或いは ゲームWindowsを完全に再インストールする必要はない。
目次
- 1 Windowsが起動しない理由:考えられる原因
- 2 Windowsの起動を妨げる問題を解決するためにスタートアップ修復を試す
- 3 アップデート後にWindowsが起動しない:品質または機能のアップデートをアンインストールして修正する
- 4 回復環境のコマンドプロンプトからシステムの完全性スキャンを実行する
- 5 Windowsが起動できない場合、システムの復元を使って以前の復元ポイントに戻す
- 6 バックアップと復元システム・イメージからWindowsを以前の状態に戻す
- 7 ユーザーファイルと設定を保持したままWindows PCをリセットする
- 8 核のオプション起動の問題を解決するために、既存のインストールの上にWindowsを再インストールする。
- 9 PCが自動的にWindows回復環境に起動できない場合、回復ドライブを使って再インストール(Windowsを回復)する
Windowsが起動しない理由:考えられる原因
Windowsの起動を妨げる典型的な問題には、以下のようなものがある:
- ウィンドウズ・アップデートは、やってはいけないことをする。
- オーバークロック:ハードウェアに無理をさせすぎた。
- あなたまたはプログラムが何らかの方法で重要なシステムファイルを削除した。
- いくつかのシステムファイルが破損した。
- ハードウェアとソフトウェアの相性の悪さだ。
- ドライバー関連の問題。
- 最近のBIOSアップデートで何かがおかしくなった。
以下の修正はすべて ウィンドウズRE (復興環境).ブルーの背景、最小限のアイコン、白い文字からそれとわかるだろう。
Windowsの起動を妨げる問題を解決するためにスタートアップ修復を試す
お使いのコンピューターがWindowsを直接リカバリーモードに起動する場合は、まずこれを試してほしい。
1.を選択する。 トラブルシューティング - PCをリセットするか、詳細オプションを見る メニューがある。

2.新しいメニューで 高度なオプション という項目がある。
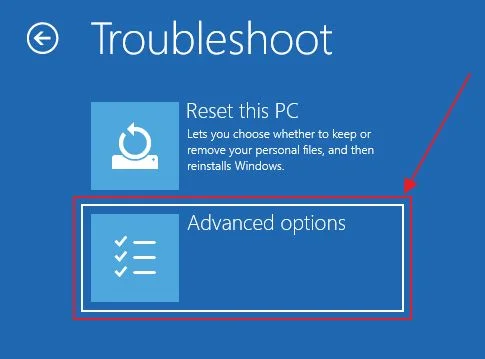
3.3. スタートアップ修理 はこのメニューの最初のオプションである。自動診断プロセスの開始を選択する
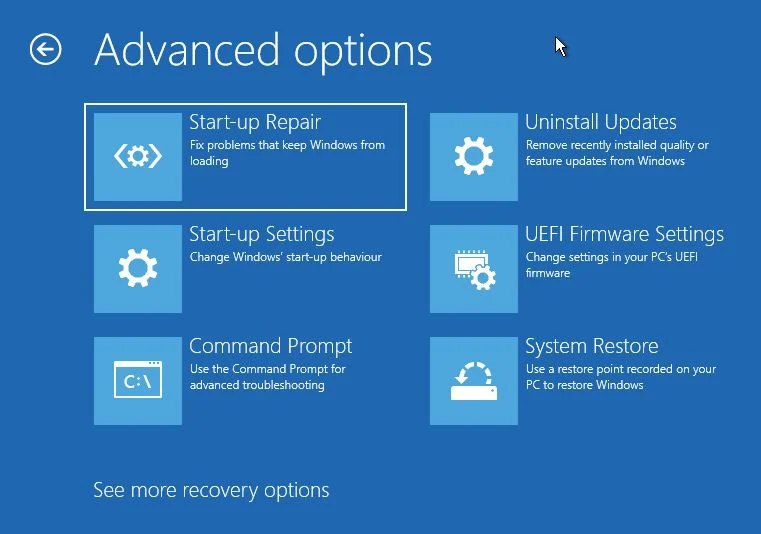
4.この時点では、診断が終わるのを待ち、再起動する以外にすることはない。Windowsが正しく起動すれば、問題はない。
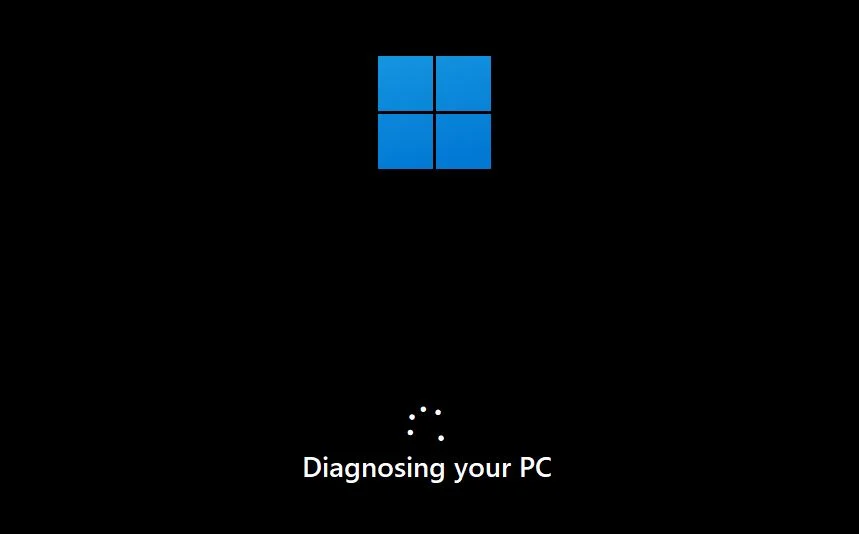
私の経験では、このオプションが機能することはほとんどない。Windows 7と10では、残念ながらあまり変わっていない。
あなたのシナリオに合わない場合は、次のオプションに移る:
アップデート後にWindowsが起動しない:品質または機能のアップデートをアンインストールして修正する
私たちは話し合った。 Windowsからアップデートをアンインストールするしかし、システムが起動しない場合、このオプションはない。代わりに、Windows REオプションを使うことになる:
1.1.次の場所に行く。 トラブルシューティング > 高度なオプション もう一度言う。
2.を選択する。 アップデートをアンインストールする オプションを使用する。
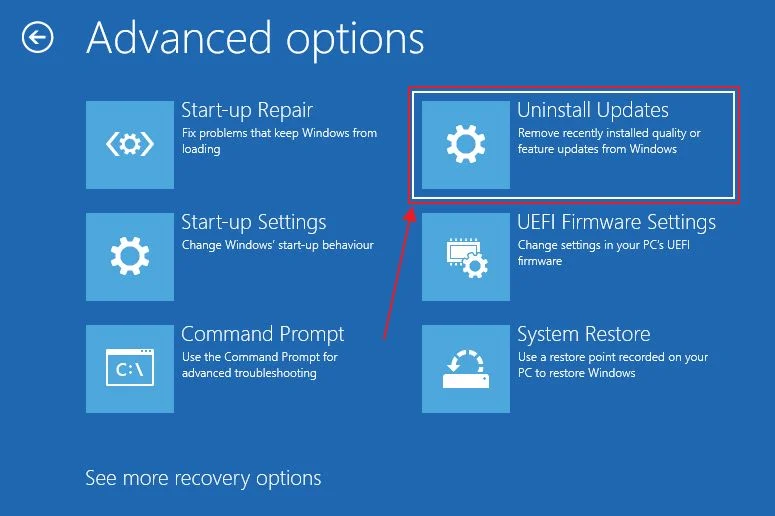
3.このステップでは、品質アップデートをアンインストールするか、機能アップデートをアンインストールするかの2つのオプションが表示される。アンインストールするアップデートを選択することはできない。 システムは自動的に前回のアップデートを削除する を選択した。
これらのオプションを1つずつ使ってみて、どれが自分に合うか確認することをお勧めする。
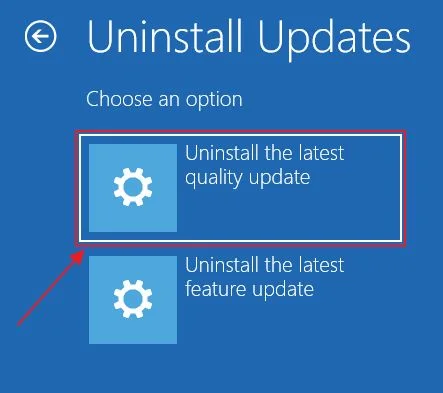
4.を押して確認する。 品質アップデートのアンインストール/機能アップデートのアンインストール ボタンをクリックし、Windowsに任せる。
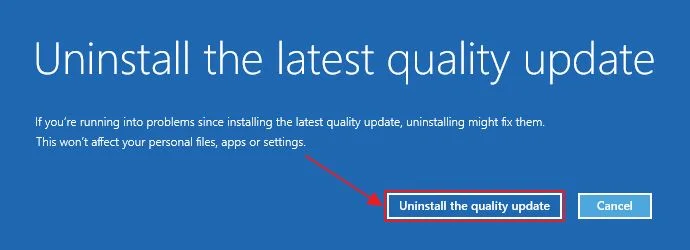
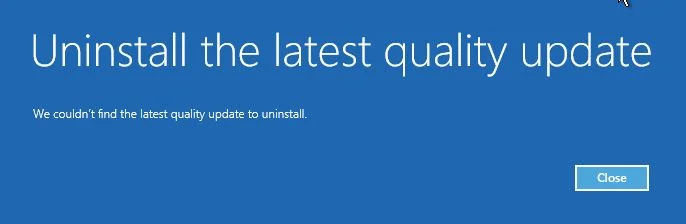
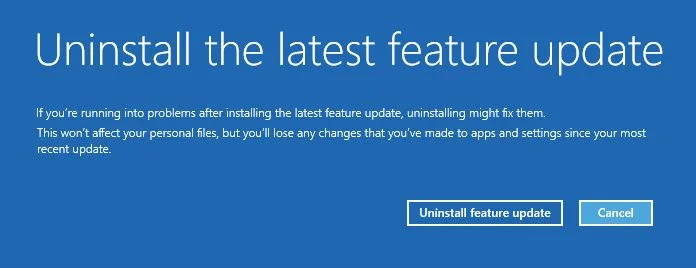
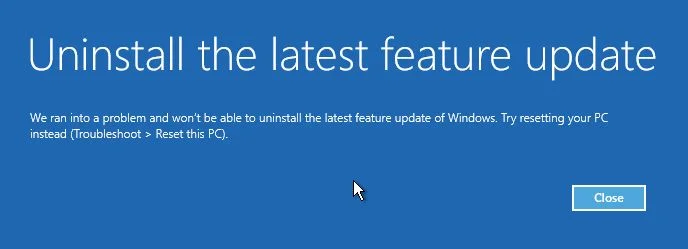
リカバリーに成功した後も問題が続くようであれば、以下のことを行うことをお勧めする。 Windowsアップデートを一時停止する マイクロソフトがコアの問題を修正するまで。忍耐強いタイプでなければ、バグレポートを提出するのも手かもしれない。それで事態が早くなるという保証はないが、試してみる価値はあるだろう。
回復環境のコマンドプロンプトからシステムの完全性スキャンを実行する
もし問題がシステム・ファイルの破損や削除にあるのなら、コマンド・プロンプトを使って完全スキャンすることができる。コマンドプロンプトは最高のCMDコマンドの一つであり、このような場合には救世主となるだろう。
1.ウィンドウズREを トラブルシューティング > 高度なオプション.
2.をクリックする。 コマンドプロンプトこれでコマンドシェルが起動する。
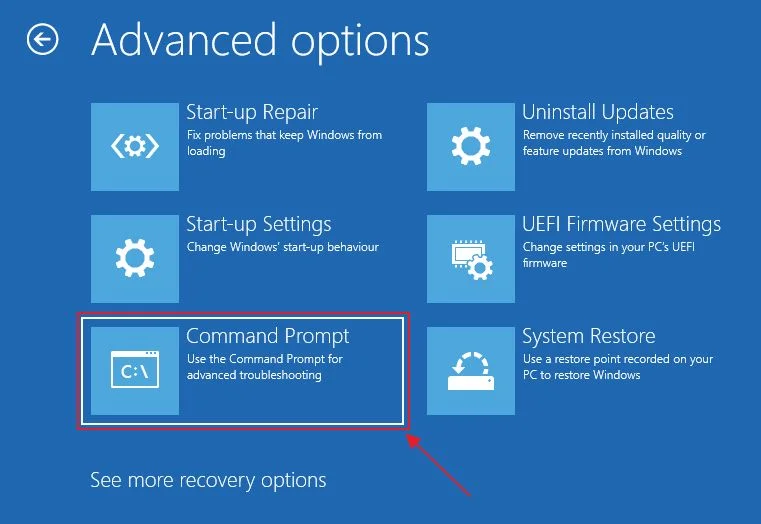
3.ここで次のコマンドを入力する:
sfc /scannowEnterを押して実行する。システムの完全性チェックがすべてのファイルを確認するのに時間がかかる。

4.うまくいけば、僕より運がいいはずだ。という不可解なメッセージを受け取った。 Windows Resource Protection は要求された操作を実行できなかった.
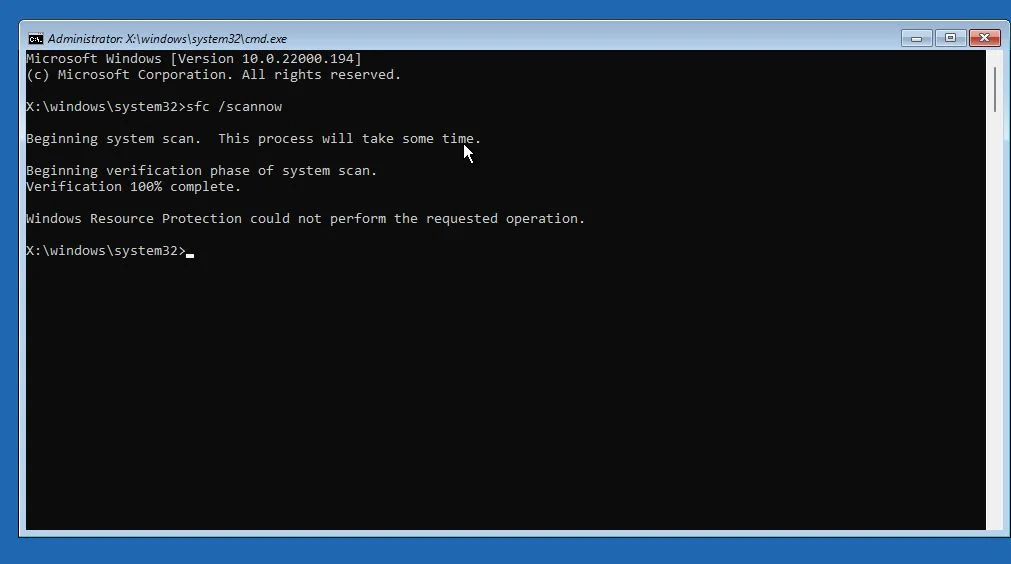
運が悪かった。では、他にどんな選択肢があるか見てみよう:
Windowsが起動できない場合、システムの復元を使って以前の復元ポイントに戻す
このオプションは素晴らしいものだが、1つだけ非常に重要な注意点がある。
もしそうでなかったら システムプロテクトを有効にする メインのウィンドウズ・パーティションにある。 手動復元ポイントを作成する なぜなら、復元する以前の復元ポイントがないからだ。これは、起動に問題が発生する前に行う必要がある。
1.もう一度選択する トラブルシューティング > 高度なオプション.
2.次に システムの復元 オプションを使用する。

3.3. システムの復元 アプリが起動する。最初の画面は何をするのかの説明だけだ。クリックする 次のページ を続ける。
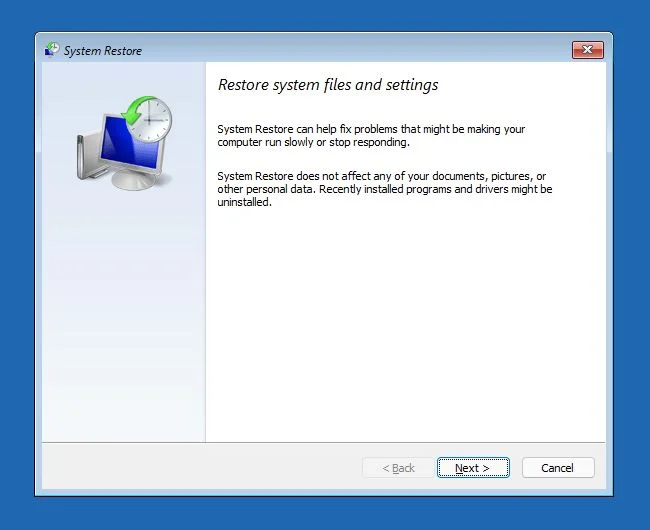
4.これで、コンピューターに保存されているすべての復元ポイントのリストが表示されるはずだ。システムの現在の状態と、復元ポイントが作成された時点の状態との間で何が変わったかを確認したい場合は 影響を受けるプログラムをスキャンする ボタンを押す必要はない。
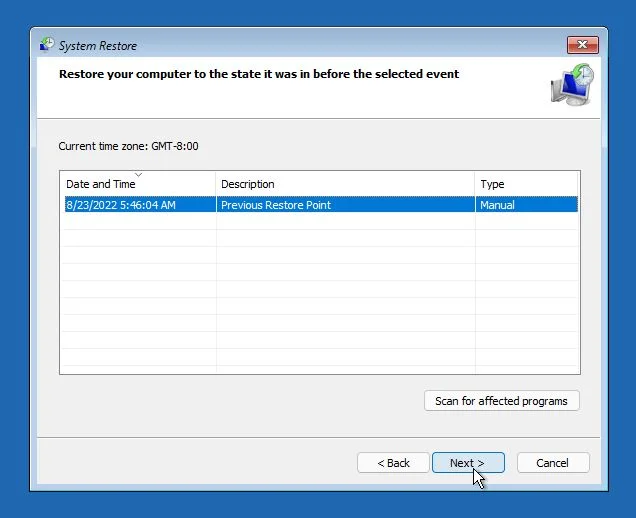
5.次の画面は、これから起こることの確認だ。
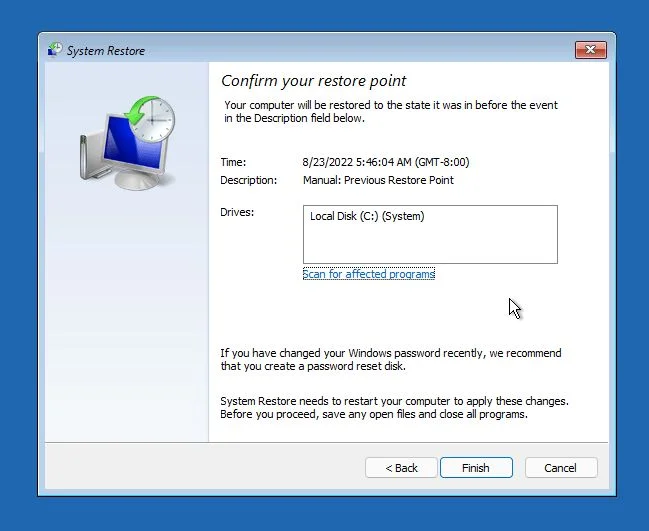
6.一度システムの復元を開始すると、この操作を中断したり元に戻したりすることはできないという警告が表示される。で確認する。 はい.

7.リカバリープロセスを終了させる。この時点でシステムが再起動し、うまくいけば青い回復環境ではなくログイン画面が表示される。
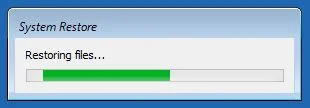
バックアップと復元システム・イメージからWindowsを以前の状態に戻す
以前にバックアップと復元をネットワーク上の場所に設定したことがある場合(私たちは その方法についての全記事)、ローカルディスク、または外付けハードドライブに保存しておけば、Windowsを以前の状態に正確に復元することができる。 システムイメージを構築する.
1.選択する トラブルシューティングその後、次のページに進む。 高度なオプション.
2.最下部にもうひとつのリンクがある。 その他の復旧オプションを見る.それをクリックする:
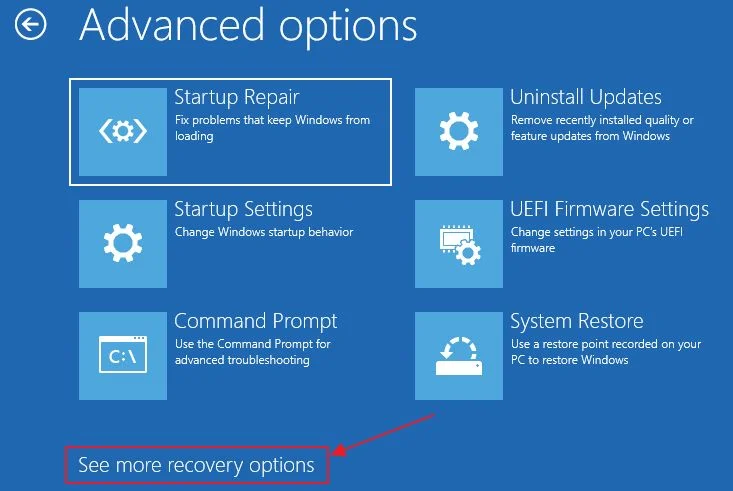
3.唯一のオプションをクリックする: システムイメージの復元.
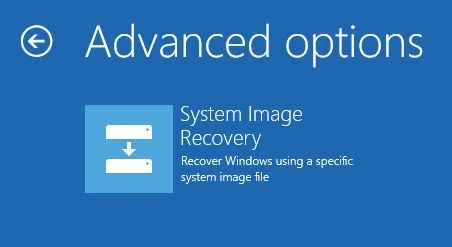
4.このコンピュータにイメージが見つからなかったという不愉快なメッセージが表示される(バックアップ先をネットワークドライブに設定している場合)。をクリックする。 キャンセル をクリックすると、他のシステム回復オプションが表示される。
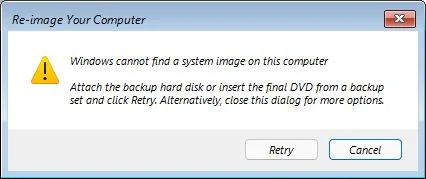
5.このステップで 次のページとしている。 選択する システム・イメージ オプションがすでに選択されている。
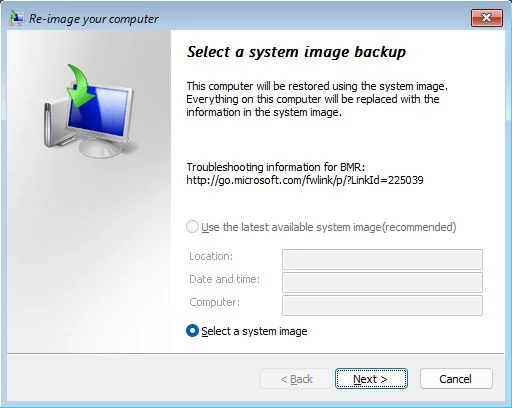
6.新しいウィンドウで 高度な... ボタンをクリックして、バックアップのネットワークロケーションを選択する。

7.ネットワークの場所を参照することを確認する。あるいは、Windows回復環境で認識されない外付けディスクを接続した場合、ここで必要なドライバを追加することができる。
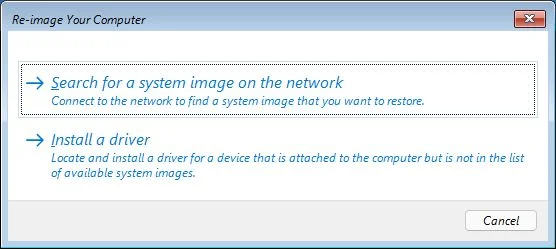
8.リカバリー環境は非常に基本的なので、手動で場所を入力する必要がある。
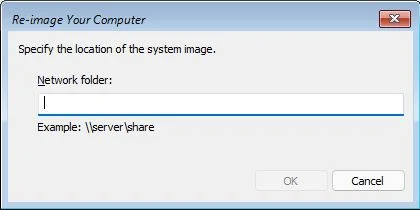
9.バックアップ先がパスワードで保護されている場合は、認証情報の入力を求められる。
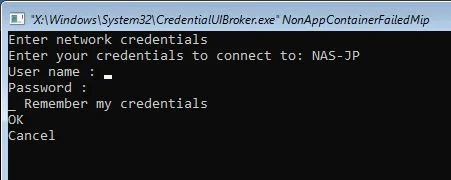
ヒント:TAB(戻る場合はShift + TAB)で項目間を移動する。
重要ユーザー名の前にネットワーク・デバイス名を追加することをお忘れなく。例 ユーザー名 さもなければ機能しない。
10.ネットワーク上の場所が表示され、最新のバックアップの日付も表示される。
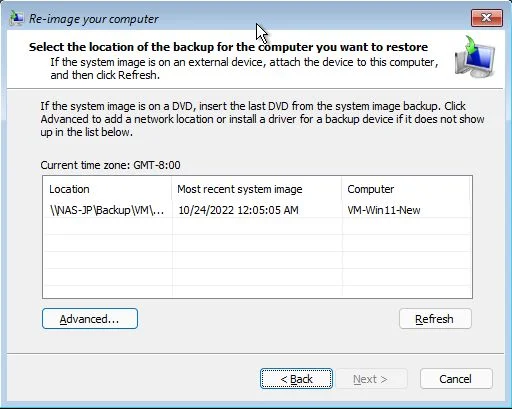
11.複数のバックアップが存在する場合は、復元したいバックアップを選択して 次のページ.
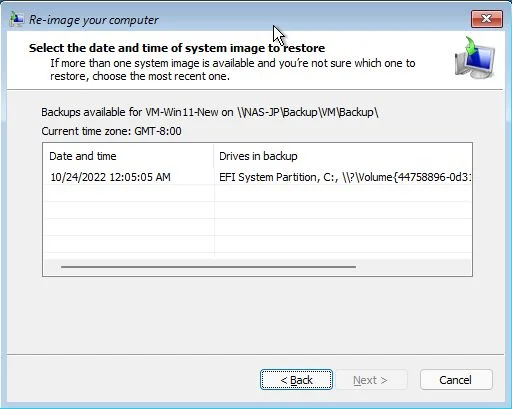
12.別の確認ウィンドウが表示される。をクリックする。 次のページ を前進させる。

13.これが最終確認だ。ヒット 終了 をクリックして、実際のイメージ回復プロセスを開始する。
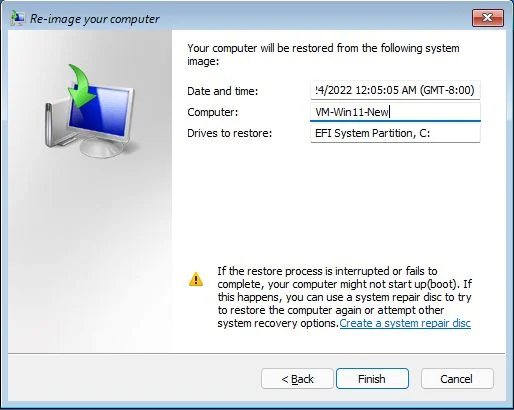
14.冗談だ!もうひとつ小さなポップアップがある。

15.あとはシステムのリカバリーが終わるのをじっと待つだけだ。

ウィンドウズ・マシンはすぐに立ち上がり、稼働するはずだ。
ユーザーファイルと設定を保持したままWindows PCをリセットする
上記のどの方法でもうまくいかない場合は、次の方法を試すことができる。 このPCをリセットする.推奨される方法を紹介しよう。 個人ファイルは保存されるが、プログラムや設定は保存されないこれは削除され、デフォルトにリセットされる。
すべてのリセット・オプションは、基本的にシステム・ドライブに保存されている隠し回復パーティションを使用してWindowsを再インストールするか、回復ドライブからシステム・ファイルを再インストールする。
1.もう一度このセクションに戻る: トラブルシューティングただし、詳細オプションは選択しないこと。
2.をクリックする。 このPCをリセットする ボタンを押す。
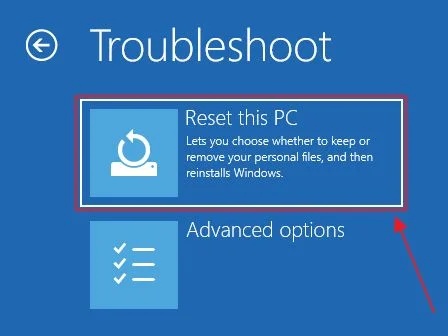
3.必ず ファイルを保管する ボタンをクリックする。このオプションは Usersフォルダにあるユーザーファイルだけを保存する (ドキュメント、写真、ビデオ、音楽など)。
番目を選択すると、すべてが削除される。Windowsのクリーンインストールと同じだ。リセットではなく、完全なクリーンアップだ。
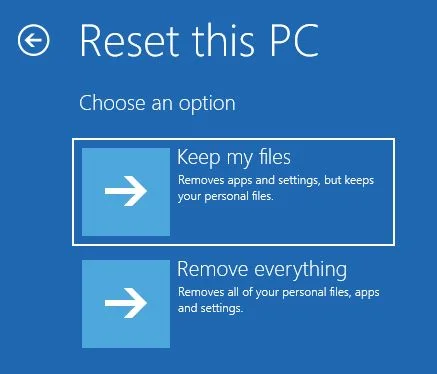
4.このPCをリセットする方法には、マイクロソフトのクラウドサーバーから行う方法と、ローカルコンピューターから直接行う方法の2つの選択肢がある。
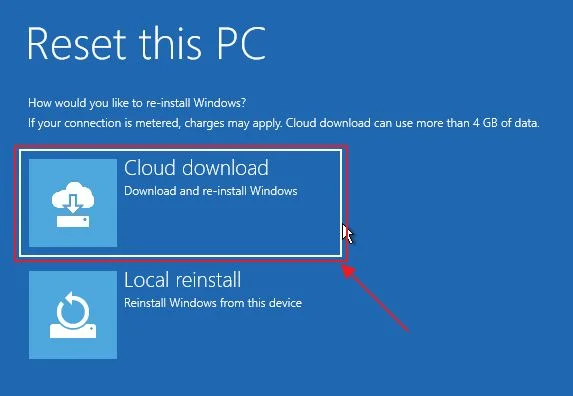
私の場合のように、片方が失敗したら両方を試すことができる。
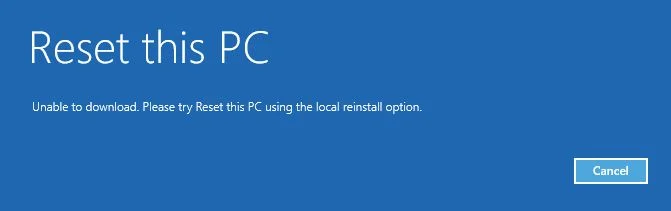
それがうまくいけば、結果は同じはずだ。
5.どのデータが保持され、何がリセットされるかについての簡単な説明が表示される。で確認する。 リセット ボタンをクリックし、処理が終わるのを待つ。
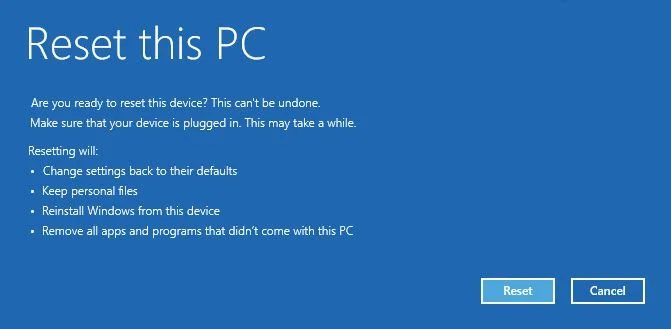
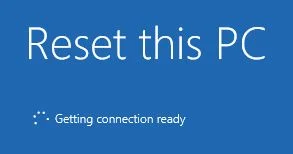
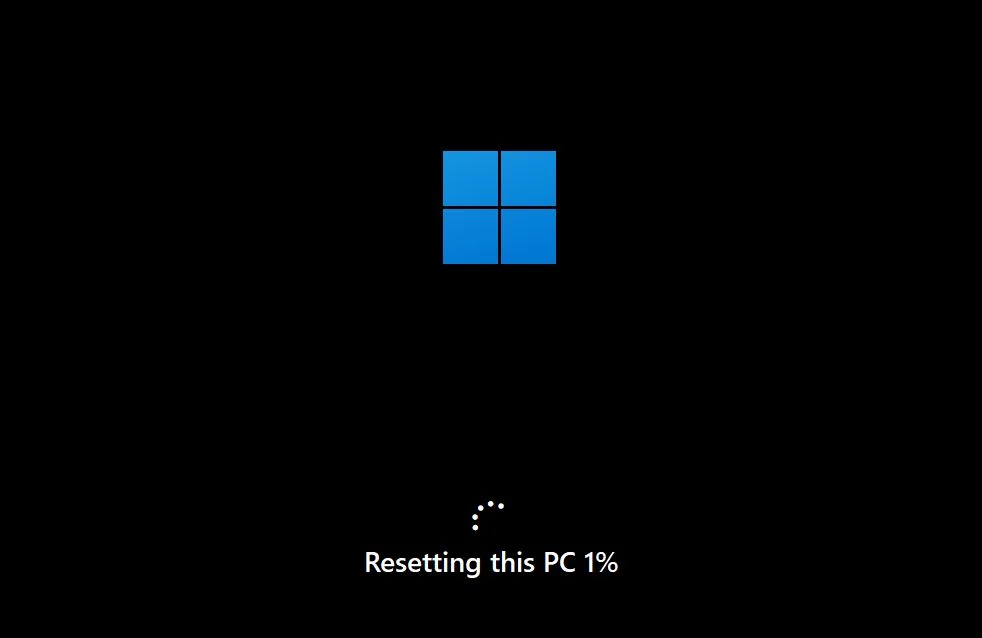
私のマシンでは、この方法もうまくいかなかった。残された選択肢はひとつしかない:
核のオプション起動の問題を解決するために、既存のインストールの上にWindowsを再インストールする。
同じシステムパーティションに新しいウィンドウズをインストールする。旧バージョンのWindowsは、プログラムやユーザードキュメントとともに Windows.oldフォルダ何を探しているか分かれば、以前のデータを見つけることができる。
クリーンインストールした後と同じように、Windowsマシンをセットアップする必要がある。
便利なガイドがある:
1.起動可能なWindowsインストールメディアディスク(CD-ROMまたはUSBフラッシュドライブ)を挿入する。
2.Windows回復環境で デバイスを使用する オプションを使用する。
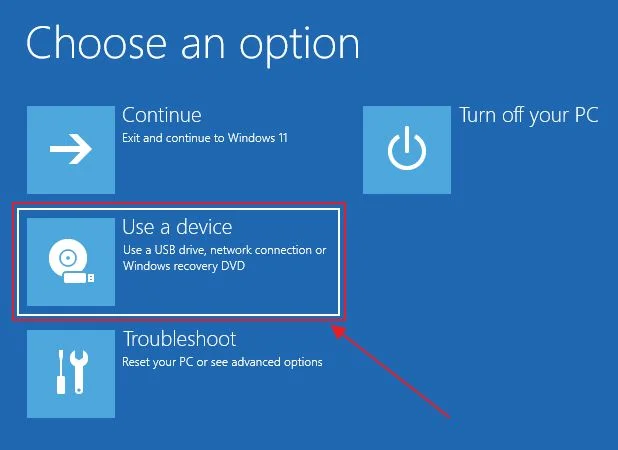
3.このリストからWindowsインストールディスクを選択する。システムが再起動し、選択したメディアからの起動を試みる。

4.このメッセージが表示されたら、必ずキーを押す。
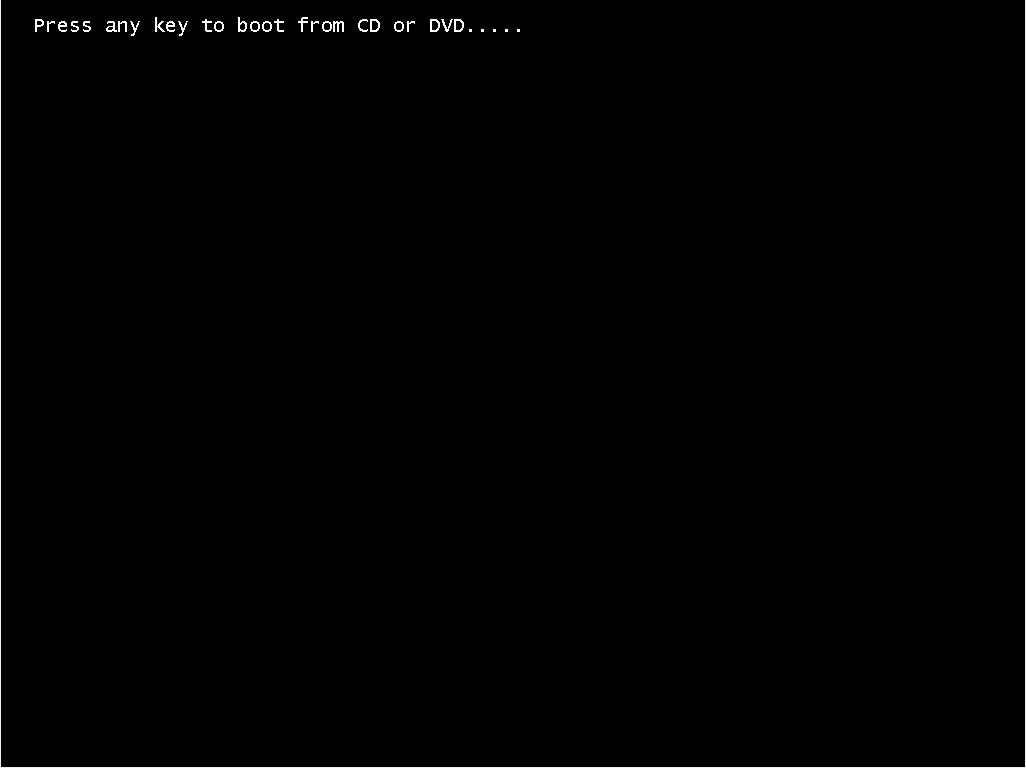
5.インストールが始まると このコンピューターを修理する ボタンをクリックする。あなたが逃げ出そうとしたのと同じ回復環境が始まるだけだ。をクリックする。 今すぐインストールする その代わりだ。
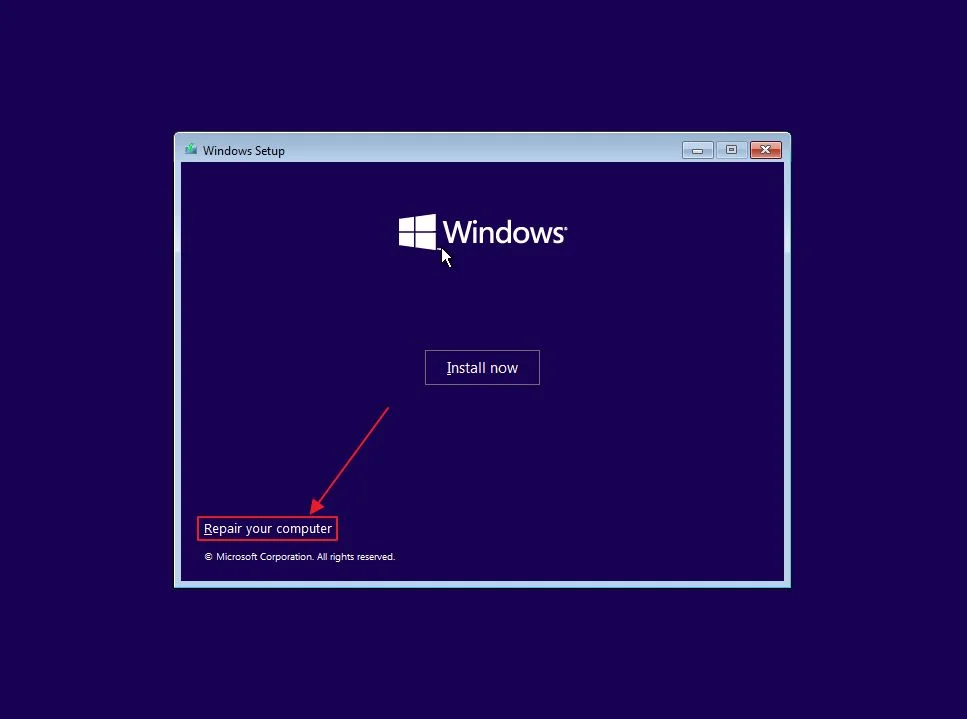
6.もうひとつ、マイクロソフトの変なところ:Windowsをアップグレードしてすべてのデータを保持するというオプションがあるように思えるが、そうではない。
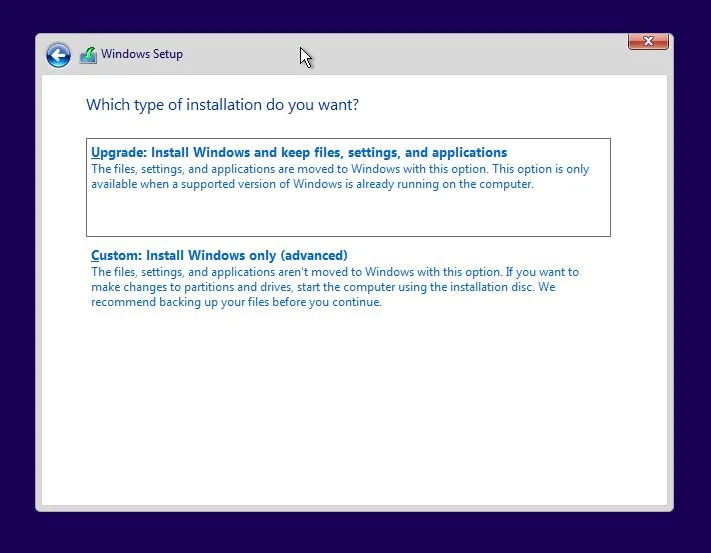
このオプションを選択すると、すぐにこのメッセージが表示される:
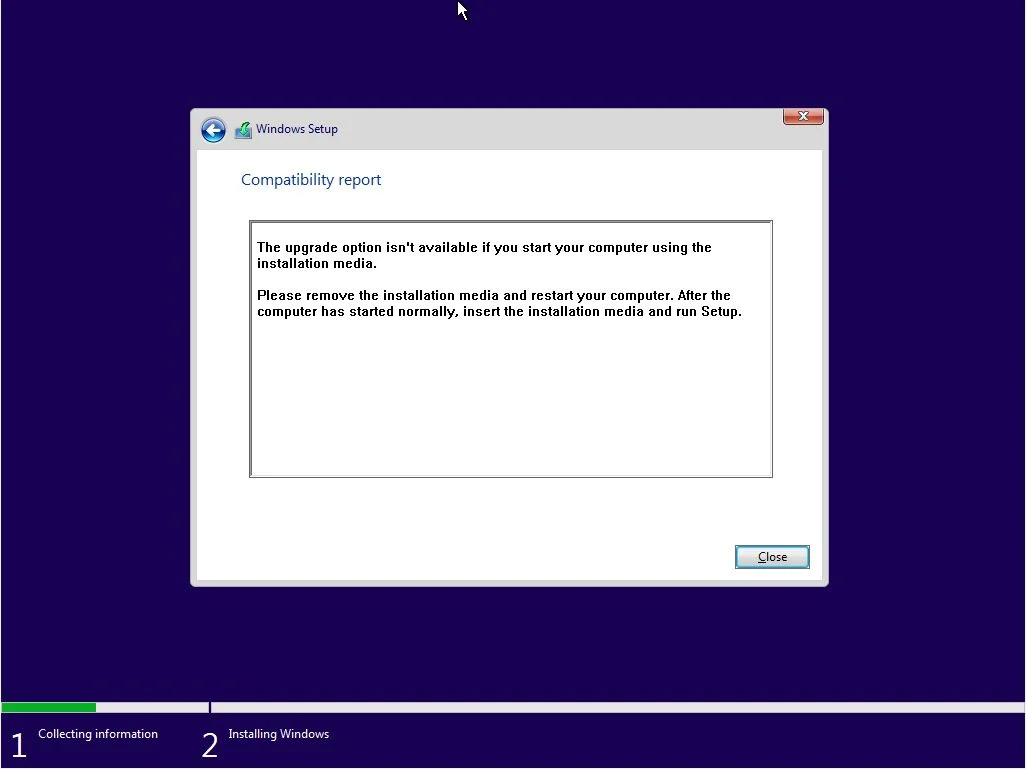
をクリックする。 カスタムWindowsのみをインストールする(詳細).
7.Windowsをインストールするパーティションを選択する。前のシステムパーティション、つまりプライマリと書かれたパーティションを選択することが重要だ。小さいシステムパーティション、リザーブドパーティション、リカバリーパーティションは選択しないこと。
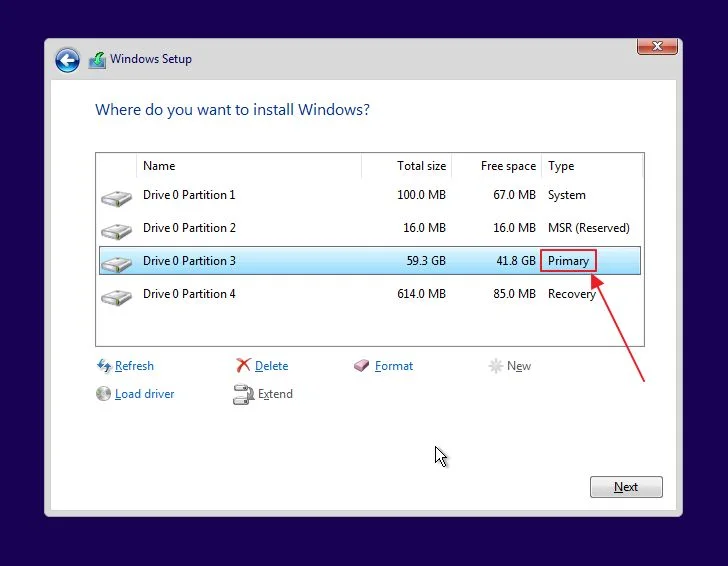
ディスクに複数のパーティションがある場合(私ならそうする)、正しいものを選択する必要がある。唯一のチャンスは、サイズを見て正しいものを見つけることだ。この警告メッセージが表示されたら、正しいパーティションを選択したことになる。
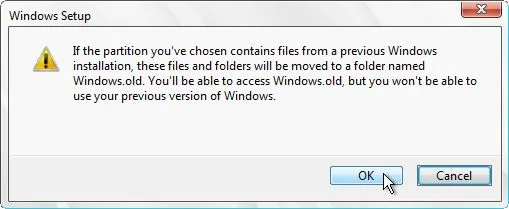
8.インストーラーがすべてのファイルをコピーするまで待つ。この時点でマシンが再起動し、次のように表示される。 ブートメニューこれは、コンピューター上で検出されたすべてのオペレーティング・システム・エントリーを表示する。
何もしなければ、ブートマネージャーはこのリストから最初のオプションを数秒後に自動的にロードする。
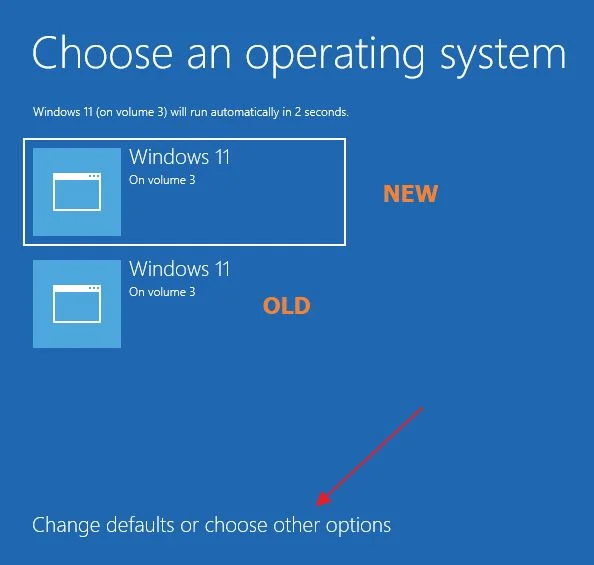
をクリックして、これらのスタートアップオプションを変更できる。 デフォルトを変更するか、他のオプションを選択する リンクをクリックする。希望のタイマー、またはデフォルトのエントリーを選択するか、修理メニューに戻る。
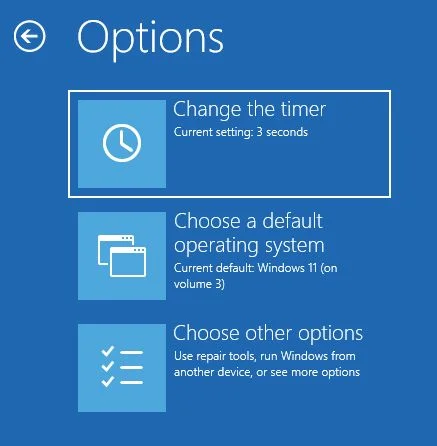
9.Windowsを起動したら、ファイルエクスプローラーを開き(Win + Eキーを押す)、C:パーティションに移動する。ここに Windows.old.000 フォルダ(この方法でWindowsをあと2、3回再インストールすれば、名前は001、002、003で終わることができる)。
このフォルダの中には、以前のWindowsファイル、ユーザードキュメント、プログラムフォルダがすべて入っている。何かを復元する必要がある場合、検索やコピーをたくさんすることになる。
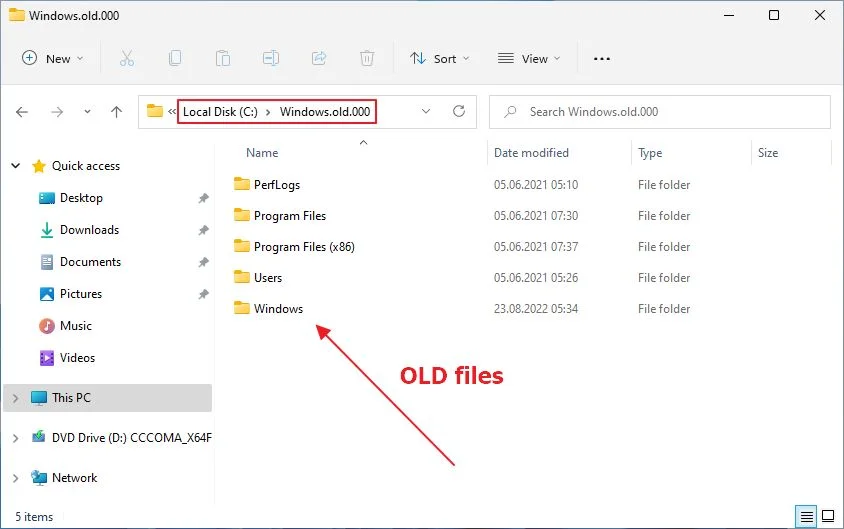
この最後のオプションは、おわかりのように、それ自体は回復オプションではない。私の場合、これでWindowsが起動しないという問題を解決することができた。もちろん、それは理想的なものではなかったが、それが何であるかということになると、それは何であるかということである。 コンピューターのトラブルシューティング?
PCが自動的にWindows回復環境に起動できない場合、回復ドライブを使って再インストール(Windowsを回復)する
Windowsがまったく起動しなくなるほど、事態が混乱することもある。回復環境がなければ、できることはあまりない。回復ドライブがあれば、そこから起動することができる。
持っていない場合は、別のWindowsマシンを使うこともできる を作成する。.
回復ドライブを使ってウィンドウズREにアクセスする方法を紹介しよう:
1.回復ドライブをUSBポートに挿入する。
2.コンピュータが起動したらF8キーを押してブートメニューを表示させる。
3.回復ドライブからブートするUSBデバイスを選択する。Enterを押して確定する。
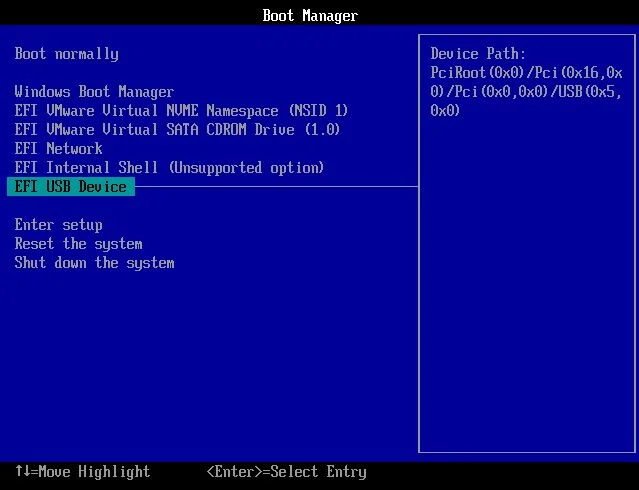
4.使用するキーボードレイアウトを尋ねる最初の画面が表示されるまで待つ。マウスまたはキーボードで適切なレイアウトを選択して続行する。
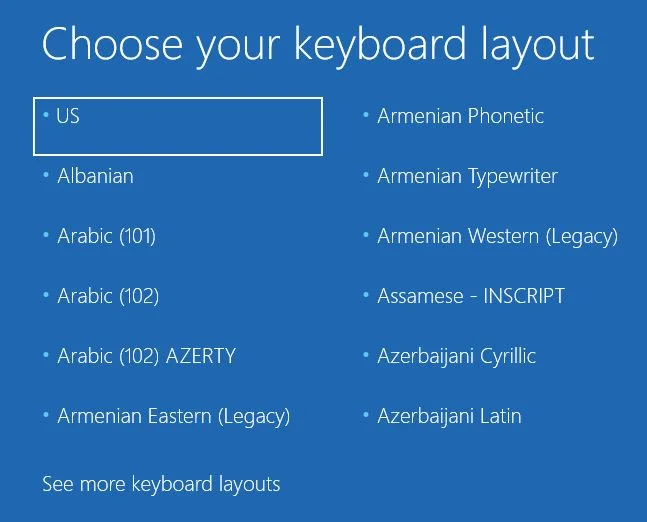
5.次の画面は、あなたがすでに知っていて、おそらく嫌いなリカバリー環境だ。
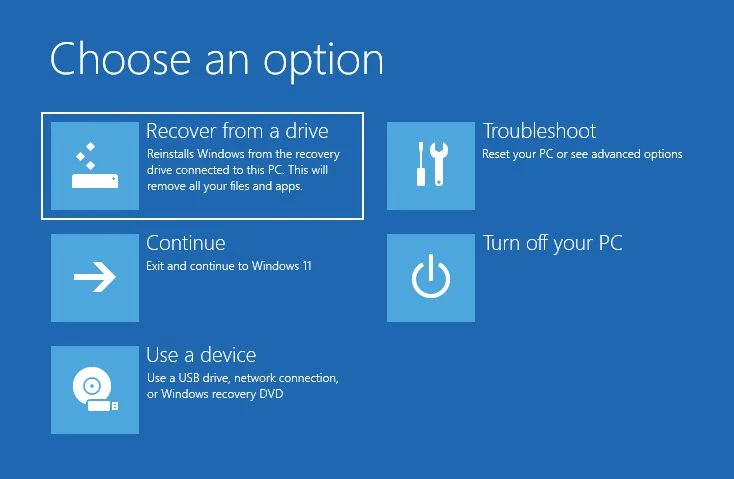
回復ドライブの作成時にバックアップ・システム・ファイルの追加を選択した場合は、以下のオプションが表示される。 ドライブからWindowsを復元する.それは あなたの考えとは違う完全な再インストールを意味するからだ。
6.自動リカバリー環境の「PCをリセット」オプションとは異なり、ユーザー・ファイルは保存されない。どちらのオプションも、すべてのファイルとプログラムを削除する。
第2の選択肢だ、 ドライブを完全にクリーニングする情報が復元できないようにハードドライブのビットをすべて書き換えるので、数時間かかる。古いPCを売却するのであれば、良い選択肢だ。
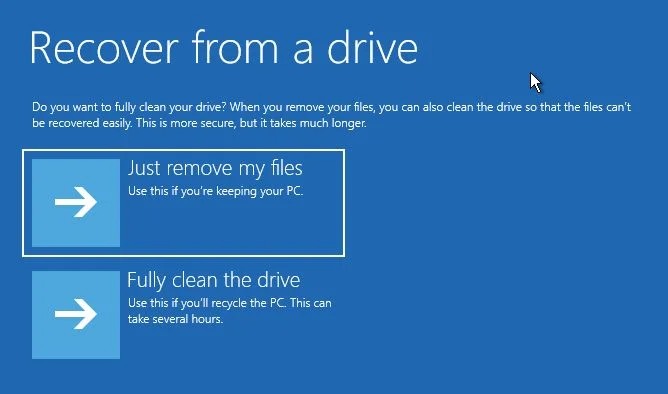
7.これから起こることの詳細が書かれた確認ウィンドウが表示されるはずだ。すべて読んで、OKなら 回復する ボタンを押す。
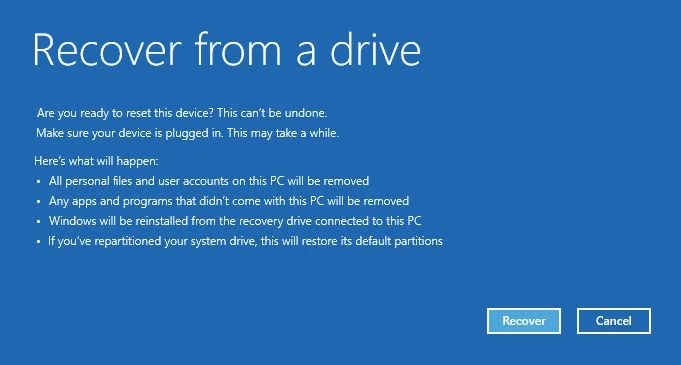
8.リカバリープロセスはすぐに開始され、コンピューターは2、3回再起動し、Windowsのインストール手順に進むが、すべての手順が表示されるわけではない。
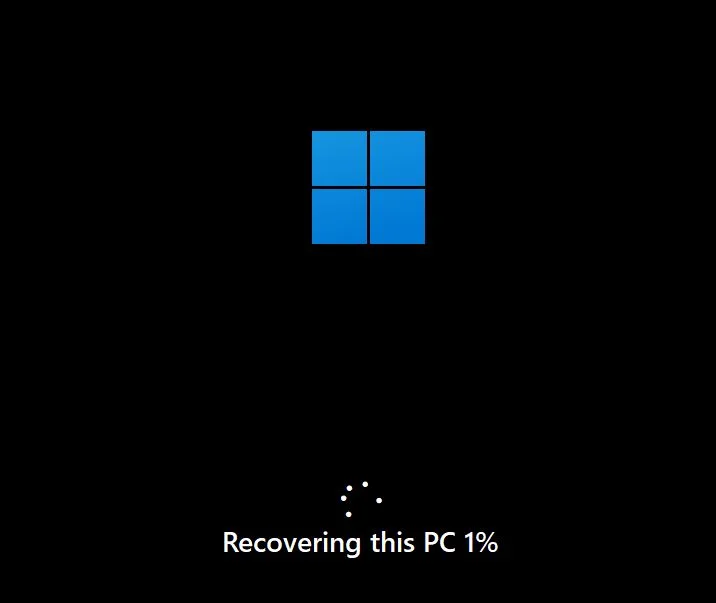
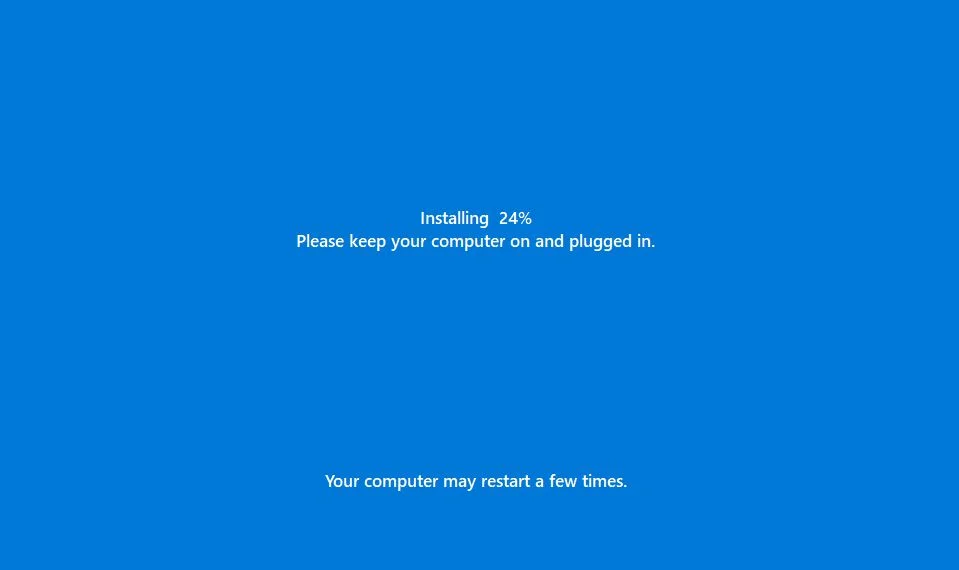
いずれにせよ、システム・イメージを含むバックアップが手元にあるのなら、それは常に有効だ。 Windowsを回復するためのより良い選択肢.

問題を修正するためにWindowsでドライバの更新をロールバックする方法
このガイドが、Windowsマシンを回復環境のブートループから回復させる助けになることを願っている。
Windows REからPCをリカバリーするために他の方法を使ったことがある人は、解決策をコメントに残してくれるとありがたい。あなたの専門知識は、多くの人が自分のPCを診断し、正気を保つのに役立つ可能性がある。
Windowsが回復環境を見つけられませんでした」というエラーについてもデータを集めている。近いうちに記事になると思うので、お楽しみに。 購読を検討する で自動的に通知される。