- ウィンドウズ11には、システム設定や重要なドキュメントやメディアを保存できるバックアップアプリが追加された。
- 新しいバックアップアプリは設定とOneDriveに統合されているが、直感的に使えるものではなく、控えめに言っても謎めいた動作をする。
- この美しい混乱をナビゲートしながら読み進めよう。うまくいけば、Backupアプリがどのように機能し、どのようにあなたのコンピュータをバックアップしておくのに役立つかがわかるだろう。

の目新しさのひとつである。 Windows 11 23H2アップデート 新しいWindowsバックアップアプリの登場である。について書いた後 Windowsのバックアップと復元オプション 私は長い間、Windowsコンピューターのバックアップと復元が簡単にできるバックアップ・アップを待っていた。
アップルのiCloudバックアップのようなシームレスなものをあえて期待したほどだ。それは実現したのだろうか?
違う。
代わりに手に入れたのは アンドロイドのアカウントバックアップより悪いものWindowsの設定とOneDriveの既存機能を半統合したようなもので、基本的に新しいことは何もしない非常にシンプルなアプリ・インターフェイスだ。
前の段落で私が言ったことが意味不明だと思うなら、あなたはWindowsの新しいバックアップアプリの機能を完璧に理解していることになる。
少なくとも1週間はこの記事を書こうとしていた。アプリを使い、スクリーンショットを撮り、アプリの使い方を書く。
この計画は実現しなかった。なぜこのような複雑なゴタゴタになってしまったのか、その理由を読めばわかるだろう。
目次
理想的なWindowsバックアップアプリ:私の要望とニーズ
Windows用の理想的なバックアップアプリはこうあるべきだと思う:
- Windowsを搭載した各コンピューターで、設定からバックアップを有効にする。何を保存するかを選択する:
- Windowsの設定(外観、セキュリティ、パスワードなどの詳細設定)
- 番組とその設定(保存したい番組にチェックを入れる)
- ドキュメントフォルダとメディアフォルダ(クラウドにバックアップしたいフォルダにチェックを入れる)
- いつでも設定に戻り、部分リストアか完全リストアを選択できる。クラウドにバックアップしているPCの台数が多い場合は)どのPCから何を復元するかは常に選択できる。
- 初めてウィンドウズをインストールするとき、新しいコンピューターをセットアップするか、別のバックアップから復元するかを選択することができる。どのバックアップから何を復元するかを選択するのだ。
簡単だろう?iOSのバックアップは、私が10年以上前に初めて使って以来、ほとんどこの方法で機能している。
代わりに手に入れたのは アンドロイドのアカウントバックアップより悪いものWindowsの設定とOneDriveの既存機能を半統合したようなもので、基本的に新しいことは何もしない非常にシンプルなアプリ・インターフェイスだ。
新しいウィンドウズのバックアップはこうはいかない。全く違う。
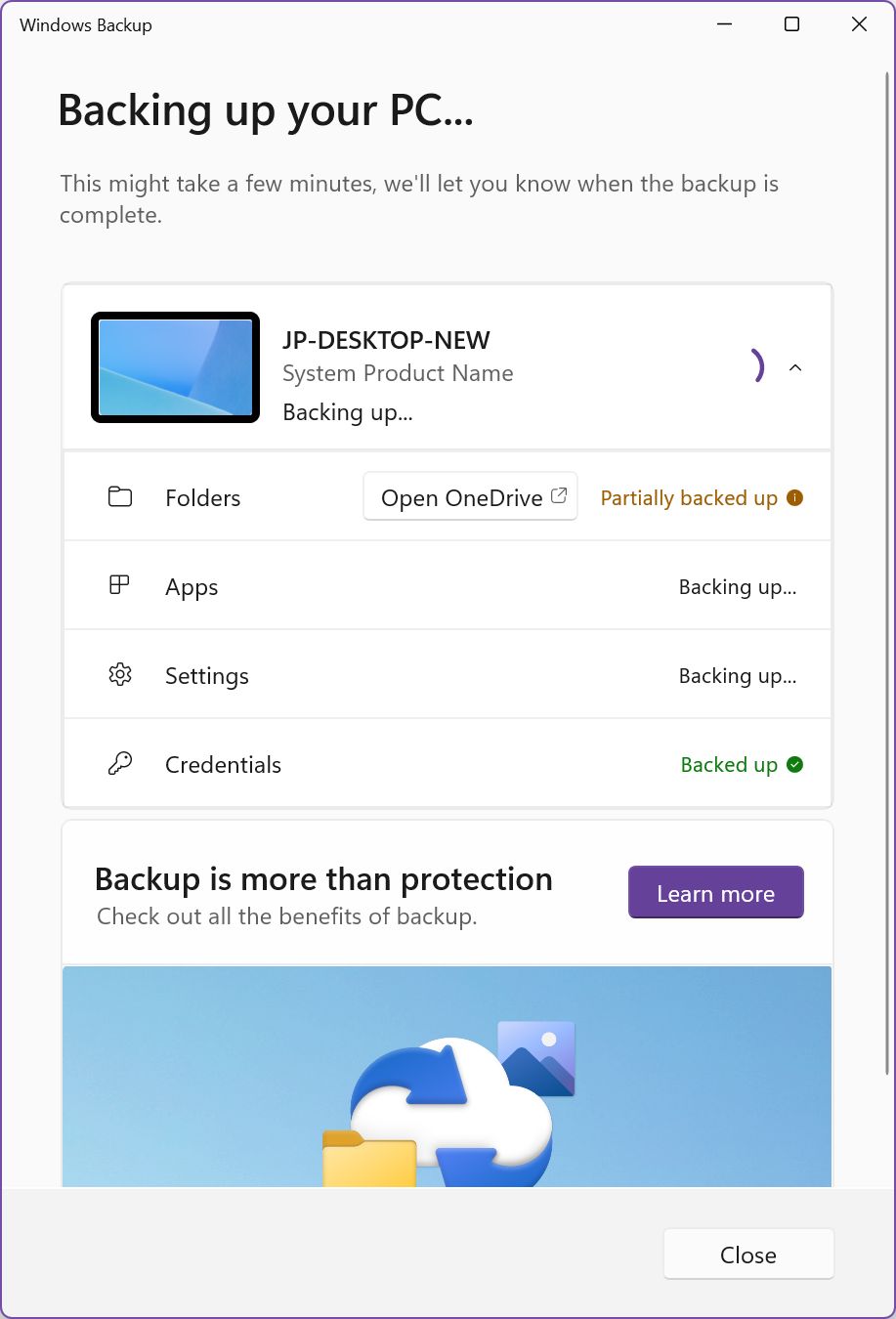
新しいWindowsバックアップアプリの仕組み:私の発見
この記事がマイクロソフトの仕事に対する批判だと思うなら、それは(部分的には)正しいかもしれない。ちょっとイライラする。しかし、私の意図はこの混乱を解決することであって、マイクロソフトに怒りをぶつけることではないので安心してほしい。
新しいアプリを2台のコンピューターと仮想マシンで試してみた。
私が見つけたものはこうだ:
1 - Windowsバックアップアプリは、Windows設定にある既存のバックアップ設定のラッパーに過ぎない。
つまり、バックアップアプリを使う必要はまったくない。
バックアップに関連するすべての設定は 設定アプリWin + I を押して起動し、次の場所に移動する。 アカウント > Windowsバックアップ.
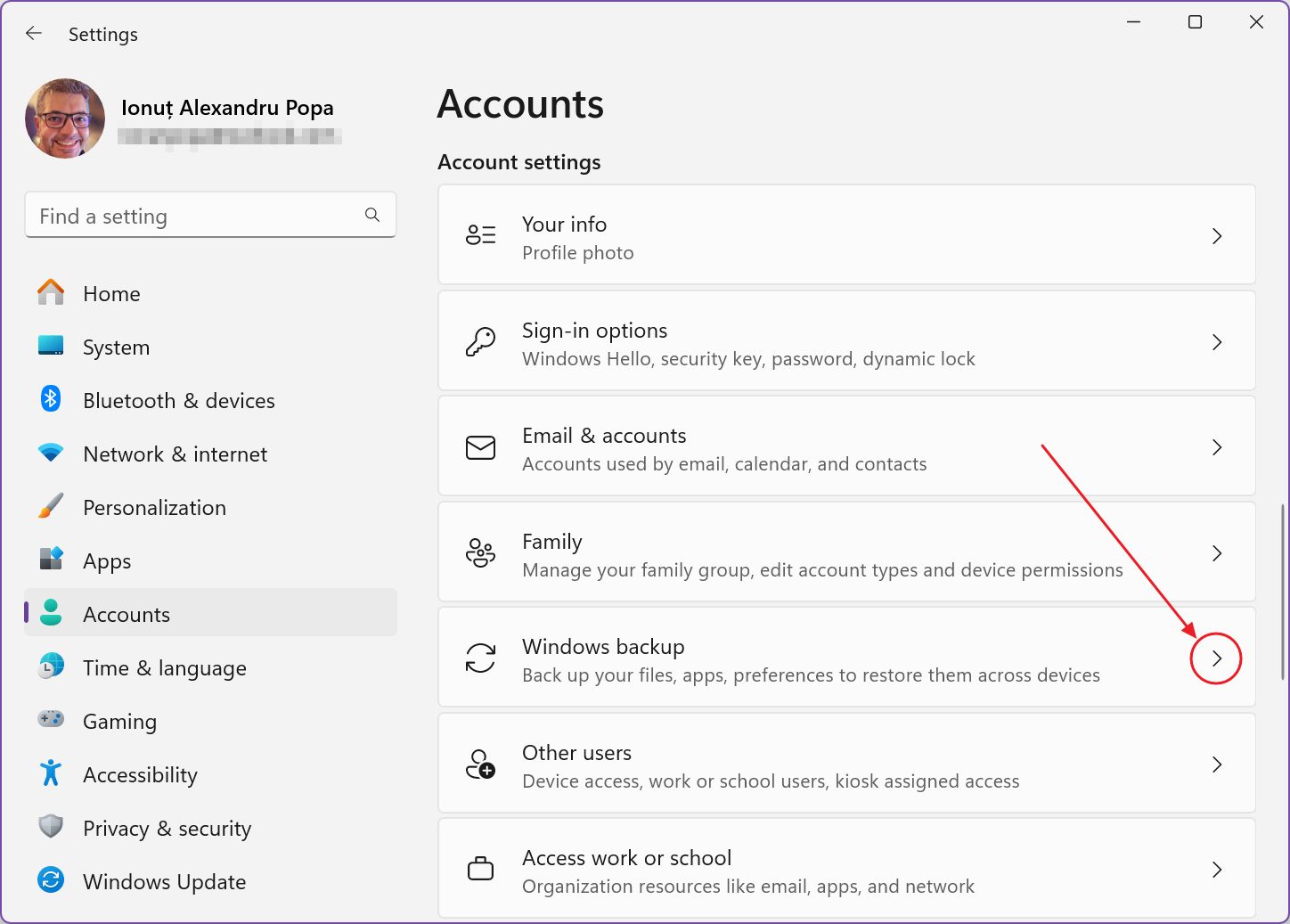
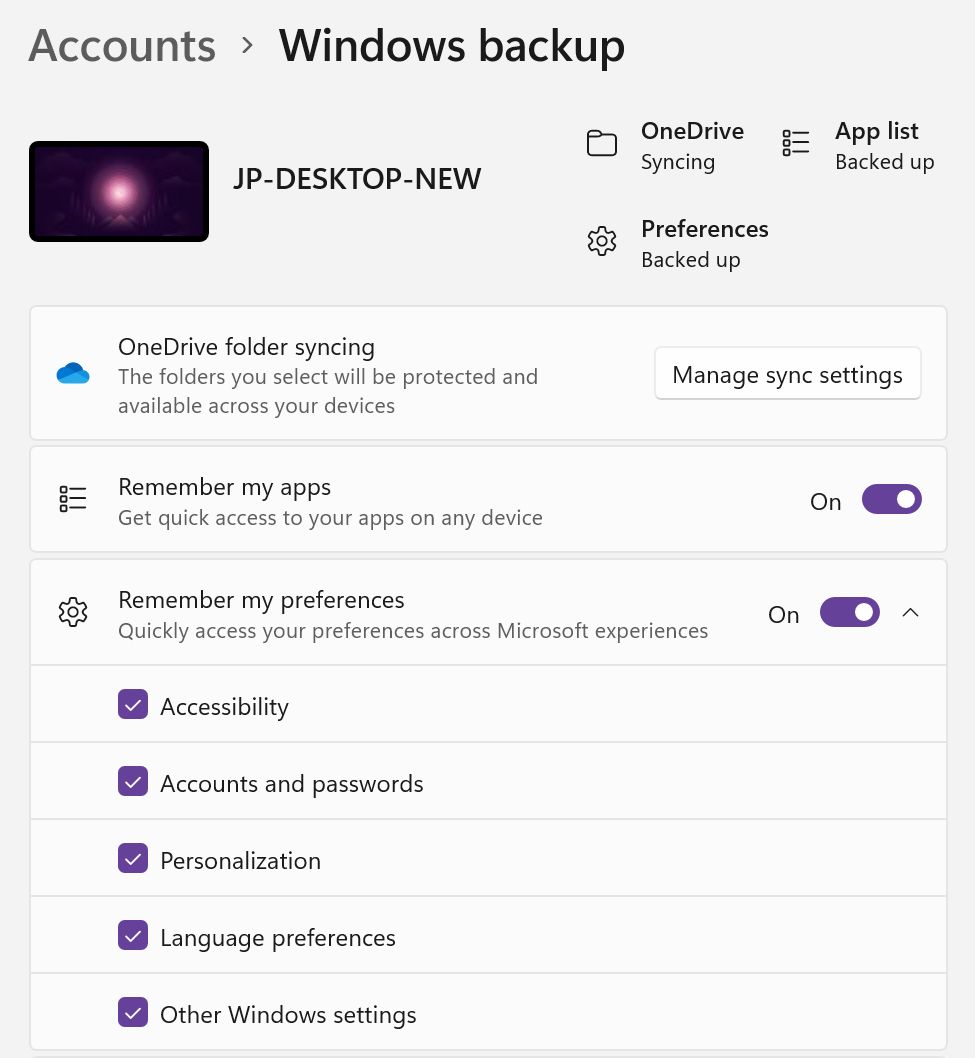
設定は以下のようにグループ化されている:
- OneDriveフォルダの同期 - を選択し、OneDriveクラウドアカウントを通じてドキュメント、写真、デスクトップ(アイコン)、音楽、ビデオを同期する。
- アプリを覚えておく - インストールされているアプリのリストを保存する
- 自分の好みを覚えておく - これらはWindows関連の設定で、5つのカテゴリーに分かれている。
がある。 アカウントとパスワード チェックボックスは 資格証明書 セクションにある。
2 - PCで初めてアプリを使うとき、バックアップの有無を確認できる。
設定」ではなく「バックアップ」アプリを選ぶ場合、バックアップするものとそうでないものを選ぶチャンスは1回しかない。なぜか?以下を読んでほしい:
3 - 最初のバックアップの後、設定を変更することはできない。
に戻る必要がある。 設定 > アカウント > Windowsバックアップ を使用して、最初のバックアップ実行後に個々の項目のチェック/チェックを外すことができる。今後、Windowsバックアップアプリは各項目のステータスのみを表示する。項目のチェックを入れたり外したりするオプションはない。
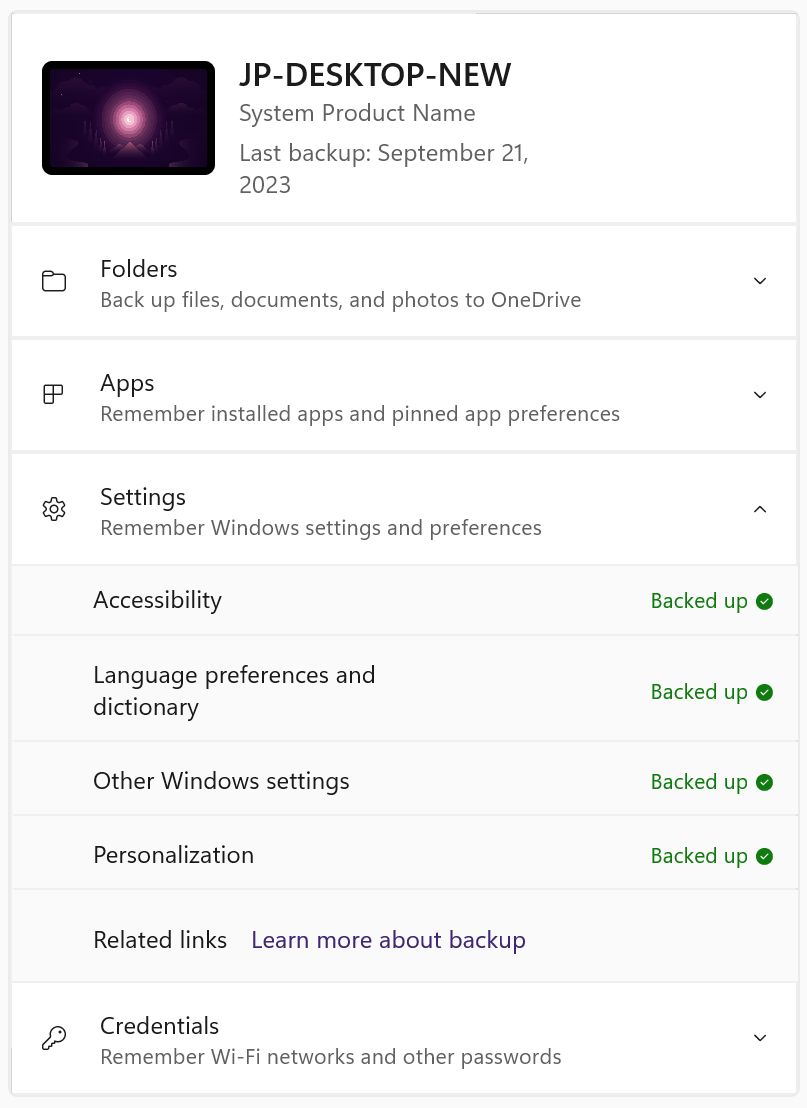
4 - ユーザーフォルダはOneDriveを通じてバックアップされる。
がある。 同期設定の管理ボタン より 設定 > アカウント > Windowsバックアップ をクリックすると、このポップアップが開く。このポップアップは OneDrive > 設定 > 同期とバックアップ.
同じポップアップだ。
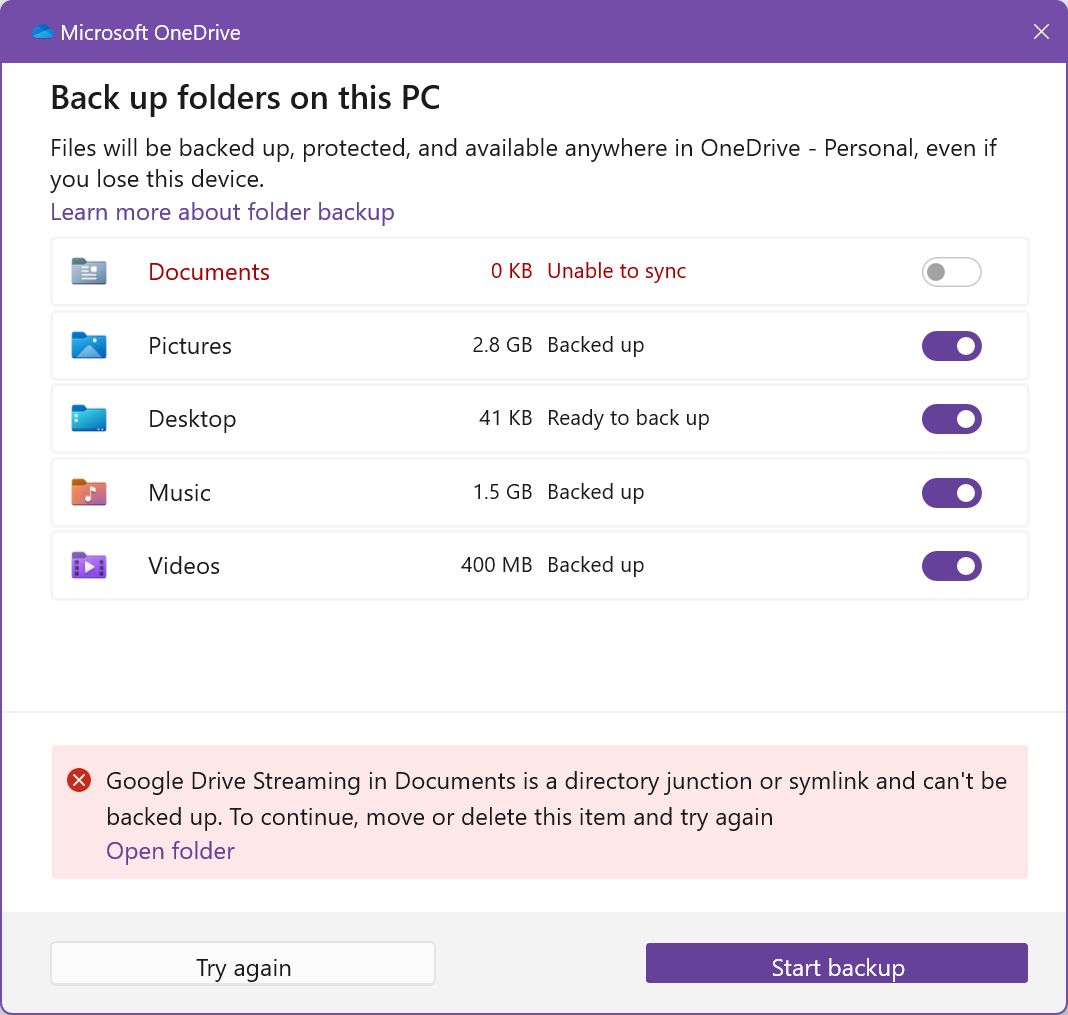
これらのローカル・フォルダの内容は(最初は)、同期を選択すればクラウドにバックアップされ、OneDriveアカウントに表示される。
Googleドライブをインストールし、ファイルをミラーリングするように設定している場合(ストリームファイルではない)、Documentsフォルダにシンボリックリンクフォルダが作成される。このため、OneDriveでDocumentsフォルダを同期することができない。回避策は見つからなかった。
OneDrive経由で複数のコンピューターを同期させると、ユーザーフォルダーの内容はマージされ、常に同期される。これは良いことでもあり、悪いことでもある。マイクロソフトのミスではない。ただの事実なのだ。
5 - ユーザーフォルダ(ドキュメント、デスクトップ、写真、音楽、ビデオ)がバックアップされると、自動的にOneDriveに移動する。
通常、ユーザーフォルダは C:¦Usersers ¦USERNAME.同期を選択した各フォルダは、自動的にOneDriveに移動する。何の警告もなかったので驚いたが、これは良いアイデアだと思う。これらのフォルダを同期するには、本当に他に方法がないのだ。
6 - バックアップ可能なすべてのフォルダが、なぜかバックアップアプリに表示されない。
これはバグかもしれないが、「バックアップ」アプリでは「ミュージック」と「ピクチャ」フォルダは表示されない。それでも内容はバックアップされるので、これが重要なのだ。
7 - フォルダーコンテンツは、バックアップされたと表示されても、現在のコンピューターに存在しない場合がある。
混乱するかもしれない。デフォルトでは、新しいPCにOneDriveをインストールすると、オンデマンドでファイルをストリーミングするように設定されている。
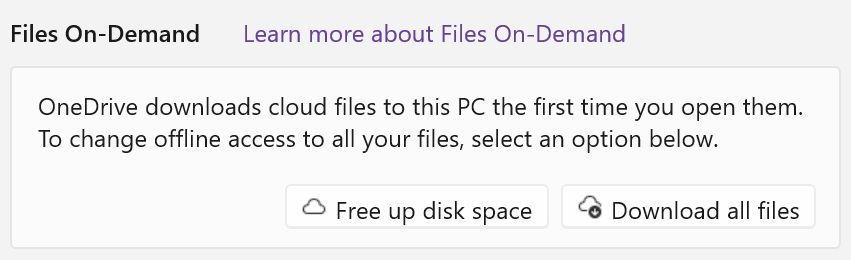
ファイルエクスプローラーでローカルのOneDriveフォルダをナビゲートすると、既存のOneDriveフォルダとファイルがすべて表示されるが、そのファイルにアクセスしない限り、コンテンツはPCにダウンロードされない。
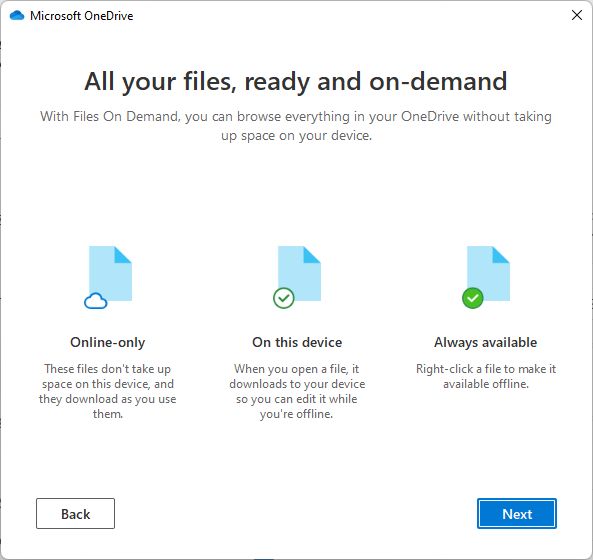
各ファイルやフォルダを個別にダウンロードさせることができる。 このデバイスを常に身につけておくからすべてをダウンロードすることもできる。 OneDrive > 設定 > 同期とバックアップ > 詳細設定 > ファイルオンデマンド.
8 - アプリのバックアップは、Windowsストアやサードパーティーのウェブサイトからインストールしたアプリのリストに過ぎない。
これらのアプリの設定は、OneDriveを通じてバックアップされたフォルダに保存されていない限り、バックアップされない(可能性は低い)。コンピュータの復元では、アプリはWindowsストアから再インストールされる。残りのアプリについては、開発者のウェブサイトに移動することになる(ここでは基本的に自己責任で)。
これはマイクロソフトの責任ではない。もしアプリが設定を保存する方法に標準があれば、各アプリに関連する設定も保存することができるだろう。
9 - 複数のコンピューターがあっても、OneDriveで同期したフォルダーのバックアップはマイクロソフトのサーバーに1つだけある。
これは、デスクトップ・フォルダーについて話しているのでなければ、実際には問題ではない。デフォルトでは、すべてのユーザーフォルダがバックアップ対象として選択されている。デスクトップ・トグルのチェックを外さないと、すべてのデスクトップ・アイコンがバックアップされたすべてのコンピュータに複製される。 コピー アイコンがない。

これは本当に大混乱だ。
PCのデスクトップフォルダのひとつを同期して、コピーを取っておく。
10 - バックアップから削除したユーザーフォルダーは、バックアップから削除したユーザーフォルダーに戻される。 C:♪UsersersUSERNAME ルート・フォルダーである。
これが、私が実際にデスクトップの重複アイコンの問題を解決した方法だ。
どのコンピューターでも、ユーザーフォルダーの同期を解除することができる。戻る 設定 > アカウント > Windowsバックアップ > 同期の設定を管理する をクリックし、任意のフォルダーのチェックを外す。
このポップアップは、選択したフォルダがOneDriveアカウントから移動されることを、あまり目立たない方法で知らせてくれる。OneDriveと同等のものへのリンクは、移行を助けるために保持される。
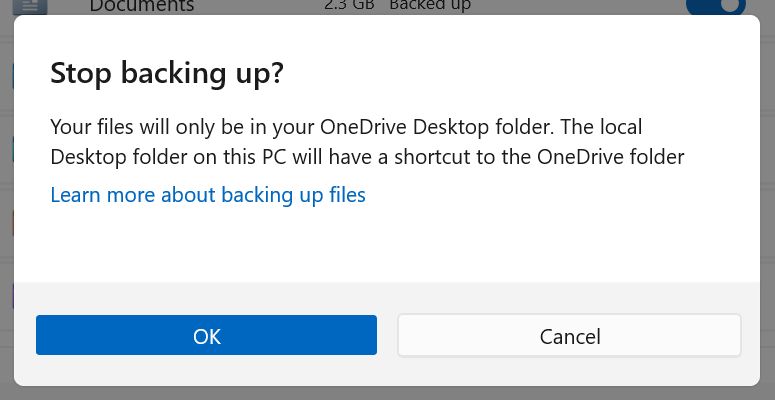
もし確認すれば、2つのことが起こり得る:
a) ローカルディスクにすでにコンテンツがあるフォルダを選択解除する。バックアップを維持するか、OneDriveに残すか、ローカルに残すか。
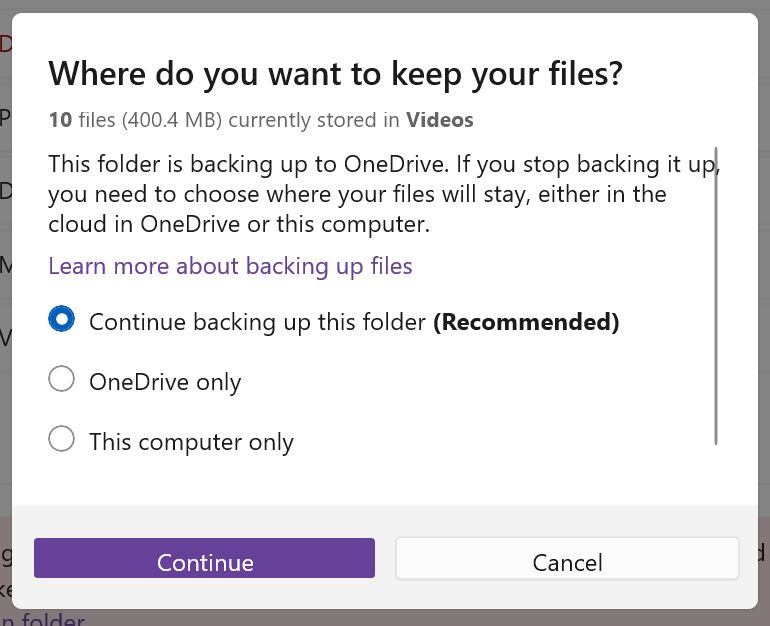
b) 他のコンピュータから来たもので、ローカルにダウンロードされたことがないため、物理的な内容を持たないフォルダの選択を解除する。
この場合、中間的なポップアップは表示されず、選択したフォルダーがバックアップされなくなることを知らせるダイアログが表示されるだけだ。
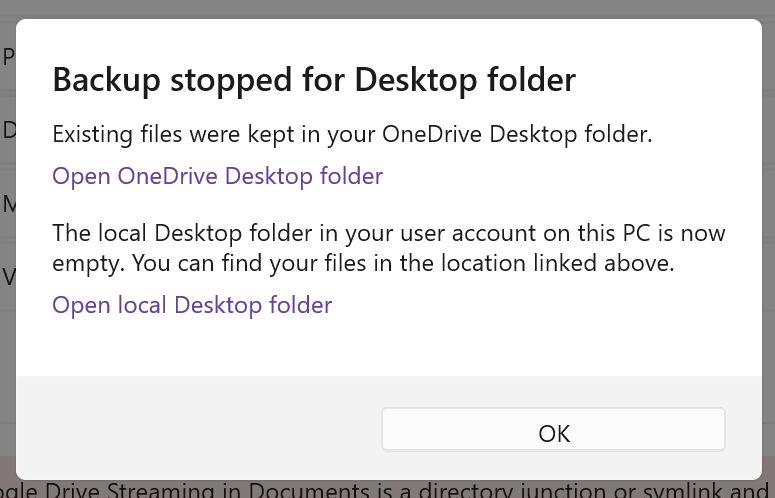
一度フォルダーのチェックを外すと、奇妙なことが起こる:バックアップされるユーザーフォルダーをチェックするために戻ると、すべてのフォルダーが再選択されていることがわかる。すべてのチェックボックスが魔法のように再び有効になっている。
をクリックする。 バックアップを開始する このOneDriveのポップアップから、すべてが再び同期される。デスクトップアイコンの混乱が再び現れる。何度か試してみたが、マイクロソフトはユーザーフォルダーのバックアップ機能をすべての個別フォルダーに対して再度有効にしているようだ。
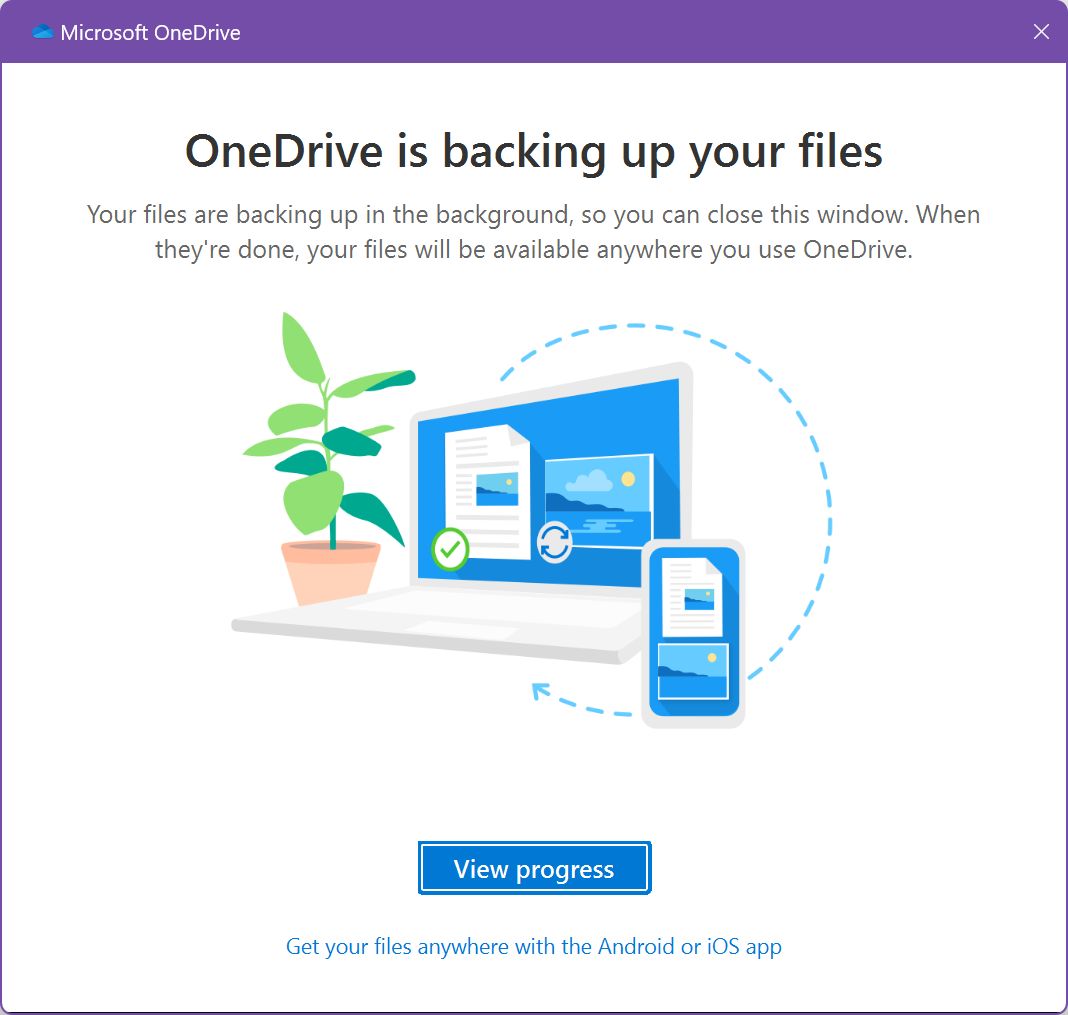
良い点は、バックアップアプリから新しいバックアップを実行しても、すべてのフォルダが再有効化されないことだ。
これは正直なバグだと思う。
11 - 新しいコンピュータをセットアップする際、どのコンピュータのバックアップから復元するかを選択できる。
これは設定とアプリのリストにのみ適用される。フォルダはOneDrive経由でダウンロードされるため、すべてのPCで同一の最新コンテンツにアクセスできる。
12 - プライバシーを重視するなら、クラウドデータをすべて消去できる。
ステップ1: ユーザーフォルダをバックアップしている場合は、すべてのデバイスで各フォルダのバックアップのチェックを外す。すべてのデータをローカルに保存し、OneDriveをアンインストールする、 OneDriveを開く をブラウザで開き、すべてのフォルダを削除する。まず、これらのデータのバックアップを取るべきだ。
ステップ2: マイクロソフトアカウントにアクセスし デバイス.ページの一番下までスクロールして クラウド同期設定 セクションをクリックする。をクリックする。 店舗設定をクリアする をクリックすると、クラウドに保存されているすべてのWindows設定データが削除される。これにはアプリリストのバックアップも含まれる。
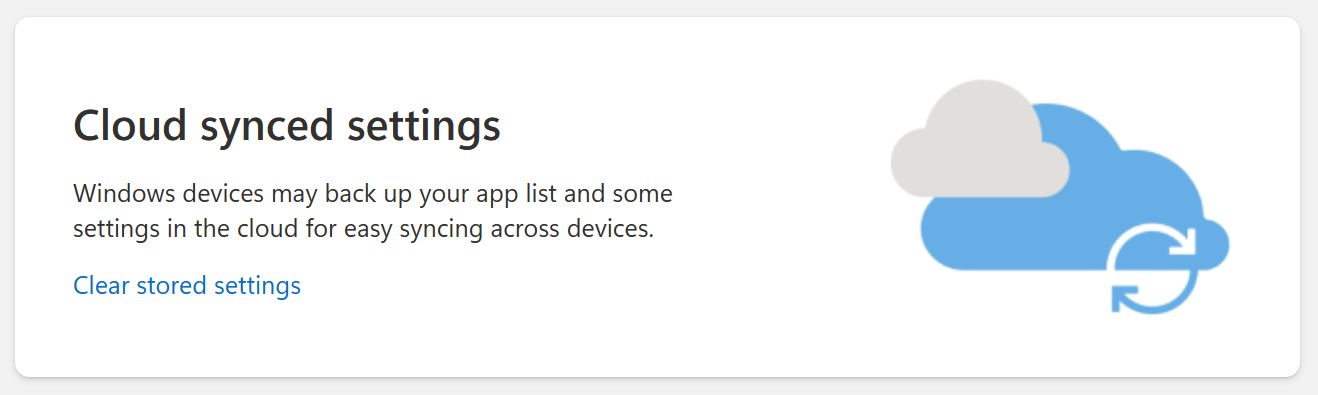
13 - Windowsバックアップアプリをローカルアカウントで使用できない。
ローカルアカウントを使っている場合でも、OneDriveのフォルダ同期を使うことはできるが、Windowsの設定やアプリにはアクセスできない。

をクリックしようとすると バックアップボタン バックアップアプリでサインインを求められる。

警告:マイクロソフトアカウントでサインインすると、ローカルアカウントが自動的にオンラインアカウントに変換される。警告すらない。間違ってこの操作をすると ローカルアカウントに戻ることはできるしかし、こんなことをする必要はない。
ああ、それほどひどいんだ。
考えてみれば、私の問題は新しいバックアップアプリのバックアップ機能(の欠如)ではなく、混乱を招く統合にある。マイクロソフトの責任者たちは、時間をかけてよく考えるべきだろう。
まだWindows 11 23H2にアップグレードしていない場合は、OneDriveアプリを使って同じものをバックアップすることができる。 OneDriveの完全なセットアップ・ガイドはこちらを参照。)と設定アプリのWindowsバックアップセクションにある。
Windowsのバックアップアプリを使う理由はない。少なくとも私は見つけられなかった。
Windowsバックアップアプリについての質問
どう答えていいかわからない質問がたくさんある。いくつか明確なものを挙げてみよう:
- Windows設定のバックアップが自動的に行われるのであれば(定期的に行われていると思う)、なぜバックアップアプリからいつでもバックアップできるオプションがあるのだろうか?
- システム設定をバックアップしている2台のPCがある。1台のPCで何かを変更した場合、その変更はもう1台のPCに反映されるのだろうか(反映されないようだ)。この動作をコントロールすることはできるのか?WiFiのパスワードと認証情報を常に同期させながら、タスクバーを片方のPCでは中央に、もう片方のPCでは左寄せにしたい。
- OneDriveのデフォルトストレージの上限5GBに達したらどうなるのか?ローカル」ユーザーフォルダに新しいファイルを作成できるようになるのか?
- PCの再インストールやリセットをせずに、バックアップからWindowsの設定を復元することは可能か?何が復元されるかを選択できるか?

もし新しいバックアップ・アプリを試してみて、その仕組みがわかったなら、そして上記の未解決の質問に対する答えを知っているなら、遠慮なく連絡してほしい。
もしかしたら私が間違っていたのかもしれないし、これ以上人々を混乱させたくない。それはマイクロソフトに任せるよ
Windows 11のバックアップ機能の使い方
Windowsのドキュメントと設定をバックアップする方法を紹介せずに、この混乱を放置するわけにはいかない。もしかしたら、あなたにも効果があるかもしれない:
- 私はメイン・システム・パーティションの1:1コピーを保持するためにBackupperを使っている。読む バックアッパーのレビュー何年も問題なく使っているアプリだ。
- 私はグーグル・ドライブとOneDriveを使って仕事をクラウドに同期し、どのデバイスからでも常に最新のドキュメント内容にアクセスできるようにしている。つまり、私は常にこれらのフォルダに保存されたドキュメントで仕事をしているのだ。
- 最後に、設定アプリのWindowsバックアップ機能を使って、Windows WiFiパスワードやその他の認証情報を保存している。その他のWindowsの設定も同期させている。







