- Windows Credential Managerは、一般的なオペレーティング・システムに含まれている小さなユーティリティで、パスワードの確認、編集、削除、バックアップ、復元が簡単にできる。
- Windows Credential Managerは、ウェブサイト、プログラム、ネットワーク共有のログイン情報を保存するパスワード保管庫として機能する。
- Credential Managerを使用して、Windowsで既存のログインパスワードをバックアップ、復元、追加、編集、削除する方法について説明する。

ウィンドウズには、あまり知られていないが非常に便利なユーティリティが大量に含まれている。その一例が Windows Credential Manager (WCM).このアプリはWindows 7から存在しているので、Windows 8、Windows 10、そして新しいWindows 11でも見つけることができる。このアプリはWindows 7から存在している。
それが何なのか、そしてWindowsのパスワード管理にどう使えるのかを見てみよう。
目次
Windows Credential Managerとは何か?
Windowsクレデンシャルマネージャは、Windowsオペレーティングシステムに保存されているパスワード(の一部)のデジタル保管庫である。Windowsクレデンシャル・マネージャーは、Windowsに組み込まれたパスワード・マネージャーである。
保存されたパスワードは、後でWindows自身や、Skype、ファイルエクスプローラー、Microsoft Officeなどのアプリで再利用され、以前保存したウェブサイトやネットワークアドレスにアクセスすることができる。
Windows Credential Manager で保存されるクレデンシャルのタイプは?
Windowsクレデンシャル・マネージャーがすべてのパスワードを保存すると思わないでほしい。LastpassやBitwardenのようなサービスの代替にはならない。これらのサービスは、ウェブアクセス認証情報やモバイルアプリのアカウント詳細を保存する。
Windowsクレデンシャルマネージャは、Internet ExplorerとEdgeブラウザが保存したパスワードを、以下のリストに表示する。 ウェブ認証情報セクション.Chrome、Firefox、その他のブラウザで保存されたパスワードはここでは見つからない。
このユーティリティには、次のような第二のセクションもある。 ウィンドウズ認証情報.ここでは、主に3種類のクレデンシャルを見つけることができる:
- ウィンドウズ認証情報 (Windowsとそのサービスによって使用される。例えば、パスワードで保護されたネットワーク共有やVPNサーバーなどがある。
- 証明書ベースのクレデンシャル スマートカードやサードパーティ認証機関は、通常、ビジネス環境において、アクセスの検証や制御に使用される。
- 一般的な資格情報 Windowsアプリで使用される。Skype、OneDrive、Xbox Liveを思い浮かべてほしいが、マイクロソフト製のアプリに限ったことではない。

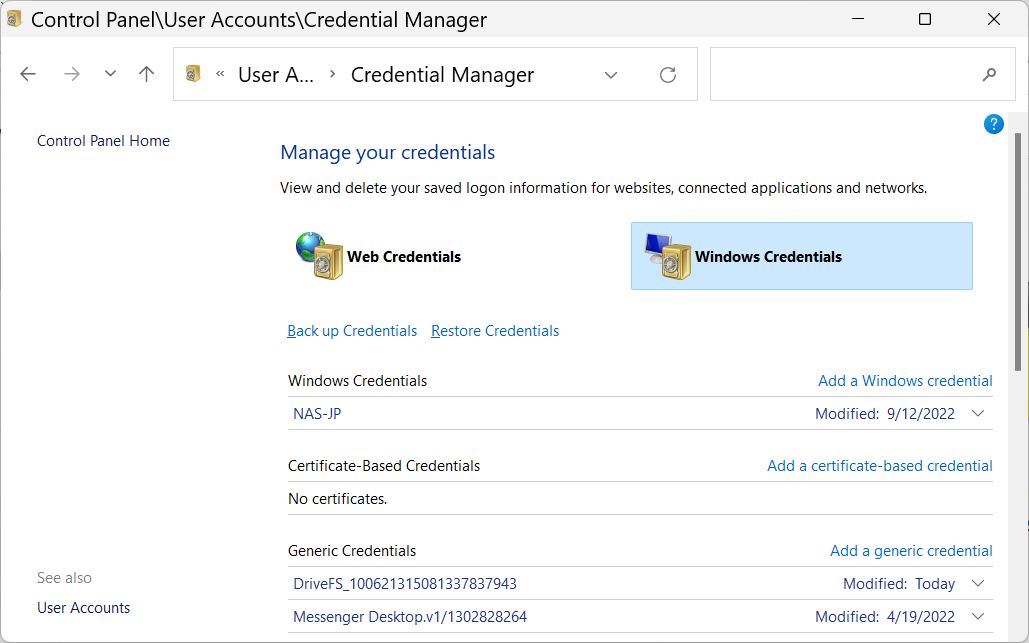
奇妙なことに、WiFiパスワードはこの保管庫には保存されない。 それらを回収する簡単な方法がある。 もし必要なら
Windows でクレデンシャルマネージャを開く方法
WCMアプリは古いコントロールパネルの一部だ。ユーティリティ・アプリの開き方を見てみよう。
1.を開く。 スタートメニュー.
2.タイプ コントロールパネル で、最初の結果を開く。
3.に移動する。 ユーザーアカウント のセクションを参照されたい。
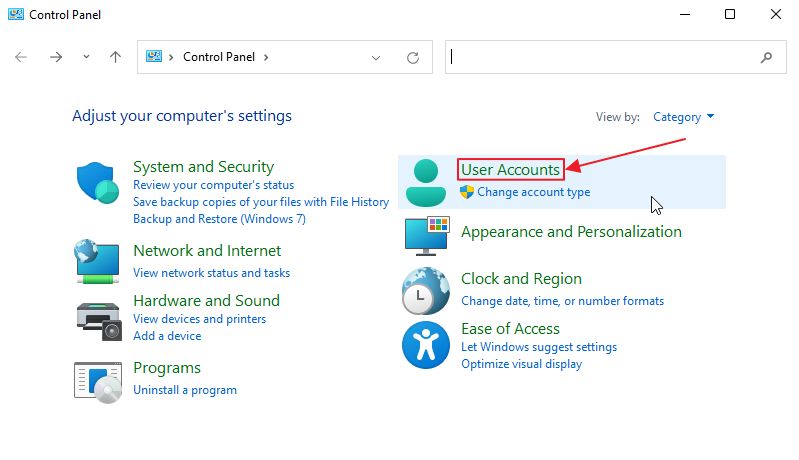
4.をクリックする。 クレデンシャル・マネージャー アプリを開くには緑のリンクをクリックする。
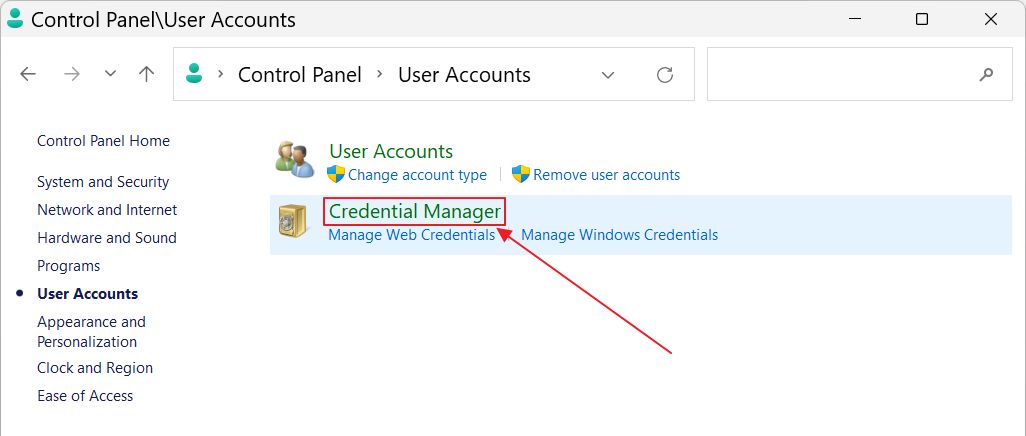
Windowsのクレデンシャル・マネージャーでパスワードを見るには?
備考WCMで表示できるのは、Webクレデンシャルのパスワードのみである。
1.に移動する。 ウェブ認証情報セクション.
2.パスワードを表示したいクレデンシャルまでスクロールする。をクリックする。 下矢印 を拡大する。
3.をクリックする。 ショー パスワードの横にあるリンクをクリックする。
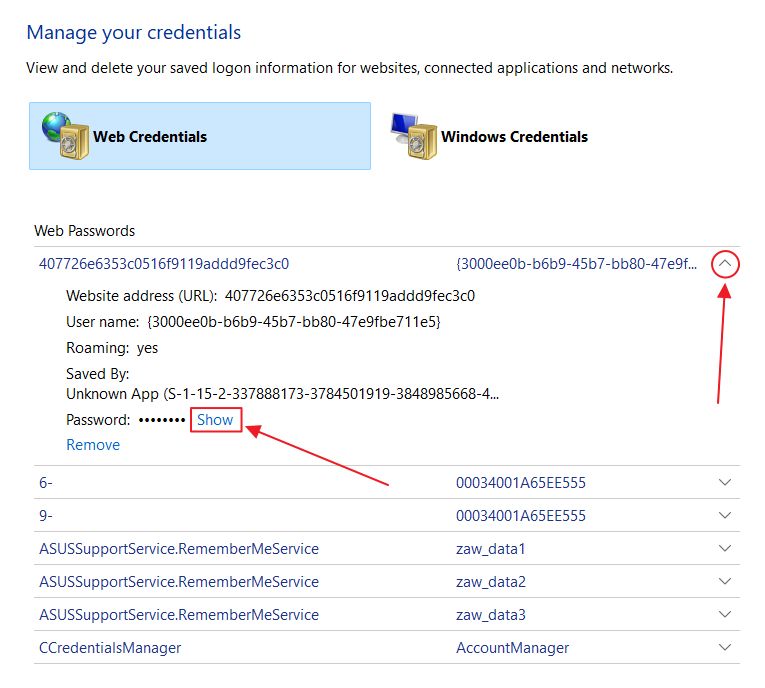
4.オンライン・アカウントの暗証番号またはローカル・アカウントのパスワードでアクションを確認するよう求められる。
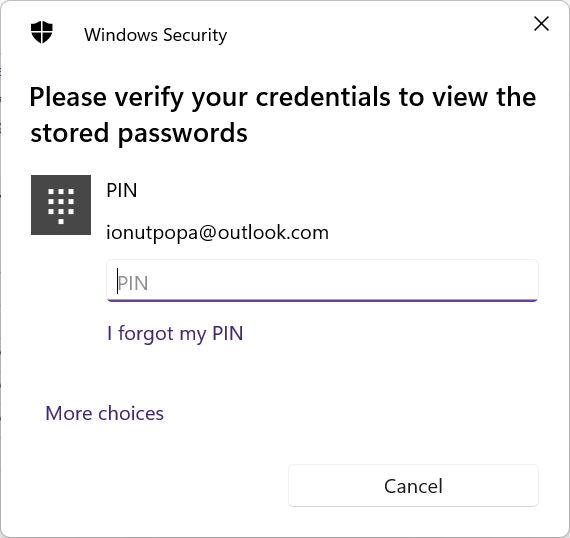
正しいPINを入力すると、WCMにアスタリスクの代わりにパスワードの内容が表示される。
Windowsクレデンシャルマネージャで新しいパスワードを追加する方法
まず、Windowsがある種のパスワードを自動的にWCMに保存することを理解する必要がある。手動で追加する必要はない。新しいクレデンシャルを追加する方法を紹介しよう。
備考WCMで追加できるのはWindowsクレデンシャルのみである。
1.に移動する。 Windows認証情報セクション.
2.クレデンシャルを追加したいカテゴリの 1 つを探し、[OK] をクリックする。 リンクを追加する.
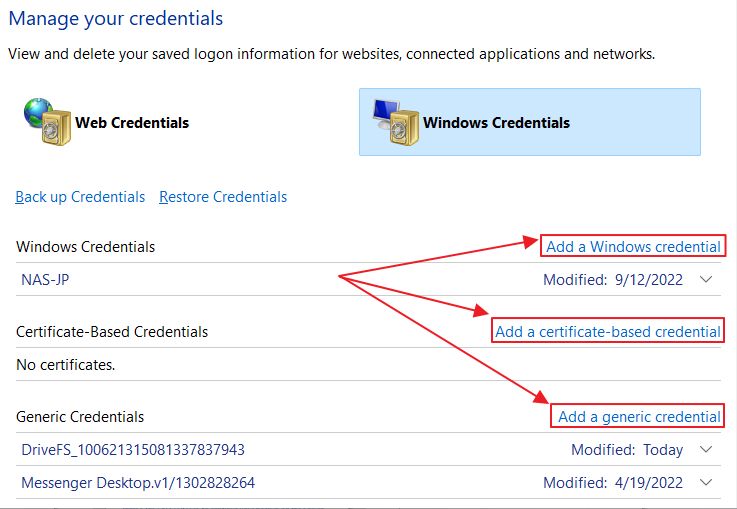
3.ログイン情報を追加したいローカルネットワークのアドレスまたはウェブサイトのURLを入力し、そのリソースにアクセスする際に使用するユーザー名とパスワードを指定する。
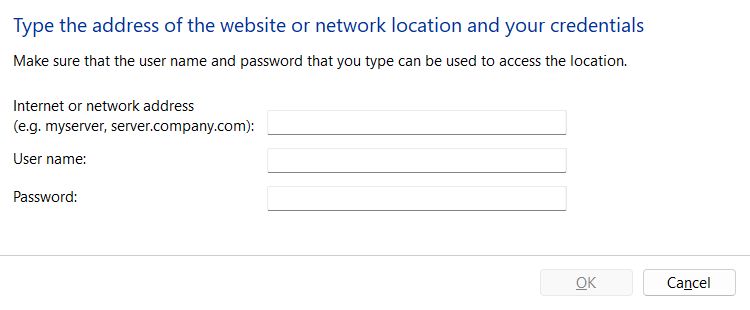
必要であれば、さらに認証情報を追加するためにこれらの手順を繰り返す。
Windowsクレデンシャルマネージャで既存のパスワードを編集するには?
備考WCMで編集できるのはWindows認証情報だけである。
1.に移動する。 Windows認証情報セクション.
2.編集したいクレデンシャルまでスクロールする。をクリックする。 下矢印 を拡大する。
3.をクリックする。 編集 リンクはPersistenceの下にある。
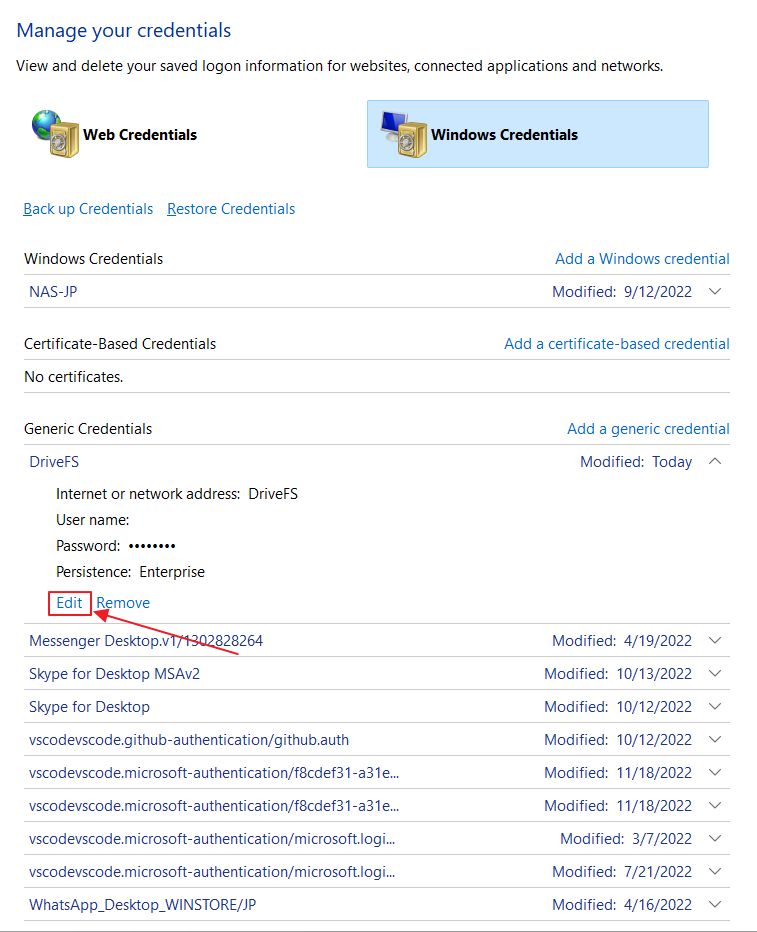
4.ユーザー名とパスワードの両方を編集できる。変更したらSaveボタンをクリックする。
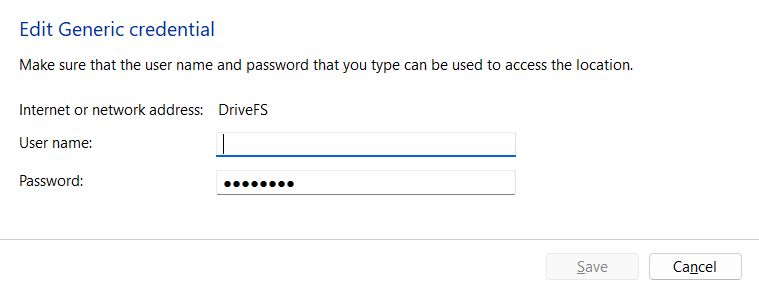
Windowsのクレデンシャルマネージャからパスワードを削除するには?
必要であれば、WCM で Web クレデンシャルを含む個々のクレデンシャルを削除できる。これらは、ブラウザのキャッシュをクリアすることで、Edgeから直接削除することもできる。
1.メインセクションの1つに移動する。
2.削除したいクレデンシャルまでスクロールする。
3.をクリックして詳細を表示する。 下矢印.
4.をクリックする。 削除する リンクは詳細リストの最後にある。

5.次のポップアップウィンドウでYesと確認する。
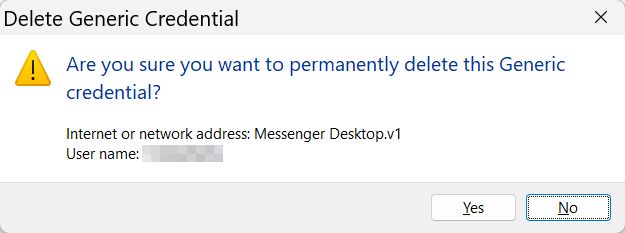
次回、Windowsまたはインストールされたアプリがこのリソースにアクセスしようとすると、ユーザー名とパスワードを再度入力するよう促される。
認証情報の削除は、例えばネットワーク共有にアクセスしようとして間違ったパスワードを入力した場合に役立つ。Windowsは間違ったパスワードをキャッシュし、リソースにアクセスできなくなる。
クレデンシャルを削除すると問題が修正され、次回リソースにアクセスしたときに再びログインポップアップが表示される。
Windowsで認証情報をバックアップ・復元する手順
WCMの興味深いオプションのひとつに、すべてのパスワードをバックアップ・リストアする機能がある。何を保存するか、何を復元するかは選べない。すべてが1つのファイルに保存される。その方法を見てみよう:
備考WCM でバックアップできるのは Windows クレデンシャルのみである。WCMでWeb認証情報をバックアップする方法はない。Microsoftオンラインアカウントでログインし、同期を有効にしていれば、Edgeですでにバックアップできる。
Windows Credential Managerからパスワードをバックアップする方法
1.WCM を開き、Windows Credentials セクションに移動する。
2.上部にある 認証情報をバックアップする のリンクがある。
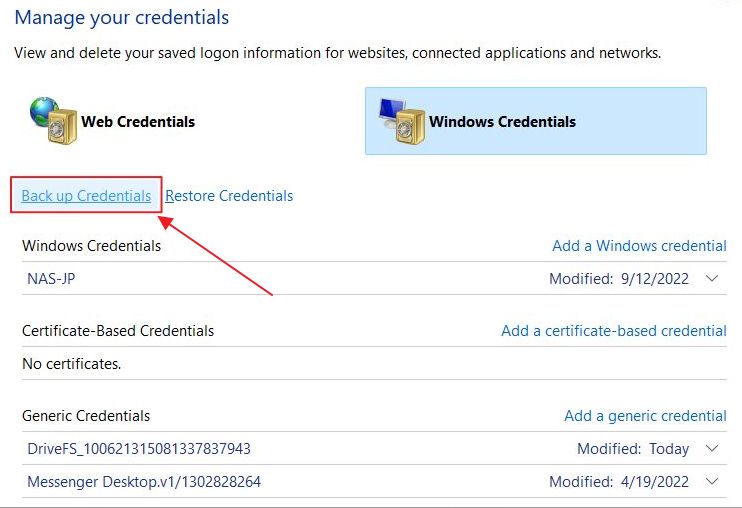
3.Browseボタンで保存先とファイル名を選択する。Nextで確認する。
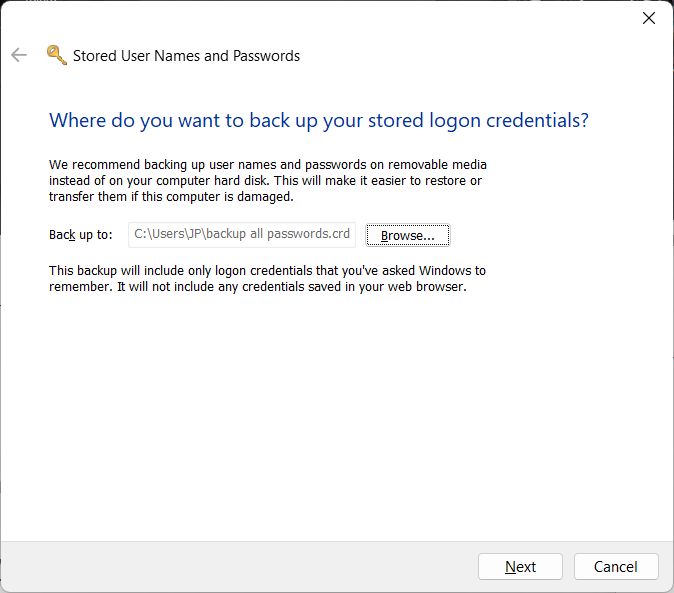
4.奇妙なことだ、 UAC を押すと、CTRL + ALT + DELETEを押して確認するよう求められる。
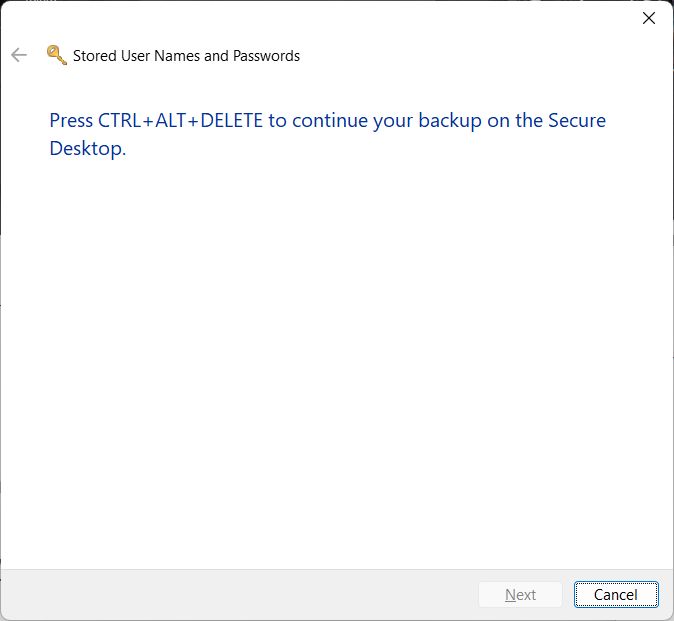
5.バックアップ用のパスワードを設定し、パスワードを確認する必要がある。パスワードは必ず覚えておくこと、さもないと他のパスワードを復元できなくなる。
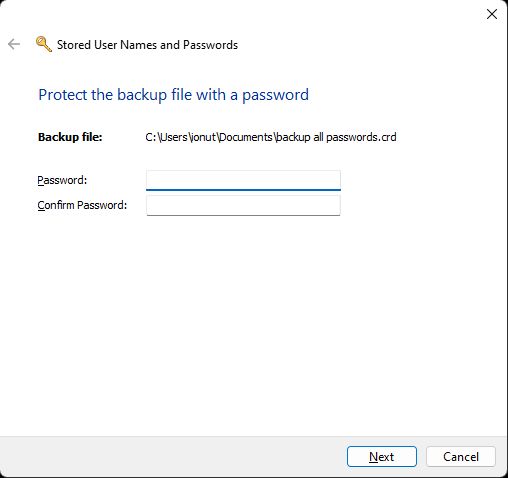
6.すぐに確認メッセージが表示され、Windowsのパスワードが安全にバックアップされたことがわかるはずだ。
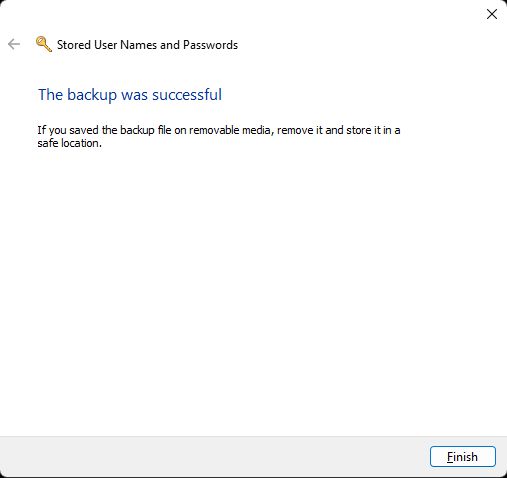
Windowsのクレデンシャルマネージャでパスワードを復元する方法
では、これらのパスワードを復元してみよう。同じパソコンでも、別のパソコンでもできる。
1.もう一度 WCM を開き、Windows Credentials セクションに移動する。
2.を探し、クリックする。 資格情報を復元する のリンクがある。
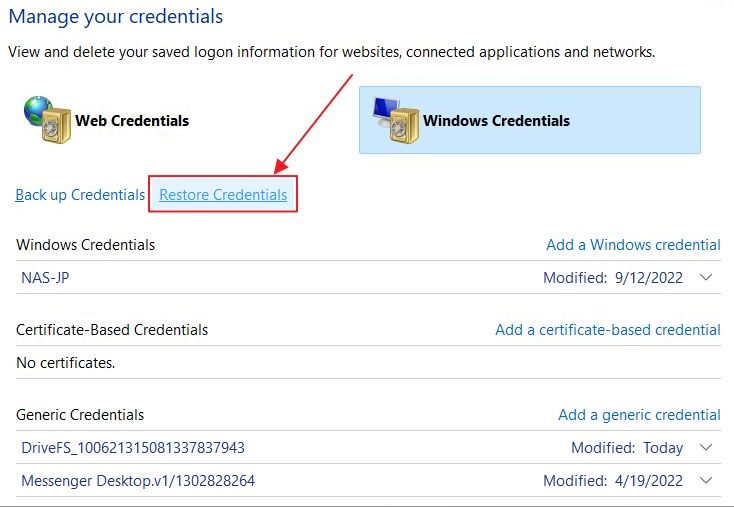
3.バックアップファイルの場所を選択する必要がある。Browseを使用して適切なフォルダに移動する。
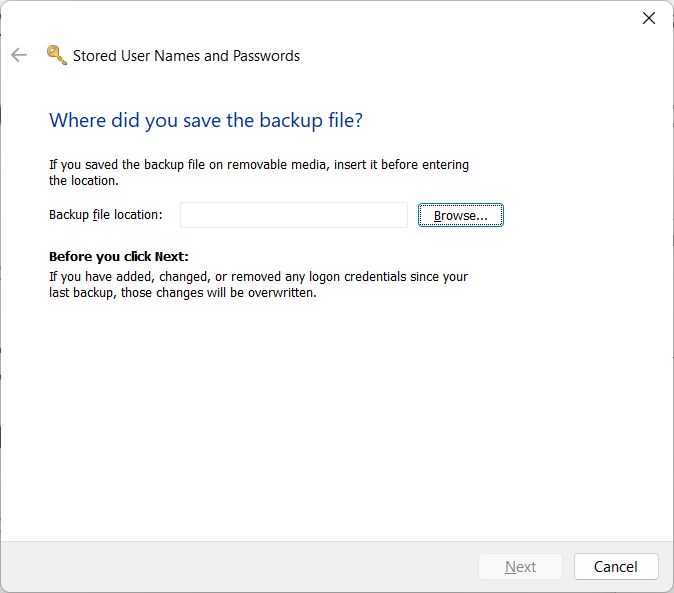
4.UACはCTRL + ALT + DELETEで確認するよう再度要求する。
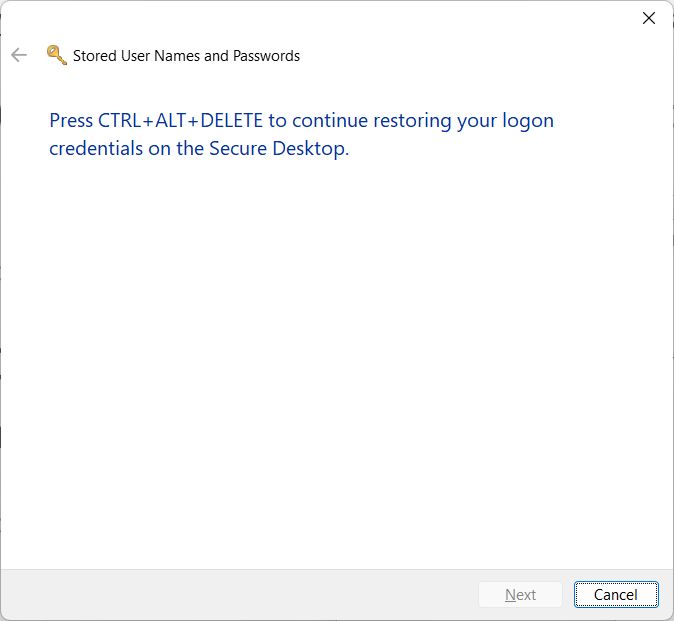
5.私が安全な場所に保管するように言ったパスワードを覚えているか?さあ、使う時が来た。
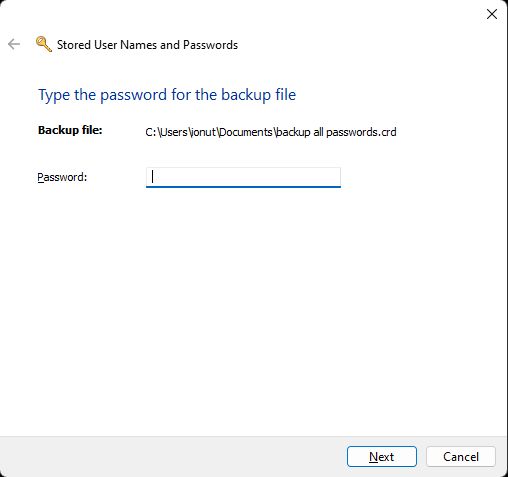
6.しばらくすると、Windowsがログオン認証情報が完全に復元されたことを知らせる。
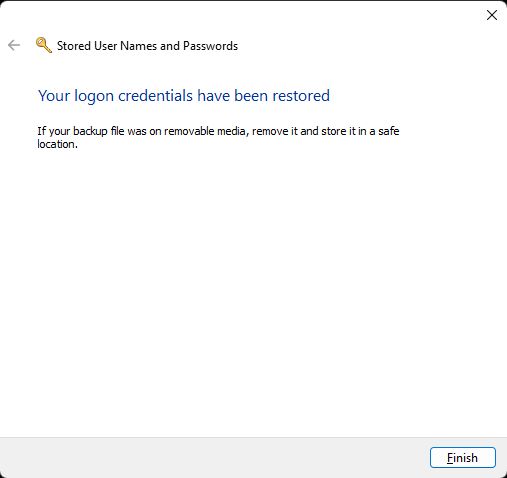

よくある質問
Windows クレデンシャルマネージャが保存するパスワードとクレデンシャルは、暗号化されて保存される。 .vcrd ファイルをシステムパーティションのカレントユーザーフォルダーに置く。
一部の専門家 は、同じマシンの管理者権限を昇格したユーザーが保存されたパスワードを取り出すことができるため、Windowsクレデンシャル・マネージャーを使用するのは安全ではないと判断している。暗号化キーがパスワードと同じフォルダに保存されているという事実も役に立たない。
公平を期すため、ウィンドウズでユーザーのパスワードにアクセスすることは、多くの機密データを暴露することになる。それは必ずしもセキュリティの問題ではない。車のキーをなくしたとしよう。だからといって、あなたの車がハッキングされやすいということにはならないだろう?
Windowsクレデンシャルマネージャを無効にする方法
セキュリティ上の理由でWCMを使いたくないと感じるなら、ユーティリティが保存しているパスワードの一部を保存しないようにする簡単な方法がある。
1.を開く。 スタートメニュー とタイプする。 レジディット.最初の結果をクリックすると、Windowsレジストリエディターが開く。
2.以下のフォルダに移動する:
HKEY_LOCAL_MACHINE3.というキーを探す。 disabledomaincredsである。 キーをダブルクリックして値を変更する。クレデンシャルの保存を無効にするには、0 から 1 に変更する。
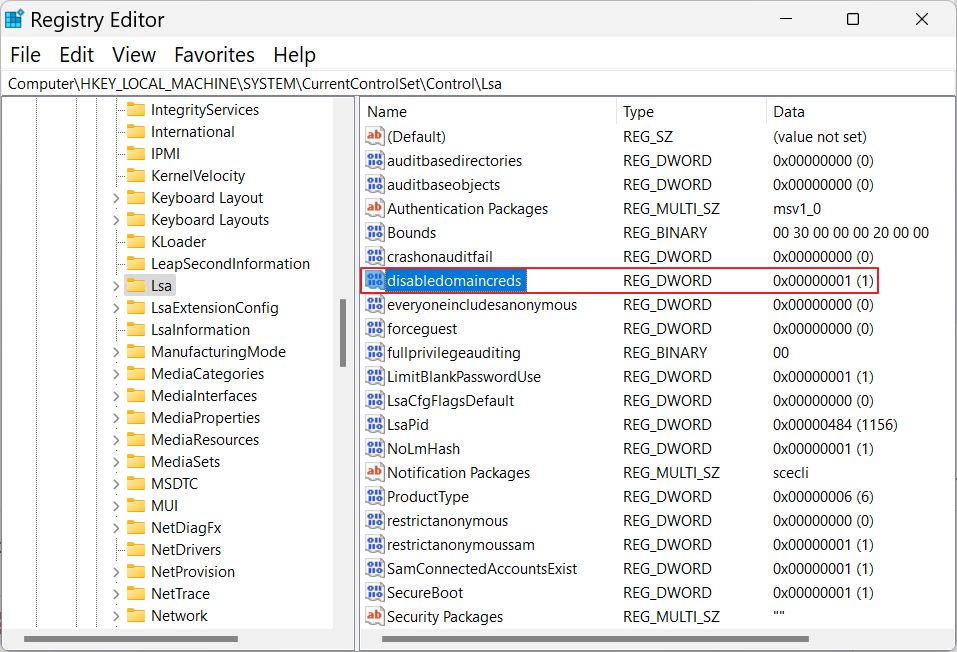
4.Credential Manager を開くと、以下のメッセージが表示される: システム管理者によってWindowsの認証情報が無効になっている.
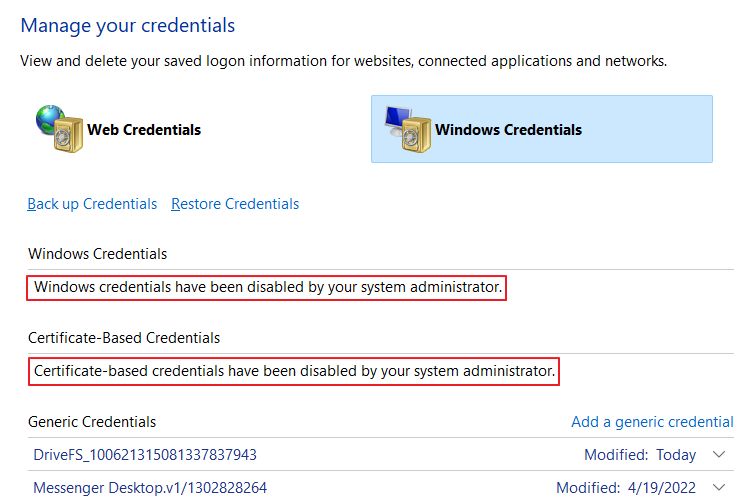
既存の資格情報は削除されないことに注意すること。このレジストリの変更は、この時点から新しい認証情報の保存を無効にするだけである。誰かが既存のデータ保管庫にアクセスすることを恐れている場合は、クレデンシャルを1つずつ削除する必要がある。
この変更により、Windows認証情報の保存のみが防止される。Web認証情報はEdgeブラウザのプロファイルフォルダに保存されている。この他の ブラウザのキャッシュをすべて削除する またはブラウザに保存されたパスワードだけである。
複数のコンピュータを所有している場合は、次のコマンドも無効にする必要がある。 Windows設定の同期このオプションを有効にすると、システム間でもパスワードがコピーされるからだ。
WCMはマイクロソフトによってもっと安全に保護されるかもしれないし、個人的には、WiFiパスワードのような、本当に役に立つ他の種類の認証情報も保存すべきだと思う。Window12ではそうなるかもしれない。
Windows Credential Managerについて知っておくべきことはこれだけだ。完璧ではないが、使いやすい。それがWindowsの良いところだ。







