- Podes verificar facilmente a utilização da CPU, da memória, do disco e da atividade de rede utilizando o utilitário Monitor de Recursos do Windows.
- A aplicação Monitor de Recursos vem incluída no Windows, pelo que não é necessário instalar uma aplicação de terceiros.
- Aprende a abrir e a utilizar o Monitor de Recursos no Windows para encontrar e fechar aplicações que estejam a utilizar demasiados recursos do sistema.
- Além disso, descobre as diferenças entre o Gestor de Tarefas e o Monitor de Recursos.

O Windows inclui alguns utilitários que monitorizam processos, tarefas em execução e atribuição de recursos. Um dos mais subestimados é a aplicação Monitor de Recursos.
Ao contrário de outros utilitários de monitorização do sistema, o Monitor de Recursos não foi atualizado com o Windows 11, pelo que tem o mesmo aspeto e funciona praticamente da mesma forma que quando foi lançado pela primeira vez com o Windows Vista.
Na verdade, não é uma coisa má. Prefiro a simplicidade em vez de acrescentar mais funcionalidades para fazer com que algo pareça mais moderno, atualizado, renovado ou o que quer que lhe queiras chamar.
Na verdade, se não estou enganado, em algum momento você poderia definir o Monitor de Recursos em um modo de janela mínima (sem bordas e barra de título) que você poderia arrastar para qualquer lugar na área de trabalho. Desde o Windows 10, isso não é mais possível. É uma pena, porque foi bastante útil às vezes.
Vamos lá ver:
ÍNDICE
- O que é o Monitor de Recursos?
- Que informações são exibidas pelos painéis do Monitor de recursos?
- Monitor de Recursos vs Gestor de Tarefas?
- Como abrir o Monitor de Recursos do Windows
- Como utilizar o Monitor de Recursos para encontrar aplicações com utilização elevada?
- Como utilizar o Monitor de Recursos para parar aplicações nocivas?
O que é o Monitor de Recursos?
O Monitor de Recursos é um utilitário do sistema Windows que te permite verificar quantos recursos são atualmente utilizados pelas aplicações em execução.
Podes utilizar facilmente o Monitor de Recursos para encontrar aplicações que estejam a consumir demasiados recursos e que estejam a tornar o teu sistema mais lento ou a acabar com a vida útil da bateria do teu computador portátil.
O Resource Monitor também é capaz de apresentar gráficos baseados no tempo e pode até eliminar processos não autorizados, tal como o Gestor de Tarefas.
Que informações são exibidas pelos painéis do Monitor de recursos?
No total, existem cinco separadores no Monitor de recursos:
- Visão geral - inclui o resumo do que está a acontecer com a tua CPU, RAM, discos e placas de rede
- CPU - uma vista detalhada dos teus processos e serviços da CPU, além de gráficos para a CPU como um total e para a utilização de todos os núcleos da CPU.
- Memória - uma vista detalhada da utilização da RAM, dividida por conjuntos de memória do sistema operativo: commit, working set, shareable e private
- Disco - atividade atual do disco por processo, serviços do sistema e discos físicos, além de gráficos baseados no tempo
- Rede - visualização detalhada do total de bytes recebidos e transmitidos por processo, ligações TCP e portas utilizadas pelas tuas aplicações e processos.
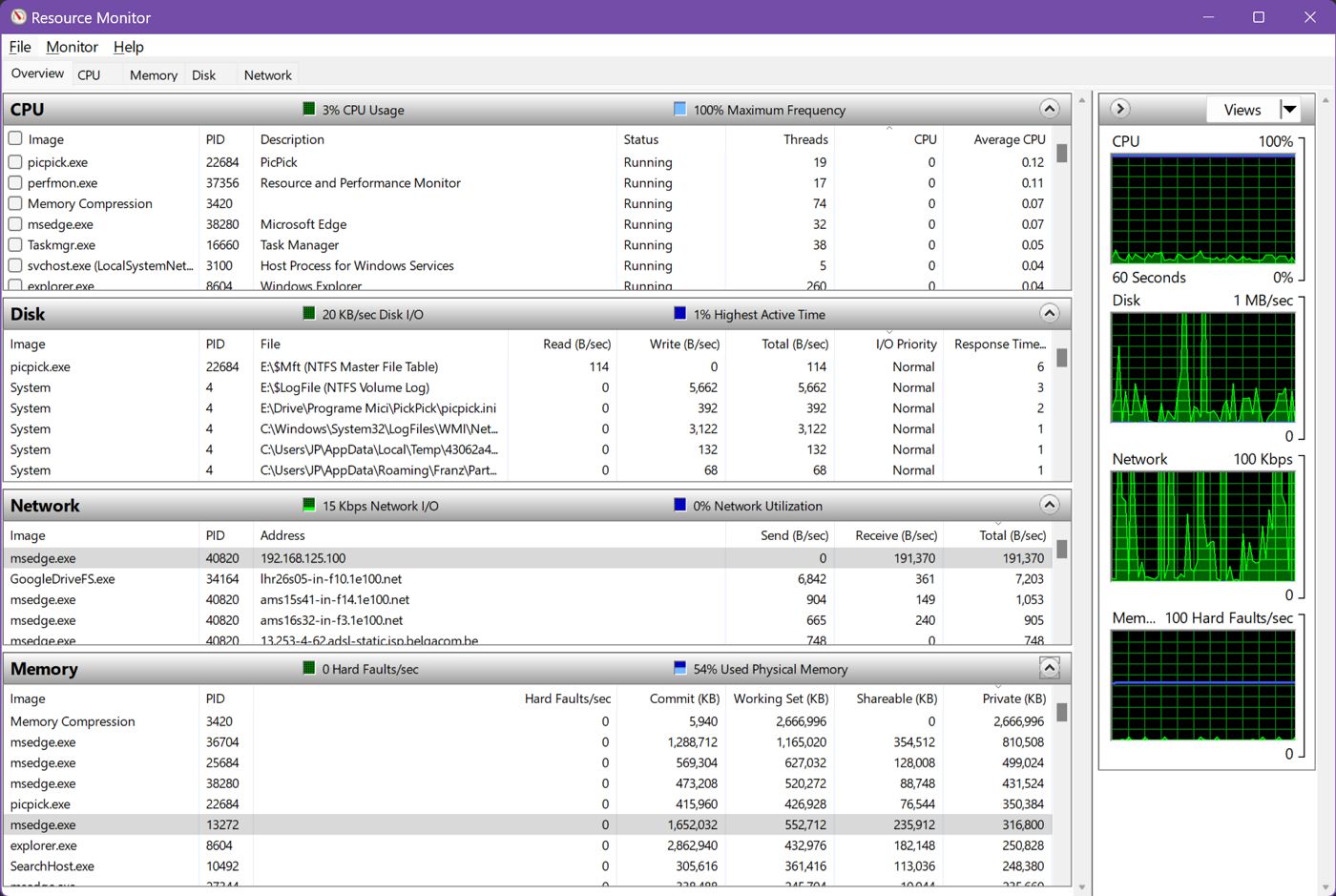
Por predefinição, quando abres o Monitor de Recursos pela primeira vez, apenas as estatísticas da CPU são apresentadas no ecrã Separador Visão geral. Utiliza as setas viradas para baixo para expandir também as outras secções.
Ao clicar e arrastar os separadores das quatro secções, podes redimensionar estes painéis a teu gosto.
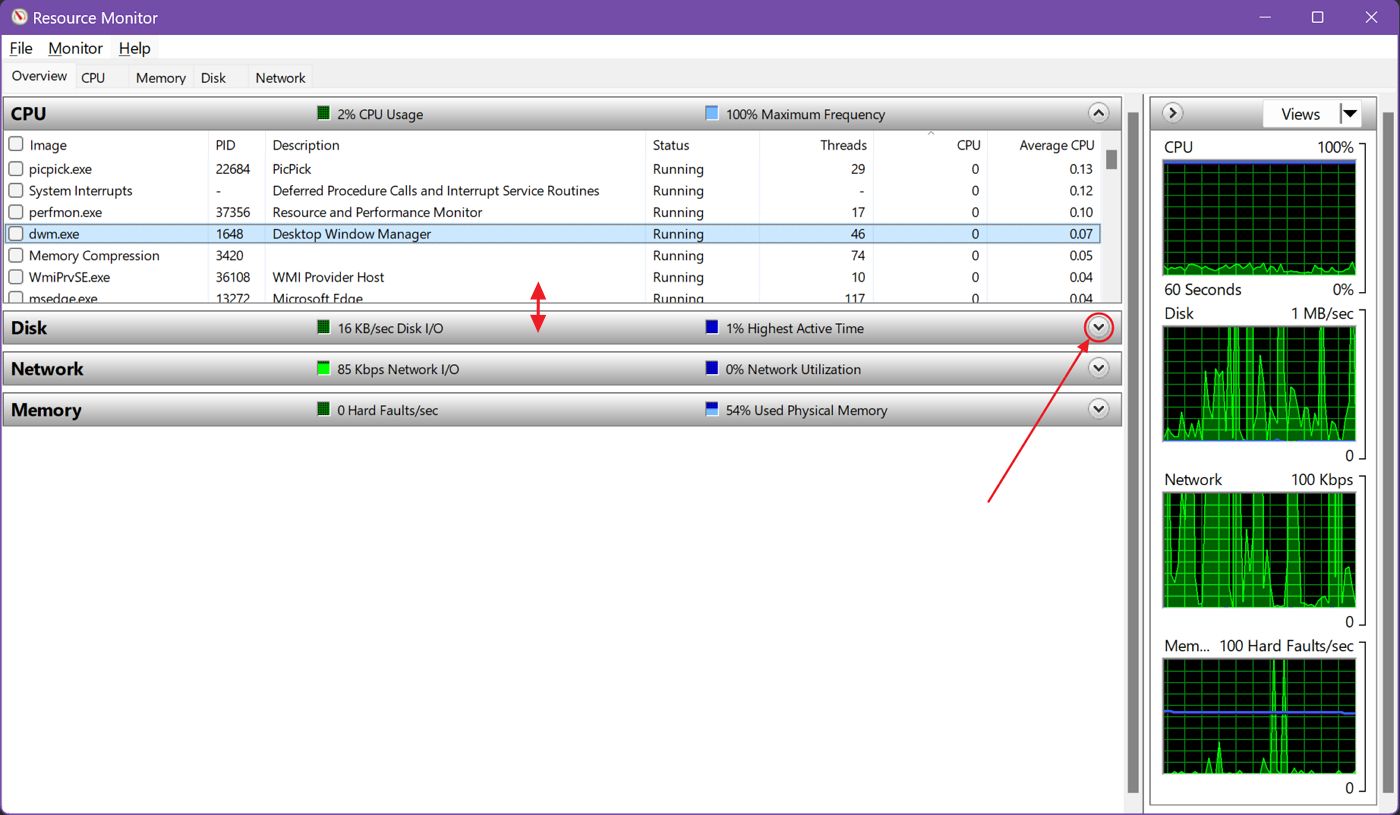
A coluna do lado direito mostra gráficos para os quatro recursos: CPU, Memória, Disco e Rede.
Clica no botão View (Ver) para selecionar um tamanho para cada gráfico. Também podes redimensionar toda a coluna de gráficos clicando e arrastando a margem do lado esquerdo.
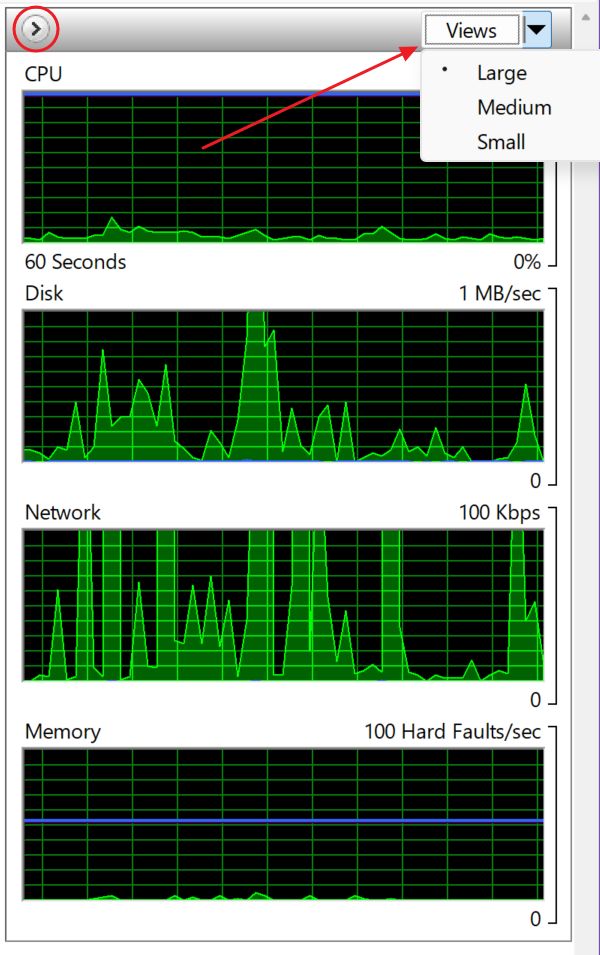
Monitor de Recursos vs Gestor de Tarefas?
Nesta altura, podes perguntar-te qual é a diferença entre o Monitor de Recursos e o Gestor de Tarefas. E tens razão.
No papel, ambos parecem bastante semelhantes, mas o Gestor de Tarefas não inclui tantos detalhes no que diz respeito aos recursos utilizados por cada aplicação e processo. Os itens de arranque também são controlados a partir do Gestor de Tarefas.
Por outro lado, o Monitor de Recursos não inclui estatísticas de hardware, por isso não vais descobrir aqui a frequência a que o CPU está a funcionar, a velocidade da RAM, a utilização da VRAM da GPU e informações semelhantes.
A minha opinião sobre o Monitor de Recursos e o Gestor de Tarefas, o que utilizar e quando, é a seguinte se não consegues encontrar a aplicação que está a tornar o teu sistema mais lento com o Gestor de tarefas, está na altura de mudar para o Monitor de recursos para mergulhares mais fundo.
Como abrir o Monitor de Recursos do Windows
Vou mostrar-te duas formas muito rápidas de abrir o Monitor de Recursos no Windows:
- Abre o menu Iniciar, premindo a tecla Win.
- Procura por Monitor de recursos ou resmon.
- Abre o primeiro resultado.
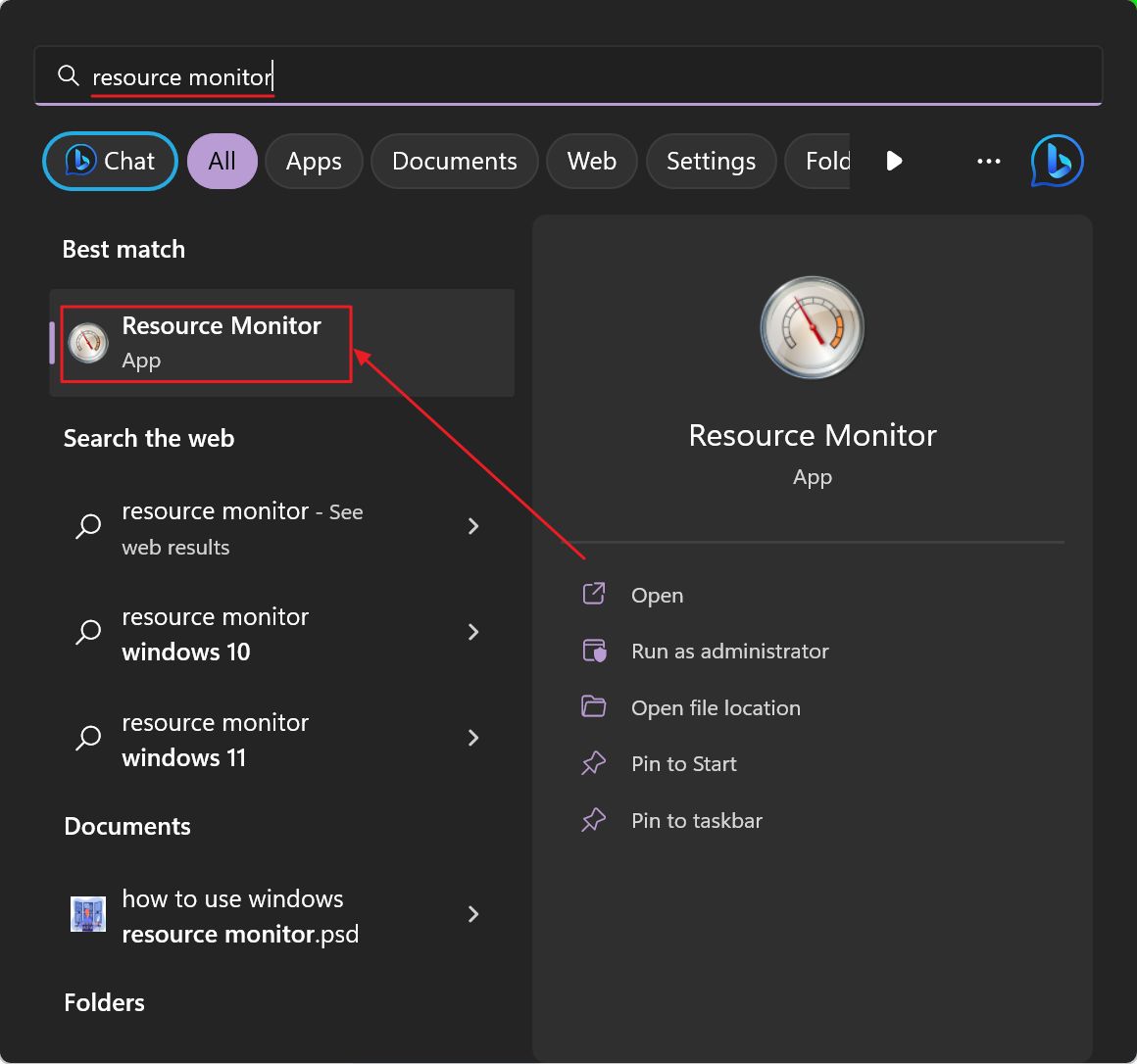
Método 2: Abre o Monitor de Recursos a partir do Gestor de Tarefas
- Prima Ctrl + Shift + Esc para abrir o Gestor de Tarefas.
- Navega até ao Separador Desempenho.
- Clica no canto superior direito menu de três pontos.
- Selecciona o botão Monitor de recursos liga.
Adivinha, este método está de acordo com a minha opinião sobre como e quando utilizar o Monitor de Recursos.
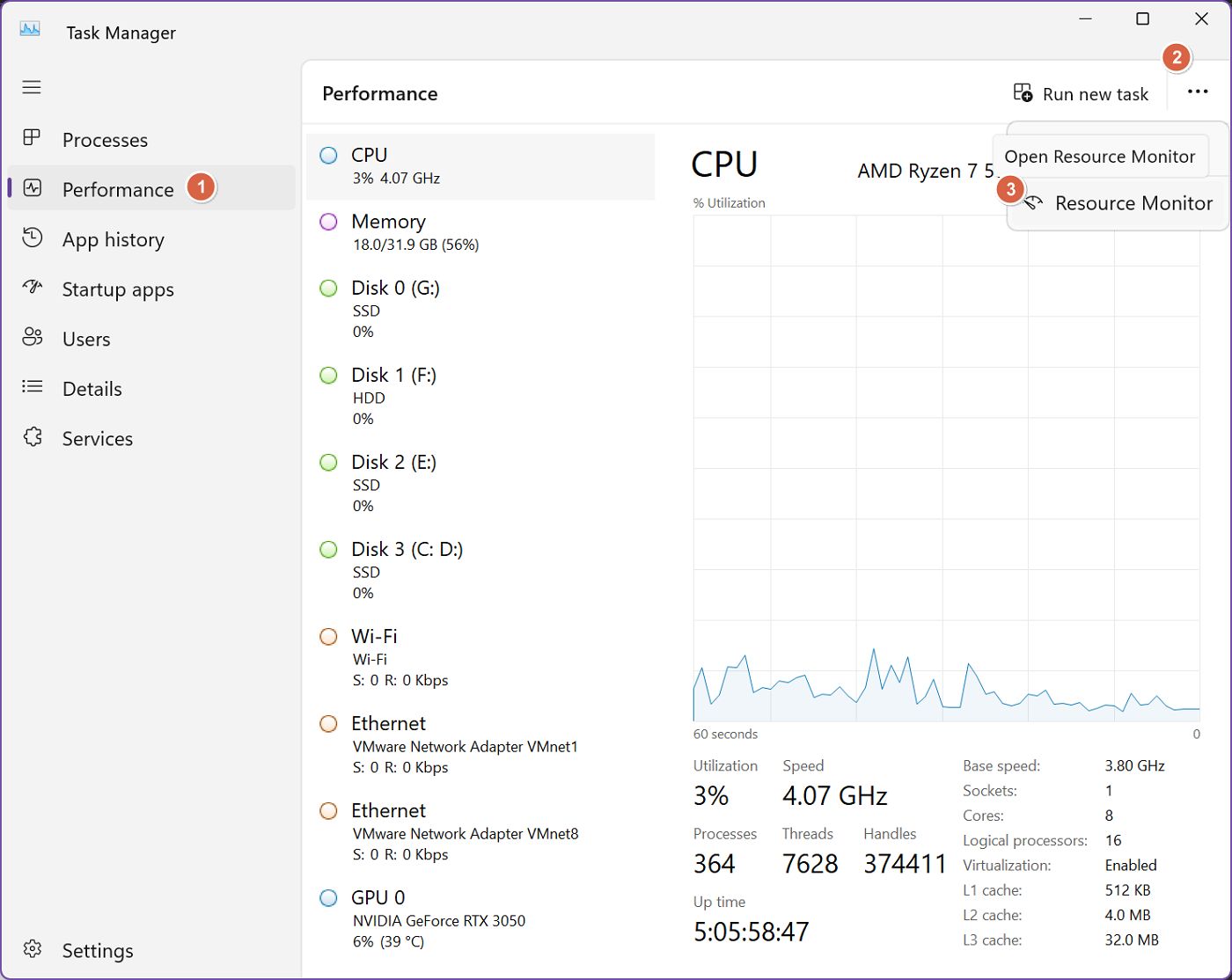
Como utilizar o Monitor de Recursos para encontrar aplicações com utilização elevada?
Na maior parte dos casos, podes utilizar o separador principal Visão geral para descobrir os processos (basicamente aplicações) que estão a consumir demasiados recursos e que podem tornar o teu sistema mais lento.
Sugiro que percorras cada secção individual e selecciones sempre a ordenação de cada tabela por:
1. CPU - utiliza o CPU média ordenação para ambos Processos e Serviços.
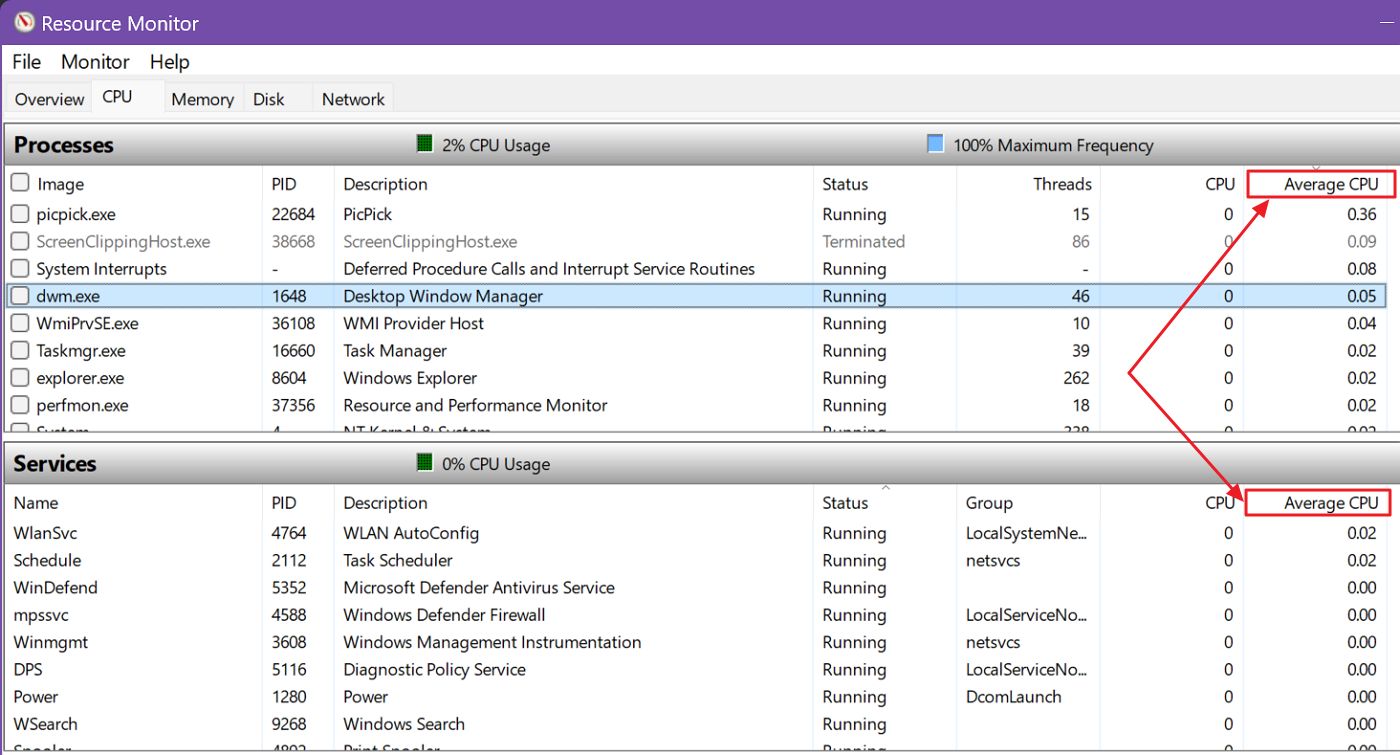
2. Memória - utiliza o Compromete-te ou Conjunto de trabalho colunas.
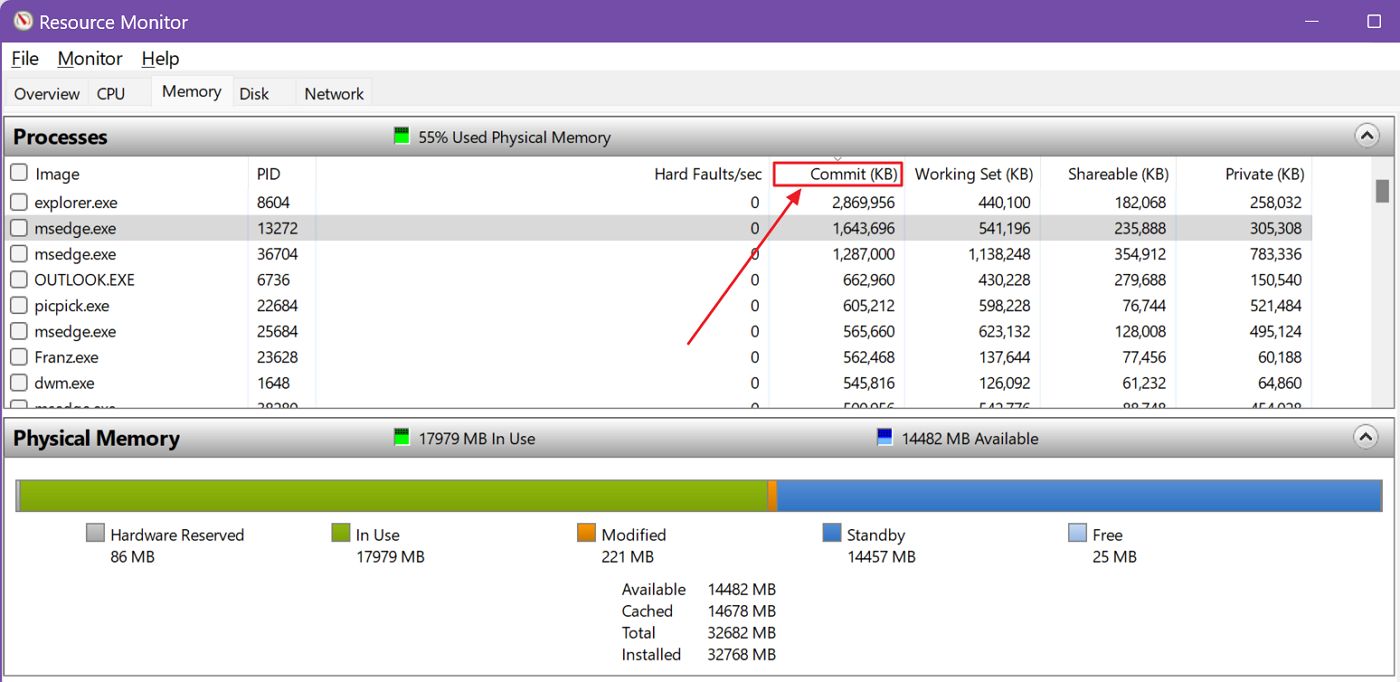
3. Disco - utiliza o Total (b/s) método de ordenação para ambos Processos com atividade de disco e Atividade do disco.
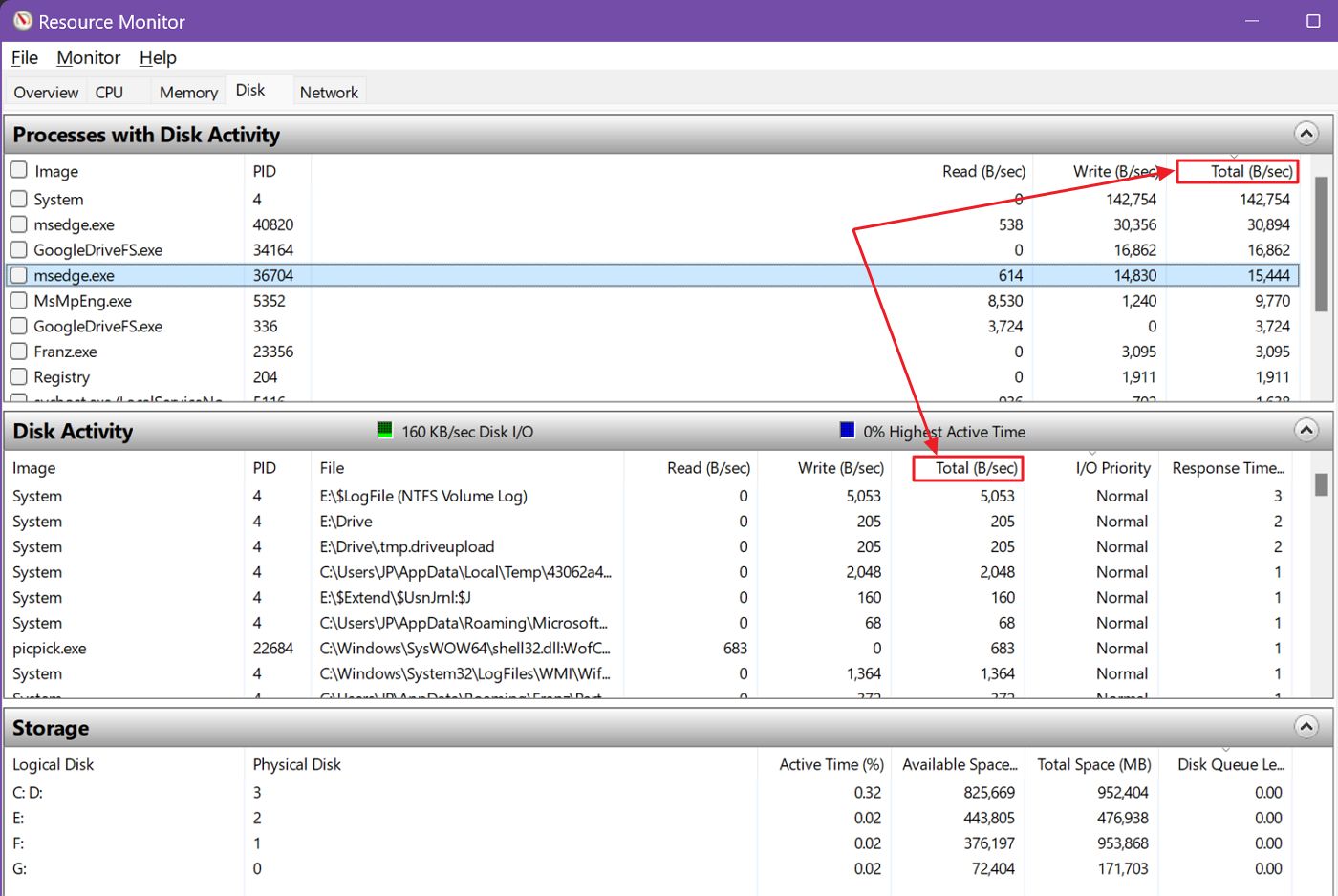
4. Rede - utiliza o Total (b/s) método de ordenação para ambos Processos com atividade de rede e Atividade da rede.
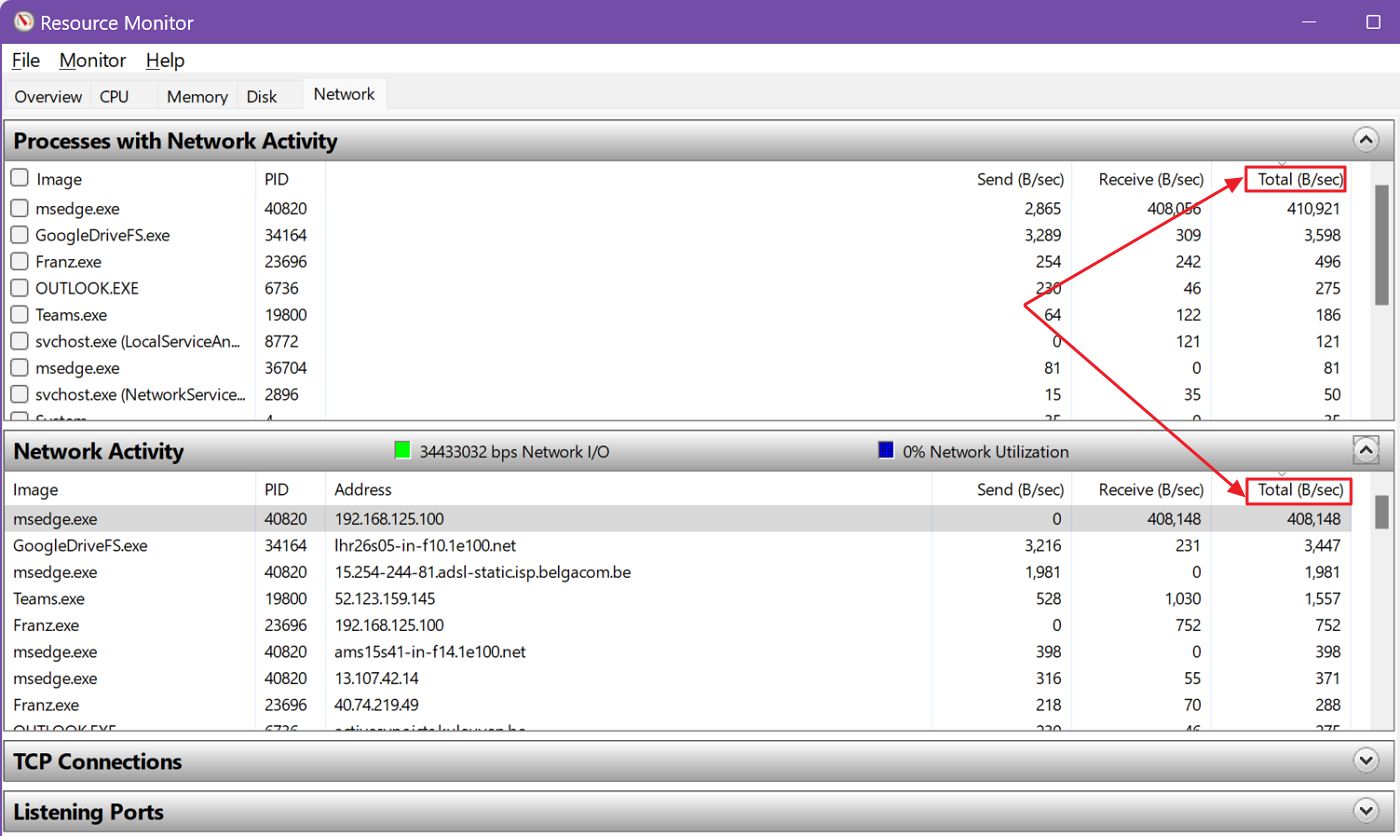
É assim que utilizo o Monitor de Recursos do Windows quando o Gestor de Tarefas não é suficiente (mostrei, por exemplo como utilizar o Gestor de tarefas para verificar a utilização da memória). Na maior parte dos casos, não preciso de recorrer ao Monitor de Recursos. As aplicações que consomem muitos recursos são normalmente fáceis de detetar com o Gestor de Tarefas.
Ordenar desta forma, do mais utilizado para o menos utilizado, revelará as aplicações, processos e serviços que têm um problema, um bug que te avisa que está na altura de reiniciar o PC ou apenas a tarefa problemática. Ou pior, que deves começar a procurar uma alternativa mais económica.
Como utilizar o Monitor de Recursos para parar aplicações nocivas?
Por falar em reiniciar aplicações, é tão fácil parar qualquer processo utilizando o Monitor de Recursos que não precisas de um guia detalhado para isso.
Quando localizares o processo, a aplicação ou o serviço que pretendes encerrar, basta clica com o botão direito do rato na entrada e selecciona Terminar processo no menu contextual.
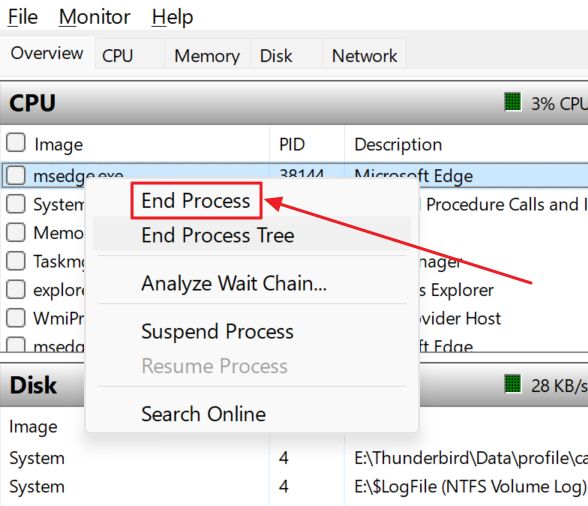
Alguns processos dependem de outros (podes ver estes detalhes se clicares em Analisar cadeia de espera), por isso podes selecionar o Finaliza a árvore de processos para os parar todos de uma vez.
Na maior parte dos casos, o End Process resolve o problema.
Se não tiveres a certeza de que nome de processo corresponde a que aplicação, podes selecionar Pesquisa onlineque fará uma pesquisa no Bing pelo nome do executável (o que termina em .exe).
Podes ter sorte, ou ficar mais confuso. Não esperes uma pesquisa muito inteligente. Não é o caso.
E com isto terminamos este artigo. Espero que agora tenhas uma ideia melhor do que é o Monitor de Recursos e de como pode ser útil para ti. Se tiveres alguma dúvida, diz-me.







