- Se precisares de verificar a temperatura do GPU no Windows 11, há uma forma simples de o fazer sem ter de instalar qualquer utilitário de terceiros.
- Aprende a utilizar o Gestor de Tarefas no Windows 11 para verificar a temperatura atual da GPU.
- Para obter informações detalhadas sobre a tua placa gráfica, incluindo gráficos de evolução, o GPU-Z é um dos utilitários gratuitos que deves utilizar.
O Windows 11 pode monitorizar a temperatura da GPU diretamente no Gestor de Tarefas: Desempenho > GPU > Temperatura da GPU. Utilitários gratuitos como o GPU-Z e o HWiNFO podem ser utilizados para monitorização contínua.

Manter um olho na temperatura dos teus componentes principais não é algo que muitos utilizadores estejam dispostos a fazer, a menos que haja um problema. O hardware moderno é capaz de se manter seguro através da redução de velocidade, por isso não deverás ter problemas que resultem em falhas de hardware.
Isso não significa que não devas verificar as temperaturas do CPU e do GPU de vez em quando, apenas para garantir que estão a funcionar normalmente, ou seja, que podem tirar o máximo partido da sua velocidade máxima. Se o teu sistema estiver a sobreaquecer, ficará mais lento e poderás não te aperceber.
Agora que sabes porque é importante verificar as temperaturas pelo menos ocasionalmente, vamos ver como fazer isso para a placa gráfica (GPU) no Windows.
ÍNDICE
Utiliza o Gestor de Tarefas para verificar a temperatura atual do GPU no Windows 11
Uma das melhorias que verás na aplicação Gestor de Tarefas do Windows 11 é a adição de uma leitura da temperatura da GPU na secção Desempenho. Acho estranho que a Microsoft não tenha feito o mesmo com a temperatura da CPU (mas também podes usar aplicações gratuitas para verificar a temperatura da CPU no Windows). Acho que eles queriam manter isso como um motivo para atualizar para o Windows 12.
Acrescentaram um leitura de temperatura para SSDsmas escondeu-a na aplicação Definições, para tornar as coisas ainda mais confusas.
De qualquer forma, aqui tens como ler a temperatura do GPU no Gestor de Tarefas do Windows 11. Não precisas de instalar nada.
1. Abre o Gestor de Tarefas. A forma mais fácil é utilizar o atalho de teclado Ctrl + Shift + Esc.
2. Se é a primeira vez que abres o Gestor de Tarefas, tens de clicar no botão Mais detalhes liga para expandir a janela para o tamanho real.

3. Com o Gestor de Tarefas no modo detalhado, certifica-te de que a janela da aplicação é suficientemente grande para que o menu do lado esquerdo seja expandido para mostrar ícones e texto. Selecciona o botão Secção de desempenho.
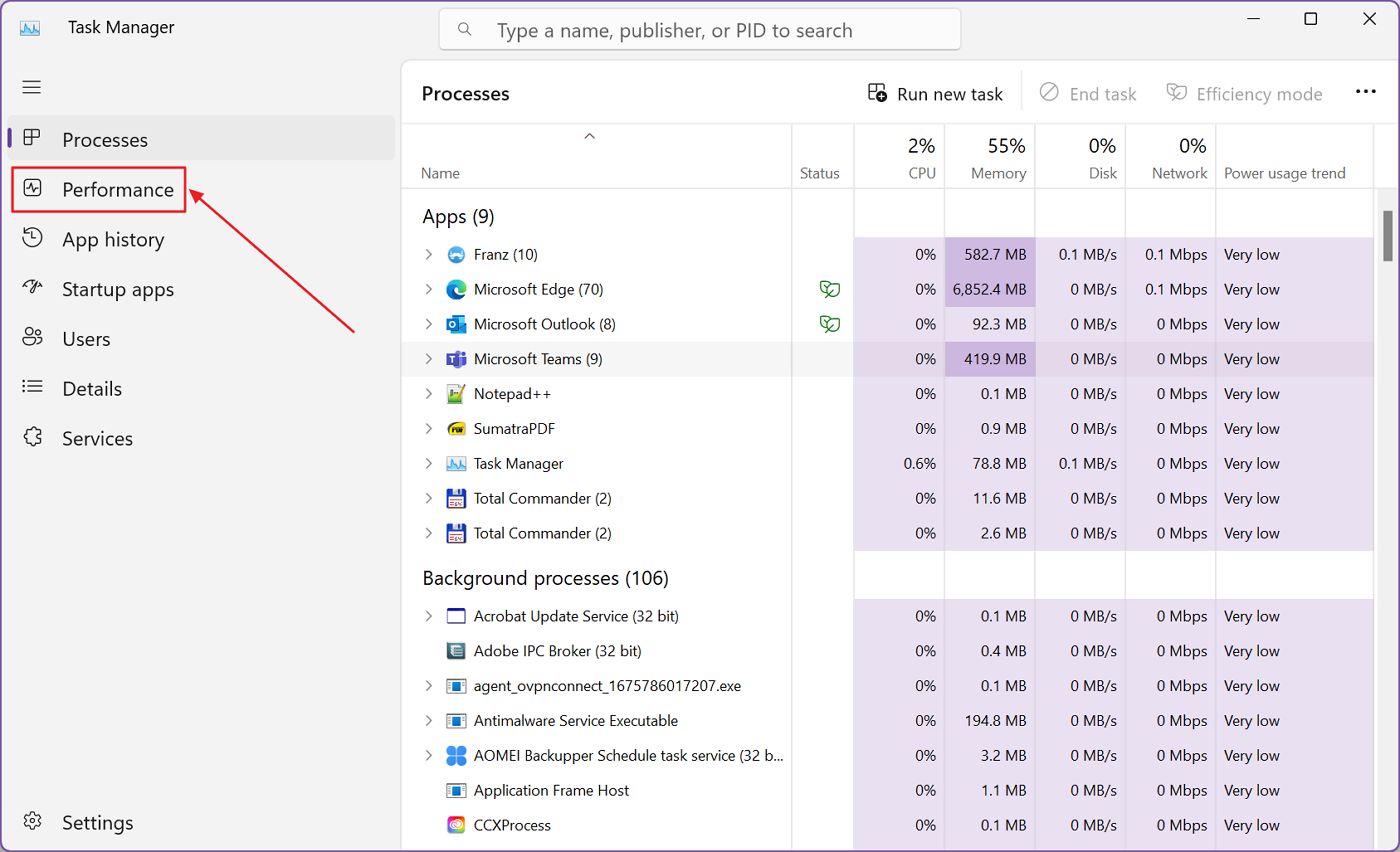
4. Com a secção Desempenho aberta, percorre a secção do meio até veres GPU 0 e GPU 1 (se tiveres mais do que uma GPU no teu sistema).
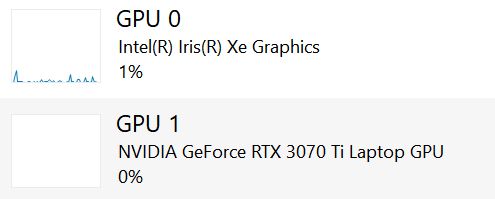
Clica em cada uma delas para veres os detalhes da GPU.
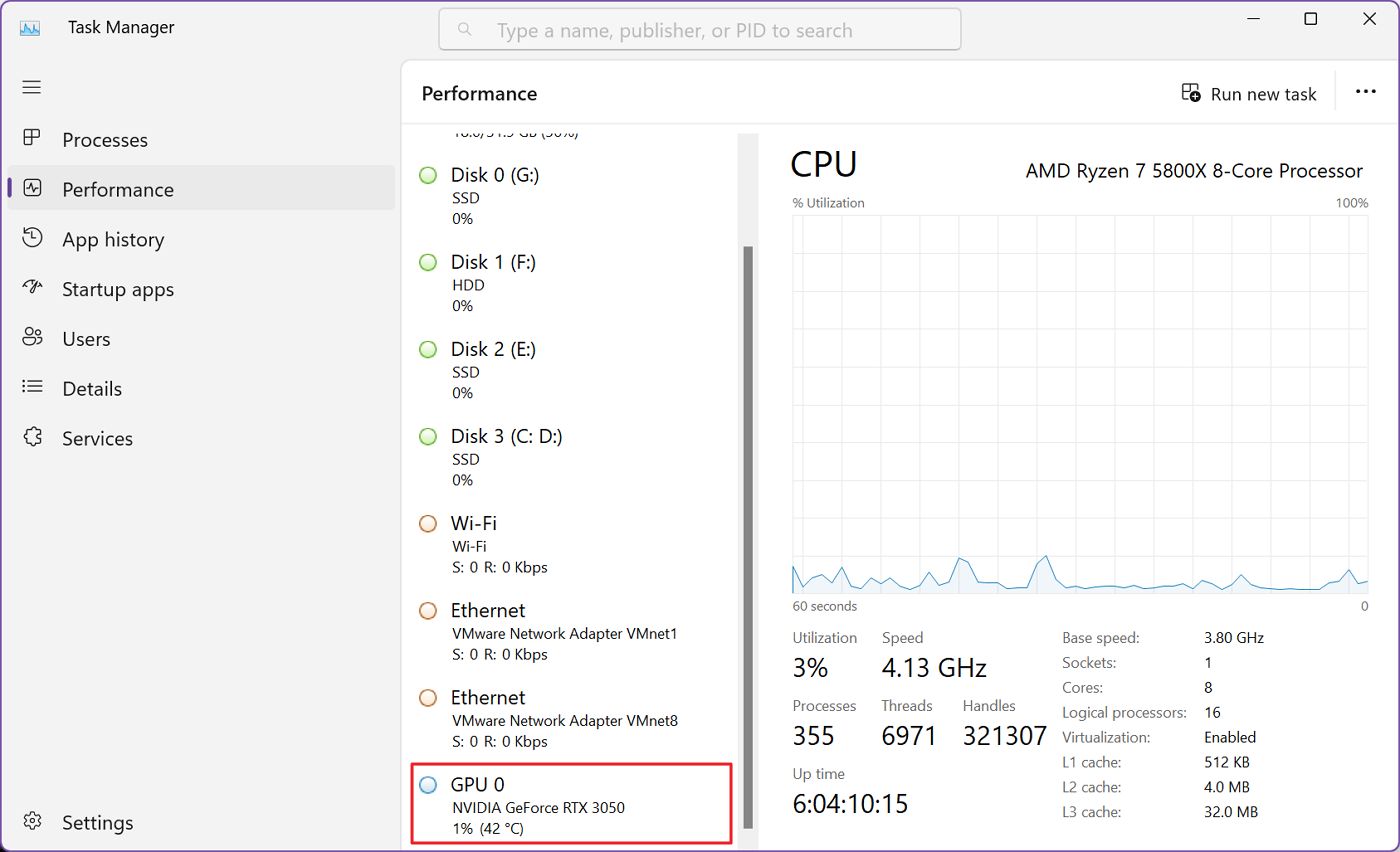
5. Vê aqui o aspeto da página detalhada da GPU no Gestor de Tarefas. A temperatura atual é listada na parte inferior, sob a temperatura da GPU (doh), ao lado do uso de VRAM e tamanho da VRAM disponível.
Nota que a temperatura da GPU também pode ser apresentada em GPU 0 ou 1 na coluna do meio, sem necessidade de clicar para ver os detalhes.
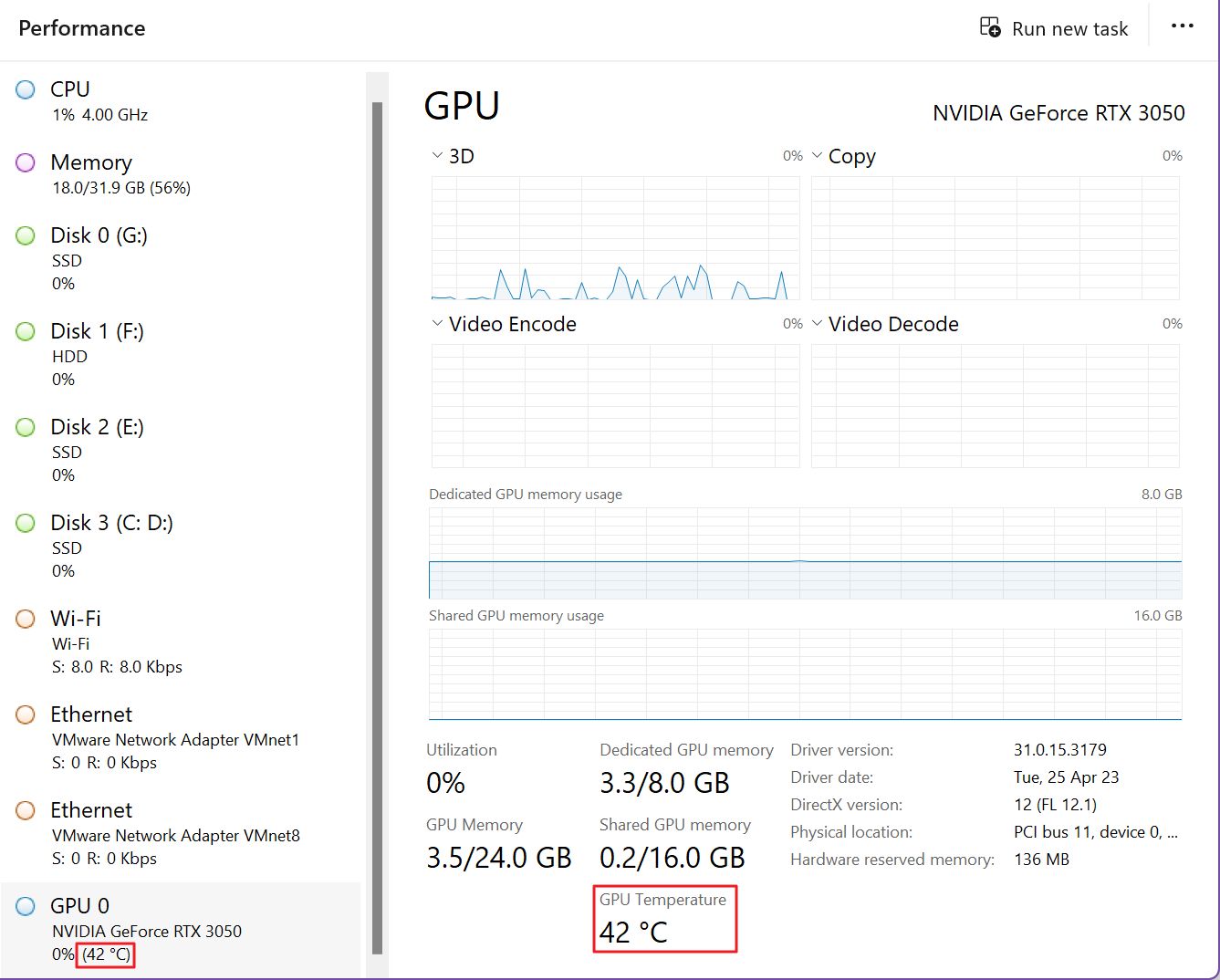
Nota: Em computadores portáteis e sistemas com duas GPUs, é possível que a leitura da temperatura da GPU dedicada só é mostrado quando o GPU está ativo. Por razões de conservação da bateria, os sensores podem ser completamente desligados quando o chip não está a funcionar.
Além disso, a maioria dos GPUs integradas não apresenta qualquer tipo de leitura de temperatura. Para teres uma ideia de como estão quentes, basta olhares para a temperatura do CPU.
A leitura que vês no Gestor de Tarefas é a temperatura atual. De momento, não existe a possibilidade de incluir um gráfico de temperatura no Gestor de Tarefas. Para uma monitorização mais avançada, recomenda-se sempre a instalação de uma aplicação de terceiros.
Isto leva-nos à próxima secção do artigo:
Verifica a temperatura atual da GPU e vê um gráfico do histórico no Windows 10 e 11 com o GPU-Z
Se quiseres estatísticas mais detalhadas, ou se estiveres a utilizar o Windows 10, que não inclui a monitorização da temperatura no Gestor de Tarefas, uma das aplicações que recomendo sempre para monitorizar é GPU-Z.
O GPU-Z é gratuito para descarregar e utilizar, é atualizado regularmente, por isso, mesmo que tenhas um GPU novo e brilhante, provavelmente será suportado pela aplicação.
1. Transfere o GPU-Z, instala/descompacta e inicia o utilitário.
2. O primeiro ecrã que vês apresentará as características importantes da tua GPU. Se tiveres instalado mais do que uma GPU no teu sistema (ou se usares um CPU com uma GPU integrada) usa o filtro no fundo da página para alternar entre elas.
Encontra o Separador Sensores na parte superior do ecrã, clica para mudar para o painel de monitorização.
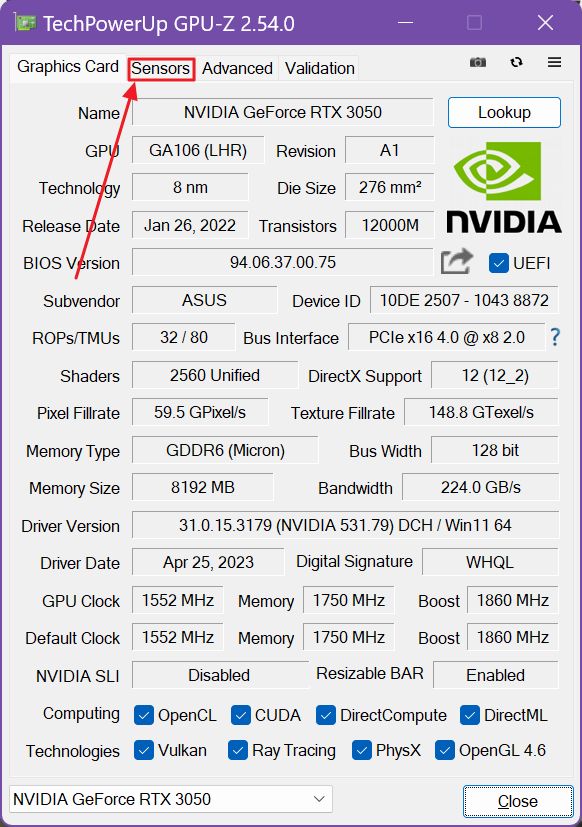
3. O terceiro item no separador Sensores é Temperatura da GPU. O que estás a fazer? temperatura atual é exibido na coluna do meio. A coluna da direita apresenta um gráfico de tempo (desde que abriste a aplicação GPU-Z).
Passa o rato sobre o gráfico para ver a temperatura sondada nesse momento (substituirá o valor atual da coluna do meio).
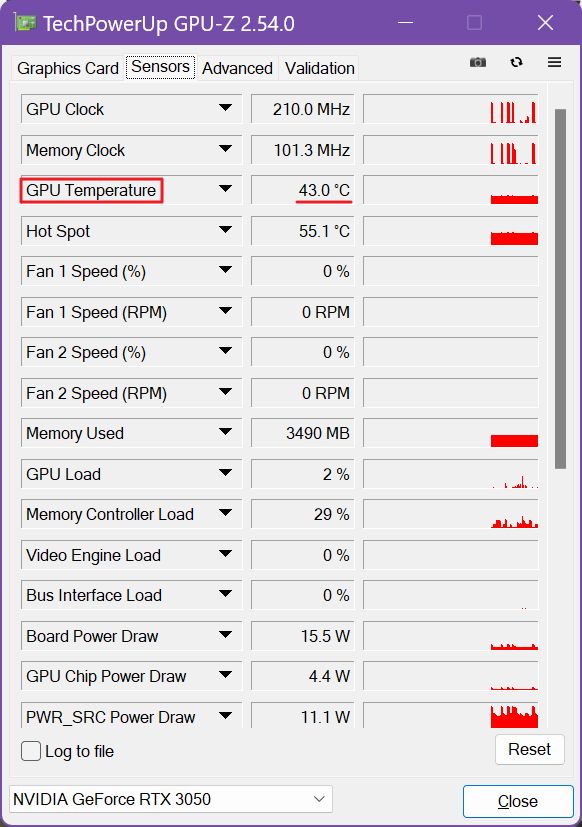
Tanto o Gestor de Tarefas do Windows como o GPU-Z utilizam os mesmos sensores para a monitorização, pelo que ambos os métodos são igualmente precisos.
Para a maioria das pessoas, o Gestor de Tarefas do Windows 11 é suficientemente bom para esta tarefa. Para as pessoas que querem mais GPU-Z é a alternativa que recomendo.
Usa o HWiNFO para monitorizar a temperatura da GPU no tabuleiro do sistema, gráficos flutuantes e muitos dados
Agora, se fores como eu e quiseres obter o máximo de dados possível, tens de utilizar algo como o HWiNFO.
O HWiNFO é gratuito e um pouco intimidante, pois obtém dados de monitorização de muitos sensores. Muitos!

Não te preocupes, eu mostro-te o que tens de encontrar nesta parede de texto. Percorre o final da lista de sensores do HWiNFO até veres o título GPU [#0] seguido do modelo da tua GPU.
Se tiveres duas GPUs, encontrarás uma secção GPU [#1] após a primeira. No meu caso, para a minha GeForce RTX 3050, existem mais sensores do que os que verias no Gestor de Tarefas.
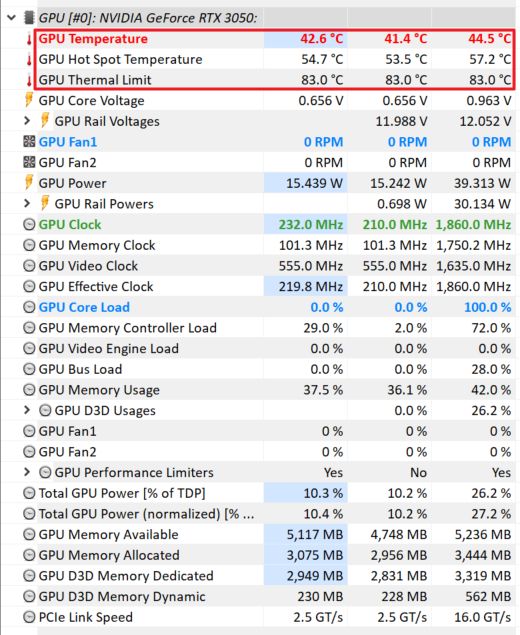
Também há uma menção ao Limite térmico da GPUque é de 83 graus Celsius (181 Fahrenheit). Esta é a temperatura máxima de funcionamento da minha GPU.
De qualquer forma, se clicares com o botão direito do rato em qualquer sensor que queiras monitorizar constantemente e seleccionares Mostrar gráfico ou Adicionar ao tabuleiro.
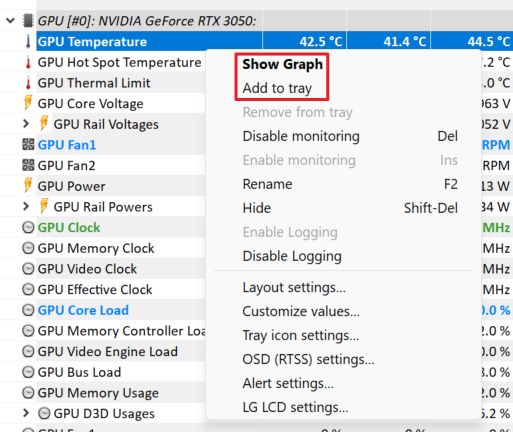
O Mostrar gráfico irá abrir uma janela flutuante que podes mover para onde quiseres no teu ambiente de trabalho.

O Adiciona ao tabuleiro adiciona o indicador da temperatura atual à Bandeja do sistema, onde podes monitorizar facilmente o que está a acontecer. É até possível alterar a cor do ícone de temperatura para o distinguir de outros sensores monitorizados (texto e cor de fundo).
Gosto bastante desta opção, mas recomendo que não sobrecarregues o tabuleiro do sistema. No meu caso, já tenho uma série de aplicações a adicionar os seus próprios ícones.
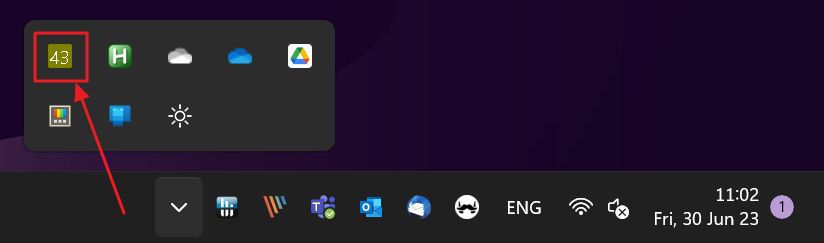
Perguntas frequentes:
Atualmente, as GPUs começam a abrandar quando atingem temperaturas superiores a 80 graus Celsius (mais de 176 Fahrenheit). Estas temperaturas variam consoante o fabricante do chip, por isso consulta o respetivo sítio Web para saberes os números exactos.
Ao atingir o limite de temperatura, a GPU fica mais lenta, por isso o ideal é manteres-te perto ou abaixo dos 80 graus para obteres o máximo desempenho.
As temperaturas IDLE normais dependem do arrefecimento do teu sistema e tendem a ser mais elevadas nos computadores portáteis. Deves esperar temperaturas de GPU em IDLE de cerca de 40-50 graus Celsius (104 - 122 Fahrenheit).
Numa GPU moderna, a temperatura é monitorizada constantemente e o chip abranda automaticamente à medida que se aproxima e atinge o limite térmico da GPU definido pelo fabricante.
A isto chama-se estrangulamento e terá impacto no desempenho se a GPU tiver problemas graves de arrefecimento (má ventilação, pressão de montagem do arrefecedor, etc.).
Se conseguires manter a temperatura da GPU mais baixa, a frequência de funcionamento aumentará automaticamente, aumentando assim o desempenho. Tudo isto é feito automaticamente, pelo que não é necessária qualquer intervenção do utilizador.







