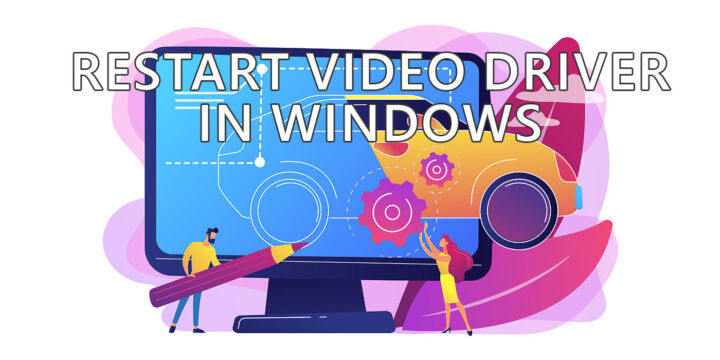- Se quiseres iniciar as tuas aplicações favoritas, abrir ficheiros ou pastas utilizando atalhos de teclado, o Windows permite-te definir os teus próprios atalhos personalizados. Aprende a
- Aprende a utilizar o menu contextual para aceder às propriedades dos ícones de atalho e atribuir uma tecla de atalho.
- Este método funciona para atalhos de ícones, o que significa que podes atribuir novas combinações de teclado a executáveis, ficheiros e até pastas.

Utiliza os atalhos do teclado porque sabe que são poderosos e que te poupam tempo. O que vais fazer a seguir? Como é que passas ao nível seguinte?
Claro que podes criar os teus próprios atalhos de teclado personalizados! Estás interessado?
Vamos ver um método para atribuíres os teus próprios atalhos de teclado. Com este atalho personalizado, podes abrir programas, ficheiros específicos ou pastas diretamente a partir do teclado.
Se estás à procura de uma forma de altera os ícones dos atalhos seguindo este outro guia.
ÍNDICE
Atribui um atalho de teclado a um atalho de ícone do ambiente de trabalho
Este guia é possível porque O Windows 10 e o Windows 11 permitem-te atribuir teclas de atalho a atalhos de ícones do Ambiente de Trabalho.
Isto significa que podes ativar os atalhos de teclado para todos os tipos de atalhos. Tu não pode atribuir atalhos de teclado a ficheiros diretamenteMesmo que estes ficheiros sejam executáveis (programas).
Para atribuir um atalho de teclado, primeiro tens de acede às propriedades do atalho. Esta opção encontra-se no menu contextual que aparece quando tu clica com o botão direito do rato num atalho.
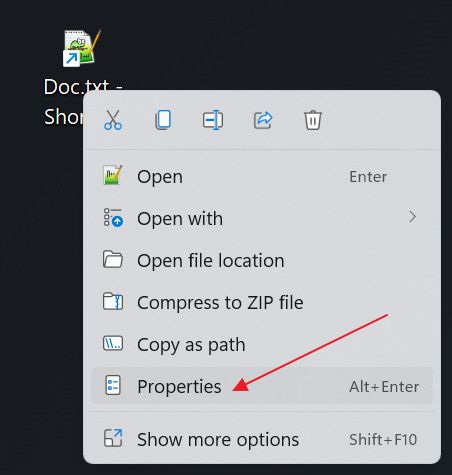
Importante: se abrires o menu de propriedades de um ficheiro, o Separador de atalhos não existirá. Vê abaixo a diferença entre os dois:
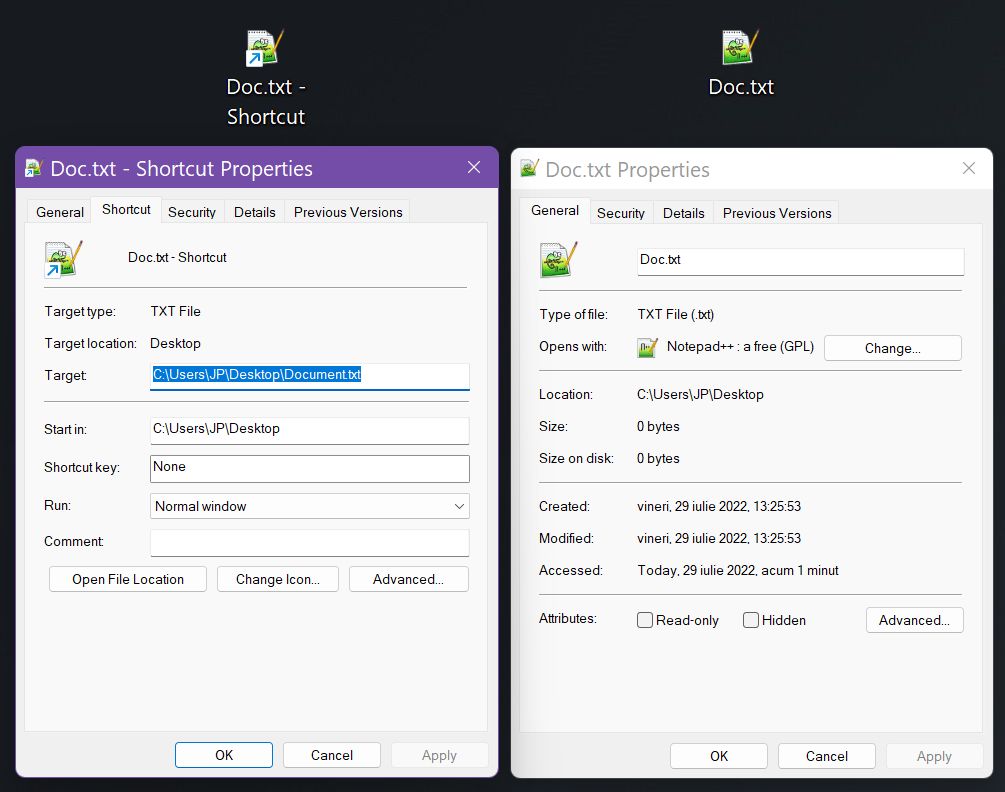
Supondo que seleccionaste as propriedades de um atalho existente, o segundo separador no topo será o separador Atalho.
Dentro deste separador há um campo chamado Tecla de atalho. Por defeito, se não houver um teclado atribuído, diz Não tens.
Clica no campo e basta prime a terceira tecla do atalho do teclado. Ctrl + Alt será adicionado automaticamente. Não precisas de premir estas duas teclas, mas podes fazê-lo se quiseres.
O Tecla de atalho mostra agora o novo atalho.
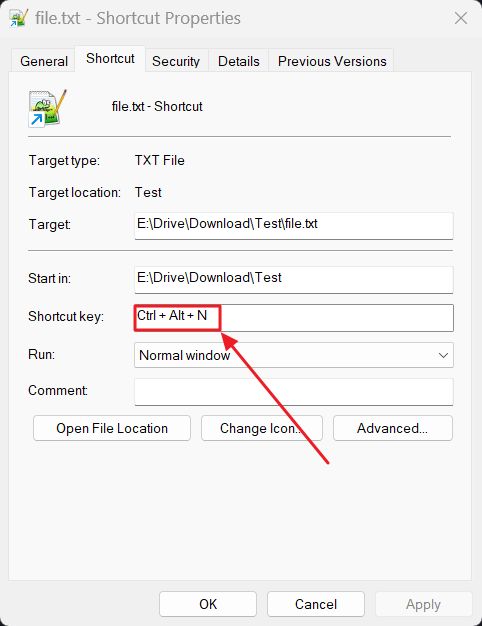
Ainda não acabaste. Certifica-te de que confirmas a alteração premindo OK ou Aplicar.
Limitações: só podes atribuir combinações de teclado que comecem por Ctrl + Alt seguido de um número, letra, carácter especial ou tecla de função. Não funciona com as teclas Tab, Backspace, Delete ou multimédia.
Se moveres o atalho do Ambiente de Trabalho, o atalho deixará de funcionar. Se o moveres de volta, o atalho de teclado será restaurado (nunca desapareceu do menu Propriedades).
Como disse no início deste guia, podes atribuir estes atalhos de teclado personalizados às aplicações. Faz isso da mesma forma, através da entrada de menu contextual Propriedades.
Eis como chegas ao menu:
1. Abre o menu Iniciar com a tecla Win.
2. Procura o nome da aplicação, se esta ainda não estiver fixada no menu Iniciar.
3. Clica com o botão direito do rato no ícone da aplicação.
4. Selecciona a opção chamada Abre a localização do ficheiro.
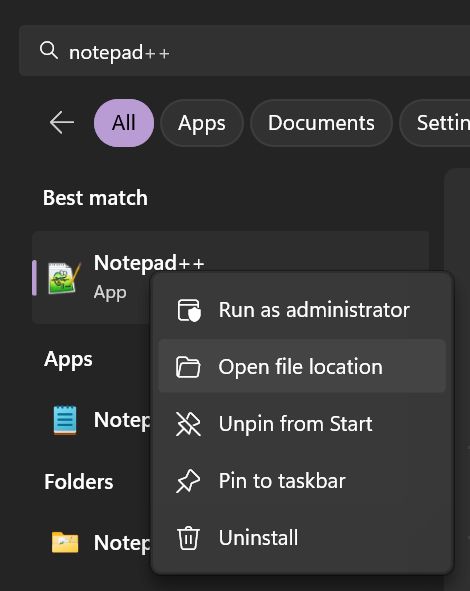
5. Abre uma janela do Explorador de ficheiros. O ícone da aplicação estará pré-selecionado, pelo que só tens de fazer clica com o botão direito do rato no atalho e selecciona Propriedades.
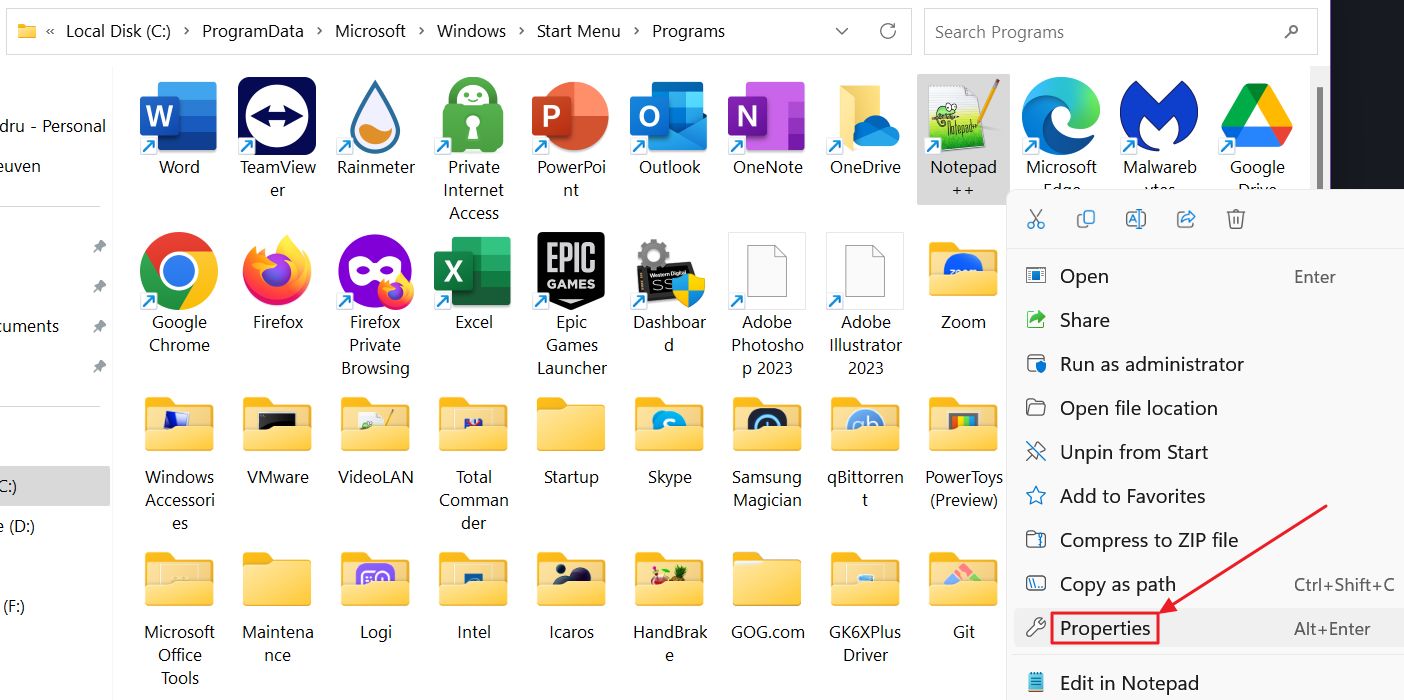
6. Atribui um atalho na janela Propriedades.
Cria atalhos personalizados para aplicações da barra de tarefas
Para aplicações fixadas na barra de tarefas, tudo o que tens de fazer é clica com o botão direito do rato no atalho e selecciona Propriedades.
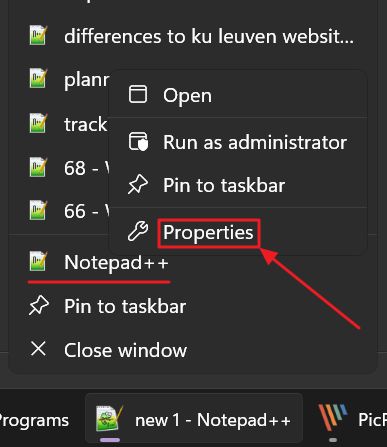
Atribui a tecla de atalho desejada, tal como fizemos acima.
Cria atalhos no ambiente de trabalho para qualquer coisa
E se a aplicação não se encontrar no menu Iniciar e não estiver fixada na barra de tarefas? Como adivinhaste, podemos criar atalhos para praticamente tudo e colocá-los no Ambiente de Trabalho. A partir daqui, é uma questão de acederes à janela Propriedades do novo atalho.
Vamos ver como podes criar um atalho no ambiente de trabalho para um programa executável, um ficheiro ou mesmo uma pasta. O processo é idêntico, independentemente do tipo de artigo.
1. Abre o Explorador de Ficheiros. A minha forma preferida é com um atalho, Win + E.
2. Navega até ao item em questão.
3. (Apenas Windows 11) Clica com o botão direito do rato no item e selecciona a opção Mostra mais opções entra. Ou podes manter premido o botão Desloca-te enquanto pressionas o botão direito do rato.
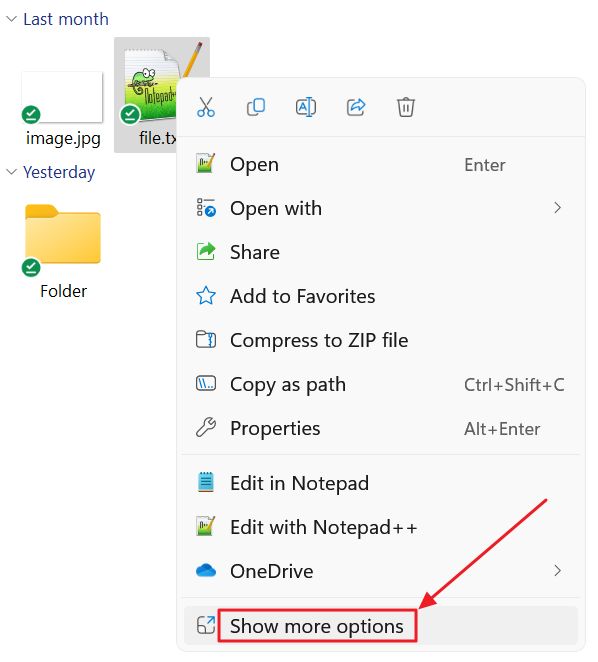
4. Abre um novo menu contextual. Agora selecciona Enviar para > Ambiente de trabalho (cria um atalho).
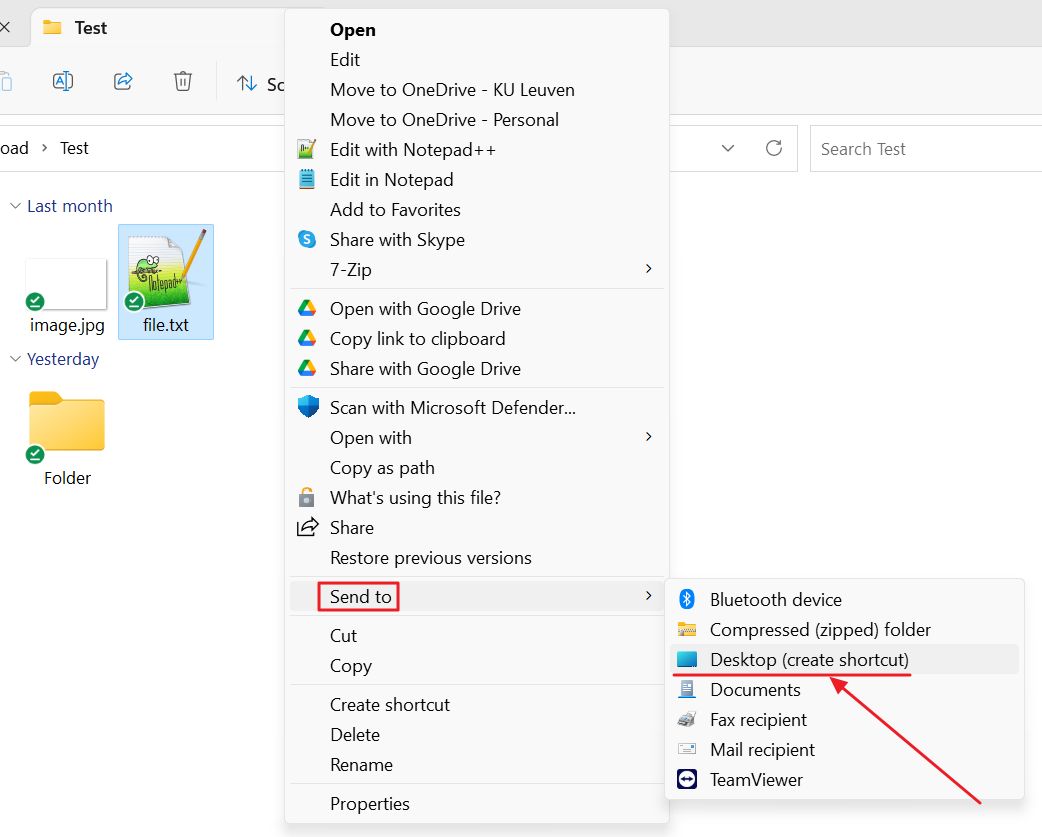
5. Pressiona Ganha + D para minimizar todas as janelas. Agora podes localizar facilmente o novo ícone de atalho. Se seleccionares o atalho e premires F2 podes mudar o nome para algo bonito. Digo isto porque, por defeito, o nome do atalho termina em "- Atalho". outras formas de minimizar todas as janelas.
6. Clica com o botão direito do rato no atalho e atribui um atalho de teclado no menu Propriedades.
O que acontece quando carregas no novo atalho de teclado?
Eis o comportamento que podes esperar quando começares a utilizar os novos atalhos:
- Executáveis (programas) - as aplicações abrem-se como se tivessem sido clicadas no menu Iniciar ou na barra de tarefas.
- Ficheiros - os ficheiros serão abertos na aplicação predefinida atribuída ao tipo de ficheiro (extensão).
- Pastas - o conteúdo da pasta será aberto no Explorador de ficheiros.
Independentemente do tipo de atalho que estás a abrir, tens de contar com um atraso de 2 a 3 segundos. Este é um comportamento normal. Acontece mesmo em computadores rápidos.

O atalho de teclado para inserir um link num documento
Num futuro artigo vamos levar as coisas ainda mais longe: vamos criar sequências de acções que podem ser chamadas com um único atalho de teclado. Também vamos usar estes guiões de macros para atribuir atalhos a acções de programas que não têm um atalho atribuído.
Não te esqueças de subscreve para a nossa newsletter se quiseres receber estes guias na tua caixa de entrada.