- É possível desativar os atalhos de teclado no Windows, pelo menos alguns deles, caso continues a premir teclas por engano.
- Não há qualquer vantagem em desativar os atalhos de teclado. É mais fácil não os utilizares, mas mantê-los activos, por precaução.
- Aqui estão três formas rápidas de desativar os atalhos de teclado no Windows em apenas alguns minutos.
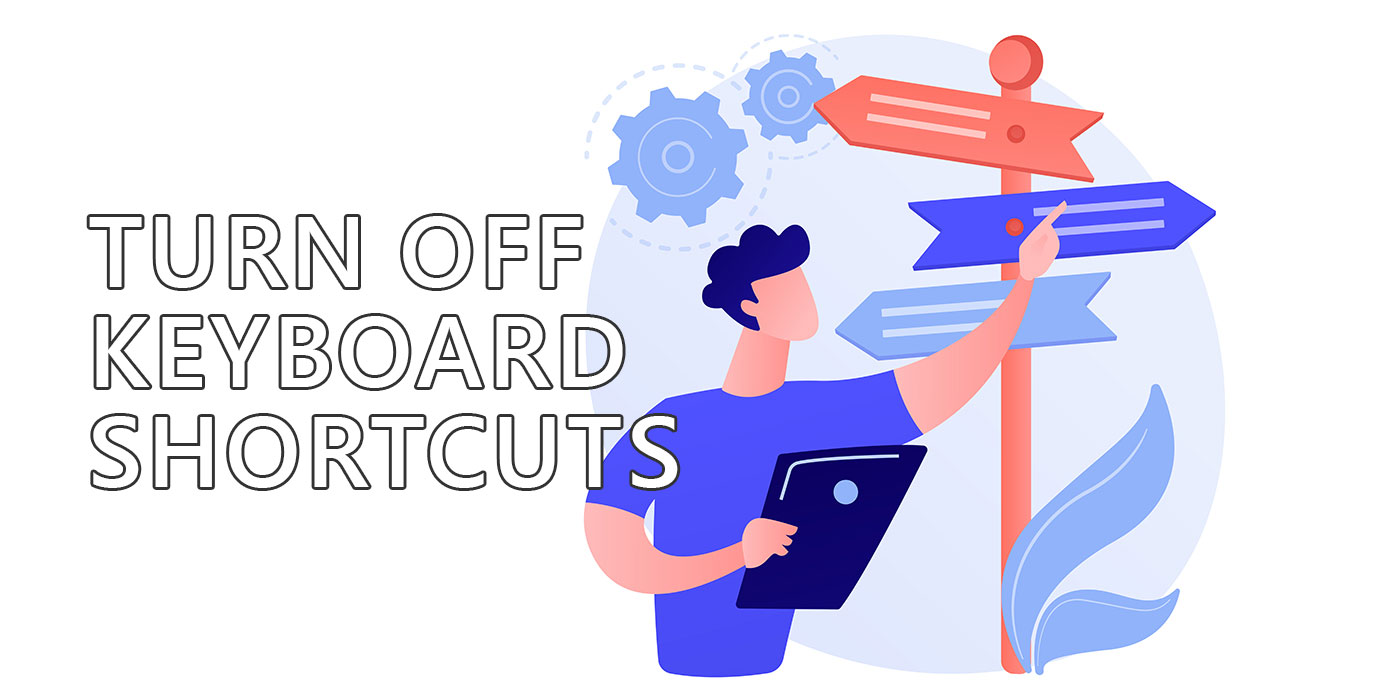
Não é segredo que adoro atalhos de teclado. Eles ajudam-me digita mais rápido e faz mais coisas no menor espaço de tempo possível. Não me imagino a utilizar um computador sem recorrer aos atalhos do teclado.
Dito isto, vi algumas pessoas a perguntar como desativar os atalhos do teclado. No início, ri-me, mas depois de investigar a questão, parece que é bastante fácil desativar alguns atalhos de teclado no Windows, com destaque para alguns.
ÍNDICE
- É possível desativar apenas atalhos de teclado específicos no Windows?
- Desativar atalhos de teclado que utilizam a tecla Win com uma Política de Grupo Local
- Desliga os atalhos de teclado com o Editor do Registo
- Remapeia as teclas modificadoras com PowerToys para desativar os combos de atalhos de teclado
É possível desativar apenas atalhos de teclado específicos no Windows?
Tens de compreender que não existe um botão geral algures que possas simplesmente rodar e fazer desaparecer os atalhos do teclado. Nenhum sistema operativo que eu conheça oferece esta "função". O meu palpite é que poucas pessoas acham que vale a pena fazer isto.
Além disso, desativar apenas atalhos específicos tem um suporte muito limitado no Windows, na aplicação Definições ou no Painel de Controlo. Um exemplo disso é o atalho opção para desativar o atalho pop-up das teclas de atalho.
Dito isto, algumas aplicações oferecem no seu menu de definições a opção de desativar atalhos específicos da aplicação. Por vezes, é possível reatribuir estas acções a outros atalhos. Atalhos globais como Cortar, Copiar, Colar, Desfazer ou Refazer ... não serão afectados.
E uma última menção, antes de passarmos ao essencial deste guia: alguns teclados e computadores portáteis oferecem uma modo de jogo, ou seja, podes desativar as teclas Win quando quiseres, ou quando um jogo estiver a decorrer. Isto destina-se a evitar que sejas expulso do jogo se premires a tecla Windows por engano, uma ação que sairá do ecrã inteiro e abrirá o menu Iniciar.
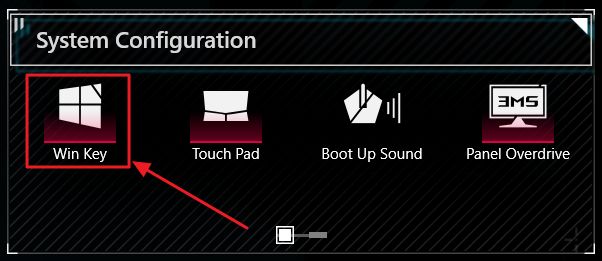
Desativar atalhos de teclado que utilizam a tecla Win com uma Política de Grupo Local
O Editor de Política de Grupo Local é uma ferramenta poderosa e, entre as políticas que podes adotar, há uma chamada Desliga as teclas de atalho da tecla Windows. Ao ativar esta política desativar todos os atalhos de teclado que dependem da tecla Windows. Os combos que usam outras teclas modificadoras não serão afectados, apenas os que usam a tecla Win.
1. Abre o Menu Iniciar e digita gpedit. Selecciona o primeiro resultado.
2. No menu da esquerda, navega até à secção seguinte:
Configuração do utilizador > Modelos administrativos > Componentes do Windows > Explorador de ficheiros3. Com a secção selecionada, percorre o painel direito até veres a política chamada Desliga as teclas de atalho da tecla Windows.
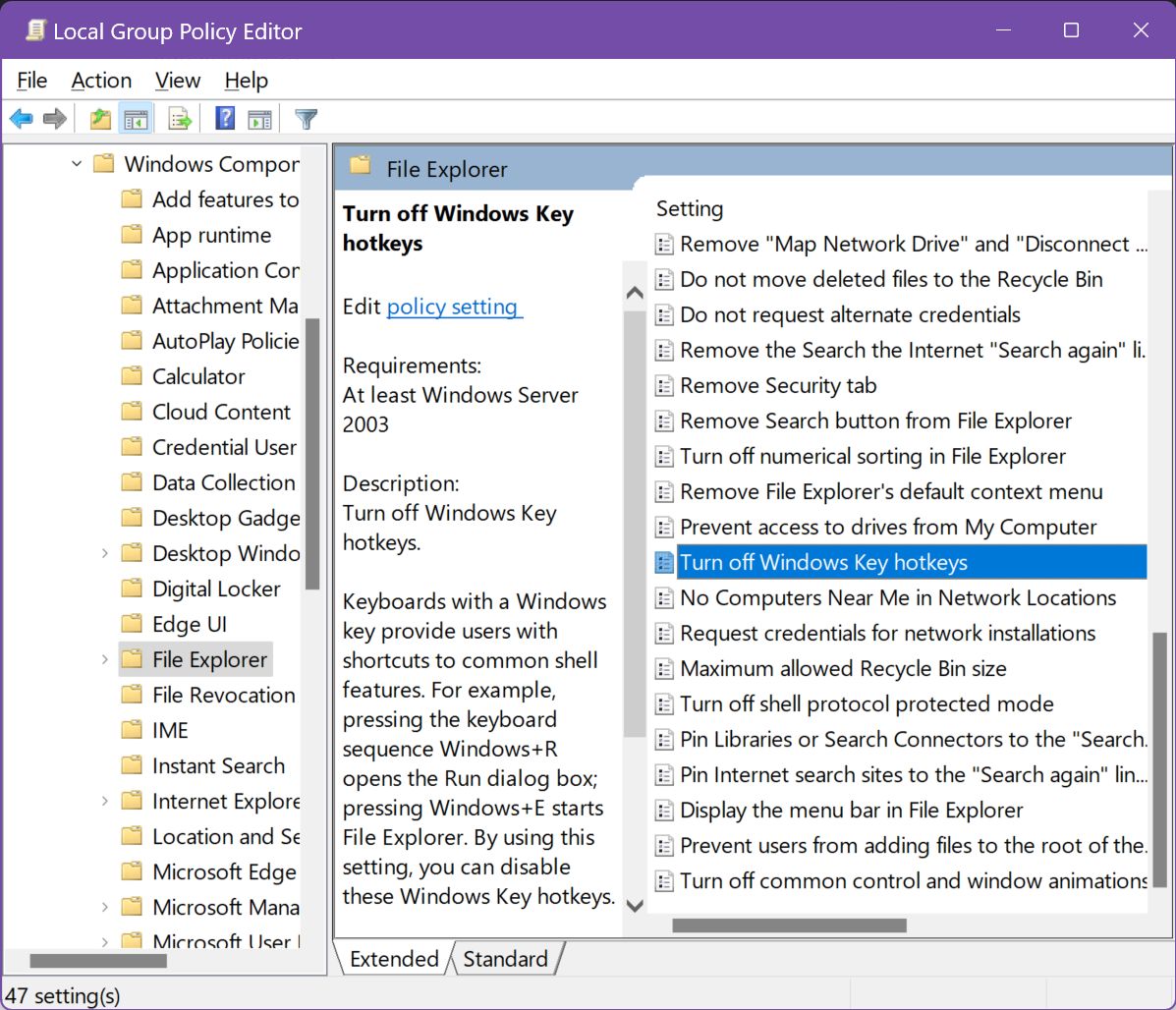
Faz duplo clique para abrir as opções de política.
4. Na janela de detalhes, no canto superior direito, clica na opção selecionada Ativadoe, em seguida, confirma com os botões inferiores OK ou Aplicar.
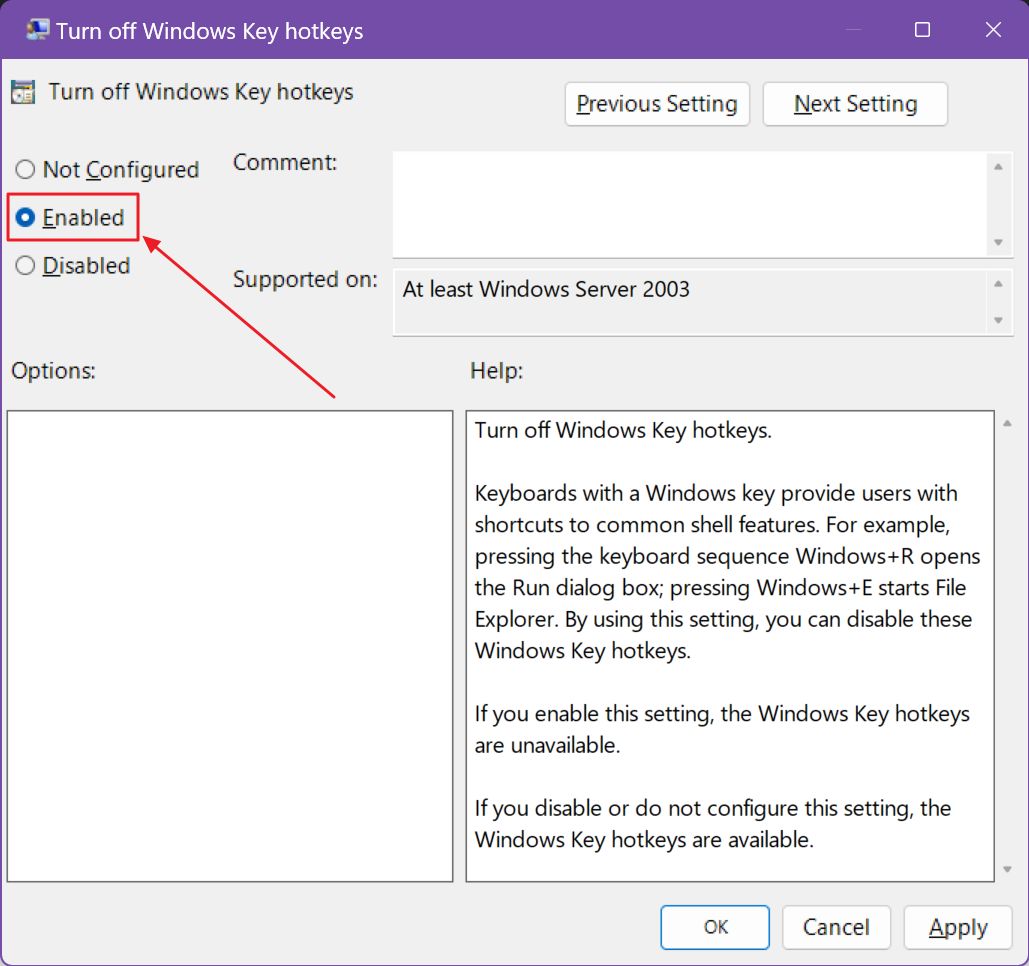
Terás de reiniciar o teu dispositivo para que as alterações tenham efeito.
Se pretenderes reverter esta alteração, basta seguires os mesmos passos, mas certifica-te de que a política está configurada como Desativado ou Não configurado.
Desliga os atalhos de teclado com o Editor do Registo
O método seguinte é um pouco arriscado porque envolve a adição de uma chave no Editor do Registo. Deves backup Windowspara o caso de fazeres alguma coisa errada.
1. Clica no botão Menu Iniciar e digita regedit.
2. Abre o primeiro resultado com privilégios de administrador (clica com o botão direito do rato no resultado e selecciona Executar como administrador).
3. Navega para a secção seguinte utilizando o menu de árvore do lado esquerdo:
HKEY_CURRENT_USER\Software\Microsoft\Windows\CurrentVersion\Policies\Explorer4. Clica com o botão direito do rato numa área vazia do painel do lado direito. Selecciona Novo > DWORD (32 bits) Valor. Nomeia a chave NoKeyShorts. Altera o seu valor para 1 (ativado).
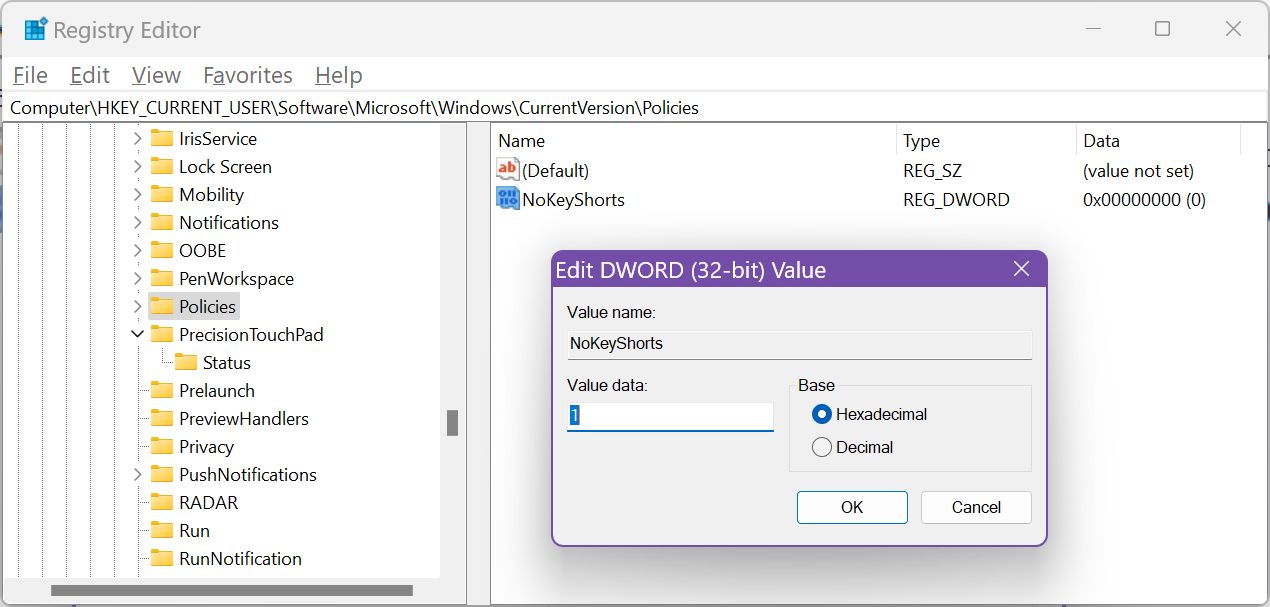
5. Adiciona outra chave utilizando as mesmas definições, mas desta vez chamando-lhe NoWinKeys. Esta aplica-se apenas aos atalhos que incluem a tecla Windows, tal como a Política de Grupo Local.
6. Reinicia o computador para que as alterações tenham efeito. Se apagares estas teclas ou as definires como 0 (desactivadas), a funcionalidade do atalho volta ao seu estado original.
Para reduzir o risco, adicionei duas chaves de registo abaixo. Uma desactiva os atalhos e a outra ativa-os novamente. Podes descarregá-los e guardá-los numa pasta conveniente para os poderes utilizar sempre que quiseres.
Remapeia as teclas modificadoras com PowerToys para desativar os combos de atalhos de teclado
A última opção seria remapear algumas das teclas modificadoras para nenhuma tecla, basicamente desactivando-as. As teclas modificadoras são Ctrl, Shift e Alt, mas, por segurança, também adicionei as teclas do Windows a esta lista.
Não vou repetir o mesmo procedimento, pois já te expliquei neste artigo. Basicamente, vais remapear as teclas Win, Alt, Shift e Ctrl para Disable em vez de outra tecla, utilizando a ferramenta PowerToys Keyboard Manager.
Aqui tens a minha configuração de teclas remapeadas.

Sempre que quiseres reverter as alterações, basta apagar estes pares de remapeamento individualmente ou desativar o Keyboard Manager no PowerToys (para mais utilitários lê a crítica). Prefiro a segunda opção, uma vez que posso desativar facilmente os atalhos de teclado com um simples toque, sem ter de refazer todos os remapeamentos.

No final, deixo ao teu critério se a desativação dos atalhos é algo que queres fazer. Pessoalmente, sou contra, mas estou curioso para saber as tuas razões, por isso deixa um comentário abaixo com a tua razão para desativar os atalhos de teclado no Windows.







