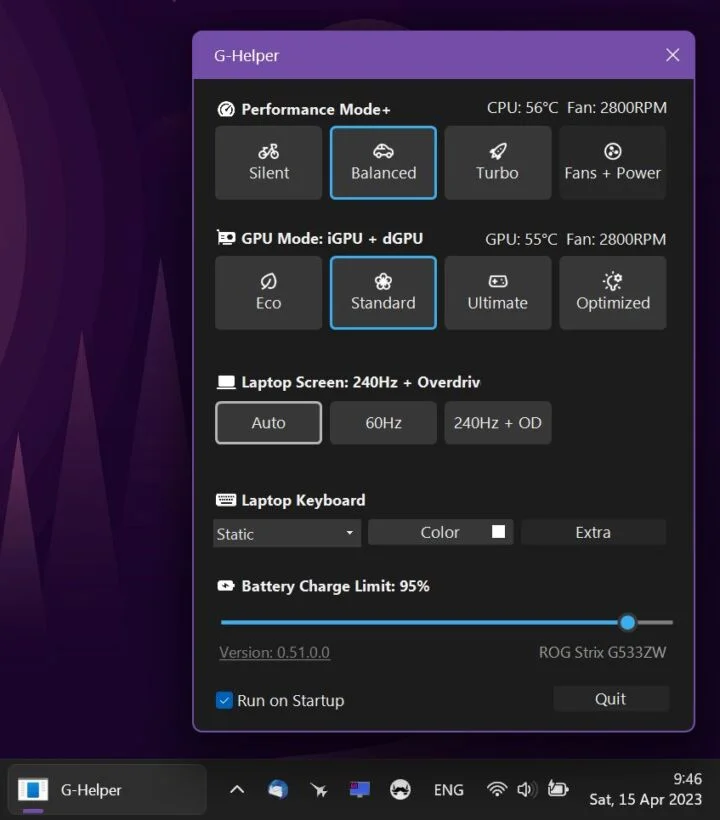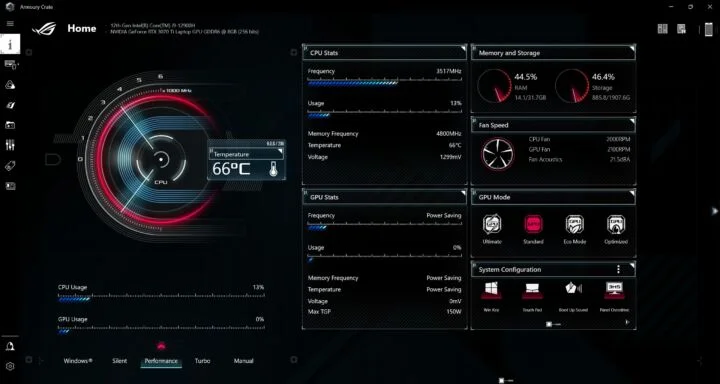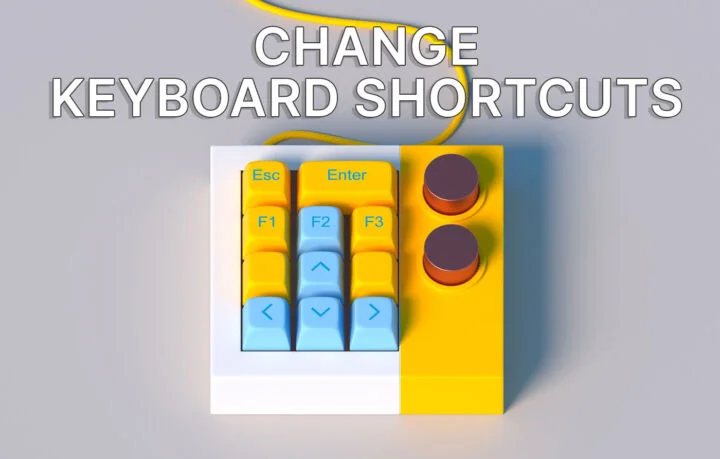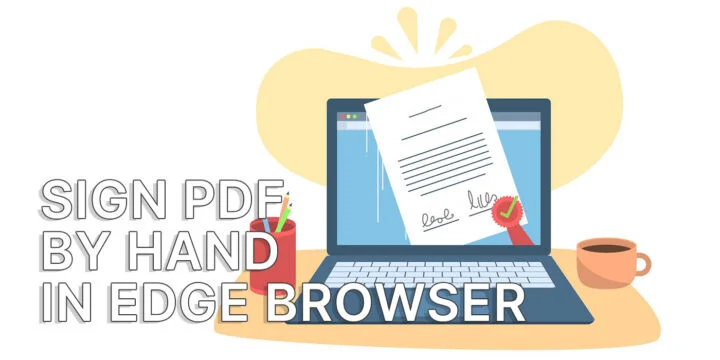- O PowerToys é um pequeno utilitário do Windows criado pela Microsoft em conjunto com uma comunidade de colaboradores entusiastas.
- A aplicação PowerToys é gratuita para descarregar e utilizar e inclui uma série de pequenos utilitários que podes ativar e desativar com um simples toque.
- Lê a minha análise do Microsoft PowerToys para saberes como esta pequena aplicação pode melhorar a forma como utilizas o Windows.
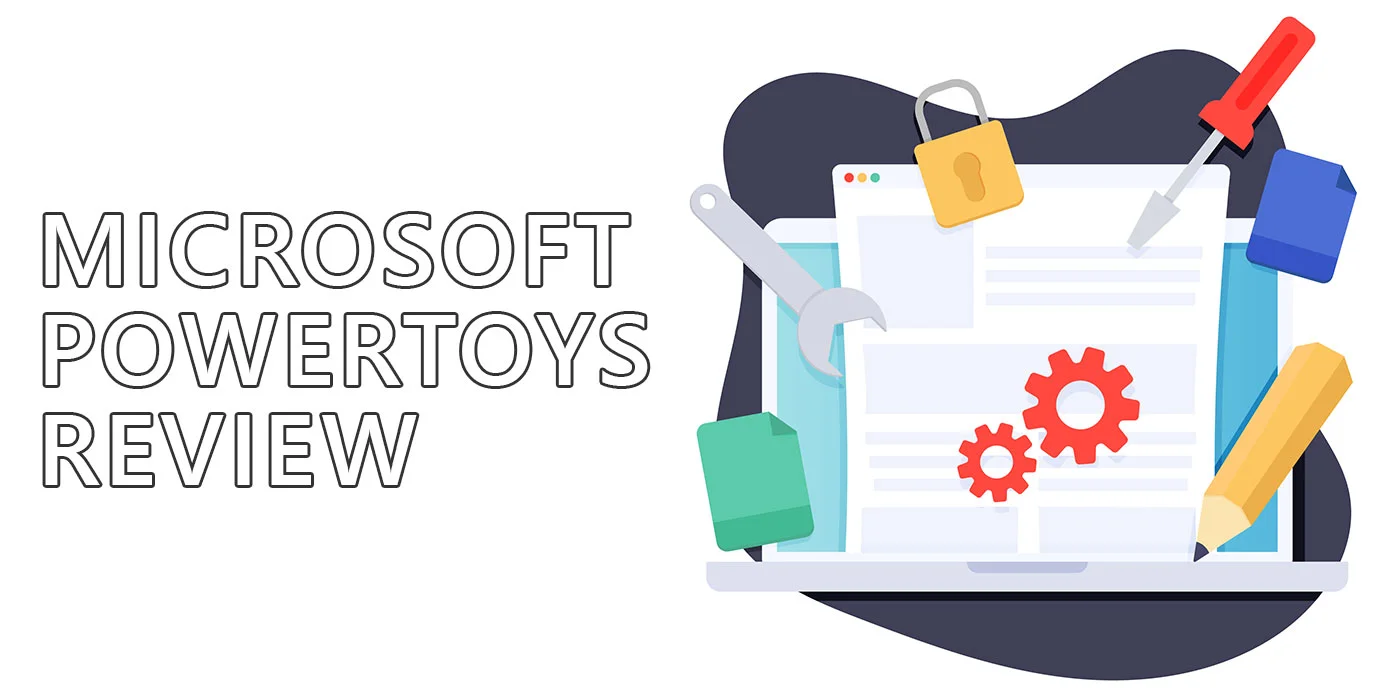
Já utilizo o Microsoft PowerToys há algum tempo e devo dizer que é um dos utilitários que instalo sempre no Windows. Não é, de forma alguma, um fator de mudança e podes viver sem PowerToys, mesmo que sejas um utilizador avançado, mas considero-o útil para o meu estilo de trabalho.
Por isso, pensei que talvez quisesses saber mais sobre ele. O PowerToys é fácil de instalar e utilizar e, com tantos utilitários diferentes por onde escolher, é provável que haja algo que te facilite um pouco a vida no Windows.
Se quiseres experimentar outro utilitário interessante que reúne definições e opções importantes do Windows sob o mesmo teto, podes experimentar o Wintoys. Lê a crítica primeiro para saber se é para ti.
ÍNDICE
O que são PowerToys?
Se não estás familiarizado com os PowerToys, trata-se de um conjunto de utilitários para Windows que remontam ao Windows 95 e que foram concebidos para melhorar a tua produtividade e tornar a tua vida um pouco mais fácil enquanto utilizas o Windows. E a melhor parte? É totalmente gratuito.
A equipa do Power Toys está focada em fornecer formas de melhorar as tarefas repetitivas que fazes no Windows ou tornar as tarefas de vários passos um pouco mais rápidas. O Power Toys inclui uma gama de utilitários que podem ser utilizados para personalizar a interface do Windows, gerir janelas de aplicações e executar outras tarefas que normalmente requerem aplicações de terceiros.
O PowerToys é como o SkunkWorks do software, se gostares da analogia com o SR-71. O software é um protótipo beta muito polido de funcionalidades vanguardistas. Algumas são menos polidas do que outras, como podes imaginar. No entanto, é de esperar que haja falhas e bugs.
Queres mais programas menos populares da Microsoft, como o PowerToys? Consulta este artigo.
Como instalar o Microsoft PowerToys?
O PowerToys não faz parte da instalação predefinida do Windows. É uma aplicação opcional que tens de instalar por ti próprio. Por isso, não comeces a procurá-la no menu Iniciar, se não a tiveres descarregado.
Existem duas opções para instalar o PowerToys. Podes instalá-lo diretamente a partir da Microsoft Store. Vê o botão abaixo. Este é o meu método favorito porque é rápido e não tenho de me preocupar com dependências.
Se preferes um processo mais complexo, podes obter o instalador PowerToys diretamente a partir do página do projeto no GitHub.
Como utilizar o Microsoft PowerToys
Depois de instalares o PowerToys e abrires a aplicação, esta ficará no tabuleiro do sistema.
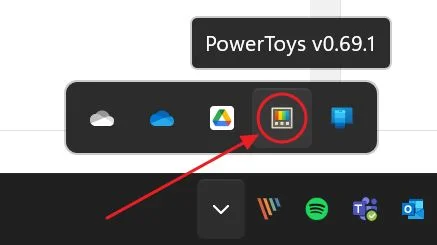
Faz um clique único no ícone para abrir o menu de atalhos, uma simples sobreposição com atalhos para alguns utilitários aleatórios.
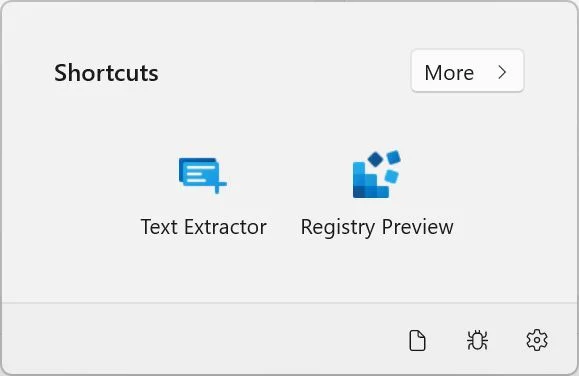
Para ser sincero, é um pouco confuso porque não consegui encontrar uma forma de escolher as aplicações que aparecem aqui. Para além disso, eis o que vejo no meu ambiente de trabalho:
O Extrator de texto é algo que tinha ativado, mas não a Pré-visualização do registo, que sei que estava desactivada. Se clicar no ícone correto, a aplicação associada abre-se sem problemas e é activada automaticamente no PowerToys.
Ao clicares no botão Mais, podes ativar/desativar todos os utilitários PowerToys. Se activares algo, o item não será adicionado à sobreposição de acesso rápido.
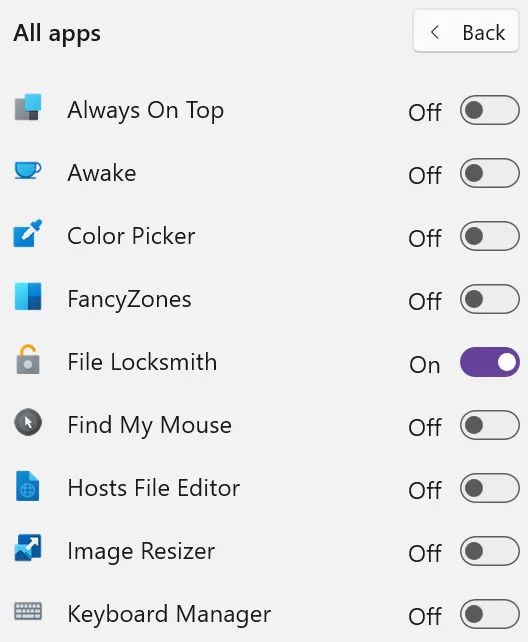
Confuso de facto, por isso Recomendo que faças duplo clique no ícone do tabuleiro do sistema. Ao fazê-lo, abre a aplicação Definições do PowerToys e selecciona o separador Geral. Esta é a forma como recomendo que utilizes o PowerToys.
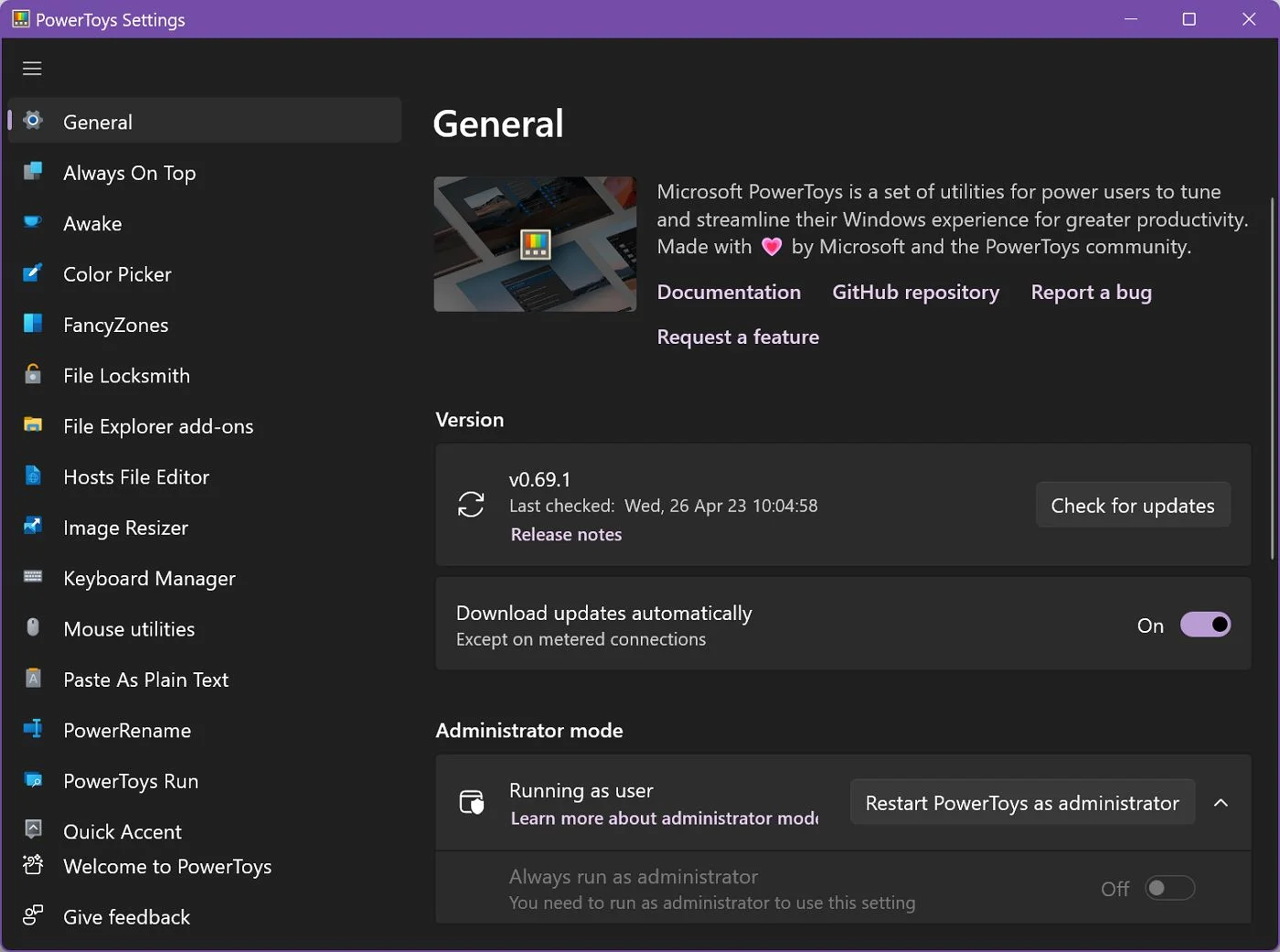
Primeiro, deves dizer ao PowerToys para iniciar com o Windows. A definição está no separador Geral.
No lado esquerdo, encontras a lista de todos os utilitários PowerToys. Clica em cada item para selecionar a opção. Na parte superior de cada painel, encontras um pequeno gráfico (demasiado pequeno para perceberes o que é o quê) e uma descrição do item com um link para saberes mais.
A seguir, tens a opção de funcionalidade geral, o atalho de teclado utilizado para abrir o utilitário (que pode ser editado), seguido das definições relacionadas com a aplicação, se existirem.

Então, basicamente, tu:
- Primeiro, selecciona os utilitários que pretendes utilizar no PowerToys.
- Ativa apenas estes utilitários.
- Configura cada uma delas, se necessário.
- Utiliza-os como descrito.
Gosto do facto de os PowerToys serem modularesNão quero ter serviços que não utilizo a funcionar em segundo plano, acabando com a vida útil da bateria e desperdiçando energia informática.
Para que uso o PowerToys? Os utilitários mais úteis
Embora o PowerToys ofereça bastantes utilitários, provavelmente não vais usar todos e cada um deles. Aqui estão os que utilizo atualmente:
Uma das minhas funcionalidades favoritas do PowerToys é a possibilidade de personalizar os atalhos de teclado, também conhecidos como Gestor do teclado (incluindo mudar as combinações de teclado e remapeamento de teclasque é útil se usares um teclado especial, como o meu favorito, o layout 75%). Sou um grande fã do atalhos de teclado em geral, e o facto de poder criar os meus próprios atalhos para tarefas específicas tem sido uma enorme poupança de tempo.
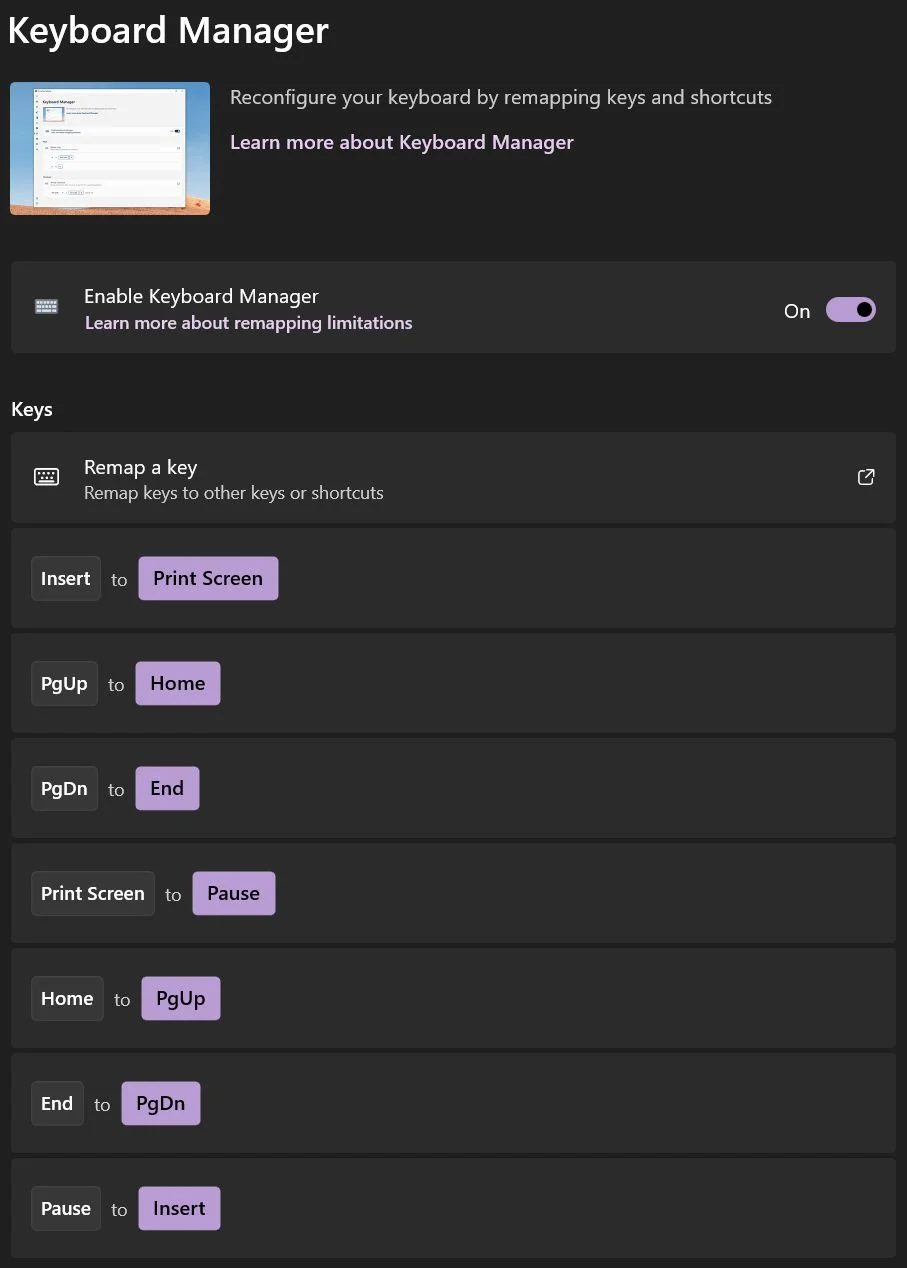
Alguma vez tentaste abrir, editar ou eliminar um documento e obtiveste a mensagem o ficheiro já está a ser utilizado mensagem de erro? Que aplicações já estão a utilizar o ficheiro e como posso impedi-las?
Bem, neste caso, Serralheiro de ficheiros permite-te ver a(s) aplicação(ões) que te está(ão) a impedir de aceder ao ficheiro em questão e permite-te remover o bloqueio do ficheiro. Quando necessitares desta funcionalidade, o PowerToys irá poupar-te a um reinício completo do computador.
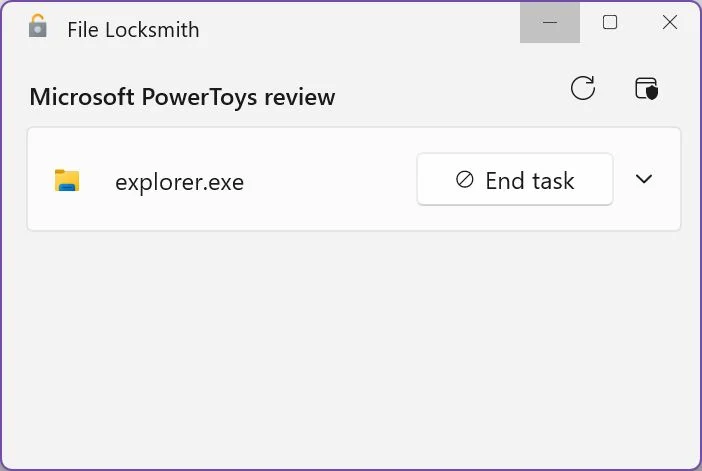
O Explorador de ficheiros add-ons também são bastante úteis se quiseres pré-visualizar todos os tipos de formatos de ficheiros não suportados por defeito no Windows. Já te mostrei como ativa as pré-visualizações SVGmas o PowerToys também pode pré-visualizar alguns outros formatos.
Até há um Editor de ficheiros HostsSe não gostares do método manual.
Se precisares de extrai texto de uma imagem o Extrator de texto irá certamente ajudar-te. Basta abrir a imagem, premir um atalho de teclado e selecionar a área da imagem que contém o texto e este será automaticamente adicionado à tua área de transferência, pronto a colar. Lembra-te de que isto não funciona com texto escrito à mão, mas não deixa de ser uma boa OCR em movimento caraterística.
Se copias e colas texto de uma aplicação para outra, sabes como é irritante quando também colas a formatação errada. Então, o que fazes? Cola como texto simples faz exatamente o que diz: cola apenas o conteúdo de texto simples, sem cores, sem negrito, itálico, tamanho de letra, estilo de letra ou algo do género.
Sugestão: existe um atalho de teclado especial que te permite cola texto não formatado sem a necessidade de instalar um utilitário de terceiros.
Outra funcionalidade que utilizo constantemente no Windows 10 é FancyZonesque te permite criar disposições de janelas personalizadas para o teu ambiente de trabalho. Isto é especialmente útil se estiveres a trabalhar com um configuração de vários monitoresou apenas pretende otimizar a forma como as aplicações se ajustam ao tamanho específico do teu ecrã.
No Windows 11, não considero o FancyZone assim tão útil, porque a Microsoft já inclui uma versão de esquemas de janelas que é suficientemente boa para mim. O FancyZones continua a ser uma opção mais completa se quiseres gerir as tuas janelas de aplicações de uma forma mais abrangente.
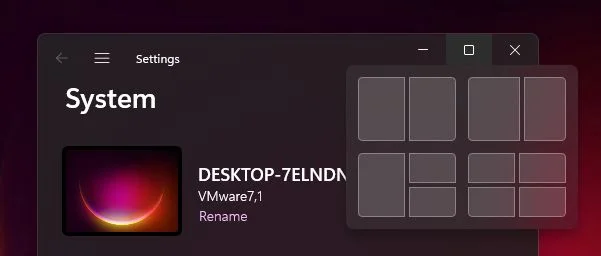
A lista de utilitários incluídos no PowerToys
A lista completa de utilitários incluídos no Power Toys (versão 0.69.1) é a seguinte:
- Sempre no topo - torna mais fácil manter uma aplicação sempre no topo e realça melhor a aplicação.
- Desperta - impede que o computador entre em suspensão ou hibernação.
- Seleção de cores - Obtém facilmente o código de cor de qualquer pixel no ecrã. É útil para designers gráficos e programadores Web.
- FancyZones - Um gestor de janelas que te permite criar disposições personalizadas para o teu ambiente de trabalho.
- Serralheiro de ficheiros - para ver que processos têm ficheiros e pastas bloqueados.
- Complementos do File Explorer - ativa as opções de pré-visualização para determinados tipos de documentos e ficheiros (tanto no painel de pré-visualização como na vista normal).
- Editor de ficheiros Hosts - permite editar facilmente o etc. anfitriões ficheiro do sistema.
- Redimensionador de imagens - redimensiona imagens para tamanhos predefinidos ao clicar com o botão direito do rato.
- Gestor do teclado - remapeia teclas e atalhos de teclado.
- Utilidades do rato - ativa o marcador de rato, a mira e o salto do rato.
- Cola como texto simples - cola texto sem formatação.
- PowerRename - uma ferramenta de renomeação em massa que te permite renomear ficheiros em lotes.
- Corrida de PowerToys - funcionalidade semelhante ao Spotlight da Apple.
- Acento rápido - ativa caracteres acentuados em pressões longas, tal como nos teclados Android.
- Pré-visualização do registo - um editor melhor para o Registo do Windows.
- Régua de ecrã - mede as distâncias no ecrã, em pixels.
- Guia de atalhos - uma ferramenta que apresenta uma lista de atalhos de teclado para a aplicação ativa.
- Extrator de texto - Executa rapidamente o OCR (reconhecimento ótico de caracteres) em texto encontrado em imagens.
- Silenciar videoconferência - A maioria dos teclados não tem uma forma de silenciar o microfone e desligar a webcam durante as chamadas, por isso o PowerToys oferece alguns atalhos para os silenciar em conjunto, individualmente e até para fazer Push-to-Talk.
O Power Toys está constantemente a ser atualizado com novas funcionalidades, e a equipa dedica-se a melhorar a ferramenta ao longo do tempo. Algumas destas funcionalidades podem vir a ser integradas no Windows, como aconteceu anteriormente, mas não é uma garantia. Tudo depende do feedback dos utilizadores, penso eu.
Considero o PowerToys uma excelente ferramenta para utilizadores avançados como eu, que querem melhorar a forma como utilizam o Windows. Por isso, se és um utilizador do Windows, recomendo vivamente que experimentes o Power Toys. Não tenhas medo, porque não é só para utilizadores avançados.