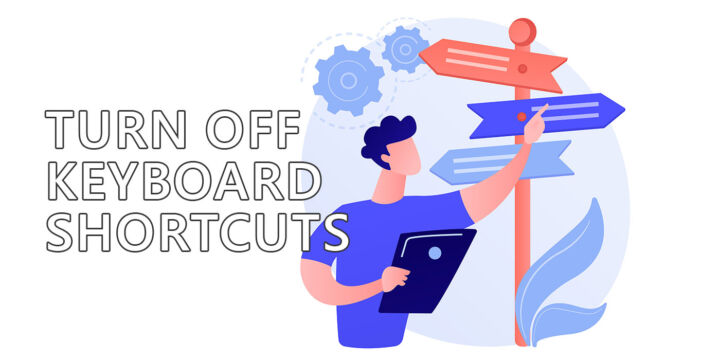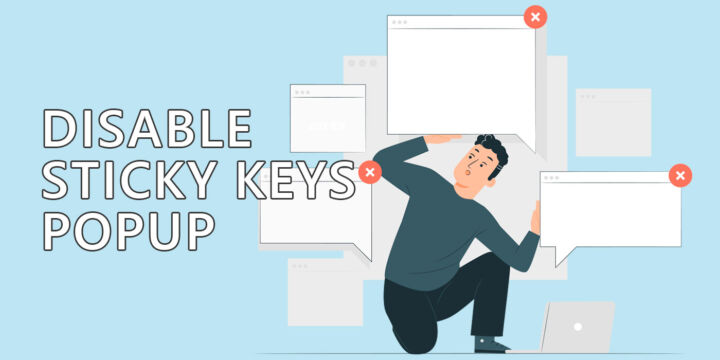- Se precisares de tirar rapidamente uma captura de ecrã no Windows, podes utilizar estes atalhos de teclado.
- Sem instalar qualquer software, podes fazer capturas de ecrã rápidas de todo o ecrã, da aplicação atual ou de qualquer parte do ecrã.
- Sabe onde são guardadas as capturas de ecrã para as poderes encontrar mais tarde.
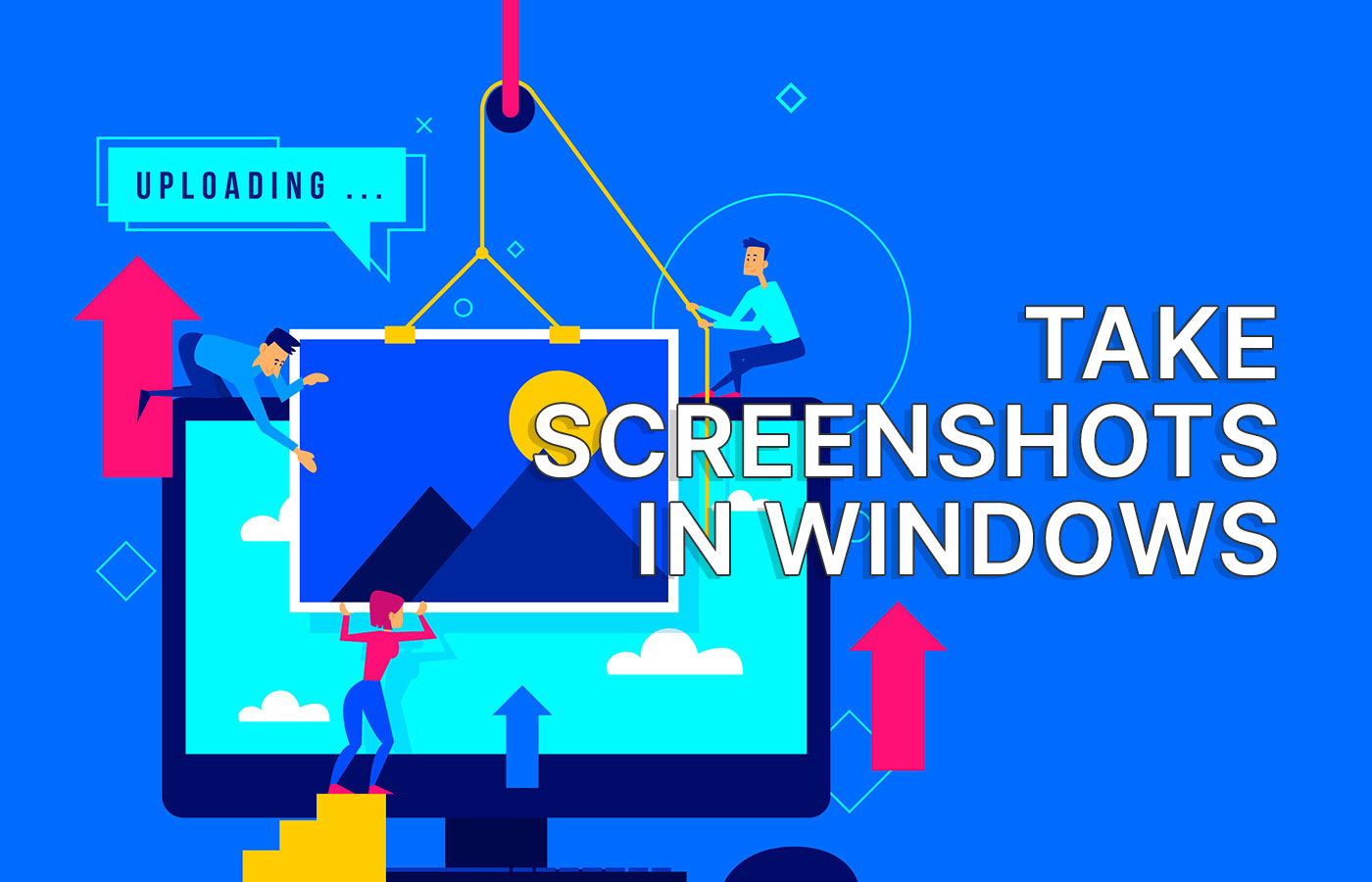
Acho que tirar uma captura de ecrã no Windows é o tipo de tarefa que pensas que não precisas de saber como fazer até o fazeres.
Tiro imensas capturas de ecrã todos os dias. Não é apenas para os artigos que publico aqui no BinaryFork, como se pode supor. Não, tenho de tirar screenshots para enviar a colegas quando identifico um problema num site em que estamos a trabalhar, ou para vários documentos, cursos e tutoriais em que estou a trabalhar.
Por vezes, até faço capturas de ecrã para me lembrar de alguma coisa, como numa reunião em linha quando alguém apresenta o seu ecrã e há informações de que preciso mais tarde. Em vez de pedir para parar para poder tomar notas, prefiro simplesmente capturar o ecrã. Assim, posso extrai o texto posteriormente da imagem com facilidade.
O que queres dizer com isso? Tens de saber como fazer capturas de ecrã. E há mais do que uma forma de o fazeres no Windows. A melhor parte? Não precisas de instalar software de terceiros.
ÍNDICE
- Os atalhos de teclado para capturas de ecrã no Windows
- Tipos de capturas de ecrã: ecrã inteiro, janela de aplicação, seleção retangular, mão livre
- Método 1: PrtScr - Captura todo o conteúdo do(s) ecrã(s)
- Método 2: Win + PrtScr - Guarda as capturas de ecrã diretamente num ficheiro
- Método 3: Alt + PrtScr - Captura a janela da aplicação ativa
- Método 4: Captura uma parte retangular do ecrã
- Método 5: Captura uma parte do ecrã à mão livre (qualquer forma)
- Onde são guardadas as capturas de ecrã?
Os atalhos de teclado para capturas de ecrã no Windows
- PrtScr (tecla printscreen): captura todos os ecrãs para a área de transferência, prontos a colar
- Alt + PrtScrCaptura a janela ativa atual para a área de transferência, pronta a ser colada
- Win + PrtScrtGuarda todos os conteúdos dos ecrãs num ficheiro (também faz piscar o ecrã)
- Win + Shift + Sabre o utilitário Snipping Tool para capturas avançadas
Li que podes utilizar Fn + Win + Espaço para fazer capturas de ecrã se o teu teclado não tiver uma tecla PrintScreen.
Não funcionou comigo. E não creio que seja porque todos os meus teclados têm uma tecla PrtScr. Era suposto ser um atalho de teclado alternativo.

Como bloquear o teu PC quando estás ausente para evitar ser espiado
Tipos de capturas de ecrã: ecrã inteiro, janela de aplicação, seleção retangular, mão livre
Nem todas as capturas de ecrã são iguais. Vamos explorar cada tipo de captura de ecrã e como a podes fazer no Windows.
Método 1: PrtScr - Captura todo o conteúdo do(s) ecrã(s)
Tirar screenshots no Windows é muito fácil: só tens de pressiona a tecla PrintScreen do teu teclado e todo o conteúdo do ecrã é guardado na área de transferência.
Depois, podes colar o conteúdo da captura de ecrã, como uma imagem, em praticamente qualquer tipo de documento.
Se tiveres dois ou mais monitores, todos eles serão misturados numa única imagem. Se os monitores forem de tamanho, resolução e orientação diferentes, como é o caso dos meus, vais obter algo estranho como isto. Reparaste nas zonas pretas? Isso acontece porque uma imagem só pode ser retangular.
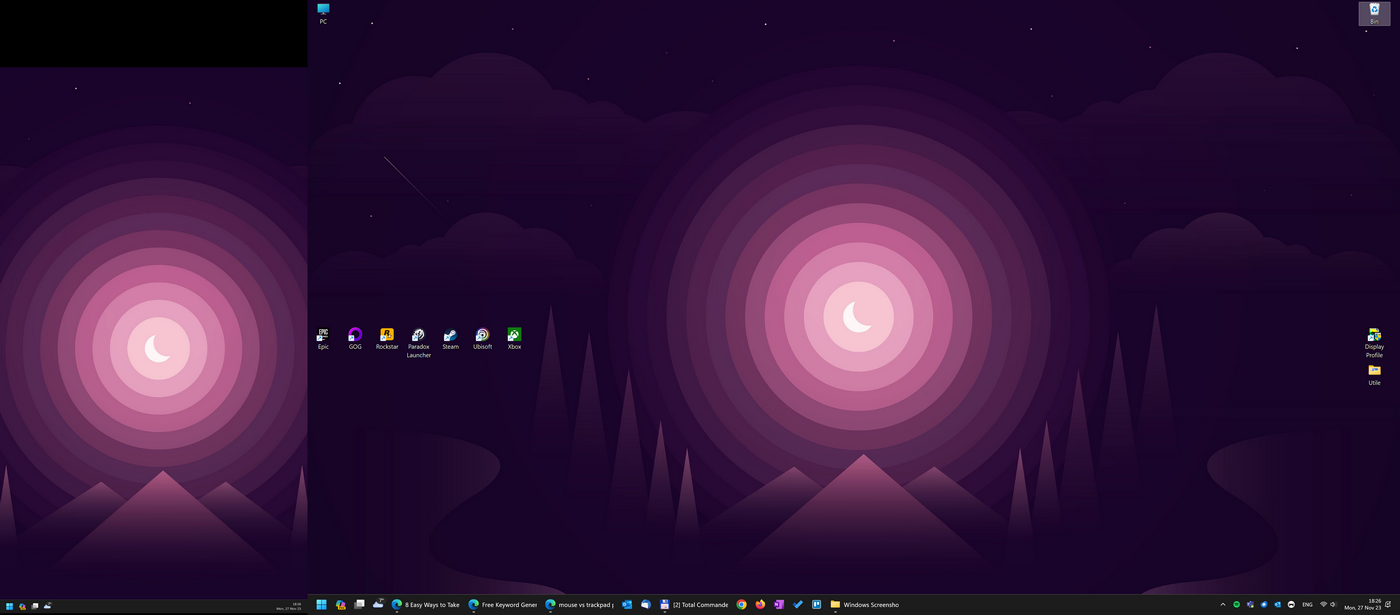
Método 2: Win + PrtScr - Guarda as capturas de ecrã diretamente num ficheiro
O problema com o primeiro método é que os printscreens são guardados na área de transferência do sistema. Isto significa que a captura de um novo ecrã de impressão substitui a área de transferência.
Felizmente, podes aceder aos últimos 20 ficheiros guardados na área de transferência (imagens e texto) através da opção histórico da pranchetamas, infelizmente, é reiniciado após cada reinicialização e, mais importante, o histórico de copiar e colar tem de ser ativado primeiro.
Foi então que Win + PrtScreen O atalho do teclado é muito útil. Este atalho guarda automaticamente todo o conteúdo do ecrã na área de transferência e, simultaneamente, num ficheiro na tua pasta de capturas de ecrã.
Utiliza este atalho para tirar várias capturas de ecrã em sucessão, sem receio de as perder.
Método 3: Alt + PrtScr - Captura a janela da aplicação ativa
Se quiseres copiar apenas a janela atual, há outro atalho que podes utilizar. Carrega em Alt + PrtScr e a janela ativa atual (tem de estar ativa, lembra-te disso) será capturada e colocada na área de transferência.
Depois, podes colar o conteúdo em qualquer documento que suporte imagens.
Método 4: Captura uma parte retangular do ecrã
E se quiseres capturar apenas uma pequena parte do ecrã? Seria mais fácil de partilhar (tamanho de ficheiro mais pequeno), além de que podes não querer editar a captura de ecrã antes de a enviar, pelo que preferes fazê-lo num só passo.
Terás de utilizar o Ferramenta de recorte, que já abordámos extensivamente. Recapitula:
Pressiona Win + Shift + S para abrir a sobreposição da ferramenta de recorte:
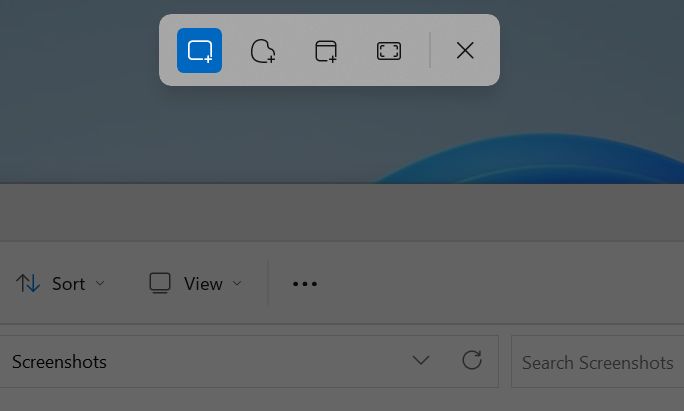
Selecciona a primeira opção, Modo retangulare o cursor muda para uma cruz. Desenha um retângulo mantendo o botão esquerdo do rato premido. Solta-o quando terminares e a área selecionada será guardada na área de transferência, pronta para ser colada.
Dependendo das definições da tua Ferramenta de Recorte, uma imagem da captura também pode ser guardada no disco.
Método 5: Captura uma parte do ecrã à mão livre (qualquer forma)
É possível até guardar uma parte do ecrã desenhada à mão (para dar um toque artístico, talvez?). Vê como se faz isso com a Ferramenta de Recorte, mais uma vez.
Pressiona Win + Shift + S para abrir o utilitário. Selecciona a segunda opção, Modo de forma livree desenha uma forma fechada. A forma será fechada automaticamente, não precisas de ser muito preciso. Solta o botão esquerdo do rato quando acabares.
O conteúdo da área que seleccionaste será guardado como um PNG com fundo transparente na área de transferência e, opcionalmente, diretamente no disco, dependendo de como configuraste a ferramenta de recorte.
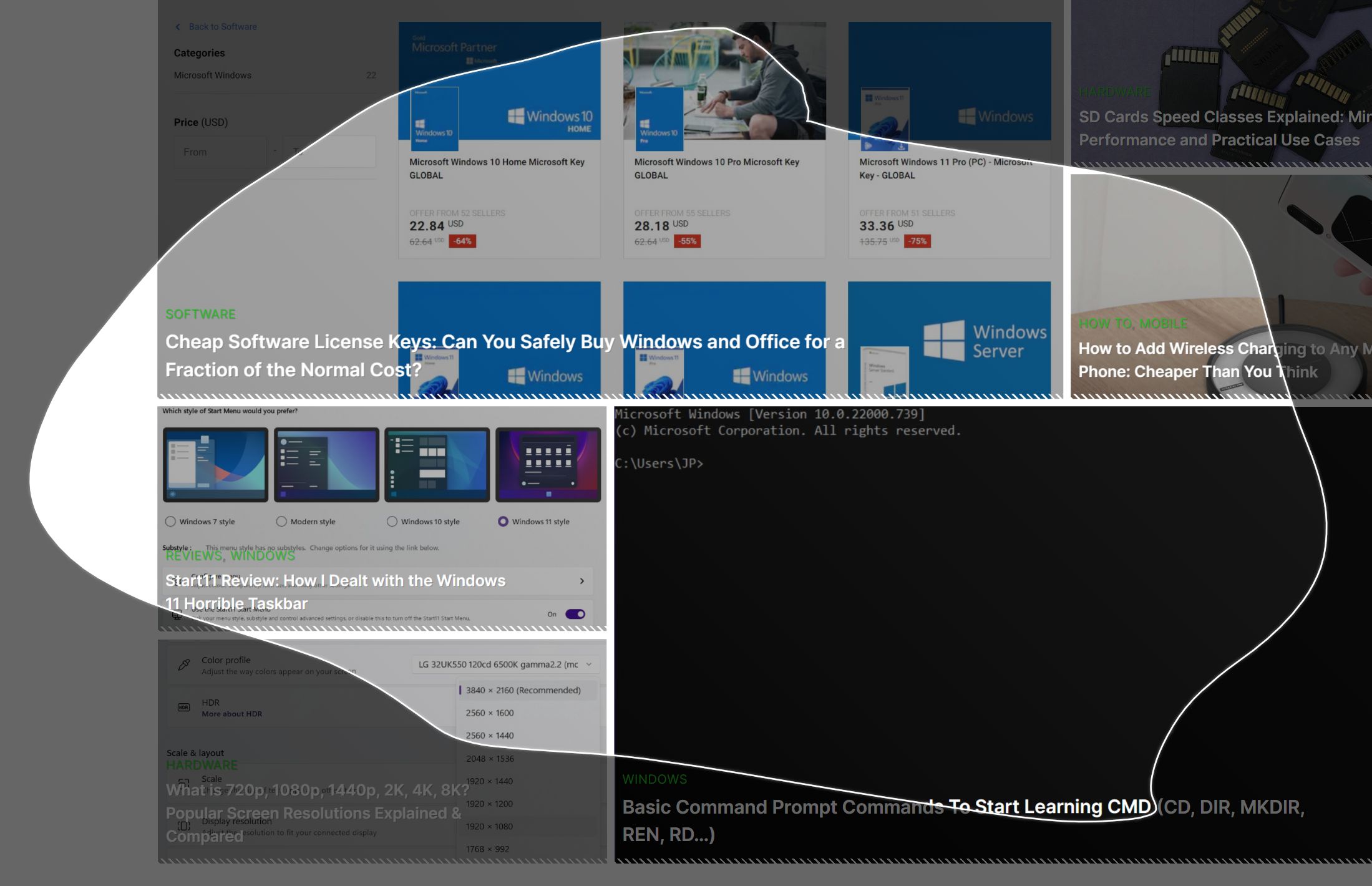
Onde são guardadas as capturas de ecrã?
Se utilizas a tecla Win + PrtScreen ou se configuraste o utilitário Snipping Tool para guardar automaticamente as tuas capturas de ecrã no disco, penso que seria útil saber onde são guardadas as capturas de ecrã.
Todas as capturas de ecrã são guardadas no ficheiro Imagens > Imagens de ecrã pasta. Podes aceder-lhes a partir da pasta Imagens na coluna esquerda do Explorador de ficheiros.
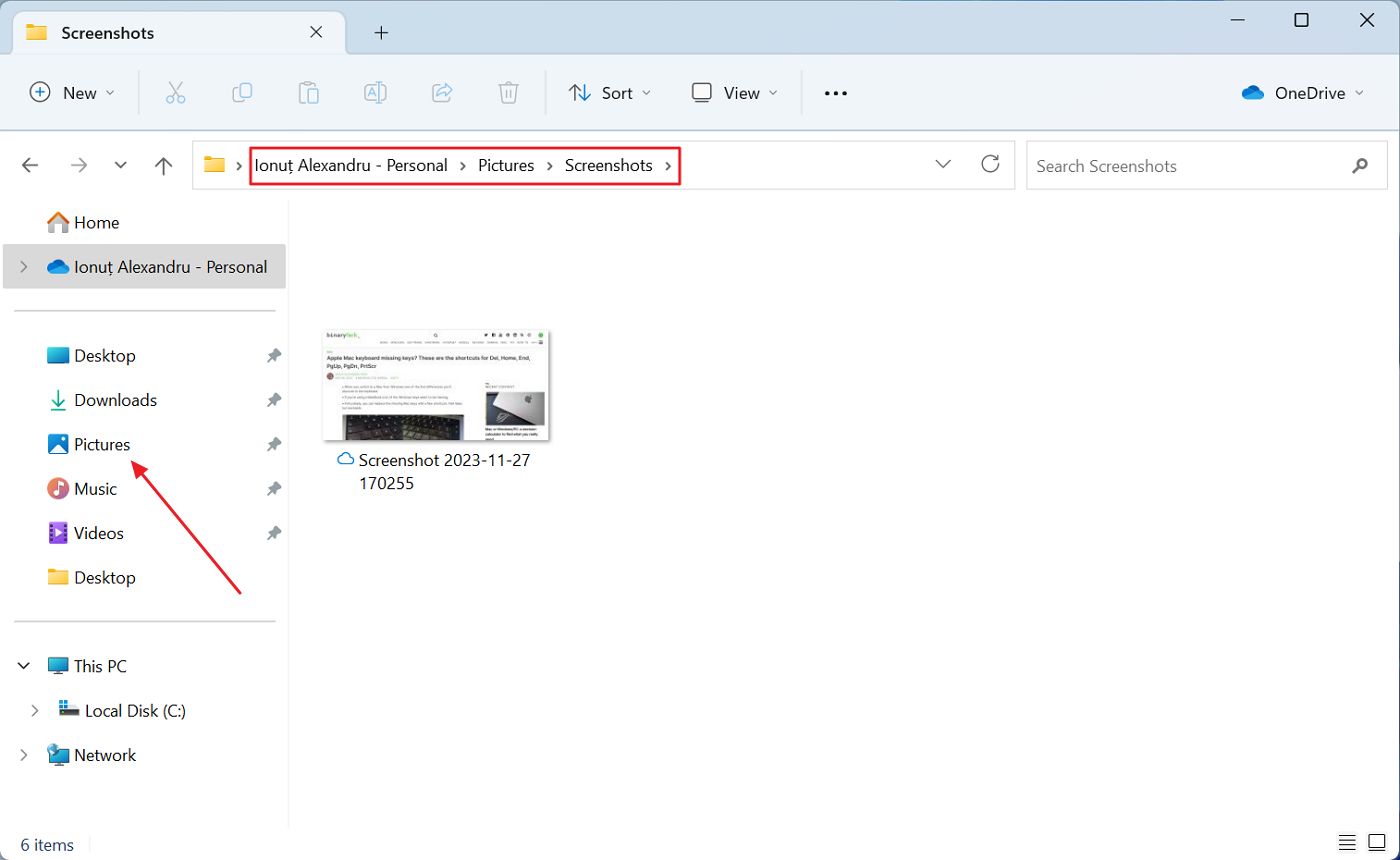
Se quiseres saber exatamente onde esta pasta está localizada no disco, há dois caminhos possíveis:
- C:\Usuários\NOME_DE_USUÁRIO_CORRENTE\Imagens\Screenshots\
- ONEDRIVEFOLDER\Fotos\Screenshots\ - se tiveres configurado a sincronização das definições do Windows a partir da aplicação Cópia de Segurança do Windows.
A localização predefinida da Pasta OneDrive, se não a tiveres alterado durante a configuração inicial, é C:\Users\NOME_DE_UTILIZADOR_ACTUAL\OneDrive\.
Espero que hoje tenhas aprendido algo novo. Conhecer os diferentes métodos para fazer capturas de ecrã no Windows vai ajudar-te sempre que precisares de capturar o ecrã. Pratica algumas vezes até que estes atalhos se tornem uma segunda natureza.