- ここでは、ほとんどすべてのプログラムで使えるユニバーサル・キーボード・ショートカットのリストを紹介する。
- キーボードショートカットを使うと便利だ 生産性を高める そして、煩わしい反復作業を...煩わしくなくする。
- 各オペレーティング・システムやプログラムには、独自のカスタム・ショートカット・リストがある。
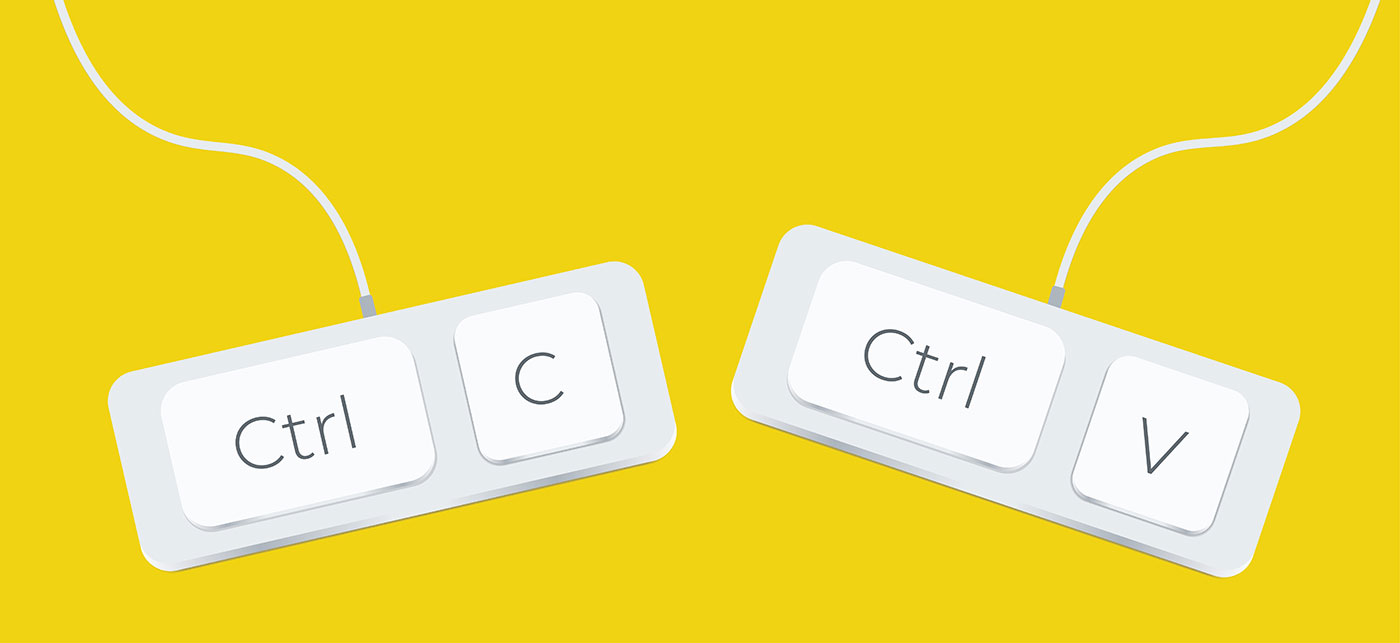
働くのは好きではない。私は働かなければならない。私は怠け者だから、効率的に働く必要がある。 使用する キーボードショートカットは、仕事を速くする最も簡単な方法である。.私はいつもそう信じてきた。
キーボードショートカットを使わない人がいるのは理解できる。覚えるのが大変だからだ。特に、ほとんどのアプリは特定のアクションに独自のカスタムキー入力を使っている。特に、ほとんどのアプリが特定のアクションに対して独自のカスタムキー入力を使っているため、覚えるのが大変なのだ。同じアクションに対するショートカットがアプリによって異なる場合(Microsoft Officeを見ている)、それは助けにならない。
目次
- 必要な唯一のグローバル・キーボード・ショートカット・リスト
- 文書内の選択テキストにリンクを追加する (Ctrl + K)
- 次または前の要素にフォーカスを移動する(TAB、Shift + TAB)
- リストや文書内のテキストから複数の項目を選択する (Shift + 左クリック / 矢印キー、Ctrl + クリック)
- 文書内の単語を1つずつ移動する (Ctrl + 矢印キー)
- 文書内の完全な単語を選択する (Ctrl + Shift + 矢印キー)
- F1キーでどこでもヘルプを得る
- フォルダ内のすべてまたはドキュメントのすべてのコンテンツを選択する (Ctrl + A)
- 行/ドキュメントの先頭/末尾に移動する(Home、End、Ctrl + Home、Ctrl + End)
- カーソルから行頭/行末/文書内のテキストを選択(Shift + Home、Shift + End、Ctrl + Shift + Home、Ctrl + Shift + End)
- Ctrl + Pショートカットでどのプログラムからでも印刷する
- Ctrl + Fで現在の文書またはページ内のあらゆるものを検索する
- ズームイン/ズームアウトおよびデフォルトのズームレベルに戻す(Ctrl +、Ctrl + -、Ctrl + 0)
- 新しいウィンドウを開く/新しいドキュメントを作成する/既存のドキュメントを開く (Ctrl + N, Ctrl + O)
- Ctrl + S で変更を保存する
必要な唯一のグローバル・キーボード・ショートカット・リスト
いずれにせよ、少なくとも以下のことを学ぶことを止めるべきでない。 ユニバーサル・キーボード・ショートカットのリスト どのアプリで使っても同じ動作をする。
そう、どこでも使えるキーボードショートカットがあるのだ。私が見つけたものを紹介しよう:
ショートカット(Ctrl + X、Ctrl + C、Ctrl + V)を使用して、コンテンツまたはアイテムを切り取り、コピー、貼り付けする。
これはおそらく、最もポピュラーなキーボードショートカットだろう。私の両親でさえ、コピー&ペーストのやり方を知っている。あなたのご両親もきっとそうだろう。
アクションの取り消しとやり直し ショートカット (Ctrl + Z, Ctrl + Y/Ctrl + Shift + Z)
このキーボードショートカットは、おそらく人気第2位だろう。Ctrl + Zをどこでも押せば、最後のアクションを取り消すことができる。Ctrl + Zを押し続けると、履歴からもう1つ操作を取り消すことができる。
取り消したアクションをやり直すには(こんなことが現実に可能なら...)、Ctrl + YかCtrl + Shift + Zのどちらかを押す。やってみるしかない。
文書内の選択テキストにリンクを追加する (Ctrl + K)
ワード文書やエクセル、グーグル・ドキュメント、あるいはブログで記事を書くときにリンクを追加することが多いなら、これは覚えておくと便利なショートカットだ。
テキストの一部を選択し、Ctrl + Kキーを押してリンク挿入ボックスを開き(プログラムによって異なる)、このボックスのアドレス・フィールドを選択して、リンクしたいウェブページのアドレスを貼り付けるだけだ。
次または前の要素にフォーカスを移動する(TAB、Shift + TAB)
あるフォーム・フィールドから別のフィールドへの移動や、アプリ内の要素間の移動は、TABキーを押すことで行える。ほとんどの人は知らないと思うが、Shift + TABのコンボを押すことで、逆方向に移動することができる。
がある。 シフトキーは方向修飾キーとして機能する ほとんどの場合、他のショートカットと一緒に使う(例えばRedoアクションを参照)。常にというわけではないが、驚くほどよく機能する。
リストや文書内のテキストから複数の項目を選択する (Shift + 左クリック / 矢印キー、Ctrl + クリック)
これは実にクールだ。ある項目を選択し、Shiftキーを押した後、別の項目を左クリックすると、その間にあるすべての項目を選択できる。マウスの代わりに矢印キーを使えば、現在の選択項目を矢印の方向に1つずつ拡大・縮小できる。
リストから複数の個別項目(連続しない)を選択するには、Ctrlキーを押しながら、選択したい個別項目を左クリックする。
文書内の単語を1つずつ移動する (Ctrl + 矢印キー)
このショートカットは 記事を速く書くコツCtrlキー+矢印キーで、矢印の方向に1単語ずつ移動できる。これは正確だが、矢印キーを使うよりも速い。
文書内の完全な単語を選択する (Ctrl + Shift + 矢印キー)
上記と同じキーボードショートカットに加え、Shift修飾子を使えば、ドキュメント内を移動しながら単語を選択することもできる。テキストを正確に選択するための便利な方法だ。
F1キーでどこでもヘルプを得る
アプリの中でF1を押すと、ヘルプセクションを呼び出すことができる。特にPhotoshopのような複雑なプログラムを使っている場合は、さらに詳しく調べる必要があるだろうが、半分以上はできている。
フォルダ内のすべてまたはドキュメントのすべてのコンテンツを選択する (Ctrl + A)
これは、選択した内容を後でコピーしたりカットしたりする場合に特に便利だ。選択する前に文書や要素の内側にカーソルを置き、Ctrl + Aキーを押すと、すべて(テキスト、画像、書式など何でも)が選択される。
コピーした要素のいくつかをサポートしていないアプリ(メモ帳など)でペーストすると、サポートされていない要素以外はすべて表示される。クールだ!
また、ナビゲーションを簡単にするために、Homeを押すと現在の行の先頭に(点滅しているカーソルは現在の行を示す)、Endを押すと現在の行の最後にカーソルを置くことができる。
Ctrl修飾子willとHomeまたはEndを併用すると、現在のドキュメントの先頭または末尾に移動する。
カーソルから行頭/行末/文書内のテキストを選択(Shift + Home、Shift + End、Ctrl + Shift + Home、Ctrl + Shift + End)
これは上の章のナビゲーション・ショートカットと似ているが、Shift修飾キーを追加することで、現在のカーソル位置から行頭(Shift + Home)、行末(End + Home)、ドキュメントの先頭(Ctrl + Shift + Home)、ドキュメントの末尾(Ctrl + Shift + End)までのすべてを選択できる。
Ctrl + Pショートカットでどのプログラムからでも印刷する
Ctrl + Pを押すと印刷ダイアログが開き、デフォルトプリンター、プリンター設定、印刷するページ、部数を選択できる。

Ctrl + Fで現在の文書またはページ内のあらゆるものを検索する
これは覚えやすいユニバーサル・キーボード・ショートカットで、FはFindの略だ。現在のブラウザウィンドウ、ドキュメント、ファイルエクスプローラーなど、あらゆる場所で検索に使える。
Ctrl + Fを押し、入力し、Enterを押して最初の出現箇所をハイライトする。Enterを押し続けて次の項目をハイライトする。Shift + Enterで前の項目をハイライトする。
ズームイン/ズームアウトおよびデフォルトのズームレベルに戻す(Ctrl +、Ctrl + -、Ctrl + 0)
年を取ってきた場合や、もっと快適に読みたい場合、詳細を確認したい場合は、Ctrl + +でズームインし、Ctrl + -でズームアウトし、Ctrl + 0で終了時に暗黙のズームレベルに戻すことができる。
新しいウィンドウを開く/新しいドキュメントを作成する/既存のドキュメントを開く (Ctrl + N, Ctrl + O)
Ctrl + Nを押すと空の文書が開き、すぐに作業を始めることができる。既存の文書を開きたい場合は、代わりにCtrl + Oを押す。
使っているアプリによっては、新しいドキュメントのオプションをいくつか選択する必要があったり、実際に開くドキュメントを選択する必要があったりする(ドヤッ!)。
Ctrl + S で変更を保存する
これは、保存機能をサポートしているすべてのアプリで使える、命を救うユニバーサル・キーボード・ショートカットで、現在のドキュメントを最後に保存してからの変更をディスクに書き出す。
タイピングを中断したり、コンピューターに向かっている他の作業を中断したりするときは、必ずCtrl + Sを押す習慣をつけた。いつコンピューターがクラッシュするか、ブラックアウトが起こるかわからない。
その他の重要なキーボードショートカットの記事
普遍的なキーボードショートカットを見逃しただろうか?コメントで教えてくれて、この記事をさらに便利なものにするために更新するのを手伝ってほしい。








