- Windows 11 now includes a Backup app that can save your system settings and your important documents and media.
- The new Backup app is integrated in with Settings and OneDrive, but it’s not intuitive to use and works in mysterious ways, to say the least.
- Read on as we try and navigate this beautiful mess. Hopefully, we’ll find out how the Backup app works and how it can help you keep your computers backed up.

One of the novelties in the Windows 11 23H2 update was the introduction of a new Windows Backup app. After writing about Windows Backup and Restore options for so long I was waiting for a backup up that would allow easy backup and restore of your Windows computer, something everyone could benefit from.
I even dared hoping for something seamless like Apple’s iCloud backup. Did we get that?
No.
What we got instead was something worse than Android account backup, a more confusing semi-integration of the existing functionality in Windows Settings and OneDrive with a very simple app interface that basically does nothing new.
If you think that what I said in the previous paragraph doesn’t make sense, then you have a perfect understanding of the new Windows backup app capabilities.
I’ve been trying to write this article for at least a week. I thought it will be an easy journey: use the app, take a few screenshots, write about how to use the app.
This plan never came to fruition. Read on and you’ll find out why it’s such a complicated mess that looks nice but does little of what it was supposed to do.
CONTENTS
The Ideal Windows Backup App: My Wants and Needs
This is how I think the ideal backup app for Windows should work:
- On each computer with Windows you go Settings and enable backup. You choose what you want to save:
- Windows settings (granular settings for appearance, security, passwords and so on)
- Programs and their settings (check the programs you want to save)
- Document folders and media folders (check the folders you want backed up in the cloud)
- At any time, you can go back to Settings and choose to do a partial or full restore. You always choose what you want to restore and from what computer (if you have more PCs that are backed up to the cloud).
- When you install Windows for the first time, at one step you can choose to set up a new computer, or just restore from another backup. You choose which backup and what you want to restore.
Simple enough? This is mostly how iOS backups work since I first used them more than 10 years ago.
What we got instead was something worse than Android account backup, a more confusing semi-integration of the existing functionality in Windows Settings and OneDrive with a very simple app interface that basically does nothing new.
This is not how the new Windows backup works. Not at all.
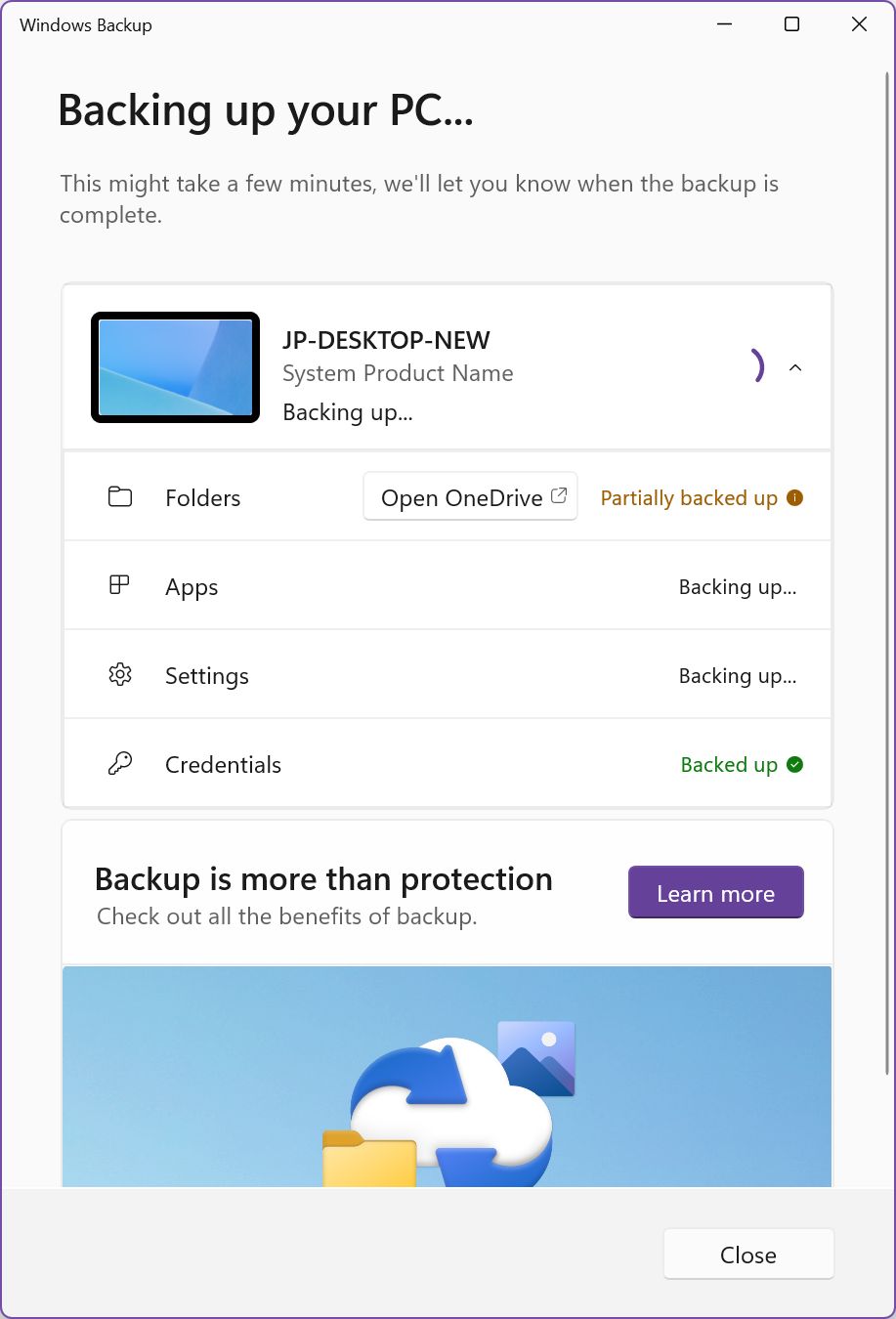
How the New Windows Backup App Works: My Findings
If you think this article is a critique of Microsoft’s work you may be (partially) right. It’s a bit frustrating. But rest assured my intentions are to sort this mess out, not to lash out at Microsoft.
I’ve tried the new app on two of my computers and on a virtual machine, just to validate some of the findings.
Here’s what I found:
1 – The Windows Backup app is just a wrapper for the existing backup settings from Windows Settings.
This means you don’t have to use the Backup app at all.
You can access all backup related settings from the Settings app: press Win + I to launch, then navigate to Accounts > Windows Backup.
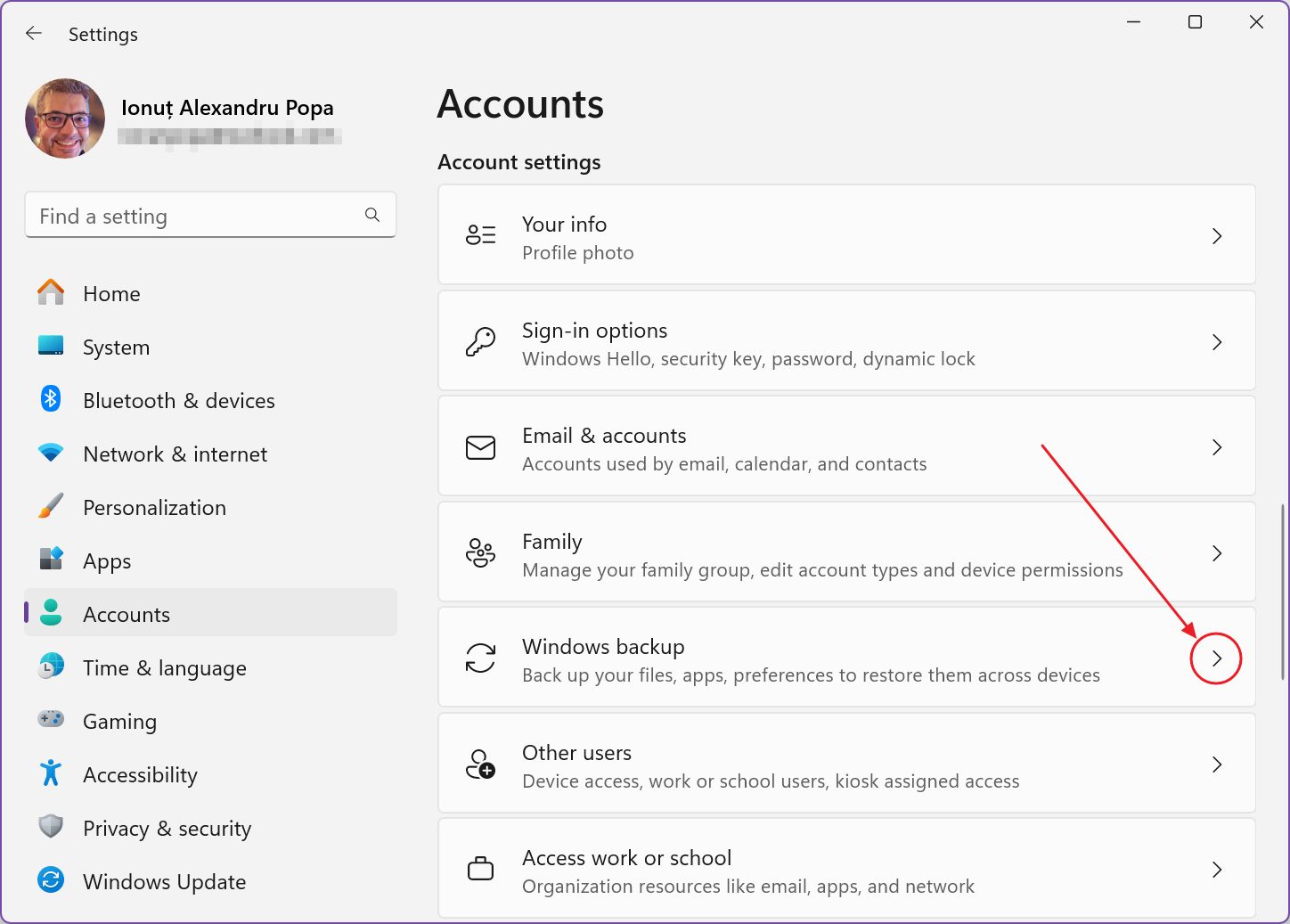
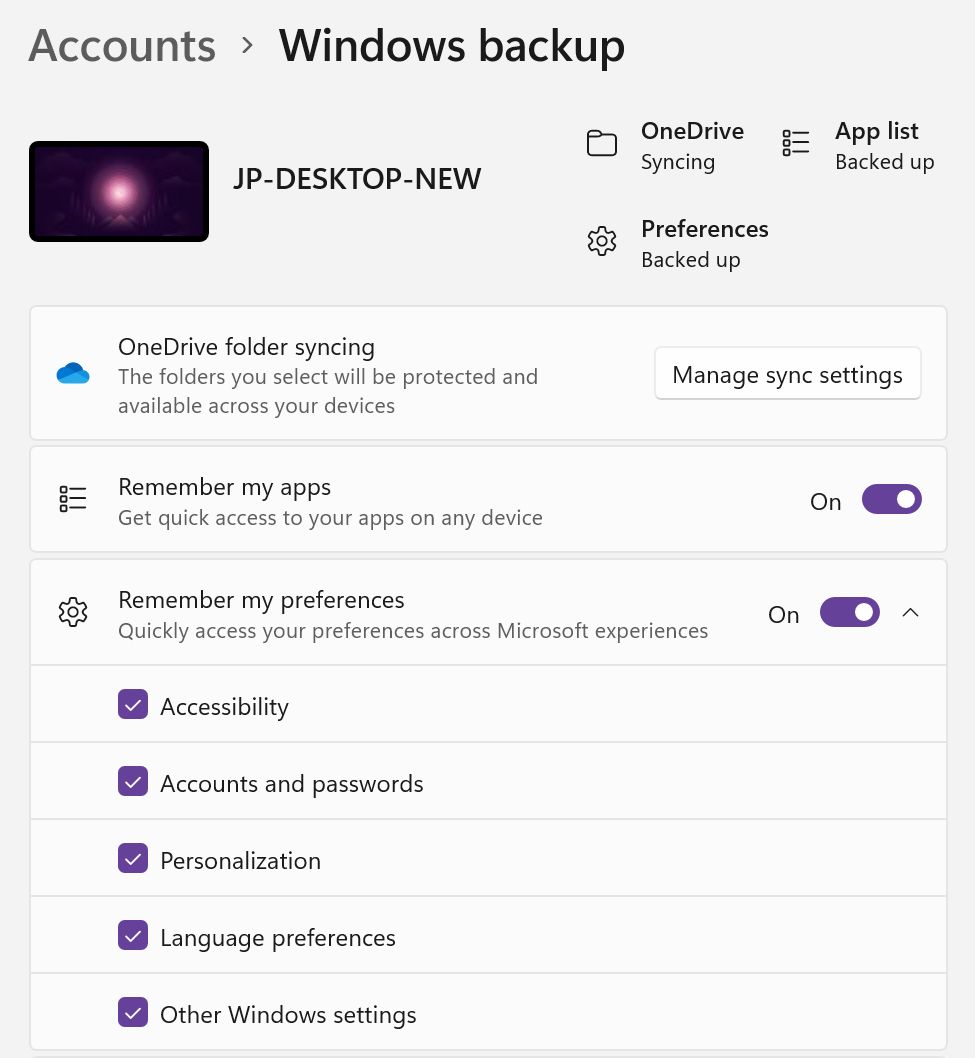
The settings are grouped in:
- OneDrive folder syncing – choose to sync Documents, Pictures, Desktop (icons), Music, and Videos through your OneDrive cloud account.
- Remember my apps – saves a list of installed apps
- Remember my preferences – these are Windows related settings, split in five different categories.
The Accounts and passwords checkbox is mapped to the Credentials section from the Windows Backup app.
2 – First time you use the app on your PC you can check what’s backup up or not.
If you prefer the Backup app instead of the Settings you only have one chance to pick what will be backed up and what not. Why? Read below:
3 – After the first backup you will not be able to change settings.
You need to go back to Settings > Accounts > Windows backup to check/uncheck individual items after the first backup run. From now on, the Windows Backup app only shows the status of each item. No option to check or uncheck an item.
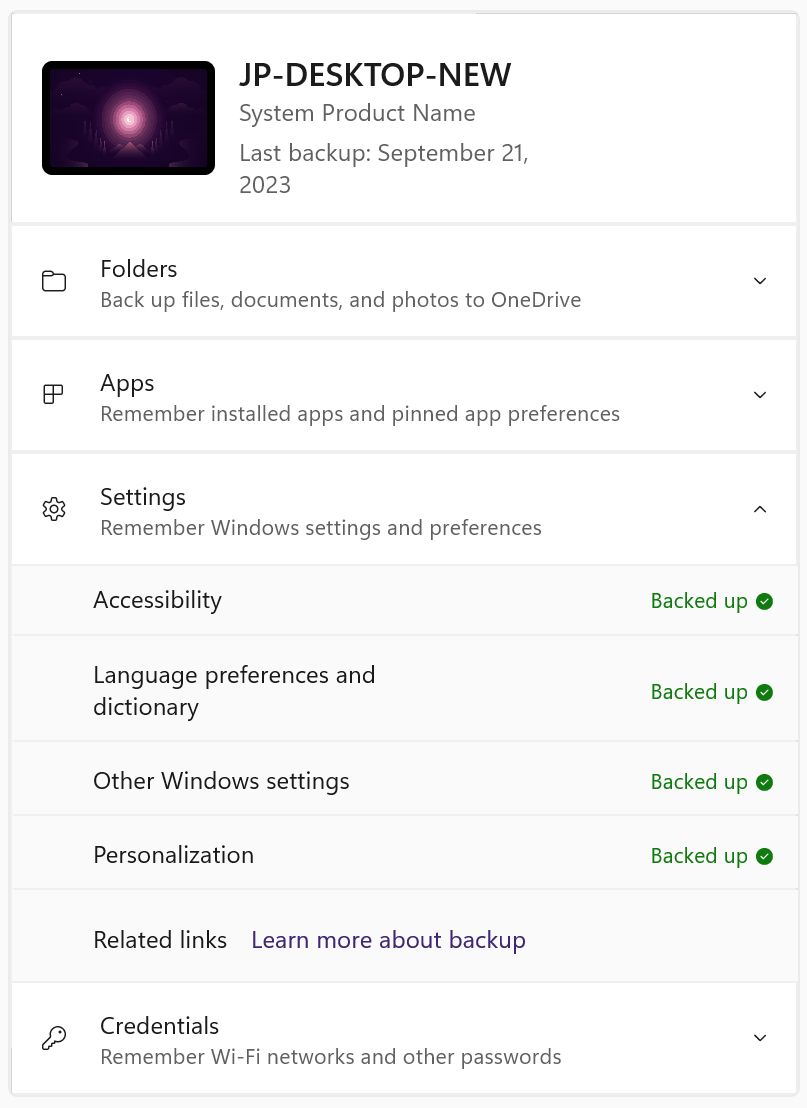
4 – User folders are backed up through OneDrive.
The Manage sync settings button from Settings > Accounts > Windows backup will open up this popup. You can also open it from OneDrive > Settings > Sync and backup.
It’s the same popup.
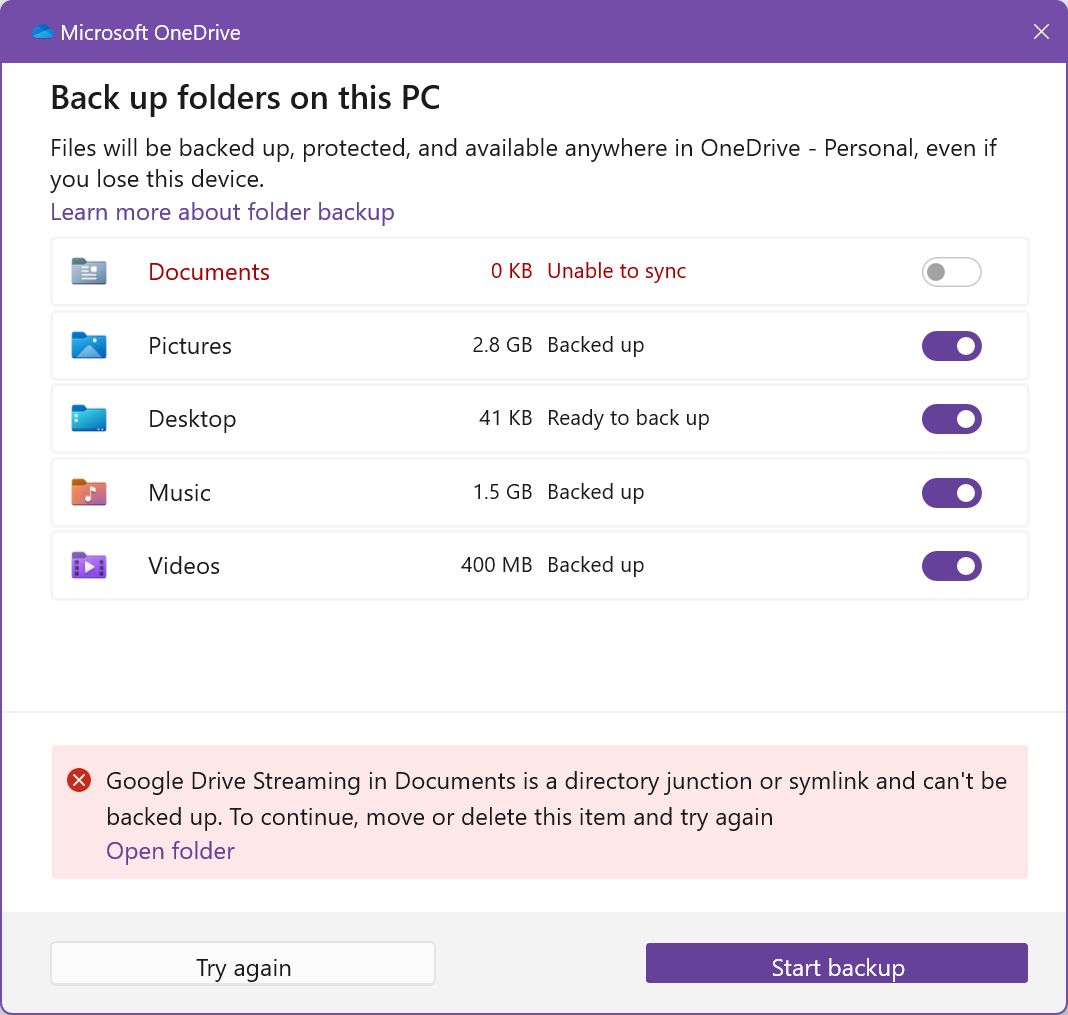
The contents of these local folders (at first) will be backed up to the cloud if you chose to sync them and will show up in your OneDrive account.
If you have Google Drive installed and set up to Mirror files (not Stream files) a symlink folder will be created in the Documents folder. This makes it impossible for OneDrive to sync the Documents folder. I couldn’t find a workaround.
If you sync more than one computer via OneDrive the contents of user folderswill be merged and always in sync. This is both good and bad. It’s not a mistake from Microsoft. It’s just a fact.
5 – Once a user folder is backed up (Documents, Desktop, Pictures, Music, Videos) it will be move to OneDrive automatically.
Usually, the user folders reside in C:\Users\USERNAME\. Each folder you choose to sync will be moved automatically to OneDrive. This was a surprise, as I got no warning, but it’s a good idea, I believe. There’s really no other way to sync these folders.
6 – Not all folders that can be backed up appear in the Backup app, for some reason.
This may be a bug, the Music and Pictures folders will not be displayed in the Backup app. Their contents will be backed up nonetheless, and this is what matters.
7 – Folder contents may not be present on the current computer, even if they show up as backed up.
This may be confusing. That’s because of the Files on Demand setting: by default, when you install OneDrive on a new PC the default setting is to stream files on demand.
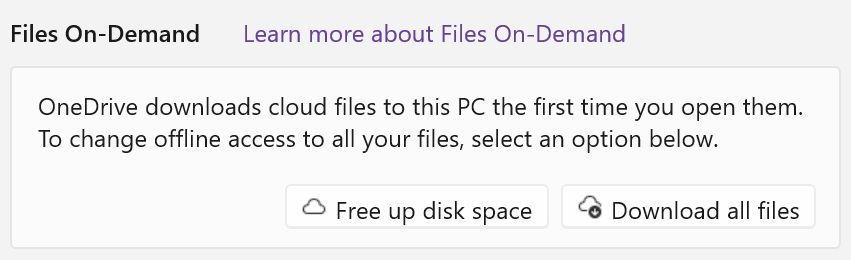
If you navigate the local OneDrive folder with File Explorer you will see all your existing OneDrive folders and files, but the content is not downloaded on your PC unless you access that file.
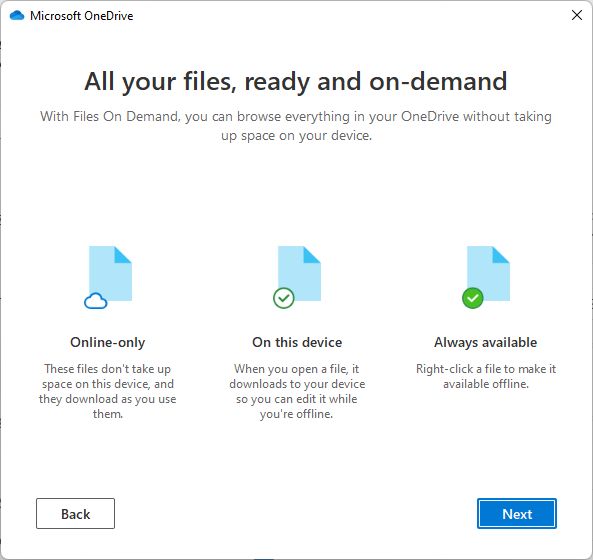
You can force the download of each file, or folder individualy (Right-click on item, then select Always keep on this device) or choose to download everything from OneDrive > Settings > Sync and backup > Advanced settings > Files On-Demand.
8 – The app backup is just a list of apps you have installed from Windows Store or from third-party websites.
Settings for these apps are not backed up, unless they are stored in a folder backed up through OneDrive (unlikely). On computer restore, apps will be reinstalled from Windows store. For the the rest of the apps you’ll be taken to the developer website (you’re basically on your own here).
This is not really Microsoft’s fault. If there was a standard in how apps save settings then maybe it would be possible to also save the settings associated with each app.
9 – Even if you have multiple computers there’s still just one backup on Microsoft’s server for folders synced through OneDrive.
This is not really a problem unless we’re talking about the Desktop folder. By default all user folders are selected for backup. If you don’t uncheck the Desktop toggle, all desktop icons will be replicated on all your backed up computers, resulting in duplicates, icons with Copy added to their name, and missing icons.

This is really a huge mess.
I would just sync one of my PC’s Desktop folder, just to have a copy.
10 – User folders you remove from backup will be moved back to the C:\Users\USERNAME root folder.
This is how I actually solved the Desktop duplicate icon mess.
On any of your computers you can choose to have your user folders out of sync. Go back to Settings > Accounts > Windows backup > Manage sync settings and uncheck any folder.
This popup wil let you know in a not-so-obvious way that the selected folder will be moved from the OneDrive account. A link to the OneDrive equivalent will be kept to help you with the transition.
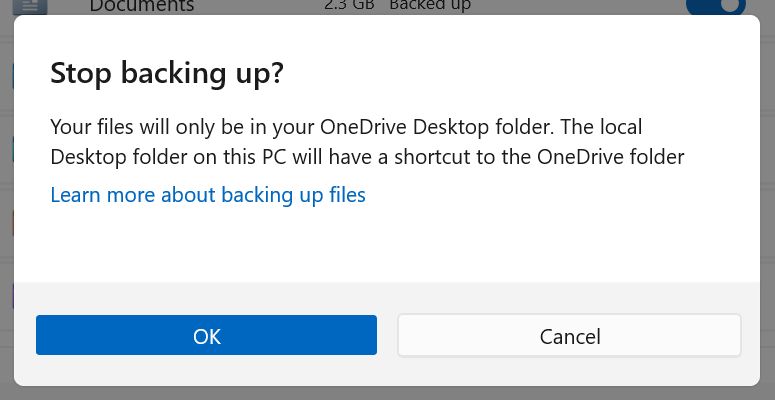
If you confirm two things can happen:
a) You deselect a folder with content already present on the local disc. You have to decide what happens to the content: keep backing up, keep on OneDrive, keep locally.
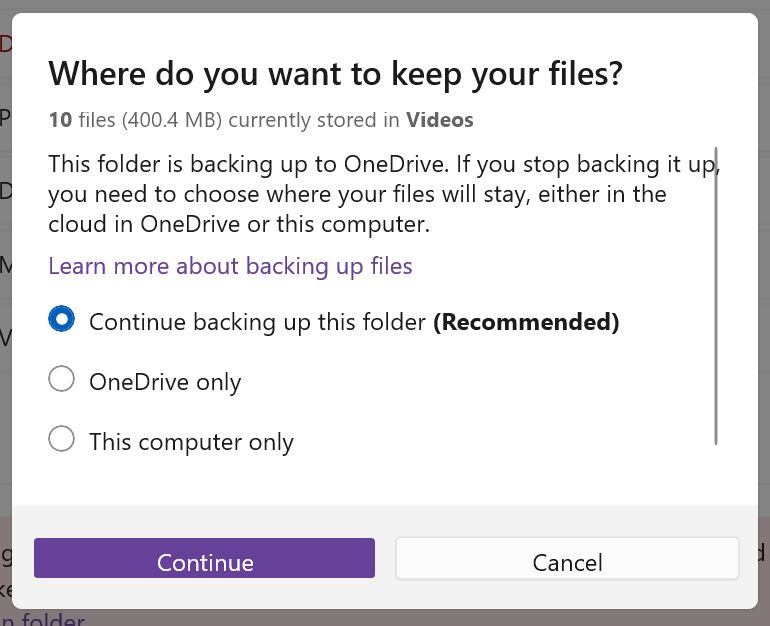
b) You deselect a folder that doesn’t have physical contents because it comes from another computer and was never downloaded locally.
It his case there won’t by any intermediary popup, just a dialog letting you know the selected folder will no longer be backed up.
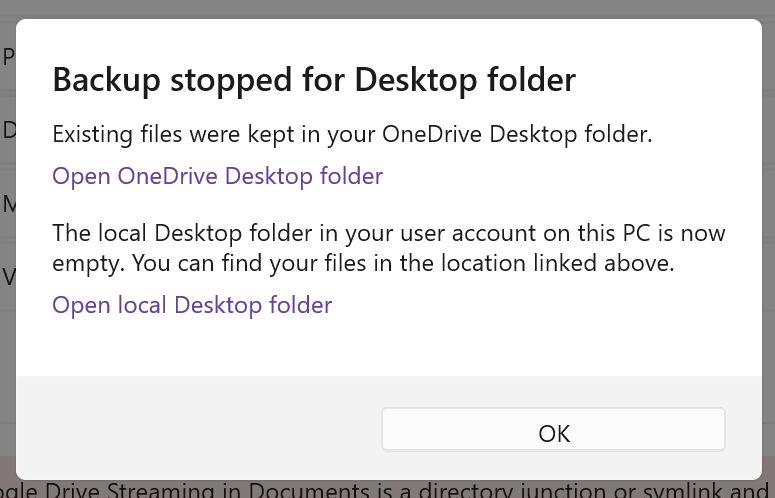
Once you uncheck a folder something weird happens: if you go back to check on the user folders that will be backed up you will see all folders were reselected. All checkboxes are magically enabled again.
If you click on Start backup from this OneDrive popup everything will be synced again. The Desktop icons mess will reappear. I tried several times, and it looks like Microsoft is reenabling the user folders backup feature for all individual folders.
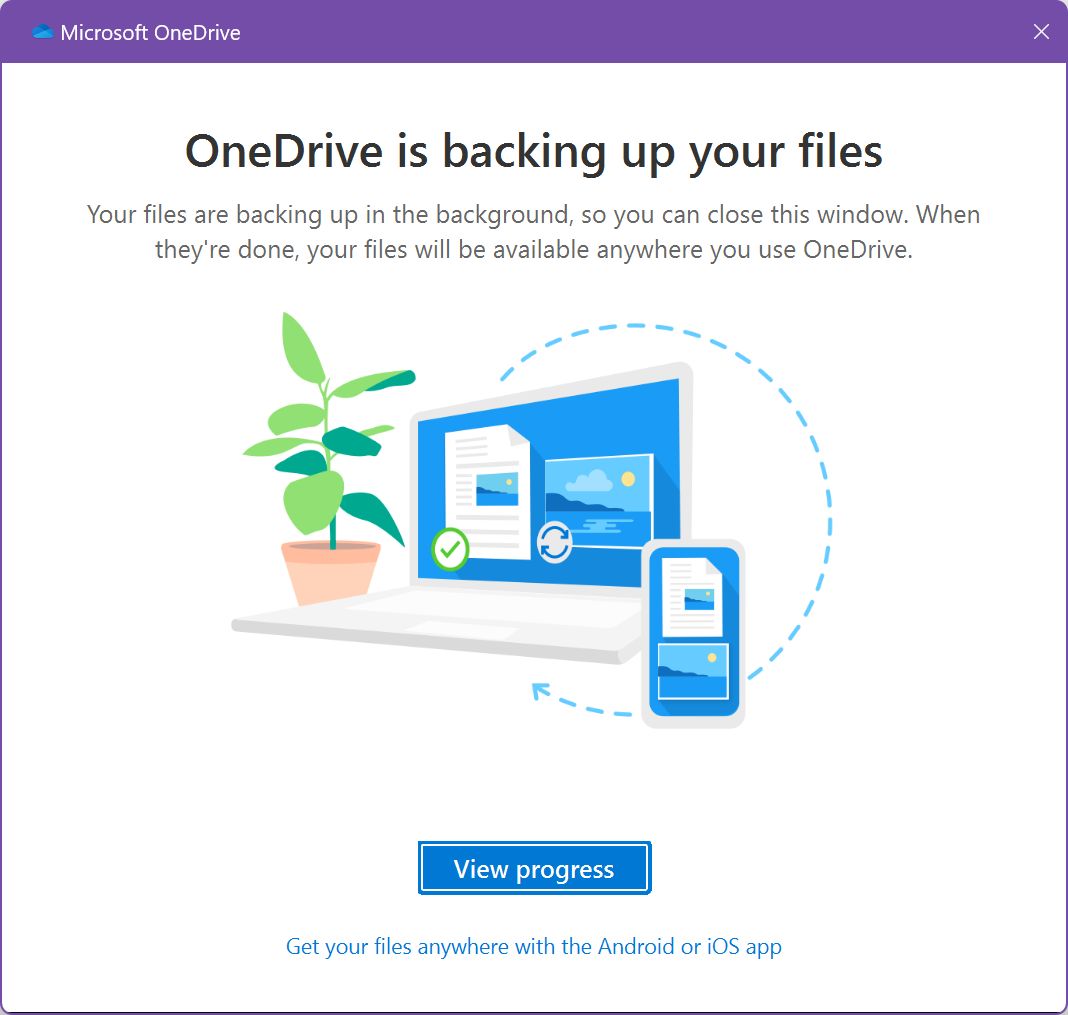
The good thing is that performing a new backup from the Backup app will not reenable all folders.
This leads me to believe this is just a honest bug.
11 – When setting up a new computer you can choose what computer backup to restore from.
This only applies to settings and the list of apps. The folders are downloaded via OneDrive, which means you will have access to the most up to date content, identical on all your PCs.
12 – You can erase all cloud data if you’re concerned with privacy.
Step 1: If you backup your user folders go on all your devices and uncheck the backup for each folder. Keep all data locally, uninstall OneDrive, open OneDrive in your browser, delete all folders. You should first do a backup of all this data first.
Step 2: Access your Microsoft account and go to Devices. Scroll to the bottom of the page and find the Cloud synced settings section. Click on Clear stores settings to remove all Windows settings data stored in the cloud. This includes the app list backup too.
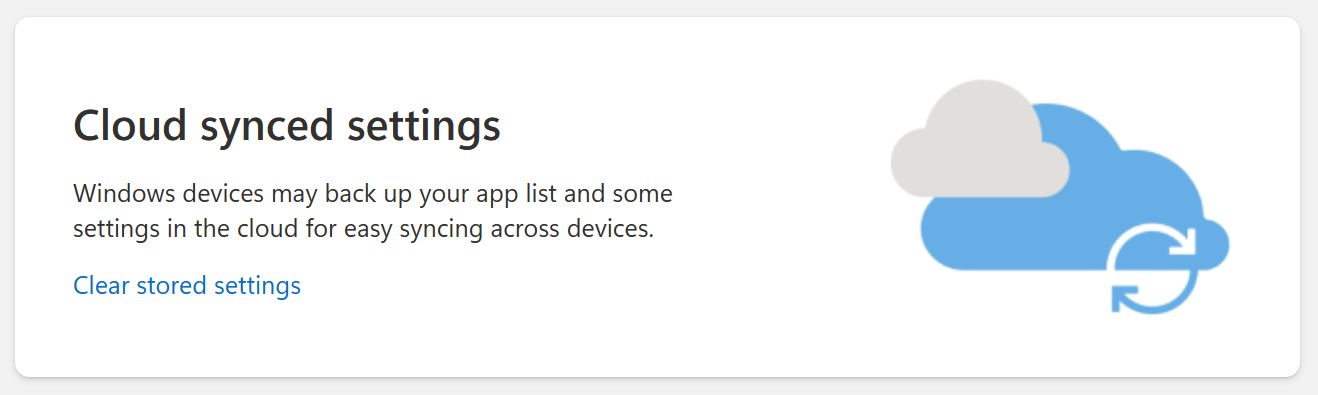
13 – You can’t use the Windows Backup app with a local account.
If you use a local accoun you can still use the OneDrive folder sync, but Windows settings and apps are inaccessible.

When you try and click the Back up button in the backup app you will be asked to sign in.

Warning: If you sign in with your Microsoft account your local account will be automatically converted to a online account. Not even a warning. If you do this by mistake you can still go back to a local account, but you shouldn’t have to go through all this.
Yeah, it’s that bad.
If I think about it, my problem is not with the (lack of) backup functionality of the new Backup app, but with the confusing integration. Maybe the Microsoft team responsible should take some time to think things through.
If you didn’t already upgraded to Windows 11 23H2 you can still backup the same things by using the OneDrive app (a full OneDrive setup guide can be found here) and the Windows Backup section of the Settings app.
There’s really no reason to use the Windows Backup app. At least I couldn’t find one.
My Questions About the Windows Backup App
I have so many questions I don’t know how to answer. Here are a few clear ones:
- If Windows settings backup is done automatically (and I think it is done periodically) why is there the option to Back up at any time from the Backup app?
- I have two computers that are backing up system settings. If I change something on one PC, will that change be replicated to the other PC (it seems not). Can I control this behavior? I may want the taskbar to be centered on one PC and left-aligned on the other one, while keeping the WiFi passwords and credentials in sync at all times.
- What happens when you hit the 5GB default OneDrive storage limit? Will you be able to create new files in the “local” user folders?
- Is it possible to restore Windows settings from a backup without reinstalling or resetting this PC? Can you choose what exactly is restored?

AOMEI Backupper Review: For All Your Backup and Sync Needs
If you have tried the new Backup app and figured out how it works, and if you have the answer to the unanswered questions above please feel free to reach out.
Maybe I got things wrong and I don’t want to confuse people even more. I leave that to Microsoft.
How to Use the Windows 11 Backup Features
I can’t leave you with this mess without showing you how I backup my Windows documents and settings. Maybe it works for you too:
- I use Backupper to keep a 1:1 copy of my main system partition. Read my review of Backupper, an app I’ve been using for years without any issues.
- I use Google Drive and OneDrive to sync my work to the cloud, so that I can always access the latest document contents on any of my devices. This means I always work on documents saved into these folders.
- Lastly, I use the Windows Backup features in the Settings app to save Windows WiFi passwords and other credentials. I also sync the other Windows settings, mostly becasue “why not?”.







