- Sabias que podes controlar o cursor do rato no Windows utilizando apenas o teclado?
- As Teclas do Rato são um utilitário integrado no Windows que te permite utilizar o teclado numérico para mover o cursor do rato, clicar, fazer duplo clique, clicar com o botão direito do rato e arrastar itens.
- Aprende a ativar as Teclas do Rato e a utilizar os atalhos de teclado para simular um rato.
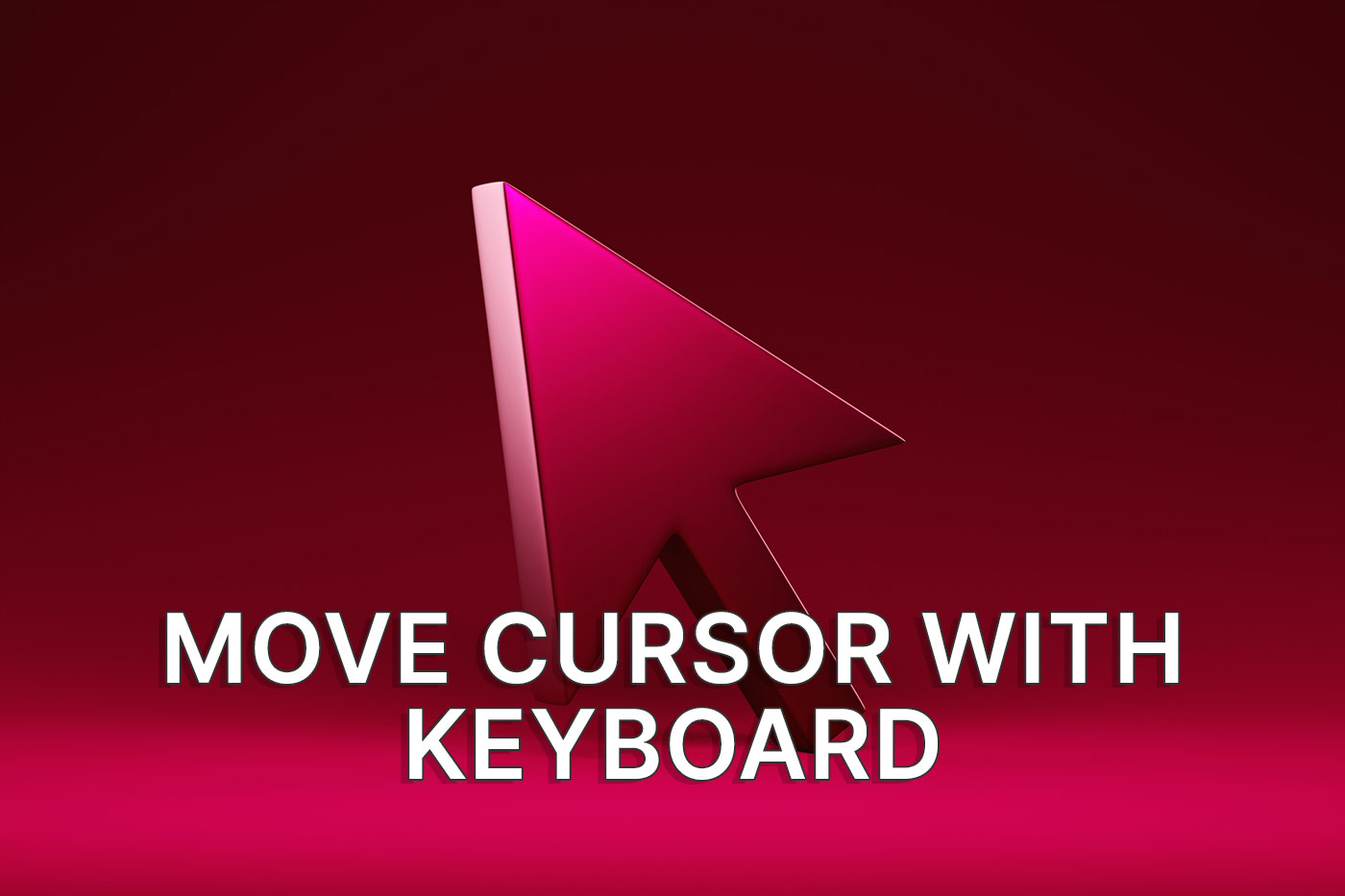
Depois de te aprofundares nas funcionalidades de acessibilidade do Windows, compreenderás que a Microsoft leva as tecnologias de assistência a sério. E não se trata de uma direção nova, uma vez que muitos dos utilitários de acessibilidade do Windows datam de, pelo menos, algumas versões do Windows.
Uma dessas opções é o Mouse Keys, o tema deste artigo.
Precisas de saber mais sobre o Opções do Windows para acessibilidade do teclado? Não deixes de ler o nosso artigo dedicado.

Como ativar as legendas em direto no Windows 11: Traduzir a fala em texto
ÍNDICE
O que são as teclas do rato?
Mouse Keys é um utilitário do Windows que te permite controlar o cursor do rato com o teclado numérico do teclado. O utilitário pode substituir completamente a funcionalidade típica do rato: move o cursor, clica com o botão esquerdo e com o botão direito, arrasta e larga itens.
As teclas do rato são úteis se não tiveres um rato (quem não tem?), se o teu rato sem fios ficar sem pilhas ou, mais provavelmente, se o teu rato atual estiver avariado.
Não te rias. Não te rias. É possível. Aconteceu-me uma vez: o cursor do meu rato deixou de se mover de repente, mas os botões clicavam sem problemas.
Por isso, utilizei as teclas do rato para me orientar no sistema operativo até receber um substituto. Nessa altura, não tinha um computador portátil, pelo que não podia voltar a utilizar o touchpad.
Procura um ponteiro do rato maior? Aprende como aumentar rapidamente o cursor do rato no Windows.
Como ativar as teclas do rato nas definições do Windows
RequisitosTeclado de tamanho normal com teclado numérico.
Primeiro, vou mostrar-te a forma de o fazeres no Windows 11 utilizando a aplicação Definições (que adoro).
1. Abre as Definições premindo Win + X e, em seguida, selecciona Definições no menu.
2. Utiliza o painel do lado esquerdo para navegar para Acessibilidade.
3. Uma vez dentro da secção Acessibilidade, desloca-te no painel direito para Interação > Rato.
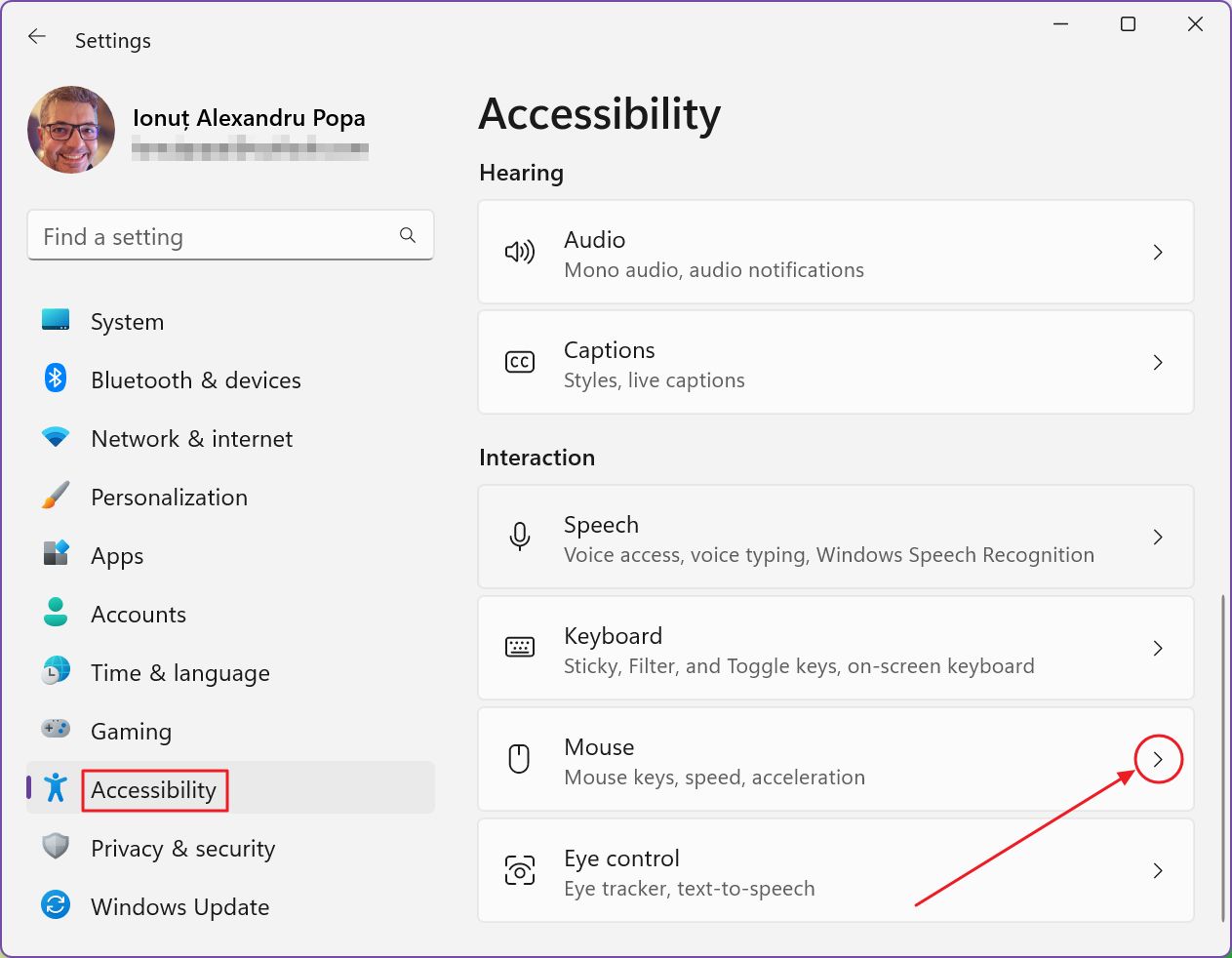
4. Para ativar as teclas do rato, utiliza o botão de alternância superior.
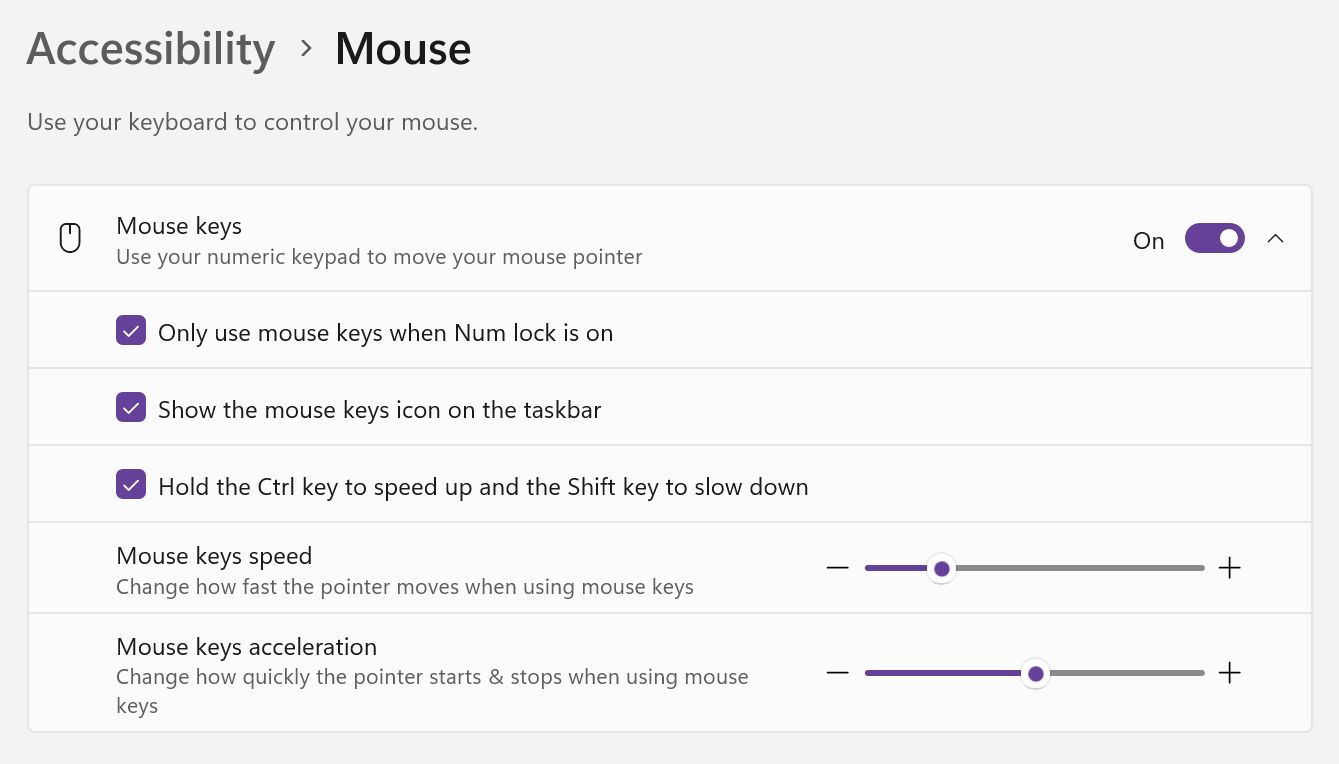
Há algumas opções que podes alterar enquanto estiveres aqui.
- Utiliza apenas as teclas do rato quando o Num lock está ligado - só activará as teclas do rato se a tecla de estado Num lock estiver ligada.
- Mostra o ícone das teclas do rato na barra de tarefas - apresenta um pequeno ícone na área do tabuleiro do sistema, mas não o indica quando o cursor é movido ou quando se clica nos botões.
- Mantém premidas as teclas Ctrl para acelerar e as teclas Shift para abrandar - permite a utilização de Ctrl e Shift para aumentar ou diminuir a velocidade do cursor. A tecla Ctrl é especialmente útil quando o cursor se move muito lentamente.
- Velocidade das teclas do rato - para ajustar a velocidade do movimento do cursor.
- Aceleração das teclas do rato - para ajustar a velocidade de aceleração do cursor.
Ativar as teclas do rato no Painel de Controlo para mais opções
Se quiseres ativar as Teclas do Rato através do antigo Painel de Controlo, há um incentivo para o fazeres: tens a oportunidade de desativar opções que não existem na aplicação Definições, mas que estão activadas por predefinição.
Vamos ver como corre:
1. Tipo Painel de controlo no menu Iniciar e abre o primeiro resultado da pesquisa.
2. Navega até Facilidade de acesso.
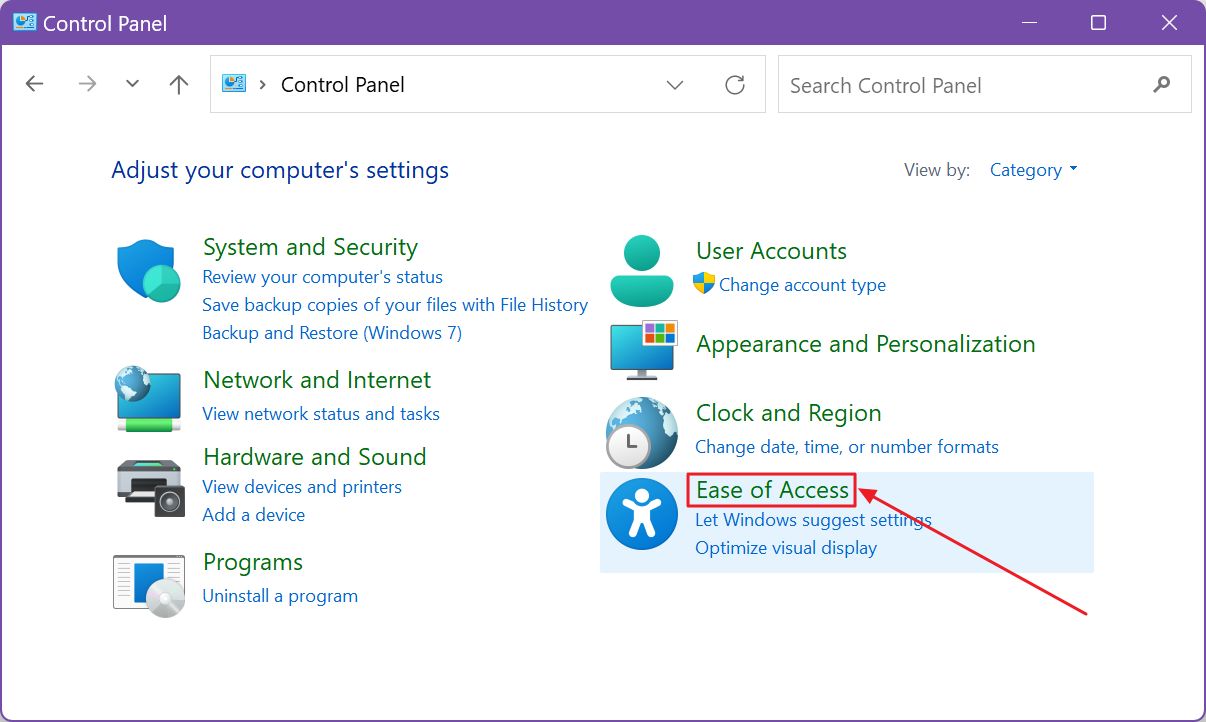
3. Agora selecciona Altera a forma como o teu rato funciona.
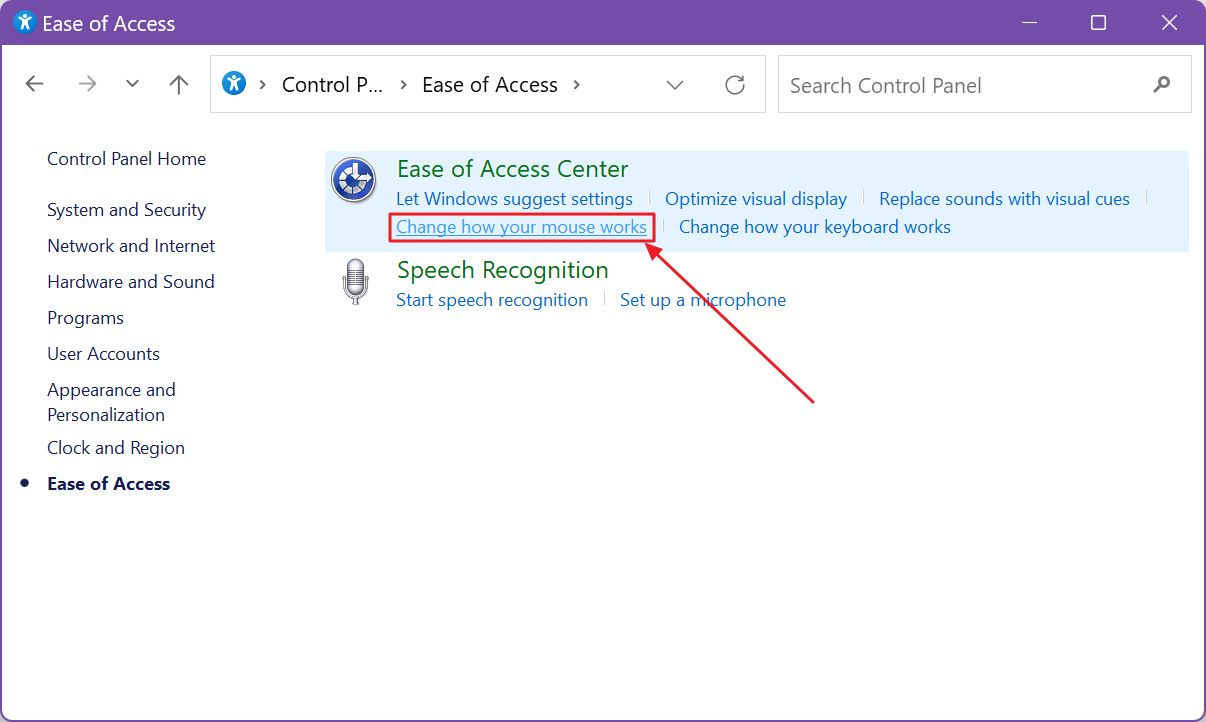
4. No novo painel, clica no botão Ativar as teclas do rato para ativar a caixa de verificação.
5. Para todas as opções avançadas, certifica-te de que clicas no botão Configura as teclas do rato ligação por baixo da caixa de verificação.
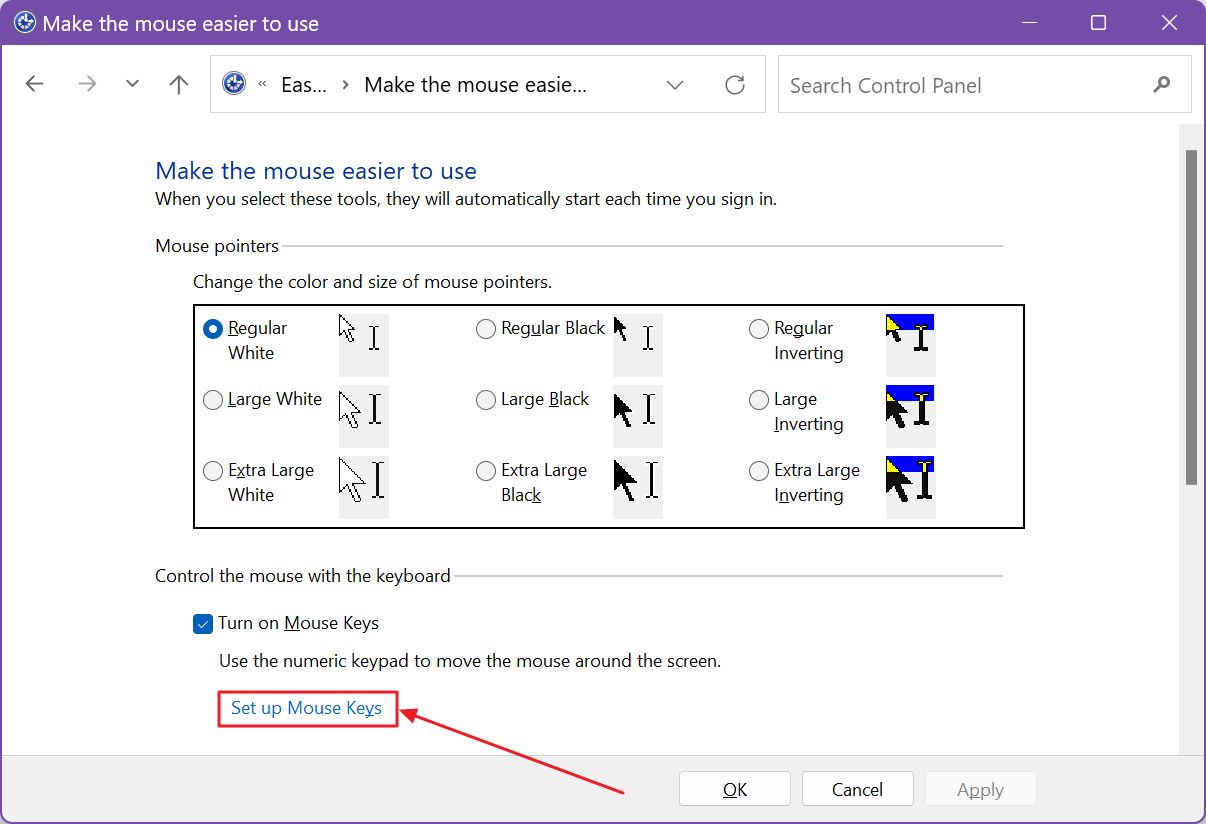
6. Todas as opções da aplicação Definições estão presentes, além da opção Atalho de teclado secção.
Por defeito, todas estas opções estão activas: atalho para ativar e desativar as teclas do rato, a mensagem de aviso e o som de aviso. Altera-os de acordo com a tua ligação e confirma com os botões OK ou Aplicar.
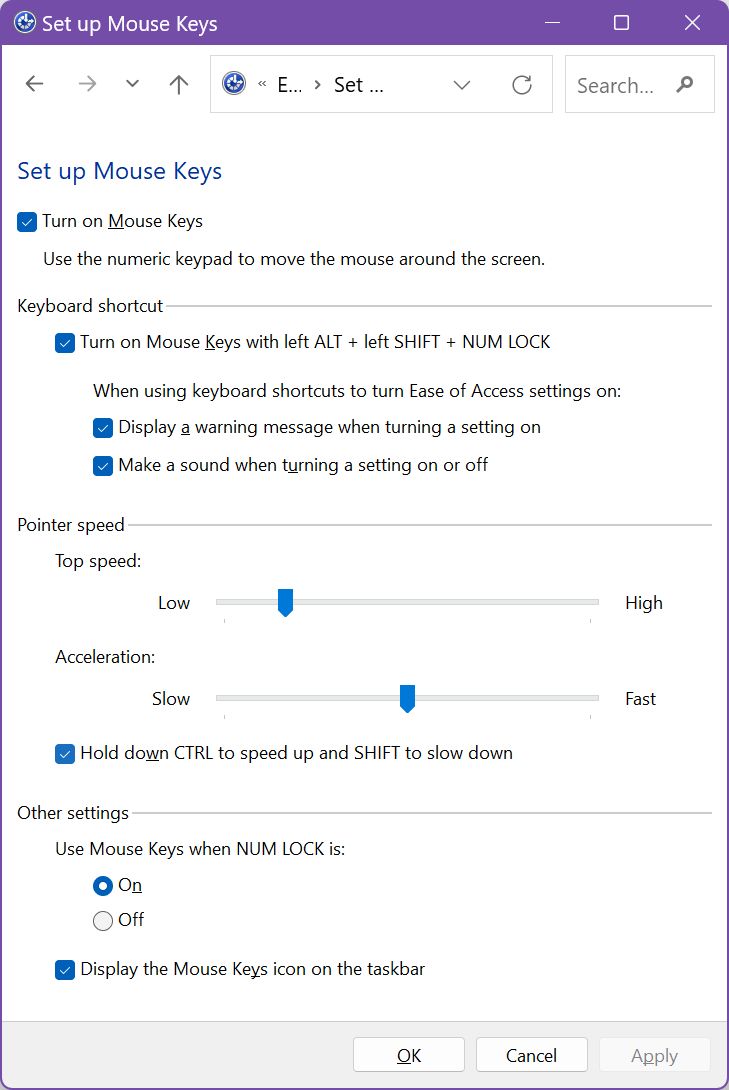
Liga e desliga o atalho das teclas do rato: Alt + Desloca-te + Bloqueio numérico
Vamos assumir que deixas tudo ativo. Se premires o atalho de teclado, aparece uma mensagem de aviso a avisar que estás prestes a ativar as Teclas do Rato. Tens de confirmar mais uma vez com Sim. Um som também será reproduzido nos teus altifalantes.
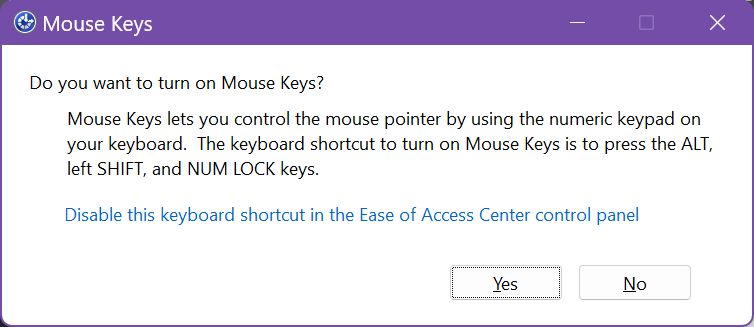
Com a opção do ícone do tabuleiro do sistema ativa, terás um indicador visual de que as Teclas do Rato estão activas. A propósito, isto também acontece se activares as Teclas do Rato através da aplicação Definições.
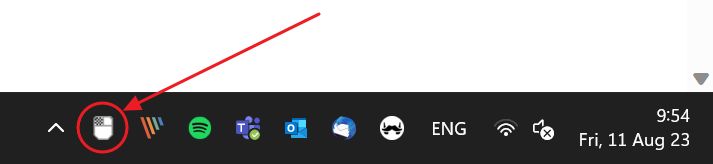
Como controlar o cursor do rato com o Numpad: Atalhos das Teclas do Rato
Agora que já tens tudo configurado, vamos ver como podes mover o cursor utilizando as teclas do teclado numérico.
Tem em atenção que precisas de um teclado numérico de tamanho normal. Alguns teclados com uma disposição estranha podem utilizar um teclado numérico com menos teclas. Se faltar alguma das teclas importantes, não poderás utilizar corretamente as teclas do rato.
Se uma tecla do teclado numérico tiver dupla ação, pode ser necessário premir também a tecla Função (Fn) para aceder à função secundária.
Eis como as teclas do teclado numérico se traduzem em acções do rato:
| Ação | Atalho de teclado |
| Move-te para cima e para a esquerda | 7 |
| Avança | 8 |
| Move-te para cima e para a direita | 9 |
| Move-te para a esquerda | 4 |
| Move-te para a direita | 6 |
| Desloca-te para baixo e para a esquerda | 1 |
| Desloca-te para baixo | 2 |
| Desloca-te para baixo e para a direita | 3 |
| Selecciona o botão esquerdo do rato | Corta "/" |
| Selecciona os dois botões do rato | Asterisco "*" |
| Selecciona o botão direito do rato | Menos "-" |
| Clica em | Enquanto prime o botão esquerdo, prime 5. |
| Clica com o botão direito do rato | Enquanto prime o botão direito, prime 5. |
| Faz duplo clique | Enquanto prime o botão esquerdo, prime +. |
| Começa a arrastar um item | Aponta para o item e, em seguida, prime 0 |
| Pára de arrastar um item | Ponto final "." |
E para te lembrares mais facilmente, aqui está um mapa de um teclado numérico típico com todos os atalhos sobrepostos. Vais precisar de te habituar, mas em poucos minutos serás capaz de mover o cursor com uma rapidez decente.

E quanto ao clique do meio com o teclado?
Antes de terminar, acho que falta uma coisa nas Teclas do Rato, que é a possibilidade de fazeres um clique do meio. Como podes ver no mapa de atalhos acima, já não há mais botões, exceto a tecla Enter.
Talvez a Microsoft devesse remapear as teclas do botão esquerdo e do botão direito para serem o clique esquerdo e o clique direito, e a tecla "*" para funcionar como um clique intermédio. Tal como está agora, tens de fazer alguma ginástica manual para um simples clique, uma vez que tens de premir também a tecla "5".
Não haverá opções para selecionar os botões esquerdo e direito do rato em simultâneo, mas não vejo nenhuma utilidade para isso. Não me lembro de nenhuma ação que exija a seleção de ambos os botões, exceto em jogos.
E, realisticamente, consegues jogar um shooter sem um rato?







