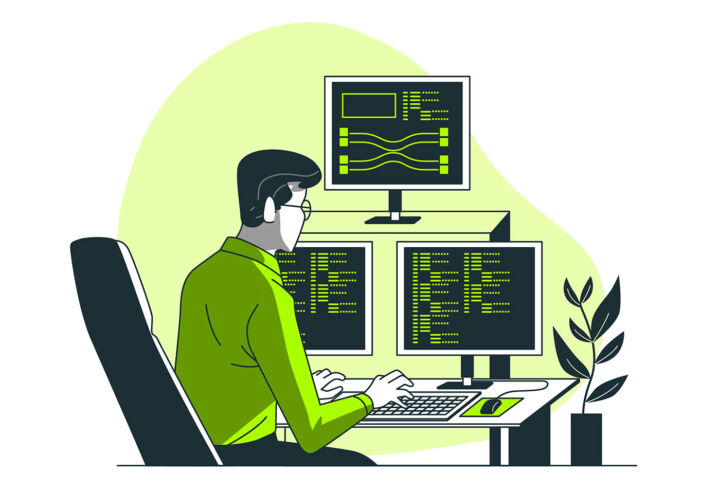- 在您的计算机上检查您最喜爱的浏览器的文件下载历史记录非常容易。
- 每种流行的浏览器都有一个下载历史覆盖图,显示最新的下载,并有一个专门的页面显示您的全部下载历史。
- 了解如何在Chrome、Edge、Firefox和其他Chromium浏览器中查看和清除下载历史列表。
- 找不到下载?只需使用 "在文件夹中显示 "选项。
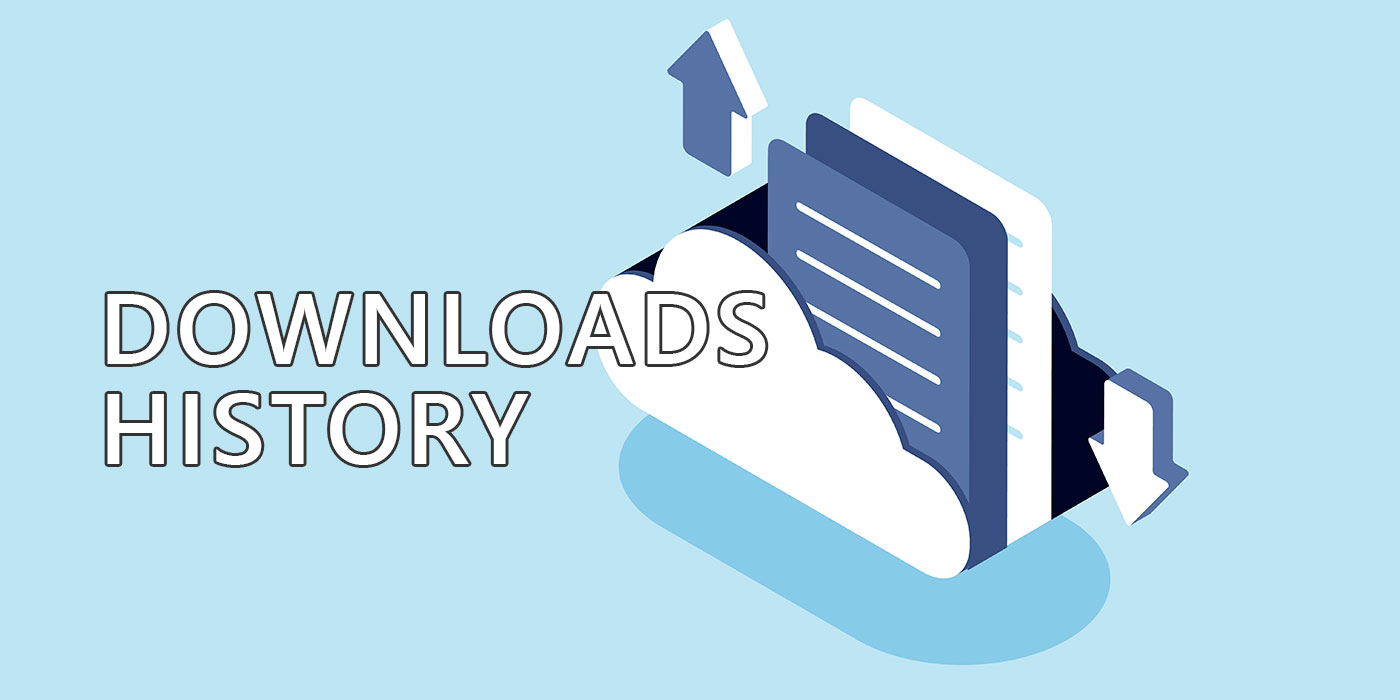
有多少次您在几秒钟内下载了一个文件,然后花了至少几分钟试图弄清楚它去了哪里?这听起来是否太熟悉了?
如果您的答案是肯定的,那么请继续阅读,因为我将向您展示如何在浏览器中打开下载历史记录页面,如何识别以前下载的URL链接,如何打开下载文件的文件夹,以及如何出于隐私原因清除下载历史记录列表(仅下载历史记录、 而不是整个浏览器缓存).
让我们开始吧!
目 录
使用键盘快捷键打开下载历史页面(适用于大多数浏览器)
点击下载按钮或右击并选择 另存为... 在任何网页上进行下载,都会显示一个快速覆盖图,让您知道下载已经开始。
大多数流行的浏览器也是如此。不仅如此,它们还会显示最新下载(包括待下载)的简短列表。
如果您点击页面上的任何地方,该覆盖层很可能会消失。幸运的是,您的浏览器中有一个下载页面,您可以用它来查看下载历史记录、打开文件,甚至在Chromium浏览器中重新下载文件,当然,还可以清除整个下载历史列表。
打开浏览器下载历史记录页面的最快方法是按下 Ctrl + J 键盘快捷键。
注意事项注意:在某些浏览器(如Edge)中,该快捷键将显示下载叠加菜单,然后您可以从该菜单访问下载页面。
作为个人好奇心,我不知道J代表什么,因为对我来说使用Ctrl + D更有意义,D代表下载,但我知道什么呢?
如何在Edge中查看下载历史记录
当您在Edge浏览器中下载文件时,浏览器按钮工具栏上会出现一个新的 "下载 "按钮。
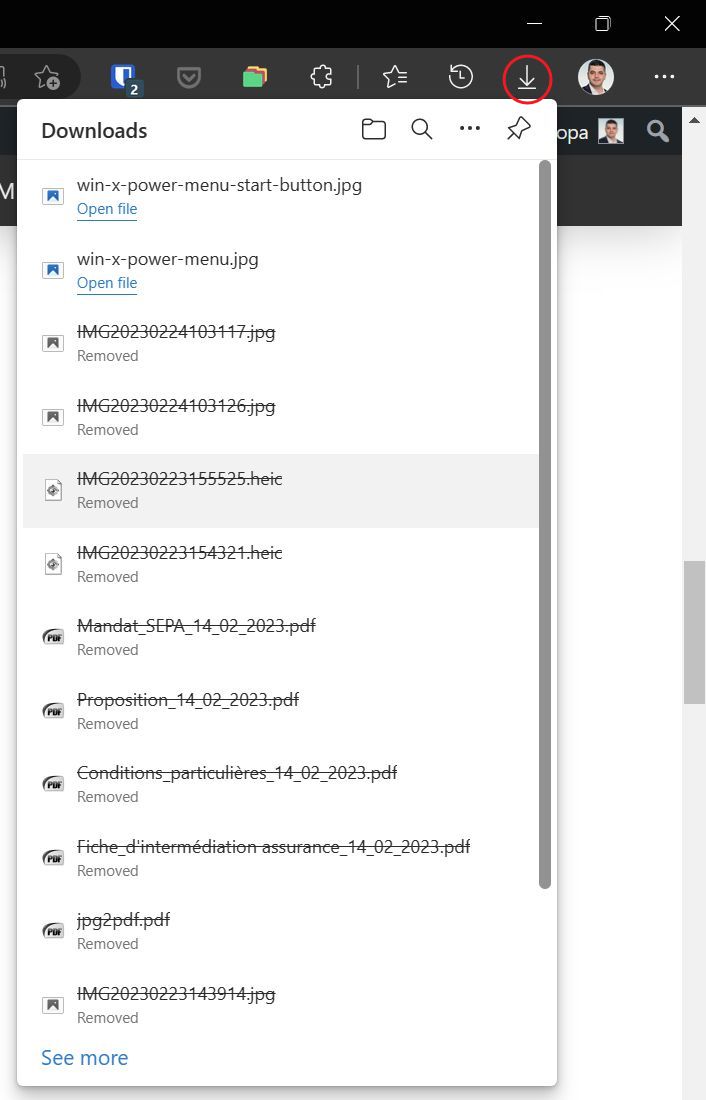
在这里您可以找到您的最新下载,按时间顺序排列,最新的下载在最上面。
您可以点击 查看更多 按钮 在底部扩展该列表,但这不是一个好的选择。如果您在列表外点击,它将立即消失,同时工具栏上的下载按钮也会消失。
现在,按下 Ctrl + J 或单击 三点按钮 的顶部。将显示一个新的叠加菜单。
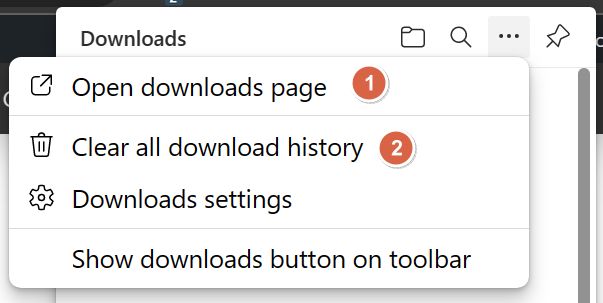
ǞǞǞ 打开下载页面 选项(1)是您正在寻找的。点击它将打开历史页面,其中包含从您上次清除该列表时起的所有下载。
在我的Edge浏览器中,它看起来像这样。
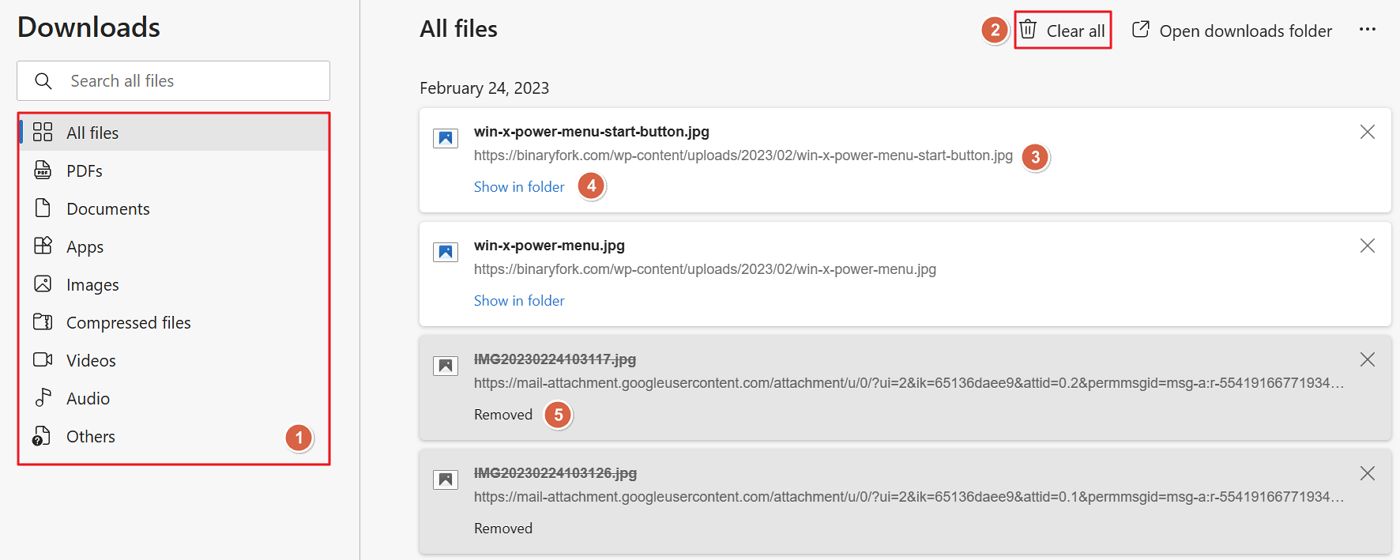
您有以下重要选择:
- A 过滤器 来选择历史列表中显示的文件类型。在列表顶部,还有一个方便的 搜索框.
- ǞǞǞ 全部清除 按钮。这将清空下载历史列表,之前会显示警告。
- ǞǞǞ 原始下载网址 历史列表中每个文件的链接。点击链接将重新下载文件。如果旧文件仍然存在于下载位置,新下载的文件将由浏览器自动重命名。 注意事项:顶部的文件名也与下载文件的位置相关联。
- 非常有用 显示在文件夹中按钮.如果您不知道下载文件夹的位置,或者您使用了.NET Framework,那么它将非常有用。 另存为 由于某些原因,下载对话框将文件保存到不同的位置。
- 如果您已经删除了下载的文件,历史列表将只显示一个 已删除 标签
如何在Edge中复制先前下载文件的下载链接
右键单击Edge中历史记录列表中的任何下载将显示一个小的覆盖菜单。如果您点击 复制下载链接 选项,然后该文件的原始URL将被复制到剪贴板中,随时可以粘贴到任何地方。

在Edge中左键单击历史列表中的项目将重新下载文件。
如果是默认情况下可由浏览器打开的项目类型,例如图片,则原始来源将显示在单独的标签页中。
如何清除Edge中的下载历史列表
有两种方法可以快速清除Edge中的下载历史记录。如上图所示:
- 清除所有下载历史记录 按钮,当您开始新的下载时,Edge会显示该菜单。
- 全部清除 按钮。
两者的工作方式相同,都会显示警告,您必须确认是否仍要继续。

这是Edge清空后的下载页面。注意灰色的 全部清除 按钮。

如何在Chrome浏览器中显示所有下载
尽管Chrome是目前最流行的浏览器,但我发现它与Edge相比功能严重不足。Chrome如何处理下载就是一个很好的例子。
开始下载时,浏览器窗口底部会出现一个新栏。您将在此看到下载进度。如果您想取消该菜单,下载栏最右边有一个X按钮。
要打开下载页面,您只需点击 显示所有 关闭X旁边的按钮。
错过了?还有其他方法 找到下载文件夹.
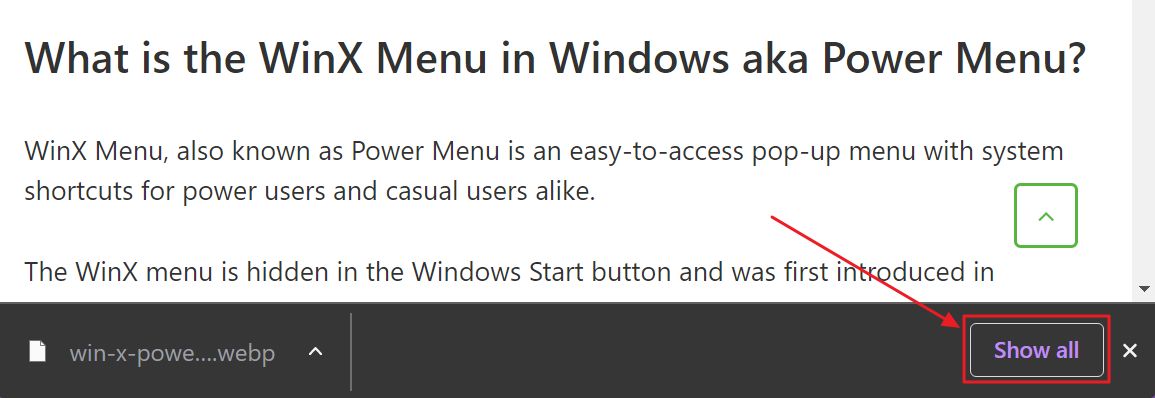
在Chrome浏览器中,该页面有些简化,缺少了微软添加到最近Edge版本中的有用过滤器。
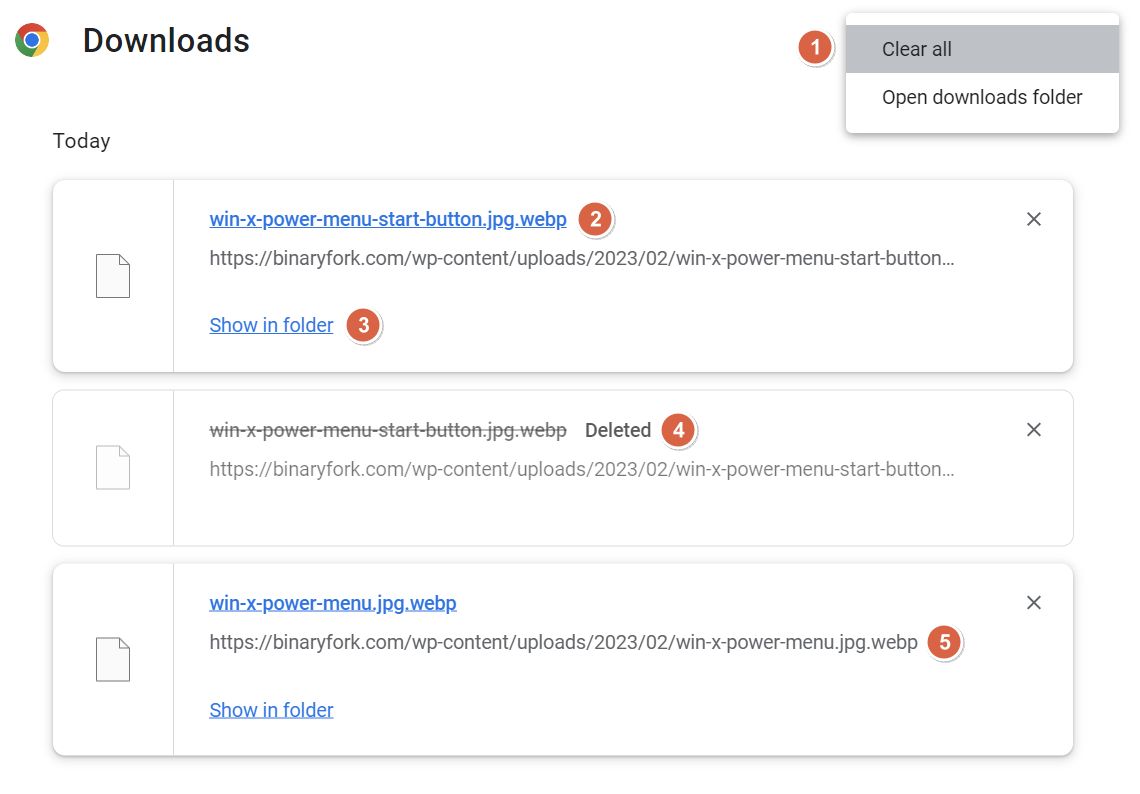
以下是您可以在Chrome下载页面上进行的操作:
- 右上方有一个三点菜单,上面有 全部清除 按钮和打开下载文件夹的链接。
- 下载文件名 链接到实际的本地下载文件夹位置。奇怪的是,当您将鼠标悬停在项目名称上时,Chrome浏览器会在状态栏中显示原始文件的位置。
- 有用的 显示在文件夹中按钮.同样,如果您不记得下载文件夹的位置,这将非常方便。 另存为 选项将文件重新定位到不同的文件夹。
- 如果您已经删除了下载的文件,Chrome浏览器的下载历史列表将只显示一个 已删除 标签,而文件名则被删除并染上灰色。
- ǞǞǞ 下载网址 历史列表中每个文件的链接。点击链接将再次下载文件,就像在Edge中一样。如果旧文件仍可在下载位置找到,新文件将由浏览器自动重命名。
如何在Chrome浏览器中复制下载链接URL
在Chrome浏览器中没有专门的复制链接按钮,而在Edge浏览器中可以找到。您仍然可以右键单击Chrome浏览器下载历史页面中的任何下载文件,包括已删除的项目。
在右键单击项目标题和其下方显示的原始 URL 时显示的上下文菜单中,有以下内容 复制链接地址 选择。这就是您要找的。
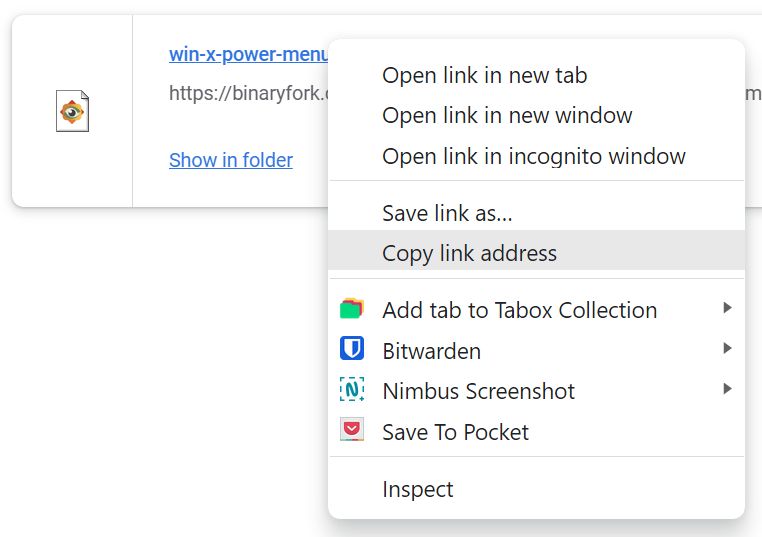
然后用Ctrl + V从剪贴板粘贴原始下载链接。
如何清除Chrome浏览器中的下载历史列表
只有一个选项可以清除Chrome浏览器的下载历史记录:
- 通过下载覆盖图或Ctrl + J快捷键打开下载页面。
- 点击右上角的三点菜单。
- 选择全部清除。您将不会得到任何确认。
不过,如果您改变主意,可以使用撤销按钮。
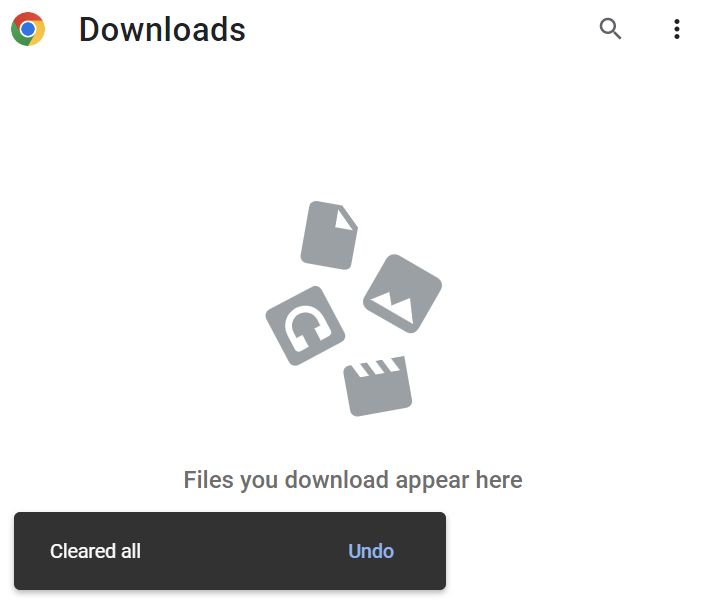
如何在火狐浏览器中查看下载历史记录
在处理文件下载历史记录方面,Firefox就像Edge和Chrome的混合体,但又有所变化。
一旦开始新的下载,Firefox工具栏将显示一个内置下载进度指示器的下载按钮。就像Edge一样。
点击该按钮将显示最新下载的叠加菜单,与Edge类似。
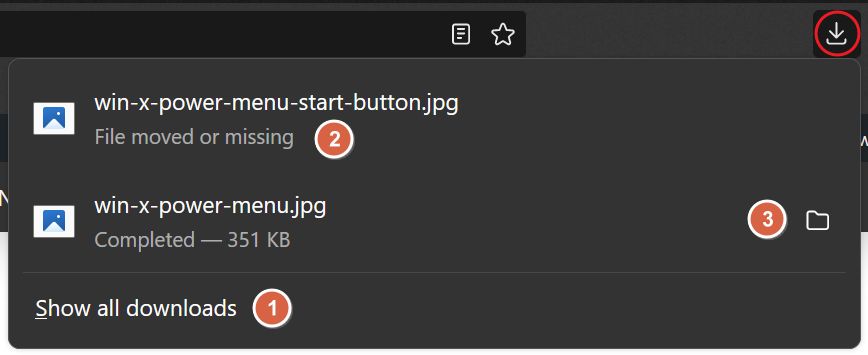
选项如下
- 在底部显示所有下载。点击链接将在弹出窗口中打开Firefox资料库窗口。
- 以前下载的项目被删除的状态。
- 打开文件夹中现有下载文件的选项。点击项目名称相当于直接执行文件。
请注意,我说的是 "库 "窗口,而不是 "下载 "窗口。这是因为Firefox使用相同的窗口,左侧的导航菜单可让您在浏览历史、下载历史、标签和书签之间进行选择。
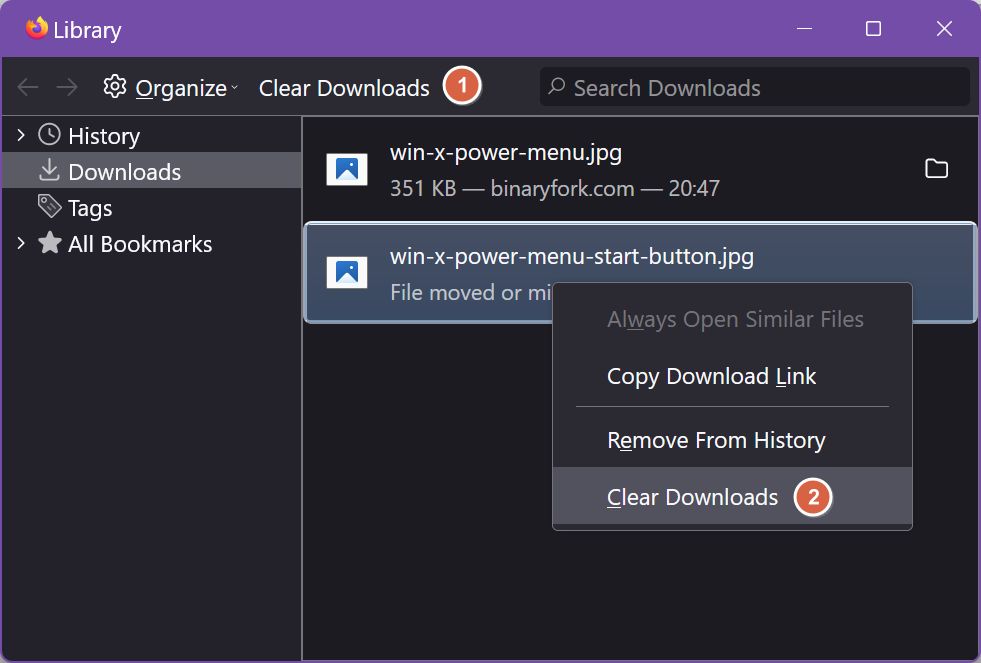
如何清除火狐浏览器的下载历史记录列表
在Firefox库窗口中,有两个链接可以清除您的下载历史记录(见上图)。一个是 清除下载按钮 在顶部工具栏中。当您右键单击一个项目(任何项目)时,可以访问另一个项目。
当您想清除下载历史记录时,Firefox不会显示警告。
在火狐浏览器中复制下载链接URL
右键单击Firefox下载覆盖中的项目,弹出的库将提供以下选项 复制下载链接 该项目。原始URL将直接进入您的剪贴板,因此您可以将其粘贴到任何地方。
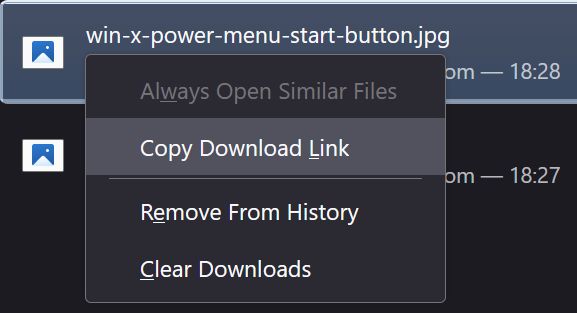
如果您左键单击Firefox下载历史列表中的项目,浏览器将尝试打开该文件。没有重新下载文件的选项,至少不能直接下载。您仍然可以通过复制原始文件URL,然后将其粘贴到新标签页中。
找不到您下载的文件?使用文件夹显示
对于那些记不住下载文件去向的人,您会很高兴地看到,每种浏览器都可以让您 在文件夹中显示 每次下载。在Windows中,这意味着将打开一个文件资源管理器窗口,显示您要查找的特定项目的位置。没有比这更简单的了,对吗?