- Checking the file downloads history of your favorite browser is easy to do on your computer.
- Each popular browser has a download history overlay with the latest downloads and a dedicated page with your entire download history.
- Learn how to view and clear the downloads history list in Chrome, Edge, Firefox, and other Chromium browsers.
- Can’t find a download? Just use the Show in Folder option.
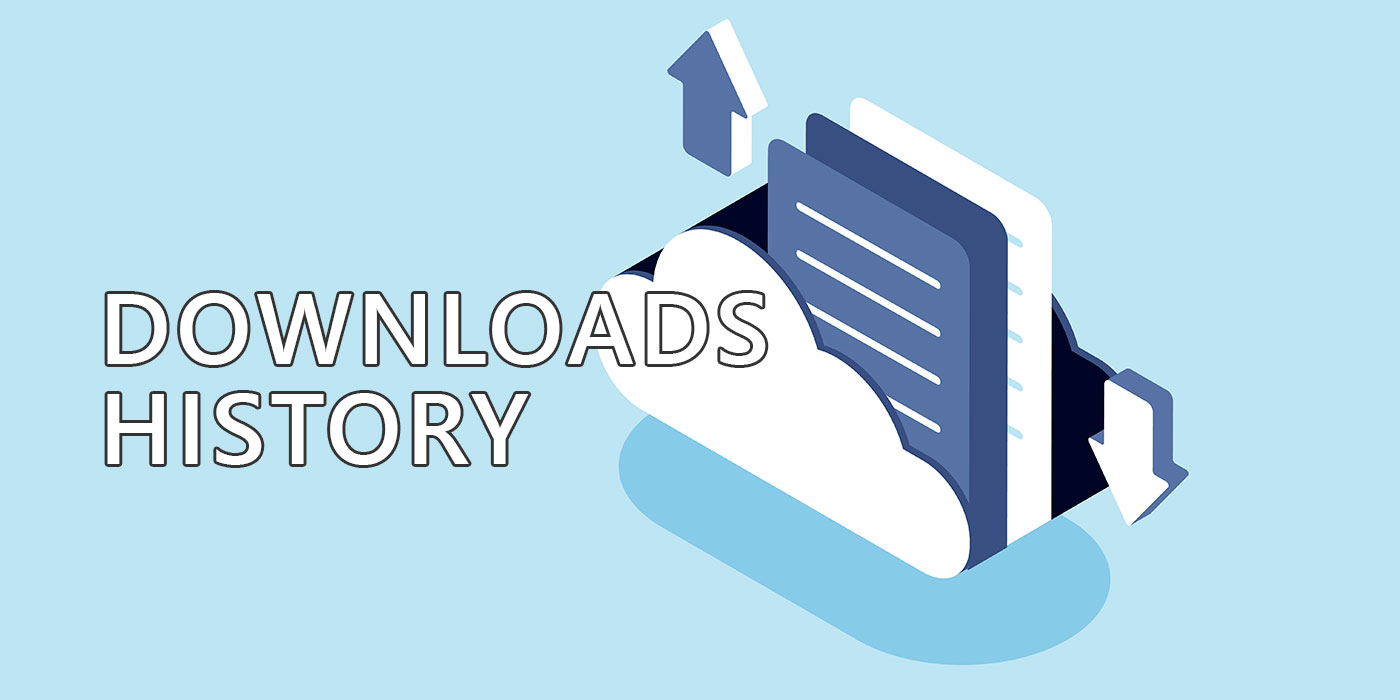
How many times you’ve downloaded a file in seconds, then spent at least a few minutes trying to figure out where it went? Does this sound all too familiar?
If your answer is yes, then read on, as I’ll show you how to open the downloads history page in your browser, how to identify the URL link for a previous download, how to open the folder where the file was downloaded, and how to clear the download history list for privacy reasons (only the download history, not the entire browser cache).
Let’s get started!
CONTENTS
- 1 Open the Downloads History Page with a Keyboard Shortcut (Works in Most Browsers)
- 2 How to View Downloads History in Edge
- 3 How to Copy Download Link for a Previously Downloaded File in Edge
- 4 How to Clear the Downloads History List in Edge
- 5 How to Show All Downloads in Chrome
- 6 How to Copy Download Link URL in Chrome
- 7 How to Clear the Downloads History List in Chrome
- 8 How to View Downloads History in Firefox
- 9 How to Clear the Firefox Downloads History List
- 10 Copy the Download Link URL in Firefox
- 11 Can’t Locate Your Downloaded File? Use Show in Folder
Open the Downloads History Page with a Keyboard Shortcut (Works in Most Browsers)
You click a download button or right-click and select Save as… from any web page and a quick overlay shows up, letting you know that a download has started.
Most popular browsers act the same way. Not only that, but they will also show you a very short list of the latest downloads, including the pending ones.
If you click anywhere on the page this overlay will most likely disappear. Fortunately, there is a download page in your browser that you can use to check your downloads history, open the files, even redownload them in Chromium browsers, and, of course, clear the entire downloads history list.
The quickest method to open your browser download history page is to press the Ctrl + J keyboard shortcut.
Note: in some browsers, like Edge, this shortcut displays the downloads overlay menu, from which you can then access the downloads page.
As a personal curiosity, I don’t know what J stands for, as it makes more sense to me to use Ctrl + D, with D from Downloads, but what do I know?
How to View Downloads History in Edge
Once you download something in your Edge browser a new Downloads button will appear on your browser buttons toolbar.
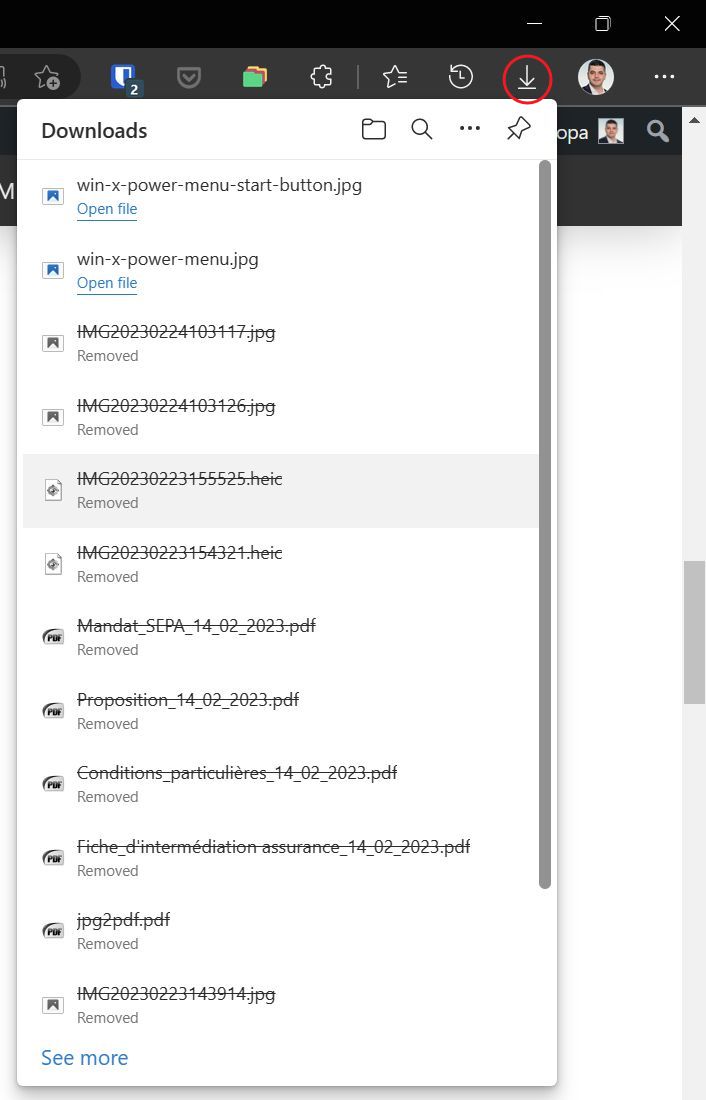
Here you’ll find your latest downloads, in chronological order, with the most recent one on top.
You can click on the See more button at the bottom and extend this list, but that’s hardly a good option. If you click outside the list it will disappear immediately, together with the download button from your toolbar.
Now, either press Ctrl + J or click on the three-dot button at the top of this list. A new overlay menu will be displayed.
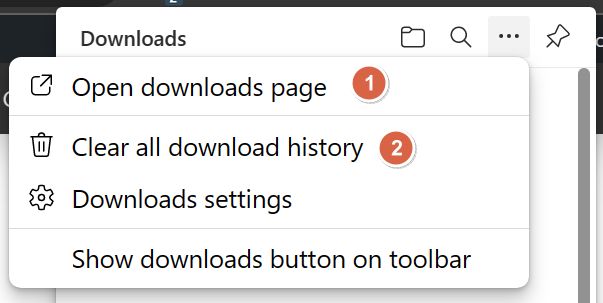
The Open downloads page option (1) is the one you’re seeking. Clicking on it will open the history page containing all your downloads from the moment you last cleared this list.
In my Edge browser, it looks something like this.
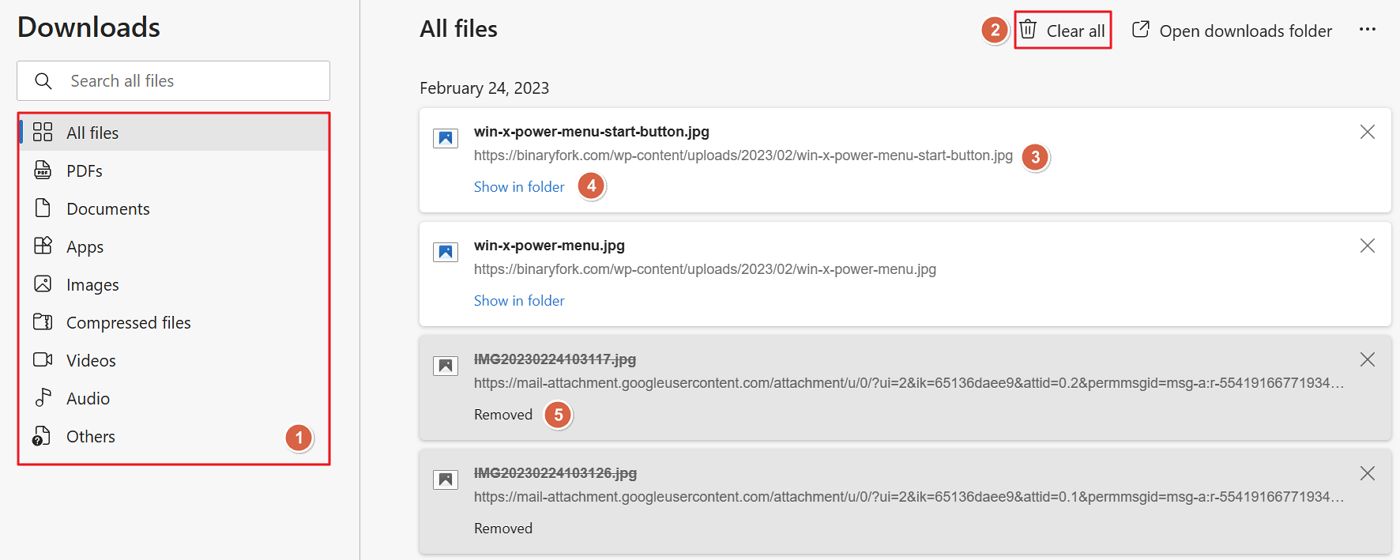
You have the following important options:
- A filter to select the type of file displayed in the history list. On top of the list, there’s also a handy search box.
- The Clear all button. This will empty the downloads history list with a warning displayed before.
- The original download URL of each file in the history list. Clicking on the link will download the file again. If the old file is still present in the download location, the new download will be automatically renamed by your browser. Note: the file name at the top is also linked to the downloaded file location.
- A very useful Show in folder button. It’s really useful if you don’t know the location of the download folder, or if you used the Save as download dialog to save the file to a different location for some reason.
- In case you have already removed the downloaded file, the history list will just show a Removed label.
How to Copy Download Link for a Previously Downloaded File in Edge
Right-clicking on any download from the history list in Edge will display a small overlay menu. If you click on the Copy download link option then the original URL of that file will be copied into your clipboard, ready to paste anywhere.

Left-clicking on an item in the history list in Edge will redownload the file.
If it’s a type of item that can be opened by your browser by default, such as an image, then the original source will be displayed in a separate tab.
How to Clear the Downloads History List in Edge
There are two quick ways to clear just the download history in Edge. Both can be seen in the pictures above:
- Clear all download history button found in the downloads overlay three-dot menu that is displayed by Edge when you begin a new download.
- Clear all button from the top-right menu of the Edge downloads page.
Both work the same way, and will kindly display a warning you have to confirm if you still want to proceed.

And this is what the Edge emptied download page looks like. Note the grayed-out Clear all button.

How to Show All Downloads in Chrome
Even if Chrome is the most popular browser currently, I find it severely lacking in features compared to Edge. How Chrome handles downloads is one good example in this regard.
When you begin a download a new bar shows up at the bottom of your browser window. You’ll see the progress of your download there. If you want to dismiss this menu, there’s an X button at the far right edge of the downloads bar.
To open the download page you just have to click the Show all button next to the close X.
Missed it? There are other ways to find the Download folder.
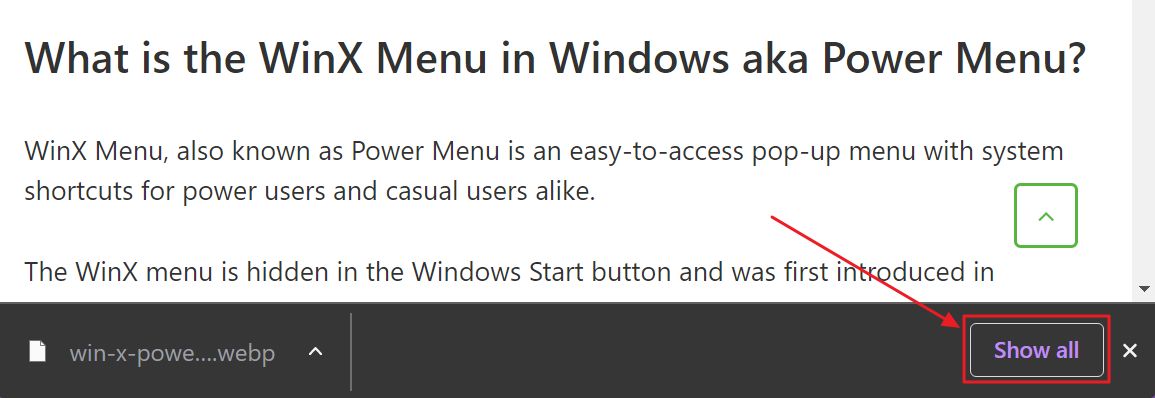
In Chrome, this page is a bit simplified and is missing the useful filter Microsoft added to recent versions of Edge.
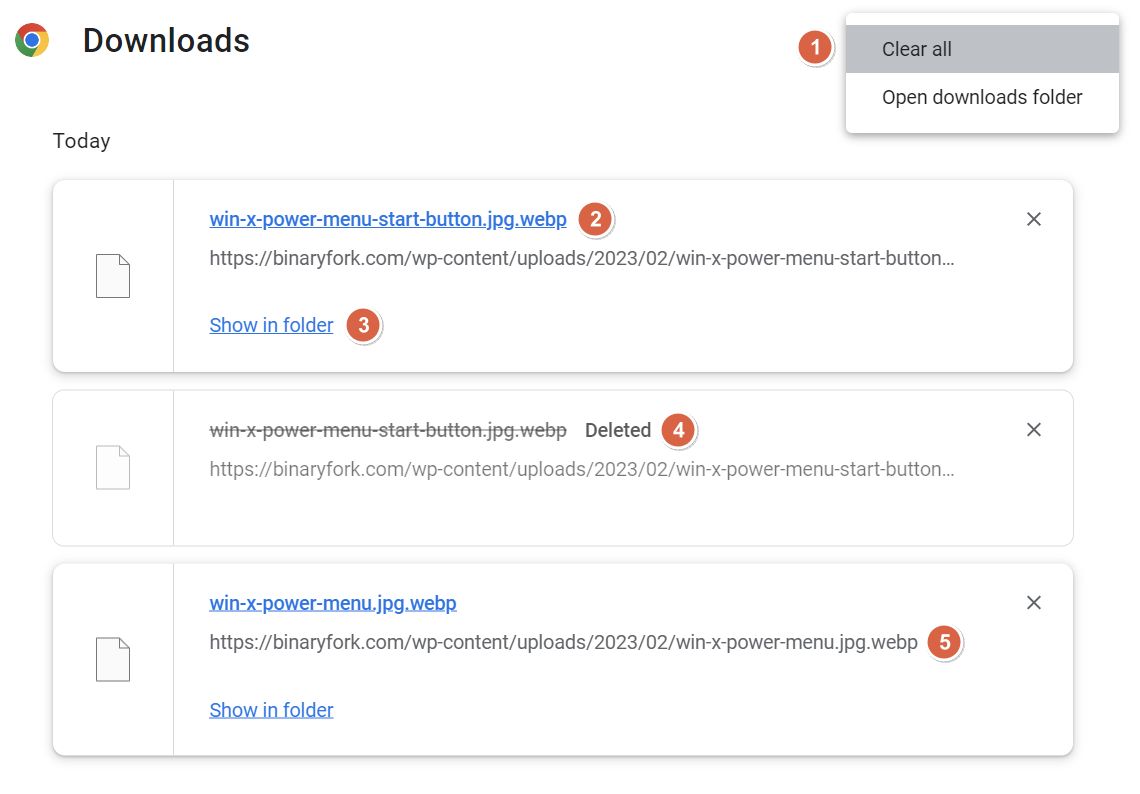
Here’s what you can do on the Chrome downloads page:
- A three-dot menu at the top right with the Clear all button and a link to open the download folder.
- Downloaded file name which is linked to the actual local download folder location. Weirdly, when you hover the mouse over the item name, Chrome shows in the status bar the original file location.
- The useful Show in folder button. Again, very handy if you don’t remember the location of your download folder and truly a lifesaver if you used the Save as option to relocate the file to a different folder.
- If you have already deleted the downloaded file, the Chrome download history list will just display a Deleted label, while the file name is strikeout and colored with a gray tint.
- The download URL of each file in the history list. Clicking on the link will download the file once again, just like in Edge. If the old file can still be found in the download location, the new file will be automatically renamed by your browser.
How to Copy Download Link URL in Chrome
There’s no dedicated copy link button in Chrome, as you can find in Edge. You can still right-click on any downloaded file from the Chrome downloads history page, including removed items.
In the contextual menu that shows up when you right-click on the item title and the original URL displayed below it, there’s the Copy link address option. This is what you’re looking for.
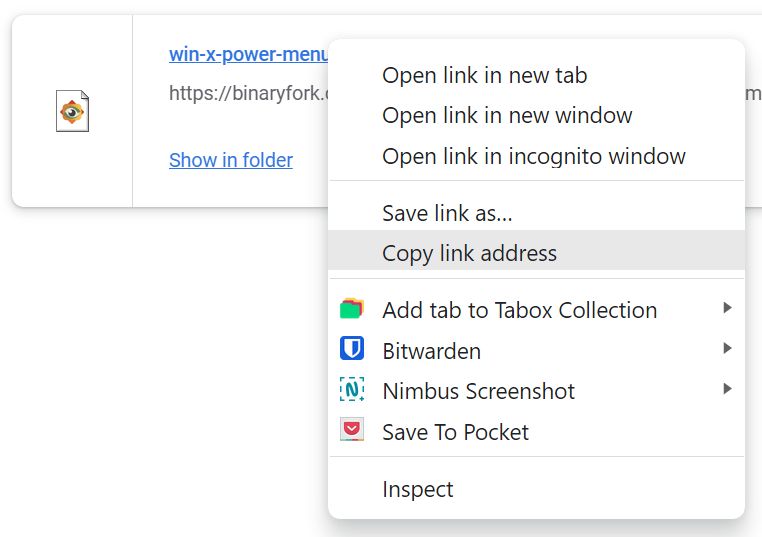
The original download link can then be pasted from clipboard with Ctrl + V.
How to Clear the Downloads History List in Chrome
There’s only one option to clear your Chrome downloads history:
- Open the downloads page from the download overlay or with the Ctrl + J shortcut.
- Click on the top-right three-dot menu.
- Select Clear all. You’ll get no confirmation whatsoever.
You’ll get an undo button though, which is nice if you change your mind.
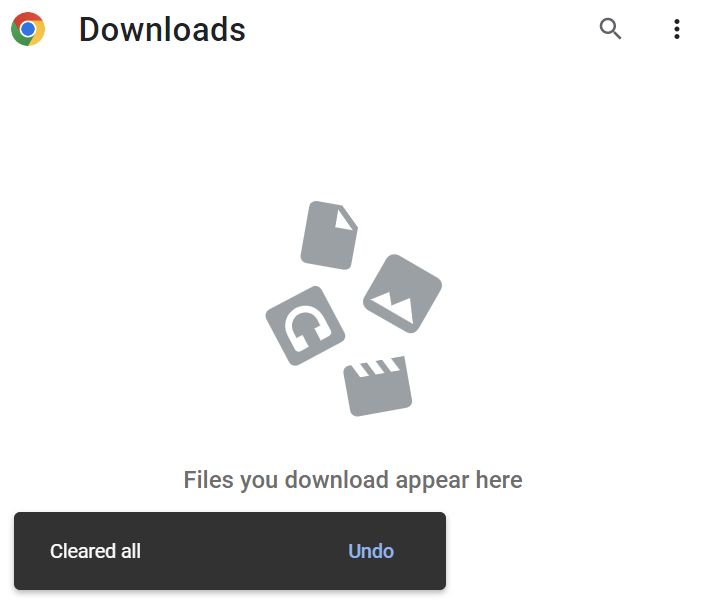
How to View Downloads History in Firefox
Firefox acts like a hybrid between Edge and Chrome when it comes to how it handles the file download history, but with a twist.
Once a new download begins the Firefox toolbar will show a download button with a download progress indicator built in. Just like Edge does it.
Clicking on the button will display an overlay menu with the latest downloads, similar also to Edge.
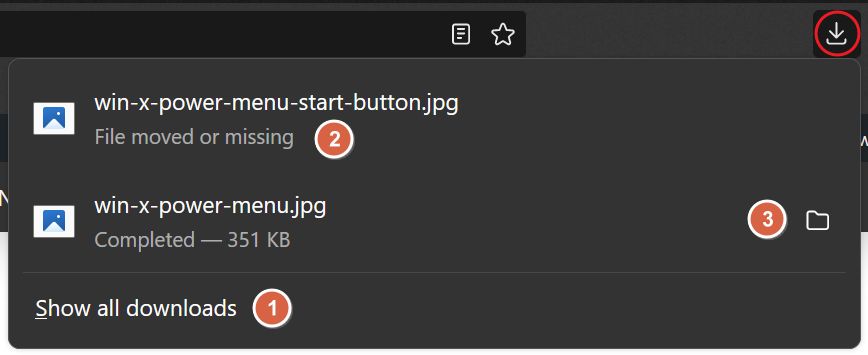
The options are:
- Show all downloads at the bottom. Clicking on the link will open the Firefox Library window in a pop-up.
- Status of a previously downloaded item that was removed.
- Option to open the in its folder an existing download. Clicking on the item name is equivalent to executing the file directly.
Note that I’ve said Library window, not Downloads window. That’s because Firefox uses the same window, with a navigation menu on the left side that will let you select between browsing history, download history, tags, and bookmarks.
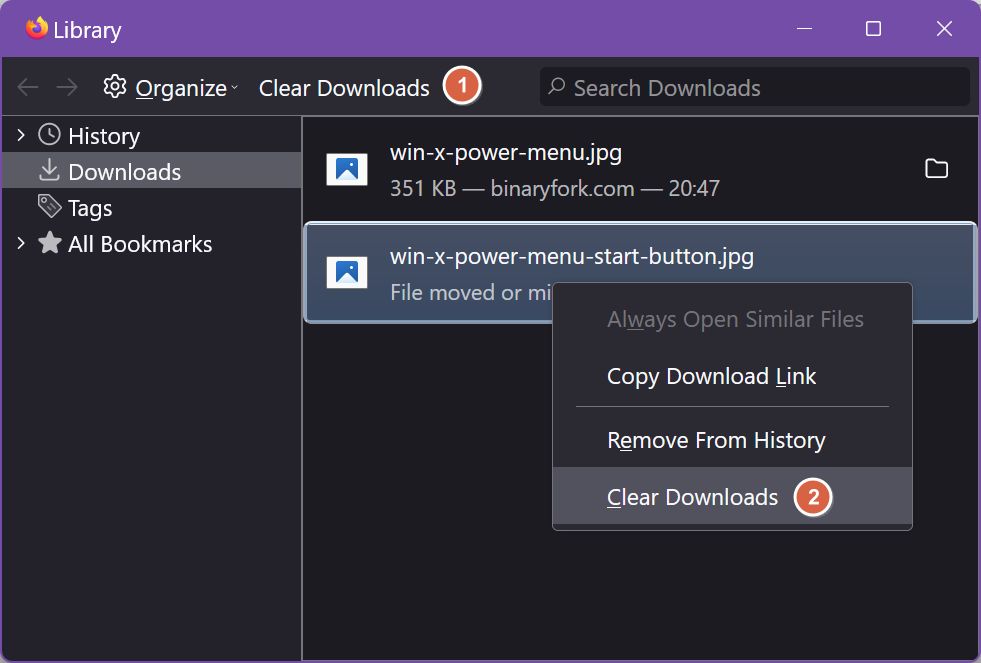
How to Clear the Firefox Downloads History List
In the Firefox Library window, there are two links to clear the history of your downloads (see the image above). One is the Clear Downloads button in the top toolbar. The other is accessible when you right-click on an item, any item.
Firefox doesn’t display a warning when you want to clear the download history.
Copy the Download Link URL in Firefox
Right-clicking on an item in the Firefox downloads overlay and the Library popup will offer the option to Copy Download Link for that item. The original URL will go directly into your clipboard, so you can paste it anywhere.
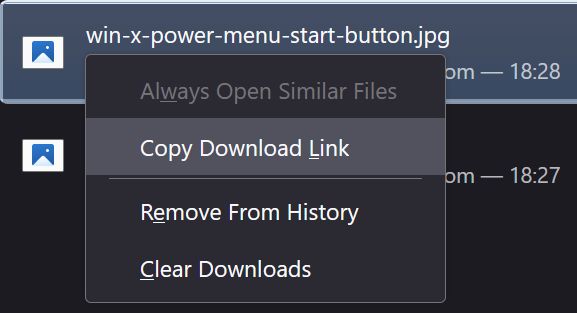
If you left-click on an item in the Firefox download history list the browser will try and open that file. There’s no option to redownload a file, at least not directly. You can still do it by copying the original file URL, then pasting it into a new tab.
Can’t Locate Your Downloaded File? Use Show in Folder
Those of you who can’t seem to remember where downloaded files go you’ll be pleased to see that every browser out there allows you to Show in folder each download. In Windows, that means a File Explorer window will be opened with the location of the specific item you want to find. It can’t get easier than that, right?







