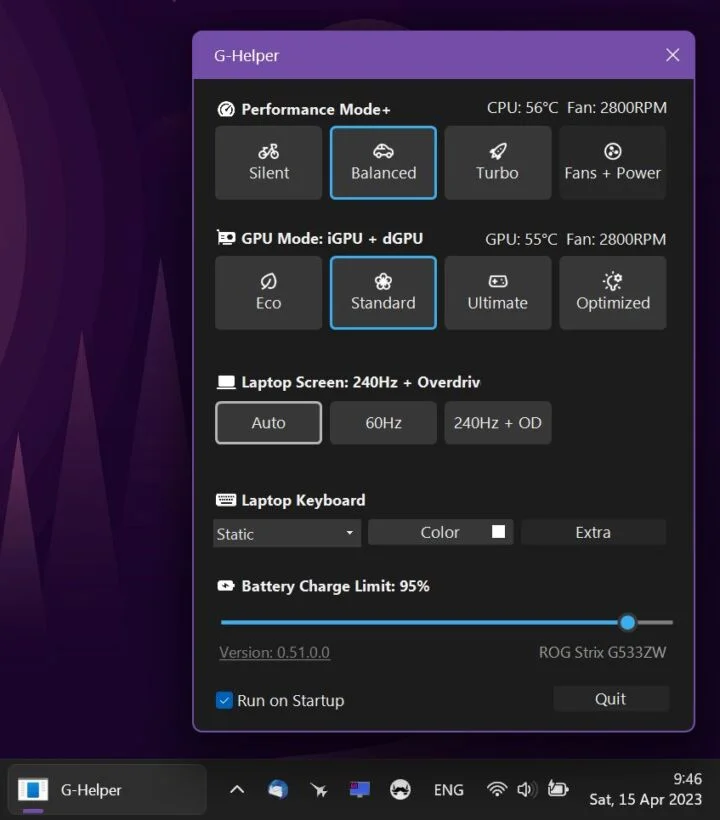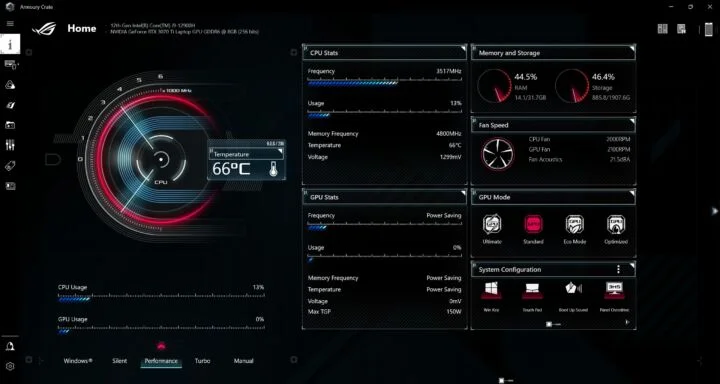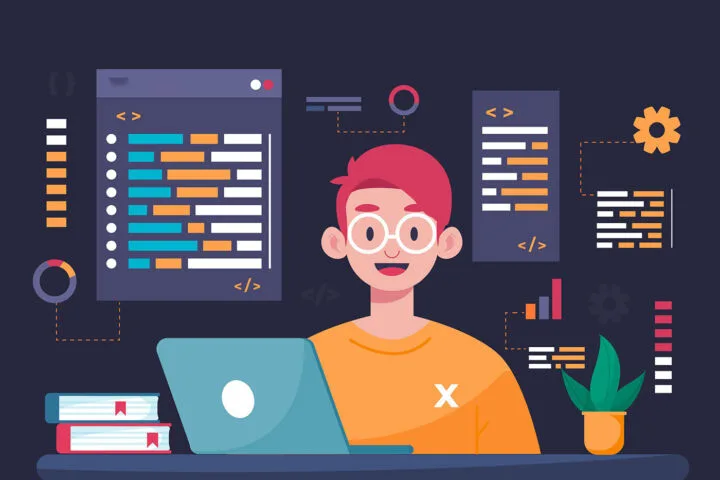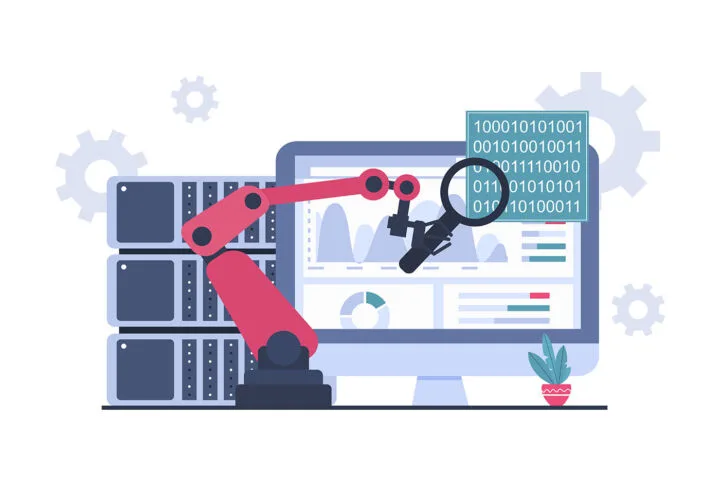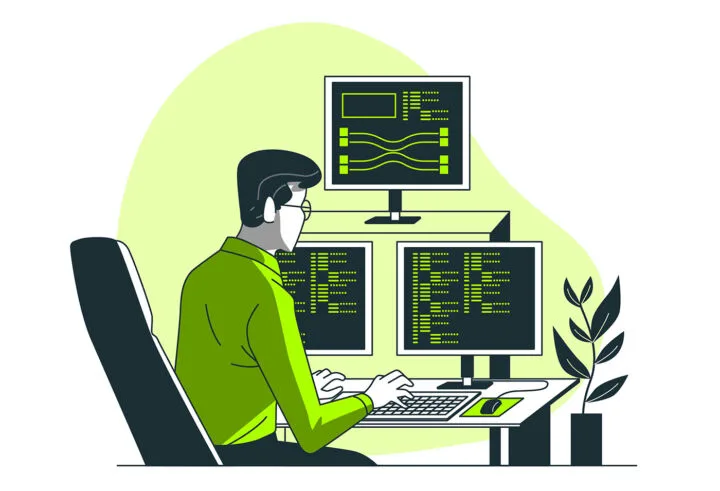- お気に入りのブラウザーのファイルダウンロード履歴をチェックするのは、コンピューター上で簡単にできる。
- 人気のある各ブラウザには、最新のダウンロードを表示するダウンロード履歴オーバーレイと、ダウンロード履歴全体を表示する専用ページがある。
- Chrome、Edge、Firefox、その他のChromiumブラウザーでダウンロード履歴リストを表示・消去する方法を紹介する。
- ダウンロードが見つからない?フォルダに表示オプションを使えばいい。
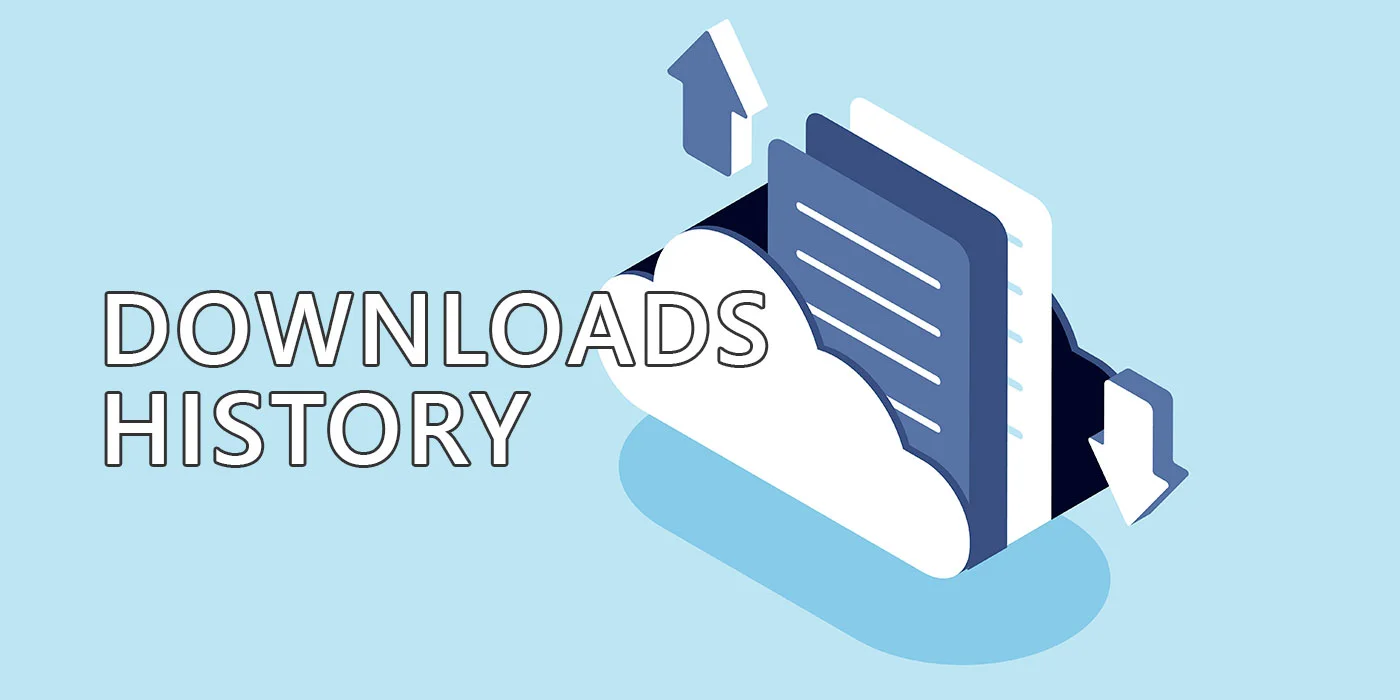
ファイルを数秒でダウンロードした後、そのファイルがどこに行ったかを調べるのに少なくとも数分は費やしたことが何度あるだろうか?こんなことはよくあることだろうか?
ブラウザでダウンロード履歴ページを開く方法、以前のダウンロードのURLリンクを特定する方法、ファイルがダウンロードされたフォルダを開く方法、プライバシー保護のためにダウンロード履歴リストを消去する方法(ダウンロード履歴のみ、 ブラウザのキャッシュ全体ではない).
始めよう!
目次
キーボードショートカットでダウンロード履歴ページを開く(ほとんどのブラウザーで使える)
ダウンロードボタンをクリックするか、右クリックして 名前を付けて保存... ダウンロードが開始されたことを知らせるオーバーレイが表示される。
ほとんどの一般的なブラウザも同じように動作する。それだけでなく、保留中のものも含め、最新のダウンロードのごく短いリストが表示される。
ページ上のどこかをクリックすると、このオーバーレイはほとんどの場合消えてしまう。幸い、ブラウザにはダウンロードページがあり、ダウンロード履歴を確認したり、ファイルを開いたり、Chromiumブラウザで再ダウンロードしたりすることができる。
ブラウザのダウンロード履歴ページを開くには、次のボタンを押すのが一番手っ取り早い。 Ctrl + J キーボードショートカットを使う。
備考Edgeなど一部のブラウザでは、このショートカットでダウンロードのオーバーレイメニューが表示され、そこからダウンロードページにアクセスできる。
個人的な好奇心だが、私はJが何の略か知らない。Ctrl + Dで、DownloadsのDを使う方が理にかなっているからだ。
Edgeでダウンロード履歴を表示する
Edgeブラウザで何かをダウンロードすると、ブラウザのボタンツールバーに新しいダウンロードボタンが表示される。
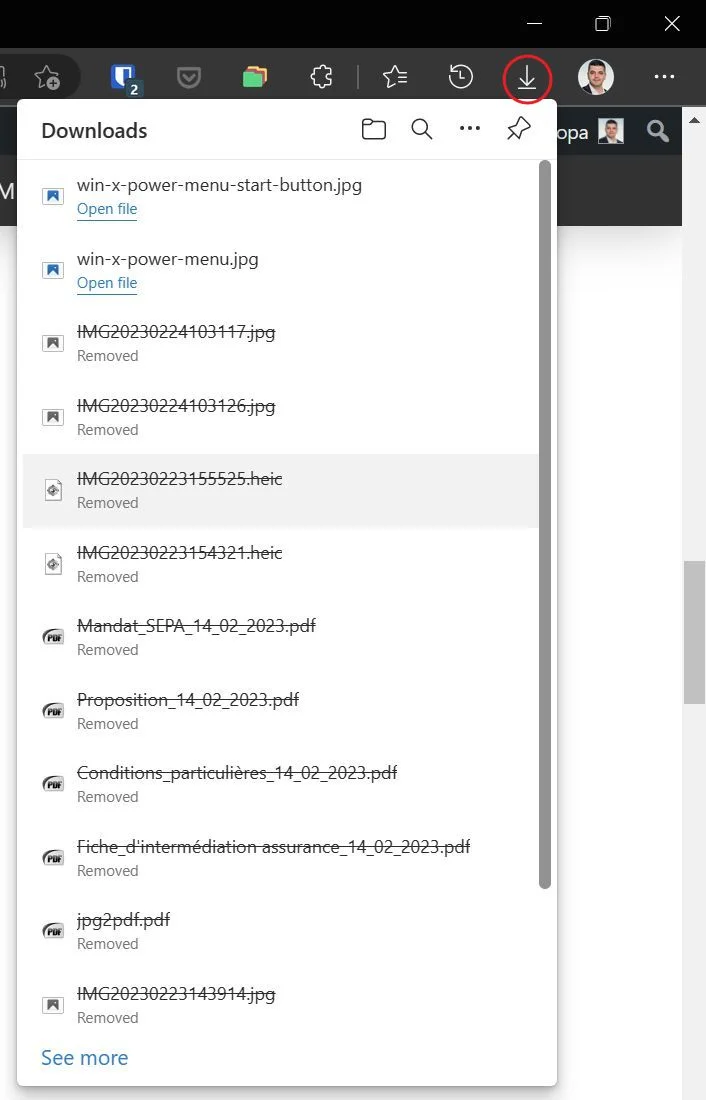
ここには、最新のダウンロードが時系列順に並んでいる。
をクリックできる。 もっと見る ボタン を一番下にクリックして、このリストを拡張することもできるが、これは良い選択とは言い難い。リストの外をクリックすると、ツールバーのダウンロードボタンと一緒にすぐに消えてしまう。
ここで、Ctrl + Jを押すか、または スリードットボタン をクリックする。新しいオーバーレイメニューが表示される。
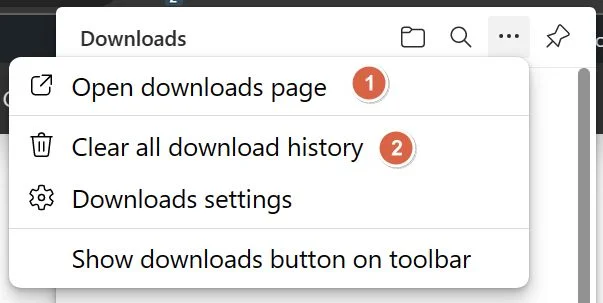
がある。 ダウンロードページを開く オプション(1)をクリックする。これをクリックすると、最後にこのリストをクリアした時点からのダウンロード履歴ページが開く。
私のエッジ・ブラウザでは、このように表示される。
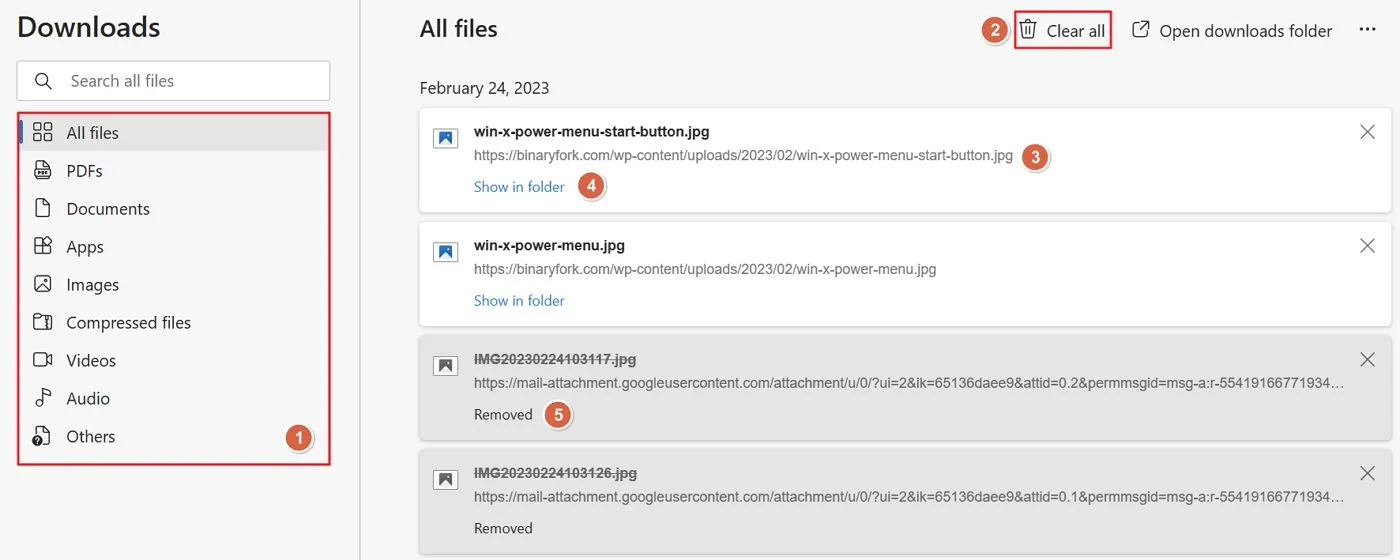
以下の重要なオプションがある:
- A フィルター で履歴リストに表示されるファイルの種類を選択できる。リストの上には、便利な 検索ボックス.
- がある。 すべてをクリアする ボタンをクリックする。これにより、ダウンロード履歴リストが空になり、その前に警告が表示される。
- がある。 オリジナルダウンロードURL 履歴リストの各ファイルのリンクをクリックすると、ファイルが再度ダウンロードされる。古いファイルがダウンロード場所に残っている場合、新しいダウンロードファイルはブラウザによって自動的に名前が変更される。 備考一番上のファイル名は、ダウンロードしたファイルの場所にもリンクしている。
- 非常に役に立つ フォルダに表示ボタン.ダウンロード・フォルダーの場所がわからないときや、あるいは 名前を付けて保存する ダウンロード・ダイアログで、何らかの理由でファイルを別の場所に保存する。
- ダウンロードしたファイルをすでに削除している場合、履歴リストには 削除 のラベルが貼られている。
Edgeで以前にダウンロードしたファイルのダウンロードリンクをコピーする方法
Edgeの履歴リストからダウンロードしたファイルを右クリックすると、小さなオーバーレイメニューが表示される。その中から ダウンロードリンクをコピーする オプションを選択すると、そのファイルの元のURLがクリップボードにコピーされ、どこにでも貼り付けられるようになる。

Edgeの履歴リストで項目を左クリックすると、ファイルが再ダウンロードされる。
画像など、ブラウザでデフォルトで開くことができるタイプのアイテムであれば、元のソースは別のタブに表示される。
Edgeのダウンロード履歴リストを消去する方法
Edgeでダウンロード履歴だけを消去するには、2つの方法がある。どちらも上の写真で見ることができる:
- ダウンロード履歴をすべて消去する ボタンをクリックし、ダウンロードを開始する。
- すべてをクリアする ボタンをクリックする。
どちらも同じように動作し、親切にも警告が表示されるので、まだ続行するかどうかを確認する必要がある。
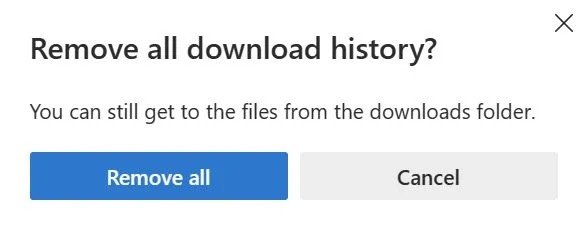
そしてこれが、Edgeの空っぽになったダウンロードページの様子だ。グレーアウトした すべてをクリアする ボタンを押す。

Chromeですべてのダウンロードを表示する
たとえChromeが現在最も人気のあるブラウザだとしても、私はEdgeに比べて機能が著しく不足していると感じている。Chromeがダウンロードをどのように処理するかは、この点で一つの良い例である。
ダウンロードを開始すると、ブラウザウィンドウの下部に新しいバーが表示される。そこにダウンロードの進行状況が表示される。このメニューを解除したい場合は、ダウンロード・バーの右端にXボタンがある。
ダウンロードページを開くには すべて表示する ボタンをクリックする。
見逃した?他にも方法がある ダウンロード・フォルダーを探す.
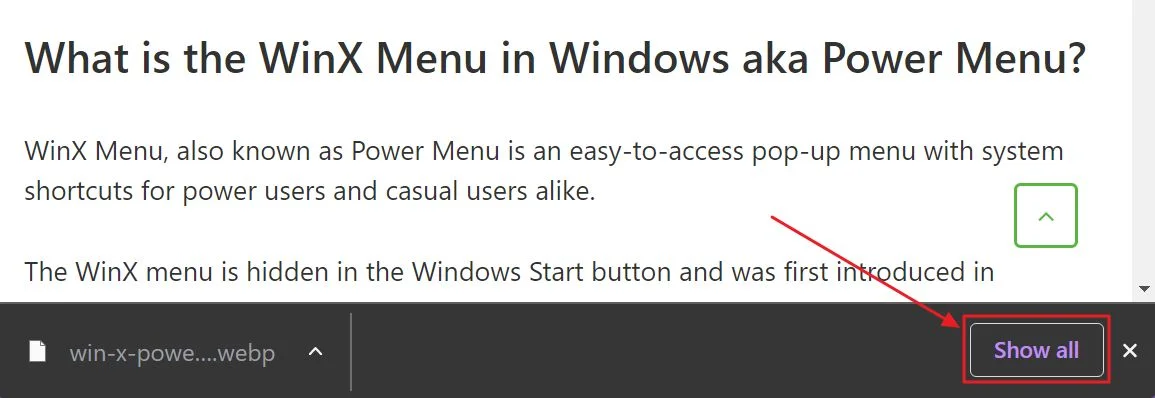
クロームでは、このページは少し簡略化されており、マイクロソフトがエッジの最近のバージョンに追加した便利なフィルターがない。
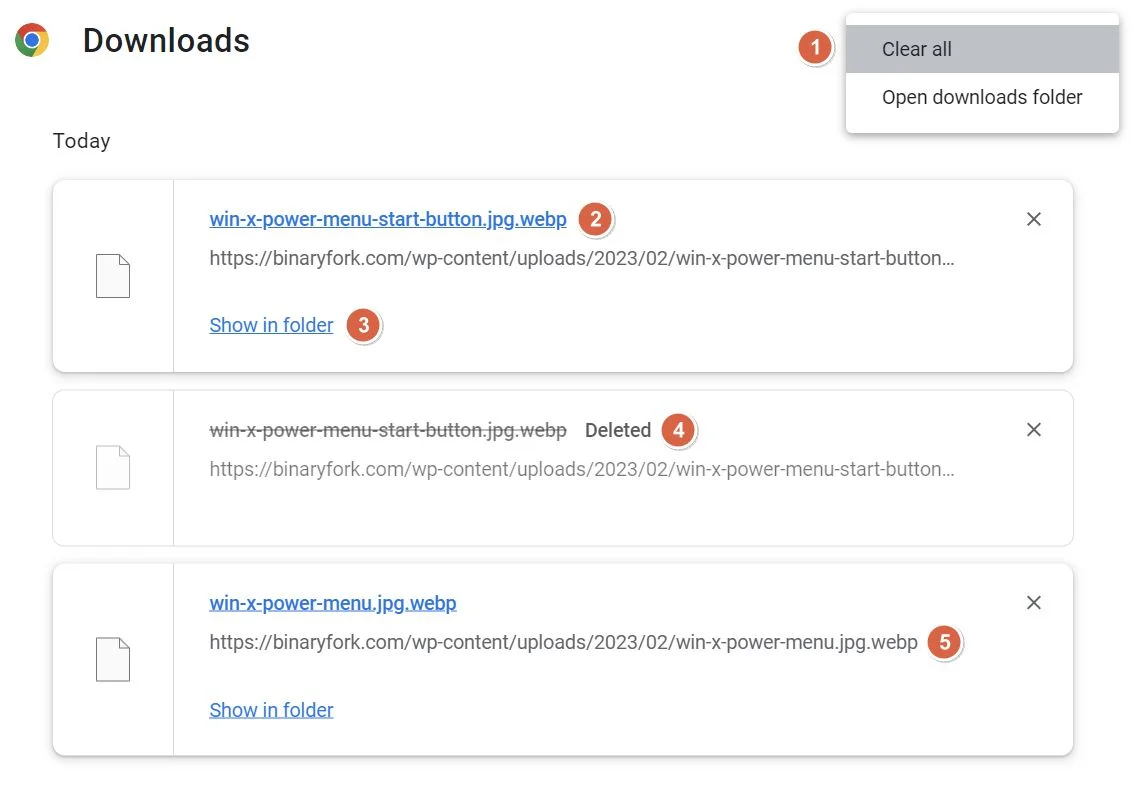
クロームのダウンロードページでできることは以下の通りだ:
- 右上の3つのドットのメニューに すべてをクリアする ボタンと、ダウンロード・フォルダーを開くためのリンクが表示される。
- ダウンロードしたファイル名 これは、実際のローカル・ダウンロード・フォルダーの場所にリンクされている。奇妙なことに、アイテム名の上にマウスを置くと、Chromeはステータスバーに元のファイルの場所を表示する。
- 役に立つ フォルダに表示ボタン.また、ダウンロード・フォルダーの場所を覚えていない場合にも非常に便利である。 名前を付けて保存する オプションを使って、ファイルを別のフォルダに移すことができる。
- ダウンロードしたファイルをすでに削除している場合、Chromeのダウンロード履歴リストには 削除 のラベルが表示され、ファイル名は取り消し線が引かれ、グレーの色調で表示される。
- がある。 ダウンロードURL 履歴リスト内の各ファイルのリンクをクリックすると、Edgeと同じように、ファイルがもう一度ダウンロードされる。ダウンロード先に古いファイルが残っている場合、新しいファイルはブラウザによって自動的に名前が変更される。
ChromeでダウンロードリンクのURLをコピーする
Chromeには、Edgeにあるようなリンクコピー専用のボタンはない。Chromeのダウンロード履歴ページからは、削除されたものも含め、ダウンロードしたファイルを右クリックすることができる。
アイテムのタイトルとその下に表示されているオリジナルのURLを右クリックすると表示されるコンテクストメニューの中に リンクアドレスをコピーする オプションを選択する。これが探しているものだ。
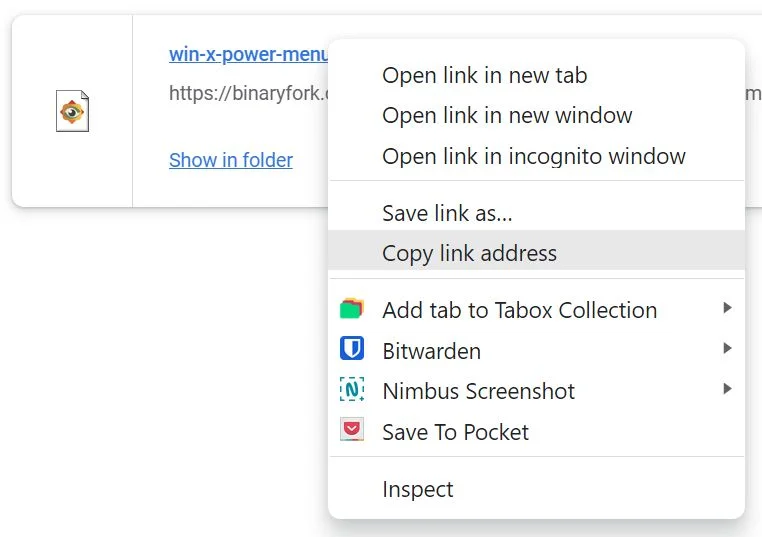
元のダウンロード・リンクは、Ctrl + Vでクリップボードから貼り付けることができる。
Chromeのダウンロード履歴リストを消去する方法
Chromeのダウンロード履歴を消去するオプションは1つしかない:
- ダウンロードオーバーレイから、またはCtrl + Jショートカットでダウンロードページを開く。
- 右上の3点メニューをクリックする。
- すべて消去を選択する。何も確認されない。
しかし、取り消しボタンがあるので、気が変わったときには便利だ。
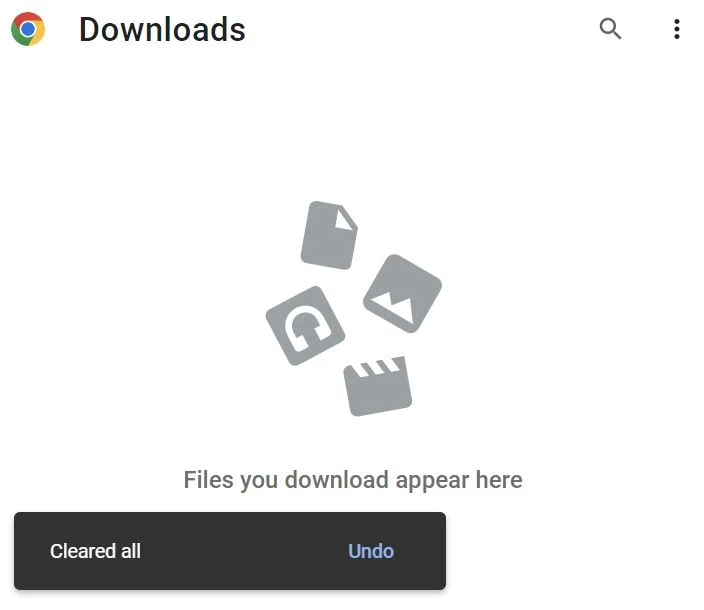
Firefoxでダウンロード履歴を表示する
Firefoxは、ファイルのダウンロード履歴の扱い方に関しては、EdgeとChromeのハイブリッドのように動作するが、ひねりが加えられている。
新しいダウンロードが始まると、Firefoxのツールバーにダウンロードボタンが表示され、ダウンロードの進行状況が表示される。Edgeがそうであるように。
ボタンをクリックすると、Edgeと同様に最新のダウンロードがオーバーレイメニューで表示される。
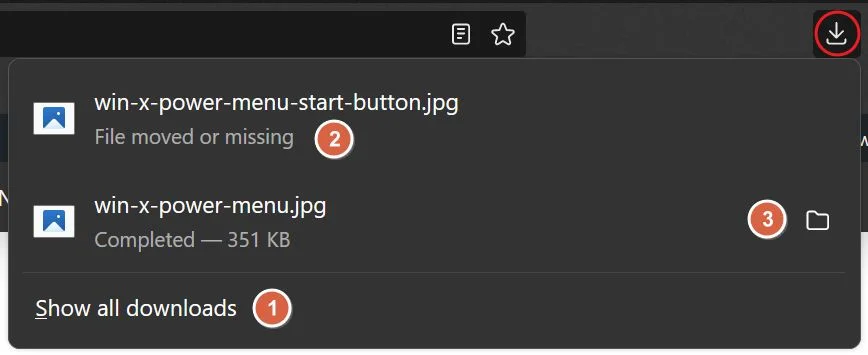
選択肢は以下の通りだ:
- 下部にすべてのダウンロードを表示する。リンクをクリックすると、Firefoxライブラリのウィンドウがポップアップで開く。
- 削除されたダウンロード済みアイテムのステータス。
- 既存のダウンロードファイルをそのフォルダで開くオプション。項目名をクリックすると、そのファイルを直接実行するのと同じことになる。
ダウンロード・ウィンドウではなく、ライブラリ・ウィンドウと書いたことに注意してほしい。Firefoxは同じウィンドウを使い、左側に閲覧履歴、ダウンロード履歴、タグ、ブックマークを選択できるナビゲーションメニューがあるからだ。
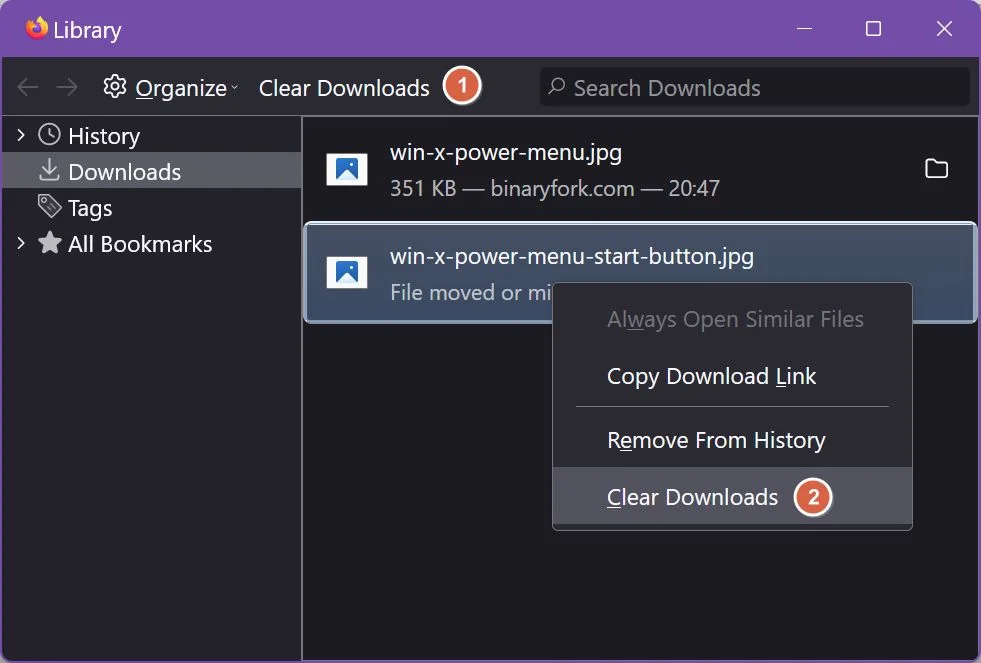
Firefoxのダウンロード履歴リストを消去する方法
Firefoxのライブラリウィンドウには、ダウンロード履歴を消去するためのリンクが2つある(上の画像を参照)。ひとつは クリアダウンロードボタン をクリックする。もうひとつは、アイテムを右クリックすることでアクセスできる。
Firefoxはダウンロード履歴を消去したいときに警告を表示しない。
FirefoxでダウンロードリンクのURLをコピーする
Firefoxのダウンロードオーバーレイでアイテムを右クリックし、ライブラリのポップアップを表示すると、以下のオプションが表示される。 ダウンロードリンクをコピーする をクリックする。元のURLは直接クリップボードに入るので、どこにでも貼り付けられる。
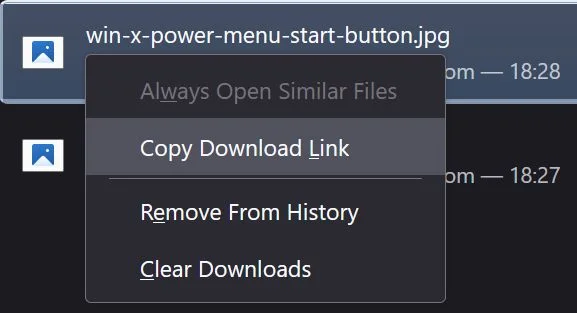
Firefoxのダウンロード履歴リストにある項目を左クリックすると、ブラウザがそのファイルを開こうとする。少なくとも直接ファイルを再ダウンロードするオプションはない。元のファイルのURLをコピーして、新しいタブに貼り付ければ、再ダウンロードできる。
ダウンロードしたファイルが見つからない?フォルダに表示する
ダウンロードしたファイルがどこに行ったか覚えていないような人は、世の中のすべてのブラウザーで以下のことができるのを見ると喜ぶだろう。 フォルダに表示する をダウンロードする。Windowsの場合、ファイル・エクスプローラーのウィンドウが開き、探したいアイテムの場所が表示される。これ以上簡単なことはないだろう?