- たった2つの設定を変えるだけで、WiFi速度は特定のシナリオでほぼ2倍になる:スループットブースターとWiFiワイヤレスモードだ。
- インテルネットワークカードは、お使いのコンピュータやラップトップでワイヤレス速度を向上させるために変更できる、大量のドライバオプションを提供している。
- 結果はネットワーク構成によって異なるが、これらの設定を試すことは、時間の損失以外のリスクはない。

ネットワーク機器は、プラグアンドプレイとは言い難い。確かに、機器の電源を入れるだけでシームレスに接続できるシナリオもあるが、何かが動作しない、あるいは期待通りに機能しない場合、 トラブルシューティング の問題は、楽しい以外の何物でもない。
今回は、ほんの少しの設定で、インテルネットワークカードの速度をほぼ2倍にできる方法を紹介する。私のようなエッジケースでは、アップロードを7.5倍にすることができた。これは、ほんの数クリックと試行錯誤で実現できた大きな改善である。
目次
WindowsのIntel WiFiドライバ設定を試す
ほとんどのネットワークカードは、デフォルトのWindowsドライバプロパティ機能を使用するが、他のメーカーがカスタムアプリを提供している場合は、再確認する必要がある。インテルドライバーは、これらの高度な設定を利用するために特別なアプリを必要としない。
Intel WiFiドライバの設定にアクセスするには、次のようにする:
1.を開く。 スタートメニュー (Winキー)である。
2.を検索する。 コントロールパネル で、最初の結果を開く。
3.をクリックする。 ネットワークの状態を見る とタスクがある。
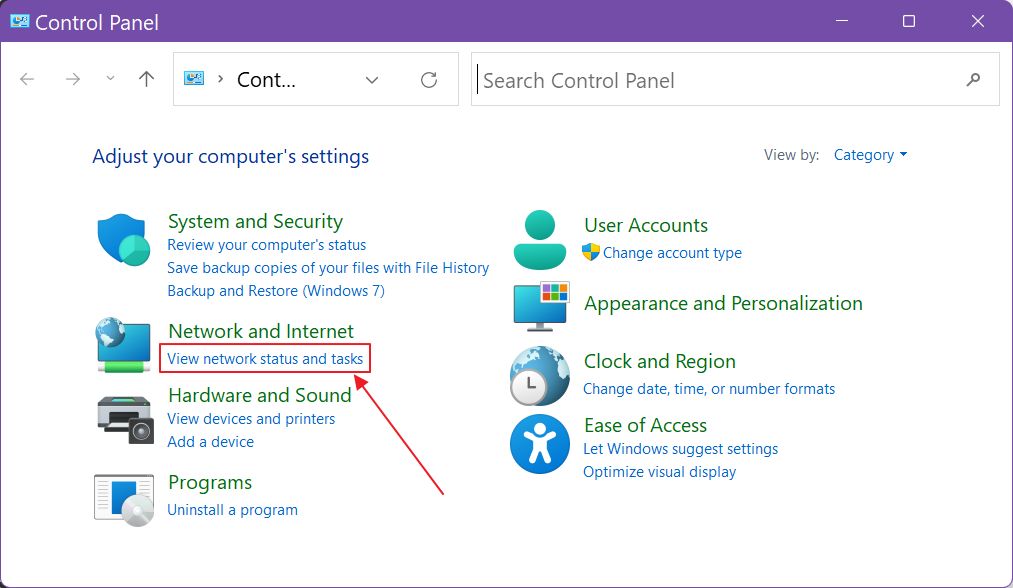
4.左側には、たくさんのオプションがある。をクリックする。 アダプターの設定を変更する.
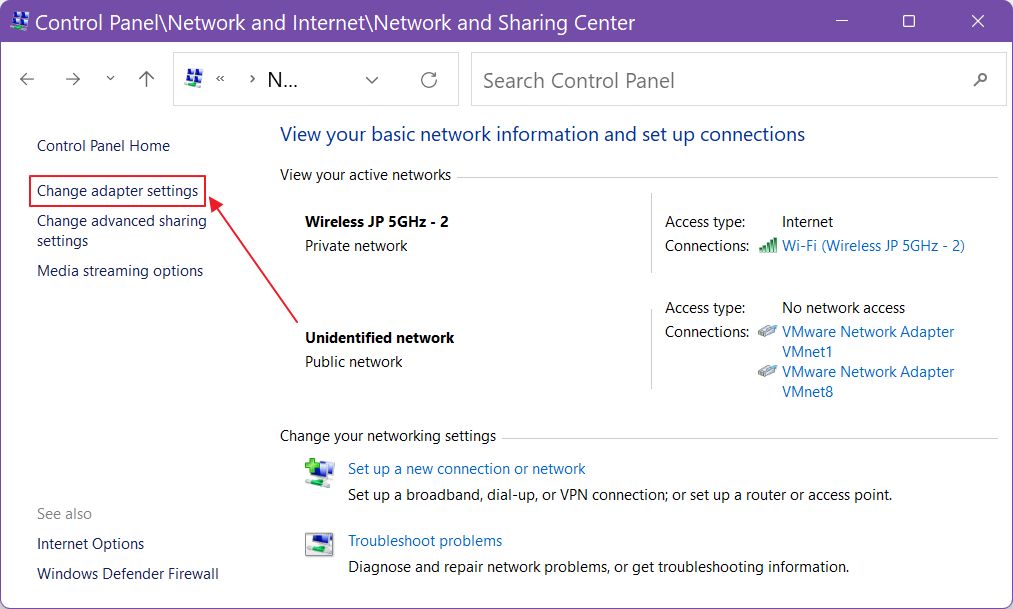
5.新しいウィンドウが開く。 右クリック アクティブなIntel WiFiカード(アイコンの下にある名前を確認する)を選択し 物件紹介.
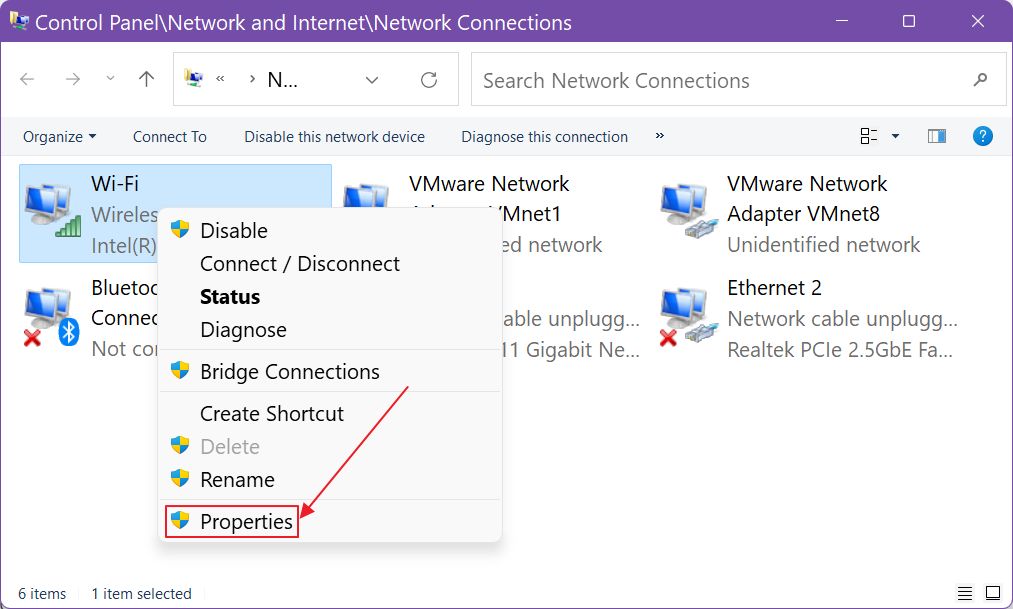
6.ポップアップウィンドウが表示される。をクリックする。 設定する ボタンを押す。
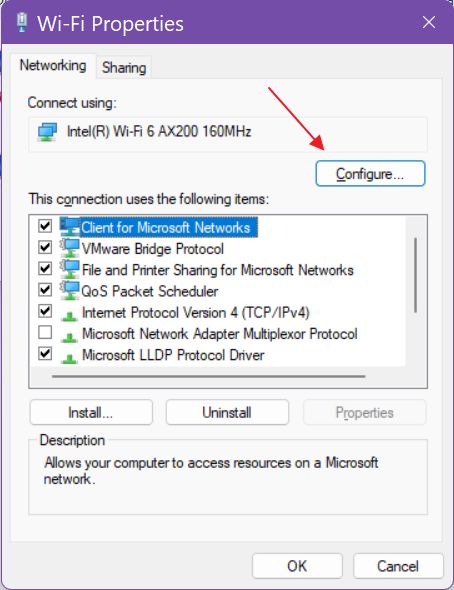
すべてのドライバーオプションは アドバンスド タブ(これをチェックする インテル公式記事 を参照し、各設定が何をするのか理解すること)。この記事で説明するオプションは3つある:
送信電力
この設定は、データの送受信に使用する送信電力を変更するものである。複数の電波がぶつかり合う密集地では、高いレベルを選ぶと違いを感じることができる。送信電力レベルを高くすると、干渉を減らすことができるはずだ。
この設定はノートパソコンのバッテリー寿命に影響するが、スピードだけを求めるのであれば はレベル5を選択する。最高のパフォーマンスを発揮するために最高を選択する.
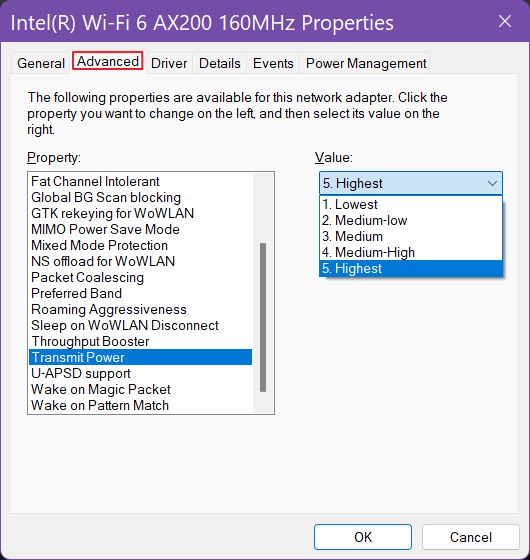
WiFiスループットブースター
スループットブースターとは何か、スループットブースターは何をするのか、疑問に思っている?この設定により クライアントからアクセスポイント/ルーターへのアップロード速度を向上させる。 大容量のファイルを送信するときに、その違いを実感することがほとんどだ。
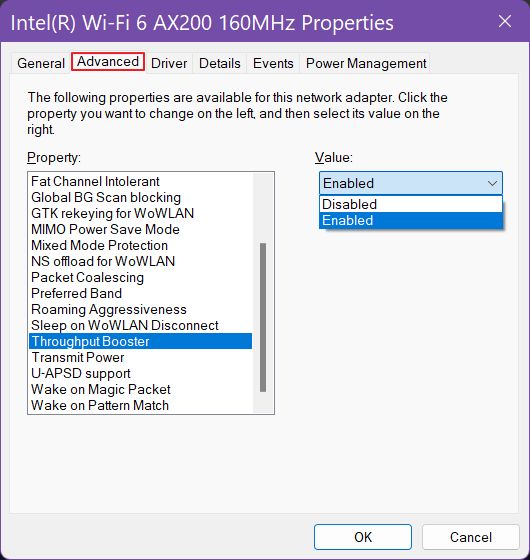
スループットブースターはOnとOffのどちらにしておくべきか?この記事のすべての設定と同様に、答えはそれほど単純ではない。速度をテストし、設定を有効にし、再度テストし、特定のセットアップで得られた結果に基づいて決定するべきだと私は思う。
Intel WiFiカードのワイヤレスモードを変更する(互換性を高めることができる)
私がこの記事のテーマに長い間こだわっていたのは、単純な理由からである: 私のIntel AX200 WiFi 6カードのアップロード速度は、アップロードでわずか229Mbpsに制限された。ダウンロードは2400Mbps以上で問題なかったのに、だ。気が狂いそうになったよ。
ノートパソコンにインストールした別の同じカードで問題を再現することができた。この問題は、Windows 10とWindows 11、複数のドライバー・バージョンとルーター・ファームウェアで持続した。私が見つけた唯一の解決策は、ワイヤレスモードをAC(WiFi 5)に変更することだった。
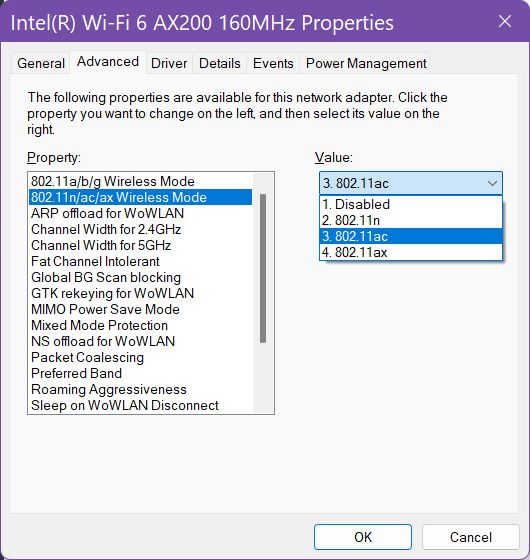
これにより、ダウンロード速度は1733Mbpsにダウングレードされたが、アップロードリンクも229Mbpsから1733Mbpsと大幅にアップした。を超えることになる。 7.5倍増.
この設定は私の人生を変えたとは言わないが、間違いなく私の問題を解決してくれた。同じ問題に直面したとき、たとえそれが直感に反していたとしても、それがあなたの助けになることを願っている。 接続をダウングレードして速度を上げる.
ネットワーク接続には常に2つのデバイスが必要であるため、ルーターも適切に設定されていることを確認する。5GHzまたは6GHzのSSIDを有効にして接続し、ルーターが対応している場合はWiFi 6(AX)モードが有効になっていることを確認する。
ルーターやNICのファームウェアの更新があれば、両方で最新版を使用していることを確認する。また、常に最新のドライバをインストールすること。
インテル には、ぜひ読んでいただきたい記事がある。 802.1ax(WiFi6)接続のための最適な設定を詳しく説明する。
WindowsでWiFiのリンク速度を確認する
これらの設定を変更した後、さらに2つのことをすることをお勧めする。Windowsが報告するリンク速度をチェックし、その後、自分でテストする。
Windows 10とWindows 11で報告されたリンク速度を確認する
1.を開く。 ネットワーク接続 のウィンドウを再度表示する(スタートメニューで検索するか、記事冒頭のガイドを利用する)。
2. 右クリック アクティブなWiFi接続の上で ステータス.

3.新しいポップアップウィンドウで、以下を探す。 スピード.表示される数値は、アップロードとダウンロードの速度差の最小値である。
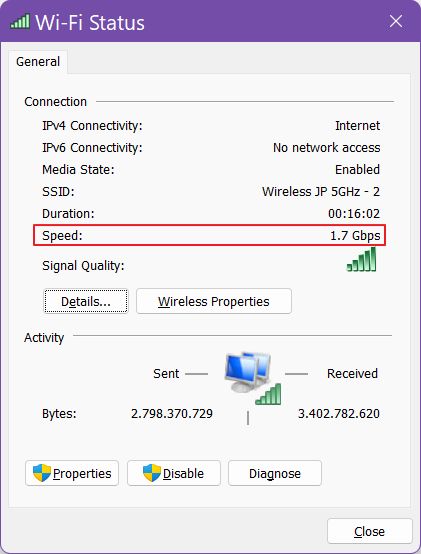
Windows 11でダウンロードとアップロードのリンク速度を確認する
Windows 11では、リンク速度の詳細を知ることが可能だが、設定アプリを使う必要がある。
1.スタートメニューから直接検索して「設定」アプリを開く。
2.を選択する。 ネットワーク・インターネット タブを左側のメニューから選択する。
3.右側のパネル内をスクロールして、次のように到達する。 ネットワークの詳細設定.クリックで開く。

4.新しいページの上部に、PCにインストールされているすべてのNICが表示される。下矢印をクリックして、Intel WiFi接続を展開する。

5.をクリックする。 その他の物件を見る.
6.スクロールして確認する リンク速度(受信/送信).受信はダウンロード速度、送信はアップロード速度である。
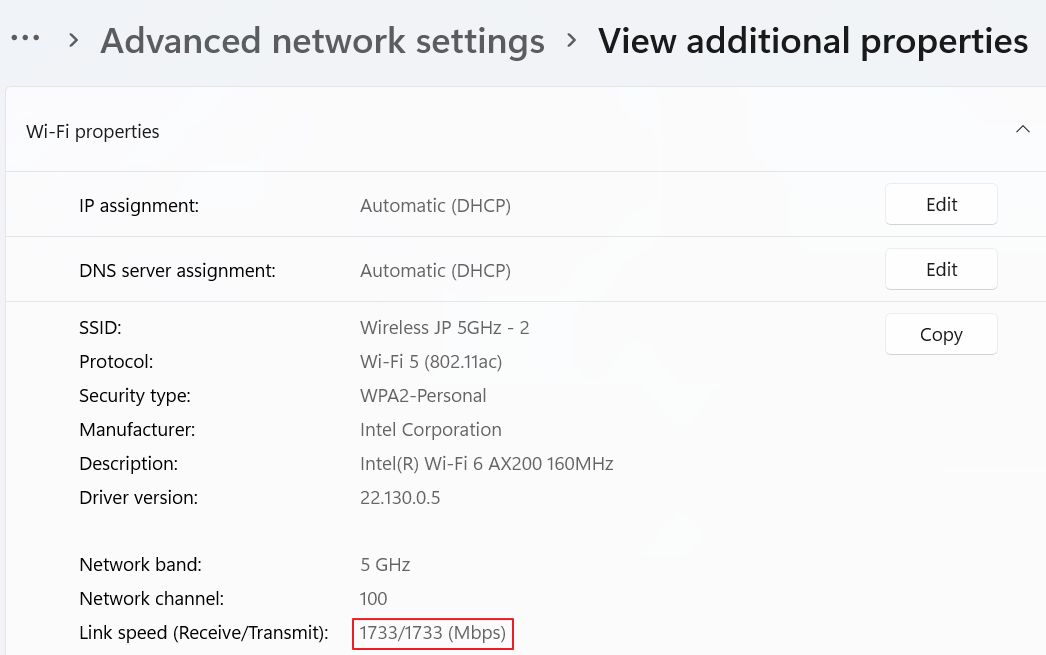
スピードテスト:あなたの構成に最適なものを確認する
これらの変更はすべてテストにかけなければならない。私はいつも SpeedTest.Net(スピードテスト・ネット というのも、複数回の実行で結果を比較するのが簡単だからだ。あるいは、我々の インターネット速度をテストする無料ツール.
での結果はこうだ。 スループットブースター無効、送信電力レベル1:
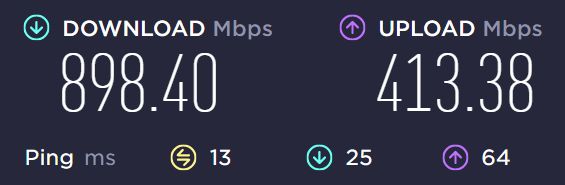
での結果はこうだ。 スループットブースター無効、送信電力はレベル5。:
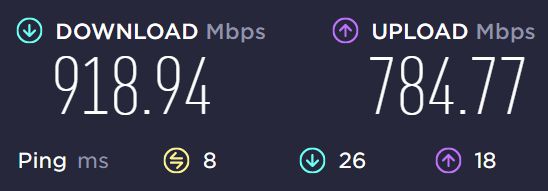
この変更だけで、アップロード速度がほぼ2倍になった。これはかなりの改善だ。ダウンロードは少ししか改善されなかった。
との最終結果。 スループットブースター有効、送信電力レベル5:
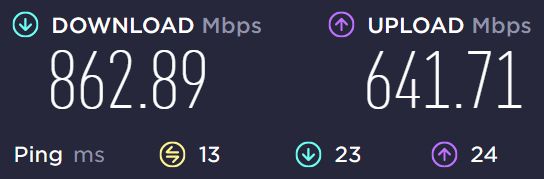
私の場合、Throughput Boosterはあまり役に立たないと言うことは明らかである。そこで、このオプションを無効にし、送信パワーをレベル5に維持し、リンク速度をWiFi 5にダウングレードした。
については 比較 からの直接の結果である。 私のASUSルーター管理画面1Gbpsの有線接続で、である。テストはSpeedTestも使って行った。
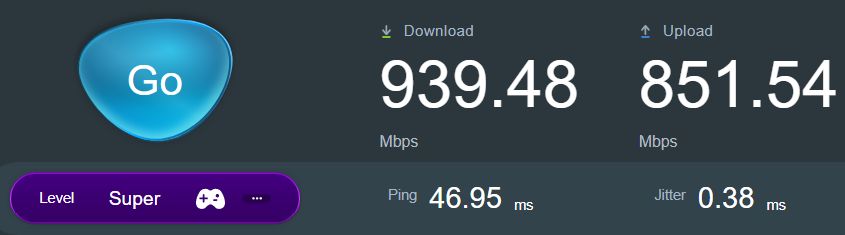
では、あなたの体験談に目を向けてみよう。純正設定からインテルネットワークカードの速度を大幅に向上させた設定は?
も読む: WiFiの信号と速度を上げる方法.






