- A tua velocidade WiFi pode quase duplicar em determinados cenários se alterares apenas duas definições: Aumento da taxa de transferência e modo sem fios WiFi.
- As placas de rede Intel oferecem inúmeras opções de controladores que podes alterar para melhorar a velocidade da rede sem fios no teu computador ou portátil.
- Os resultados variam consoante a configuração da tua rede, mas não há qualquer risco em experimentar estas definições para além da perda de tempo.

O equipamento de rede dificilmente é aquilo a que chamarias uma experiência plug-and-play. Claro que há cenários em que basta ligar os dispositivos e ligá-los sem problemas, mas se algo não funcionar, ou não funcionar como esperado, resolução de problemas Os problemas são tudo menos divertidos.
Neste artigo, vamos ver como podes quase duplicar a velocidade da tua placa de rede Intel com apenas algumas definições. Em alguns casos extremos, como o meu, consegui aumentar os carregamentos em 7,5x, o que é uma melhoria significativa que consegui alcançar com apenas alguns cliques e muita tentativa e erro.
ÍNDICE
Tenta estas definições do controlador Intel WiFi no Windows
A maioria das placas de rede utiliza a funcionalidade predefinida das propriedades do controlador do Windows, mas deves verificar se os outros fabricantes oferecem uma aplicação personalizada. Os controladores Intel não necessitam de uma aplicação especial para aceder a estas definições avançadas.
Para aceder às definições do controlador Intel WiFi, faz o seguinte:
1. Abre o Menu Iniciar (tecla Win).
2. Procura por Painel de controlo e abre o primeiro resultado.
3. Clica no botão Ver o estado da rede e tarefas.
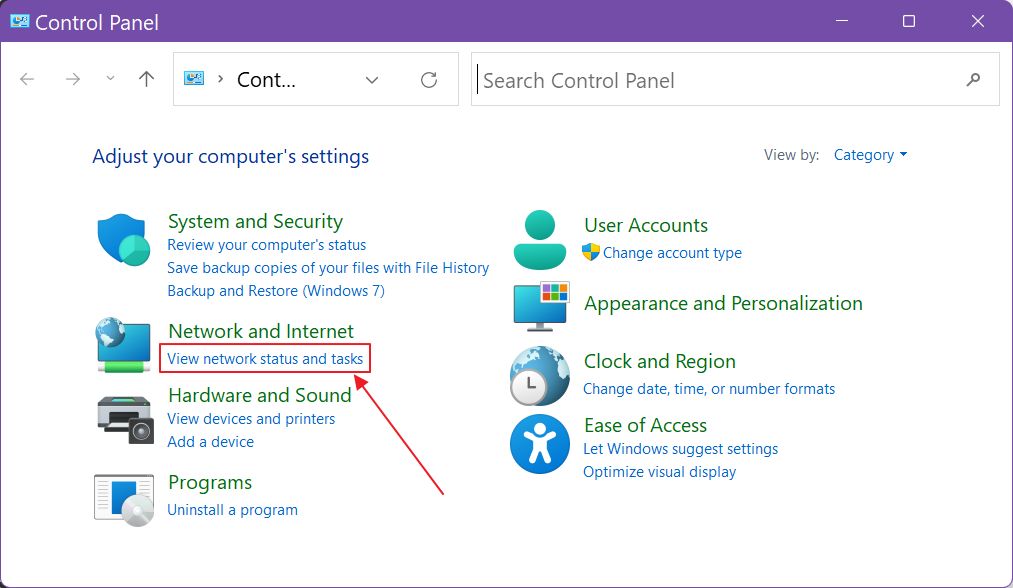
4. No lado esquerdo, há uma série de opções. Clica em Altera as definições do adaptador.
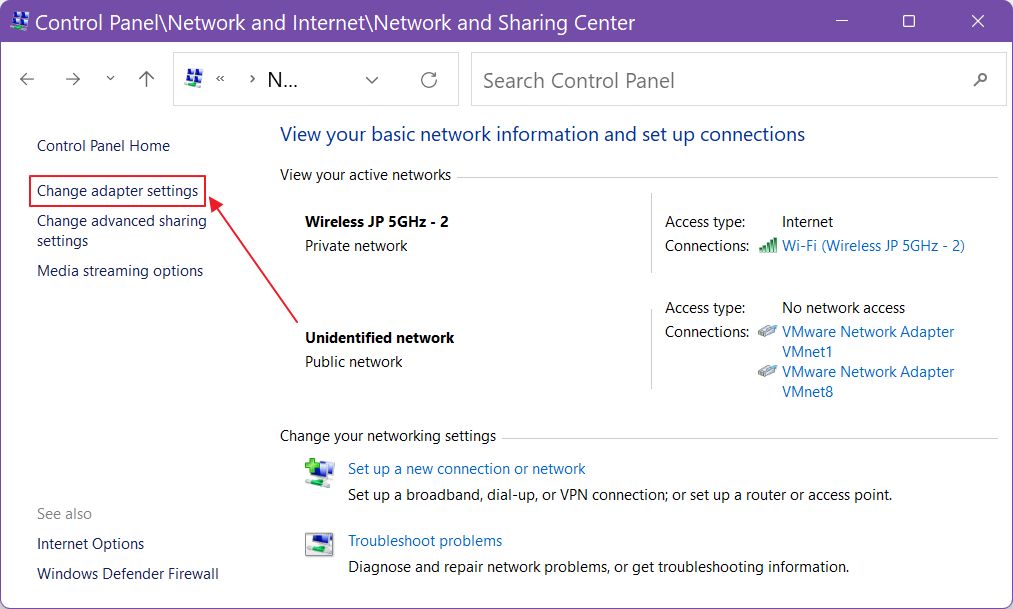
5. Abre uma nova janela. Clica com o botão direito do rato na placa Intel WiFi activa (verifica o nome sob o seu ícone) e selecciona Propriedades.
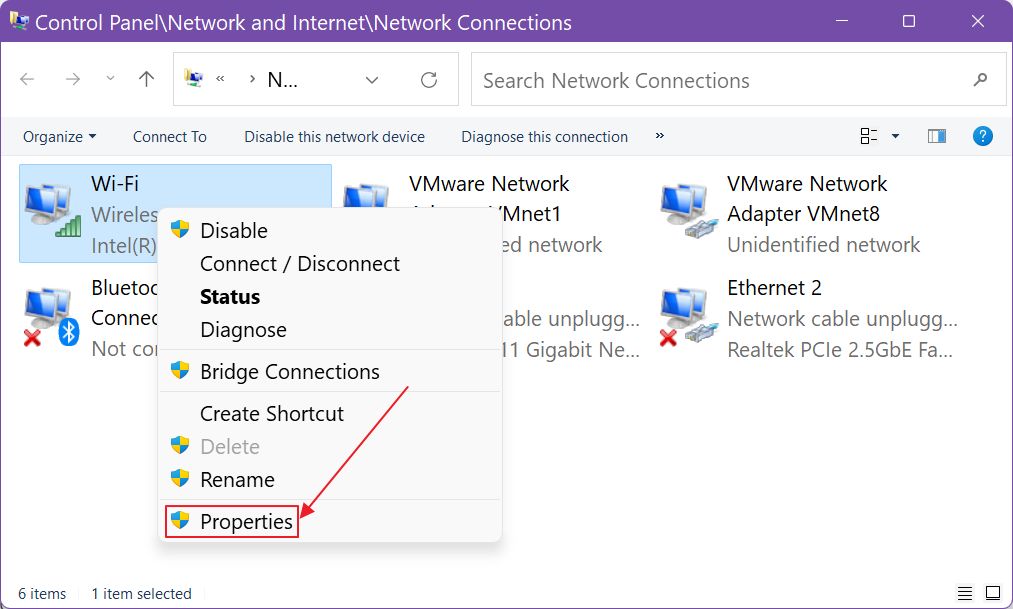
6. Aparece uma janela pop-up. Clica no botão Configura abotoa.
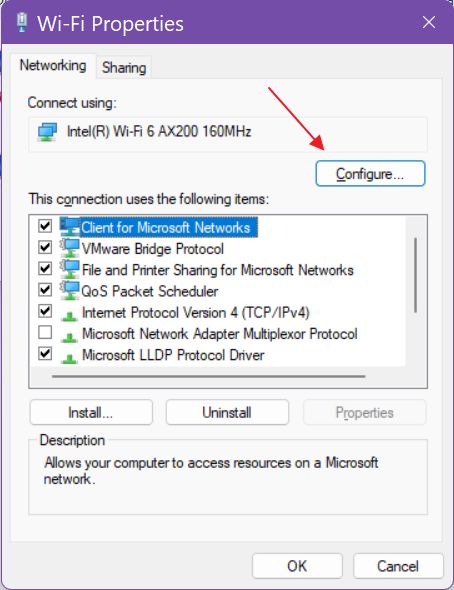
Todas as opções do controlador encontram-se na secção Avançado (verifica este separador Artigo oficial da Intel para perceberes o que cada definição faz). Existem três opções sobre as quais vamos falar neste artigo:
Potência de transmissão
Esta definição altera a potência de transmissão utilizada para enviar e receber dados. A diferença é sentida em áreas densas se escolheres um nível mais elevado, onde vários sinais de rádio colidem. Os níveis de potência de transmissão mais elevados devem reduzir as interferências.
Esta definição irá afectar a duração da bateria nos computadores portáteis, mas se procuras apenas velocidade selecciona o nível 5. Mais alto para um melhor desempenho.
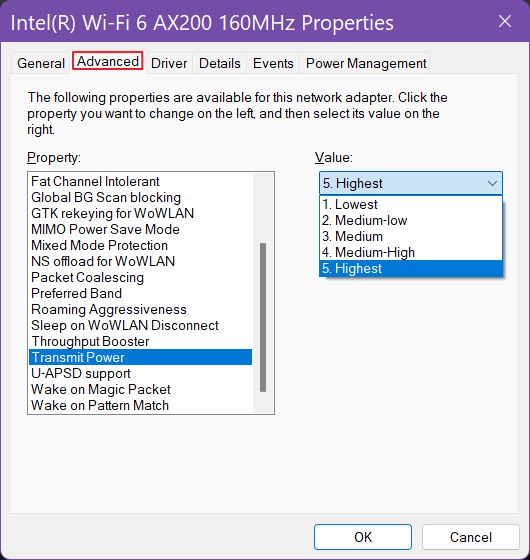
Reforço da taxa de transferência WiFi
Estás a pensar o que é o impulsionador da taxa de transferência e o que faz o impulsionador da taxa de transferência? Esta definição irá melhora a velocidade de carregamento do cliente para o ponto de acesso/router e sentirás a diferença sobretudo quando enviares ficheiros grandes.
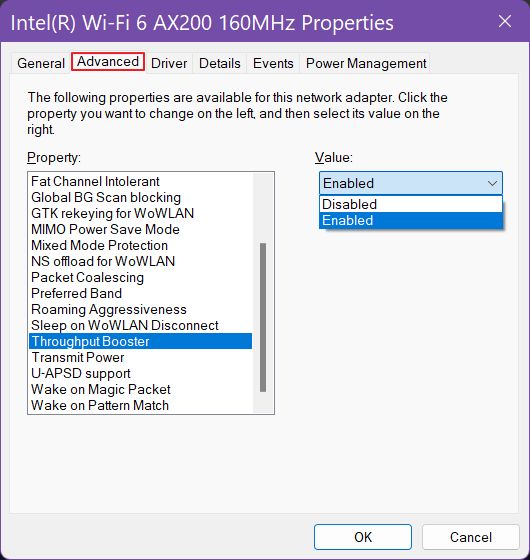
Deves manter o intensificador de débito ligado ou desligado? A resposta não é assim tão simples, como acontece com todas as definições deste artigo. Penso que deves testar a tua velocidade, activar a definição, testar novamente e depois decidir com base nos resultados que obtiveres na tua configuração específica.
Altera o modo sem fios da placa Intel WiFi (pode ajudar na compatibilidade)
Estive obcecado durante muito tempo com o tema deste artigo por uma razão simples: a velocidade de carregamento da minha placa Intel AX200 WiFi 6 foi limitada a apenas 229 Mbps para carregamentosenquanto as descargas estavam bem a mais de 2400 Mbps. Deixava-me louco.
Consegui replicar o problema com outra placa idêntica instalada num computador portátil. O problema persistiu com o Windows 10 e o Windows 11, com várias versões de controladores e firmware do router. Tinha a ver com o meu sistema mesh da ASUS e a única solução que encontrei foi alterar o modo sem fios para AC (WiFi 5).
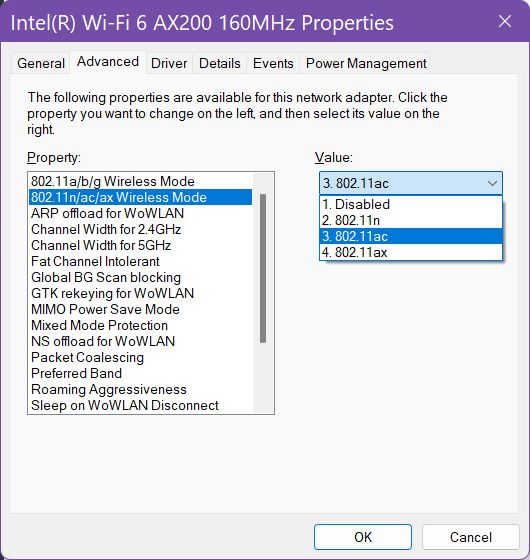
Isto reduziu a velocidade de transferência para 1733 Mbps, mas também aumentou a ligação de carregamento de 229 Mbps para uns impressionantes 1733 Mbps. Isto é mais do que um Aumento de 7,5x.
Não diria que esta definição mudou a minha vida, mas resolveu definitivamente o meu problema. Espero que também te ajude se estiveres a enfrentar o mesmo problema, mesmo que pareça contra-intuitivo para fazer downgrade da tua ligação para aumentar a sua velocidade.
As ligações de rede envolvem sempre dois dispositivos, por isso certifica-te de que o teu router também está configurado correctamente: activa e liga a um SSID de 5 GHz ou 6 GHz e certifica-te também de que o modo WiFi 6 (AX) está activado, se o teu router o suportar.
Se houver uma actualização de firmware do router ou da placa de rede, certifica-te de que estás a utilizar a versão mais recente em ambos. Além disso, instala sempre os controladores mais recentes.
Intel tem um artigo que deves ler detalha as definições ideais para a conectividade 802.1ax (WiFi 6).
Verifica a velocidade da ligação WiFi no Windows
Recomendo que faças mais duas coisas depois de alterares qualquer uma destas definições. Verifica a velocidade da ligação, tal como é indicada pelo Windows, e depois faz os teus próprios testes.
Verifica a velocidade da ligação comunicada no Windows 10 e no Windows 11
1. Abre o Ligações de rede novamente (procura no menu Iniciar ou utiliza o guia do início do artigo).
2. Clica com o botão direito do rato na ligação WiFi activa e selecciona Estado.

3. Na nova janela pop-up, procura Velocidade. O número que vês é o mínimo entre a velocidade de carregamento e de descarregamento.
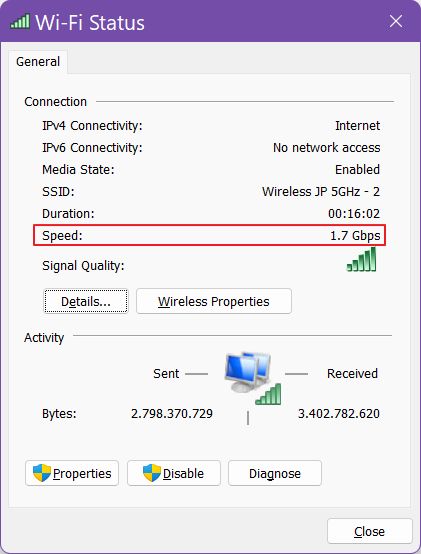
Verifica a velocidade da ligação de transferência e de carregamento no Windows 11
No Windows 11, é possível obter mais detalhes sobre a velocidade da ligação, mas terás de utilizar a aplicação Definições.
1. Abre a aplicação Definições pesquisando diretamente no menu Iniciar.
2. Selecciona o botão Rede e Internet no menu do lado esquerdo.
3. Percorre o painel do lado direito até chegares a Definições de rede avançadas. Clica para abrir.

4. No topo da nova página, verás uma lista de todas as placas de rede instaladas no teu PC. Expande a ligação Intel WiFi clicando na seta para baixo.

5. Clica em Vê outros imóveis.
6. Desloca-te e verifica Velocidade da ligação (recepção/transmissão). Recebe é a velocidade de transferência, enquanto a transmissão é a velocidade de carregamento.
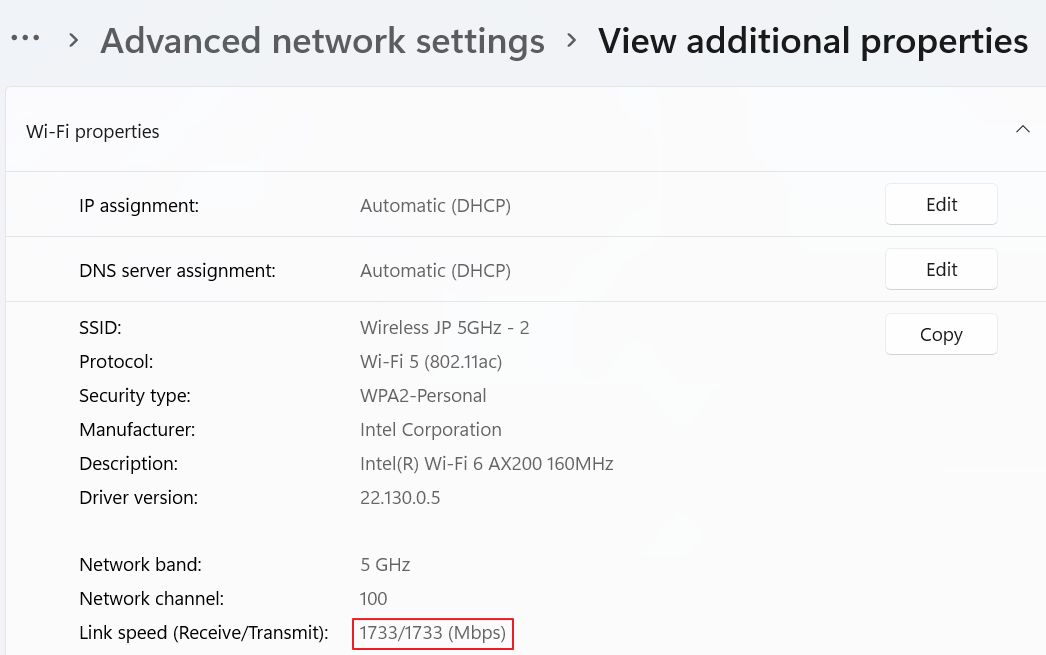
Testes de velocidade: Verifica o que funciona melhor para a tua configuração
Todas estas alterações têm de ser postas à prova. Estou sempre a usar o SpeedTest.Net porque é fácil comparar resultados entre várias execuções.
Eis o resultado com Reforço de débito desactivado e potência de transmissão no nível 1:
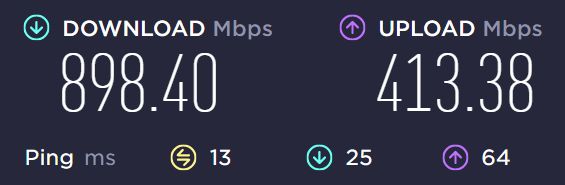
Eis o resultado com Reforço de débito desactivado e potência de transmissão no nível 5:
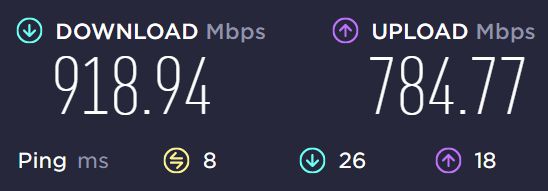
Só esta alteração quase duplicou a velocidade de carregamento. É uma melhoria significativa. A transferência só melhorou um pouco.
E o resultado final com Reforço de débito activado e potência de transmissão no nível 5:
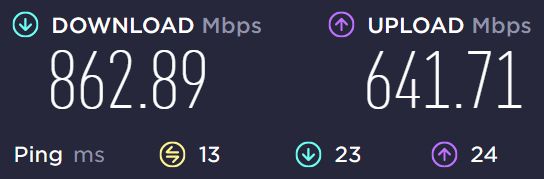
É evidente que, no meu caso, o Throughput Booster não ajuda muito. Por isso, desactivei a opção, mantive a potência de transmissão no nível 5 e baixei a velocidade da ligação para WiFi 5, o que acabou por ser a alteração mais importante.
Para comparação aqui estão os resultados directamente de a interface de administração do meu router ASUSnuma ligação com fios de 1 Gbps. O teste também foi efectuado com o SpeedTest.
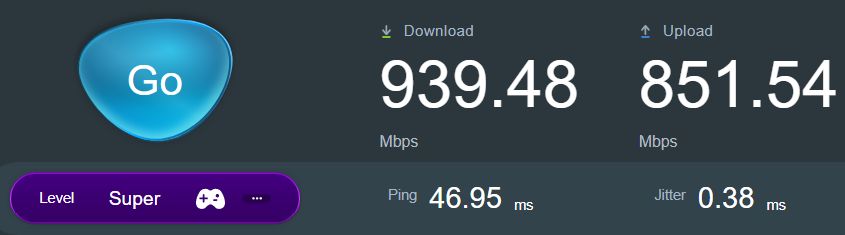
Agora vamos falar da tua experiência. Que definições encontraste para melhorar significativamente a velocidade da tua placa de rede Intel em relação às definições de fábrica?
Lê também: como aumentar o sinal e a velocidade do WiFi.






