- Deine WiFi-Geschwindigkeit kann sich in bestimmten Szenarien fast verdoppeln, wenn du nur zwei Einstellungen änderst: Throughput Booster und WiFi-Wireless-Modus.
- Intel Netzwerkkarten bieten eine Vielzahl von Treiberoptionen, die du ändern kannst, um die Wireless-Geschwindigkeit deines Computers oder Laptops zu verbessern.
- Die Ergebnisse hängen von deiner Netzwerkkonfiguration ab, aber es besteht kein Risiko, diese Einstellungen auszuprobieren, außer dass du Zeit verlierst.

Netzwerkgeräte sind kaum das, was man als Plug-and-Play-Erlebnis bezeichnen würde. Sicher, es gibt Szenarien, in denen du die Geräte einfach einschaltest und sie nahtlos miteinander verbindest, aber wenn etwas nicht funktioniert oder nicht wie erwartet funktioniert, Fehlersuche Probleme sind alles andere als lustig.
In diesem Artikel zeigen wir dir, wie du die Geschwindigkeit deiner Intel Netzwerkkarte mit nur wenigen Einstellungen fast verdoppeln kannst. In einigen Grenzfällen, wie dem meinen, konnte ich die Uploads um das 7,5-fache erhöhen. Das ist eine erhebliche Verbesserung, die ich mit nur wenigen Klicks und viel Ausprobieren erreichen konnte.
INHALT
Probiere diese Intel WiFi-Treibereinstellungen in Windows aus
Die meisten Netzwerkkarten verwenden die Standardfunktion der Windows-Treibereigenschaften, aber du solltest bei anderen Herstellern überprüfen, ob sie eine eigene App anbieten. Intel-Treiber brauchen keine spezielle App, um auf diese erweiterten Einstellungen zuzugreifen.
Um auf die Einstellungen des Intel WiFi-Treibers zuzugreifen, gehe wie folgt vor:
1. Öffne die Startmenü (Win-Taste).
2. Suche nach Bedienfeld und öffne das erste Ergebnis.
3. Klicke auf das Netzwerkstatus anzeigen und Aufgaben.
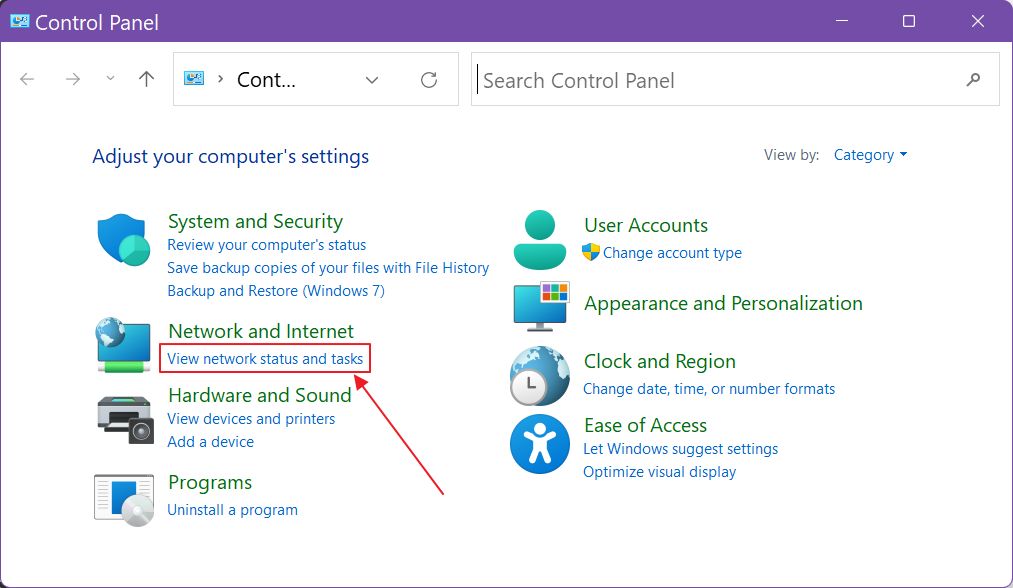
4. Auf der linken Seite gibt es eine Reihe von Optionen. Klicke auf Adaptereinstellungen ändern.
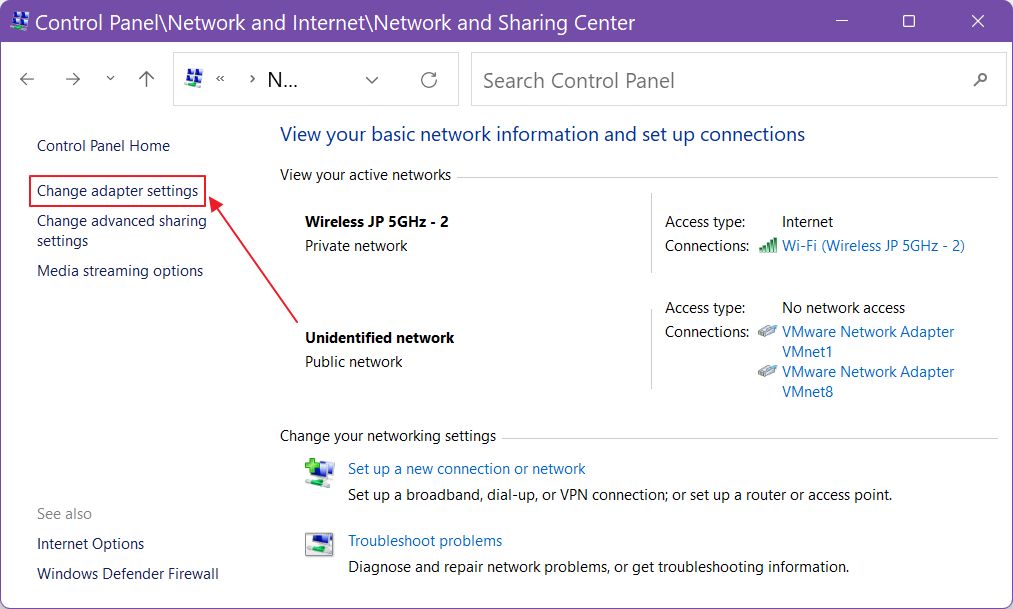
5. Es öffnet sich ein neues Fenster. Rechtsklick auf auf die aktive Intel WiFi-Karte (überprüfe den Namen unter ihrem Symbol) und wähle Eigenschaften.
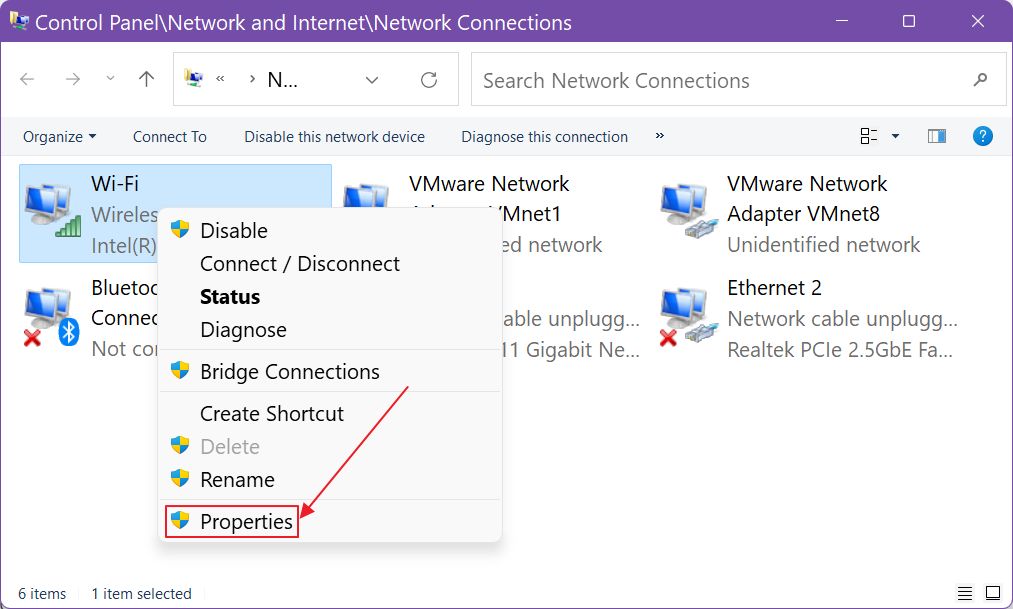
6. Ein Pop-up-Fenster wird angezeigt. Klicke auf das Konfigurieren Sie Taste.
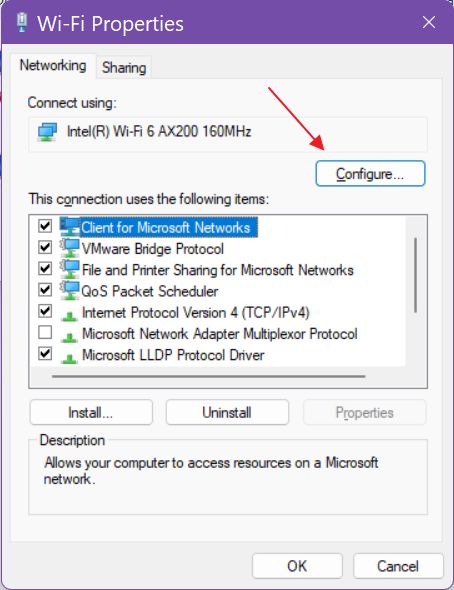
Alle Treiberoptionen befinden sich unter dem Menüpunkt Fortgeschrittene Registerkarte (check this Offizieller Artikel von Intel um zu verstehen, was die einzelnen Einstellungen bewirken.). Es gibt drei Optionen, die wir in diesem Artikel besprechen werden:
Sendeleistung
Diese Einstellung verändert die Sendeleistung, die zum Senden und Empfangen von Daten verwendet wird. Der Unterschied macht sich in dichten Gebieten bemerkbar, wenn du eine höhere Stufe wählst, da dort mehrere Funksignale aufeinandertreffen. Höhere Sendeleistungen sollten Störungen reduzieren.
Diese Einstellung wirkt sich auf die Akkulaufzeit von Laptops aus, aber wenn es dir nur um die Geschwindigkeit geht wähle Stufe 5. Höchste Stufe für beste Leistung.
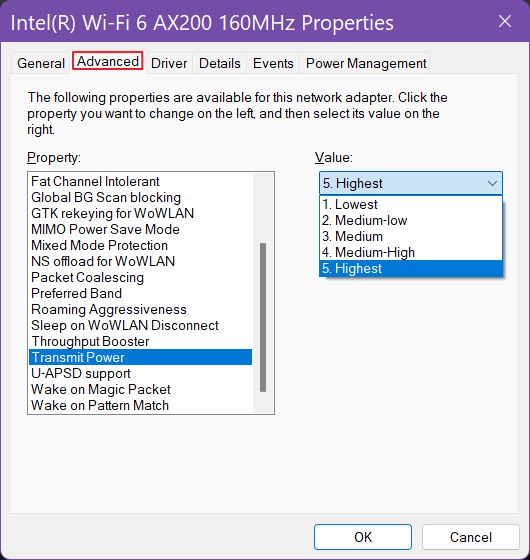
WiFi Throughput Booster
Du fragst dich, was ein Durchsatz-Booster ist und was er bewirkt? Diese Einstellung wird Verbesserung der Upload-Geschwindigkeit vom Client zum Access Point/Router und du wirst den Unterschied vor allem dann spüren, wenn du große Dateien versendest.
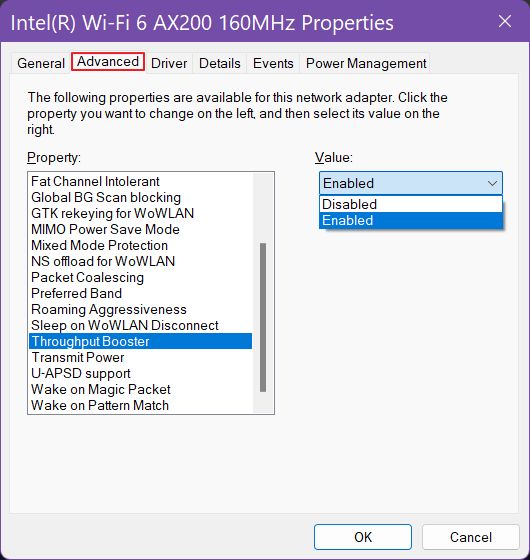
Solltest du den Durchsatz-Booster ein- oder ausschalten? Die Antwort ist nicht so einfach, wie bei allen Einstellungen in diesem Artikel. Ich denke, du solltest deine Geschwindigkeit testen, die Einstellung aktivieren, erneut testen und dann anhand der Ergebnisse entscheiden, die du bei deinen speziellen Einstellungen erhältst.
Intel WiFi-Karte Wireless-Modus ändern (kann bei der Kompatibilität helfen)
Ich war lange Zeit besessen von dem Thema dieses Artikels, und zwar aus einem einfachen Grund: Die Upload-Geschwindigkeit meiner Intel AX200 WiFi 6-Karte wurde bei nur 229 Mbps für Uploads gedeckelt.während Downloads mit über 2400 Mbps in Ordnung waren. Das hat mich verrückt gemacht.
Ich konnte das Problem mit einer anderen identischen Karte, die in einem Laptop installiert war, reproduzieren. Das Problem trat sowohl unter Windows 10 als auch unter Windows 11 und unter verschiedenen Treiberversionen und Router-Firmwares auf. Es hatte mit meinem ASUS Mesh-System zu tun und die einzige Lösung, die ich fand, war, den Wireless Mode auf AC (WiFi 5) zu ändern.
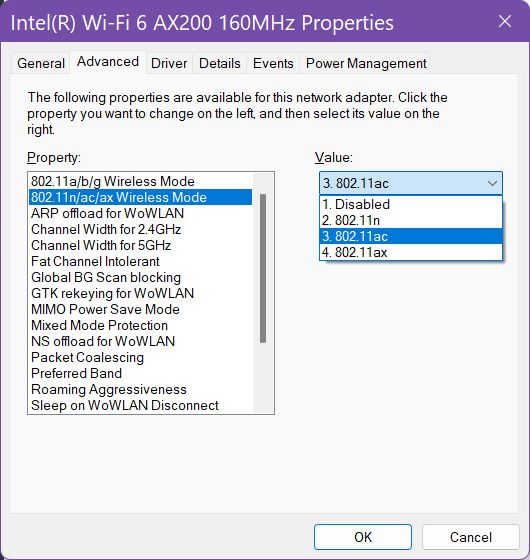
Dadurch wurde die Download-Geschwindigkeit auf 1733 Mbit/s gesenkt, aber die Upload-Verbindung von 229 Mbit/s auf satte 1733 Mbit/s erhöht. Das ist mehr als eine 7,5-facher Anstieg.
Ich würde nicht sagen, dass diese Einstellung mein Leben verändert hat, aber sie hat mein Problem definitiv für immer gelöst. Ich hoffe, sie hilft auch dir, wenn du mit demselben Problem konfrontiert bist, auch wenn es sich kontraintuitiv anhört. deine Verbindung herunterstufen, um ihre Geschwindigkeit zu erhöhen.
An einer Netzwerkverbindung sind immer zwei Geräte beteiligt. Vergewissere dich daher, dass auch dein Router richtig konfiguriert ist: Aktiviere eine 5 GHz oder 6 GHz SSID und stelle sicher, dass der WiFi 6 (AX) Modus aktiviert ist, wenn dein Router ihn unterstützt.
Wenn es ein Firmware-Update für den Router oder die Netzwerkkarte gibt, solltest du sicherstellen, dass du die neueste Version verwendest. Außerdem solltest du immer die neuesten Treiber installieren.
Intel hat einen Artikel, den du lesen solltest die optimalen Einstellungen für 802.1ax (WiFi 6) Konnektivität anzugeben.
Geschwindigkeit der WiFi-Verbindung in Windows prüfen
Ich empfehle dir, zwei weitere Dinge zu tun, nachdem du eine dieser Einstellungen geändert hast. Überprüfe die von Windows gemeldete Verbindungsgeschwindigkeit und führe dann deine eigenen Tests durch.
Überprüfe die gemeldete Verbindungsgeschwindigkeit in Windows 10 und Windows 11
1. Öffne die Netzwerk-Verbindungen Fenster erneut zu öffnen (suche im Startmenü oder benutze die Anleitung am Anfang des Artikels).
2. Rechtsklick auf auf die aktive WiFi-Verbindung und wähle Status.

3. Suche in dem neuen Popup-Fenster nach Geschwindigkeit. Die Zahl, die du siehst, ist das Minimum zwischen Upload- und Download-Geschwindigkeit.
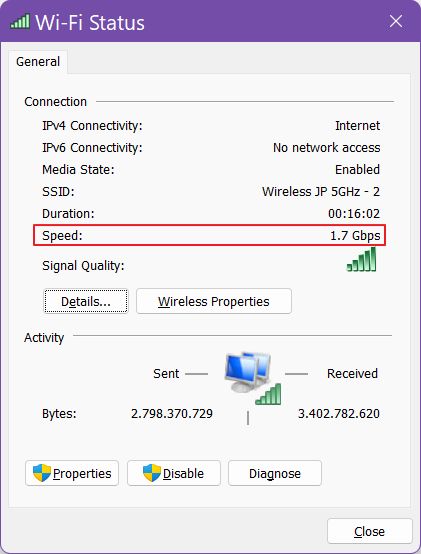
Geschwindigkeit der Download- und Upload-Verbindung in Windows 11 prüfen
In Windows 11 ist es möglich, mehr Details über die Verbindungsgeschwindigkeit zu erfahren, aber dazu musst du die Einstellungen-App verwenden.
1. Öffne die Einstellungen-App, indem du direkt im Startmenü suchst.
2. Wähle die Netzwerk & Internet aus dem Menü auf der linken Seite.
3. Scrolle im rechten Bereich, bis du zu Erweiterte Netzwerkeinstellungen. Zum Öffnen anklicken.

4. Oben auf der neuen Seite siehst du eine Liste aller auf deinem PC installierten Netzwerkkarten. Erweitere die Intel WiFi-Verbindung, indem du auf den Pfeil nach unten klickst.

5. Klicke auf Zusätzliche Eigenschaften anzeigen.
6. Blättern und prüfen Verbindungsgeschwindigkeit (Empfangen/Senden). Empfangen ist die Download-Geschwindigkeit, während Senden die Upload-Geschwindigkeit ist.
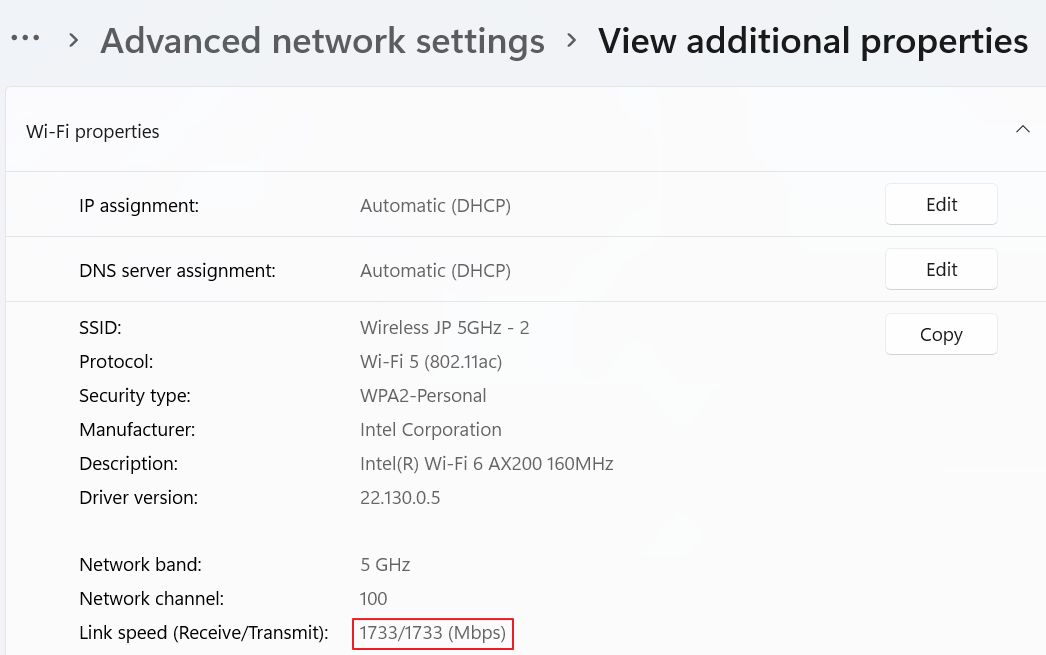
Geschwindigkeitstests: Prüfe, was für deine Konfiguration am besten funktioniert
All diese Änderungen müssen auf die Probe gestellt werden. Ich benutze immer SpeedTest.Net weil es einfach ist, die Ergebnisse zwischen mehreren Durchläufen zu vergleichen. Alternativ kannst du auch unser kostenloses Tool zum Testen deiner Internetgeschwindigkeit.
Hier ist das Ergebnis mit Throughput Booster deaktiviert und Sendeleistung auf Stufe 1:
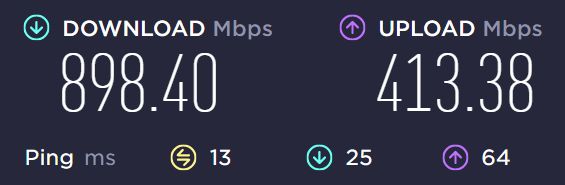
Hier ist das Ergebnis mit Throughput Booster deaktiviert und Sendeleistung auf Stufe 5:
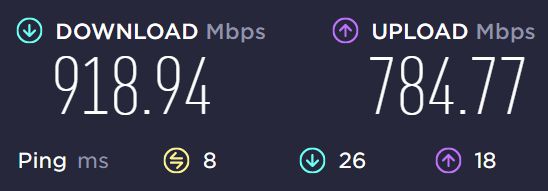
Allein durch diese Änderung hat sich die Upload-Geschwindigkeit fast verdoppelt. Das ist eine erhebliche Verbesserung. Der Download verbesserte sich nur ein wenig.
Und das Endergebnis mit Throughput Booster aktiviert und Sendeleistung auf Stufe 5:
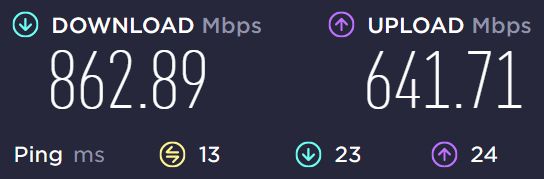
Es ist klar, dass der Throughput Booster in meinem Fall nicht viel hilft. Also habe ich die Option deaktiviert, die Sendeleistung auf Stufe 5 belassen und die Verbindungsgeschwindigkeit auf WiFi 5 herabgesetzt, was sich als die wichtigste Änderung herausstellte.
Für Vergleich hier sind die Ergebnisse direkt von mein ASUS Router Admin Interfacebei einer Kabelverbindung mit 1 Gbit/s. Der Test wurde auch mit SpeedTest durchgeführt.
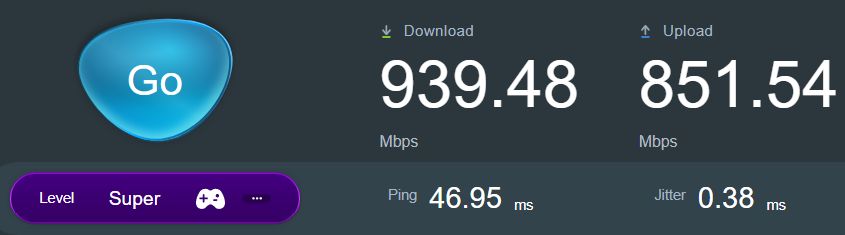
Kommen wir nun zu deinen Erfahrungen. Mit welchen Einstellungen hast du die Geschwindigkeit deiner Intel-Netzwerkkarte im Vergleich zu den Standardeinstellungen stark verbessert?
Lies auch: wie du das WiFi-Signal und die Geschwindigkeit erhöhst.






