- Sesli Erişim sayesinde Windows 11'de bilgisayarınızı sesinizle kontrol etmek tamamen mümkün.
- Dikte etmek, yazmak, uygulamaları başlatmak ve kapatmak ve hatta öğelere tıklamak için fareyi hareket ettirmek için Sesli Erişim'i nasıl ayarlayacağınızı ve kullanacağınızı öğrenin.
- Sesle kontrol, engelli kişiler için bir erişilebilirlik özelliği olarak tasarlanmıştır, ancak metin dikte etme gibi diğer senaryolarda da yararlı olabilir.
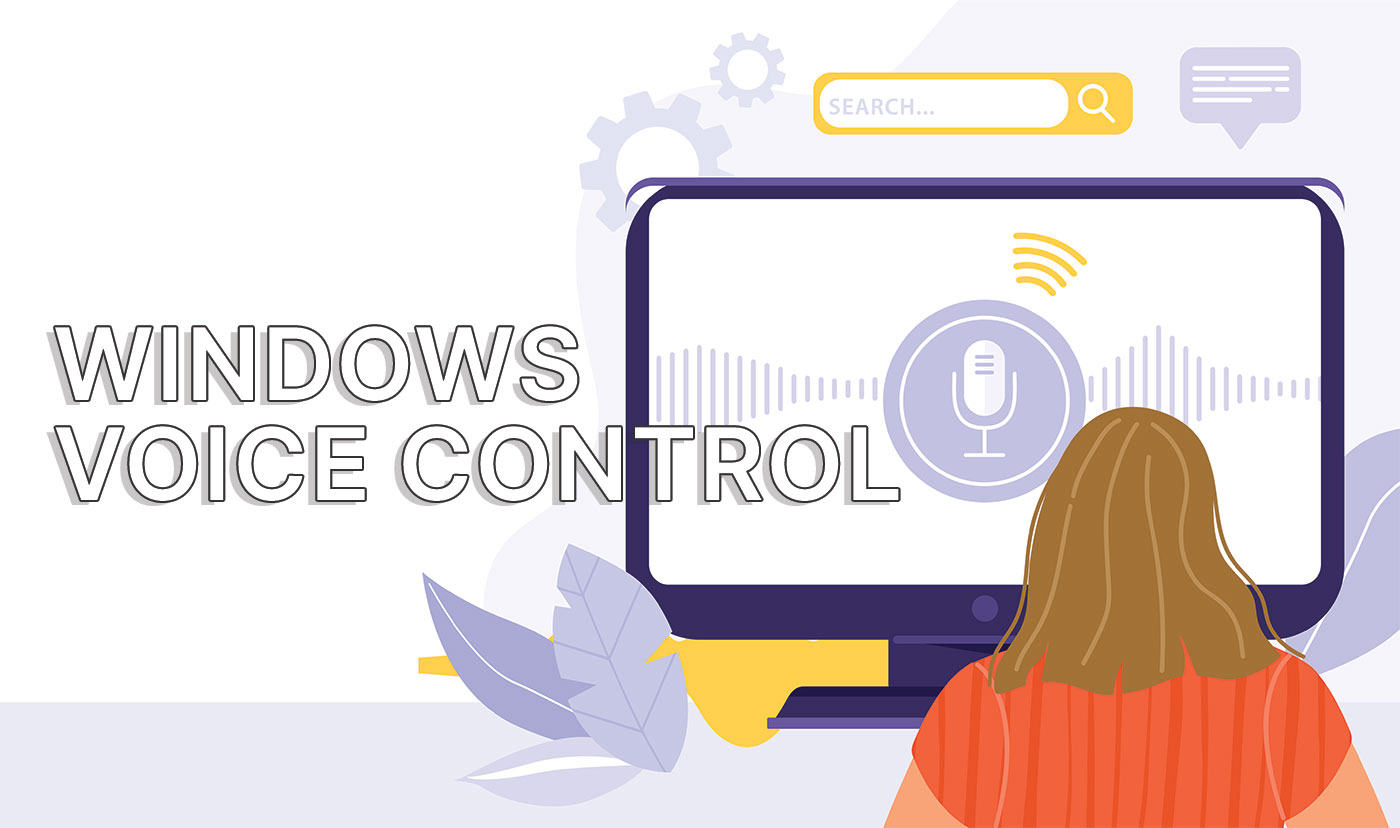
Hiç bilgisayarınızı sadece sesinizle kontrol edebilmeyi dilediniz mi? Bilimkurgu filmlerindeki gibi? Klavye veya fare kullanmak zorunda kalmadan belirli görevleri gerçekleştirmenin ne kadar kolay ve hızlı olacağını hayal edin.
Windows Sesli Erişim ile tam da bunu yapabilirsiniz. Windows bilgisayarınızı kontrol etmek için sesli komutları kullanmanızı sağlayan bir özelliktir. Bu kılavuzda, Windows Sesli Erişim'in ne olduğunu, nasıl kurulacağını ve nasıl kullanılacağını açıklayacağım.
Başlamadan önce bir şeyi açıklığa kavuşturalım: Sesli Erişim belirli senaryolarda harika olabilir, ancak normal fare ve klavye kontrolünden daha hızlı olmasını beklemeyin. Bu yüzden belirli görevlerde daha hızlı olabileceğini söylerken dikkatliydim.
İÇİNDEKİLER
Windows Ses Erişimi nedir?
Windows Sesli Erişim, Windows 11 bilgisayarınızı kontrol etmek için sesli komutları kullanmanızı sağlayan bir özelliktir. Uygulamaları açmak ve kapatmak, pencereler arasında geçiş yapmak, kaydırmak ve yakınlaştırmak, metin seçmek ve düzenlemek, kopyalamak ve yapıştırmak ve çok daha fazlası için Windows Sesli Erişim'i kullanabilirsiniz.
Ayrıca Word, Outlook veya Not Defteri gibi metin girişi kabul eden herhangi bir uygulamaya metin dikte etmek için de kullanabilirsiniz. Windows Sesli Erişim, sesinizi dinleyerek ve bilgisayarınızın anlayabileceği komutlara dönüştürerek çalışır.
Windows Sesli Erişim'i kullanmak için bir mikrofona ihtiyacınız vardır. Aktif bir İnternet bağlantısına bile ihtiyacınız yok, çünkü ses tanıma yerel olarak yapılıyor. Bulut paylaşımı yok.
Sadece dikte yapmakla mı ilgileniyorsunuz? Şuraya bir göz atın Windows Sesli Yazma.
İlk kullanım için Windows Sesli Erişim nasıl kurulur?
Uygulamayı kurmak kolaydır ve sadece birkaç dakikanızı alır. İşte izlemeniz gereken adımlar:
1. Bilgisayarınıza bağlı bir mikrofon olduğundan emin olun. Tek başına bir mikrofona ihtiyacınız yoktur, çünkü bir kulaklık veya web kamerasından bir mikrofon kullanabilirsiniz.
2. Açık Ayarlar Başlat düğmesine sağ tıklayıp Ayarlar'ı seçerek.
3. Aşağıdakilere gitmek için sol taraftaki dikey menüyü kullanın Erişilebilirlik.
4. üzerine tıklayın Konuşma sağ bölmede. Bu, sağ bölmedeki ilk seçenektir. Etkileşim alt kategori.
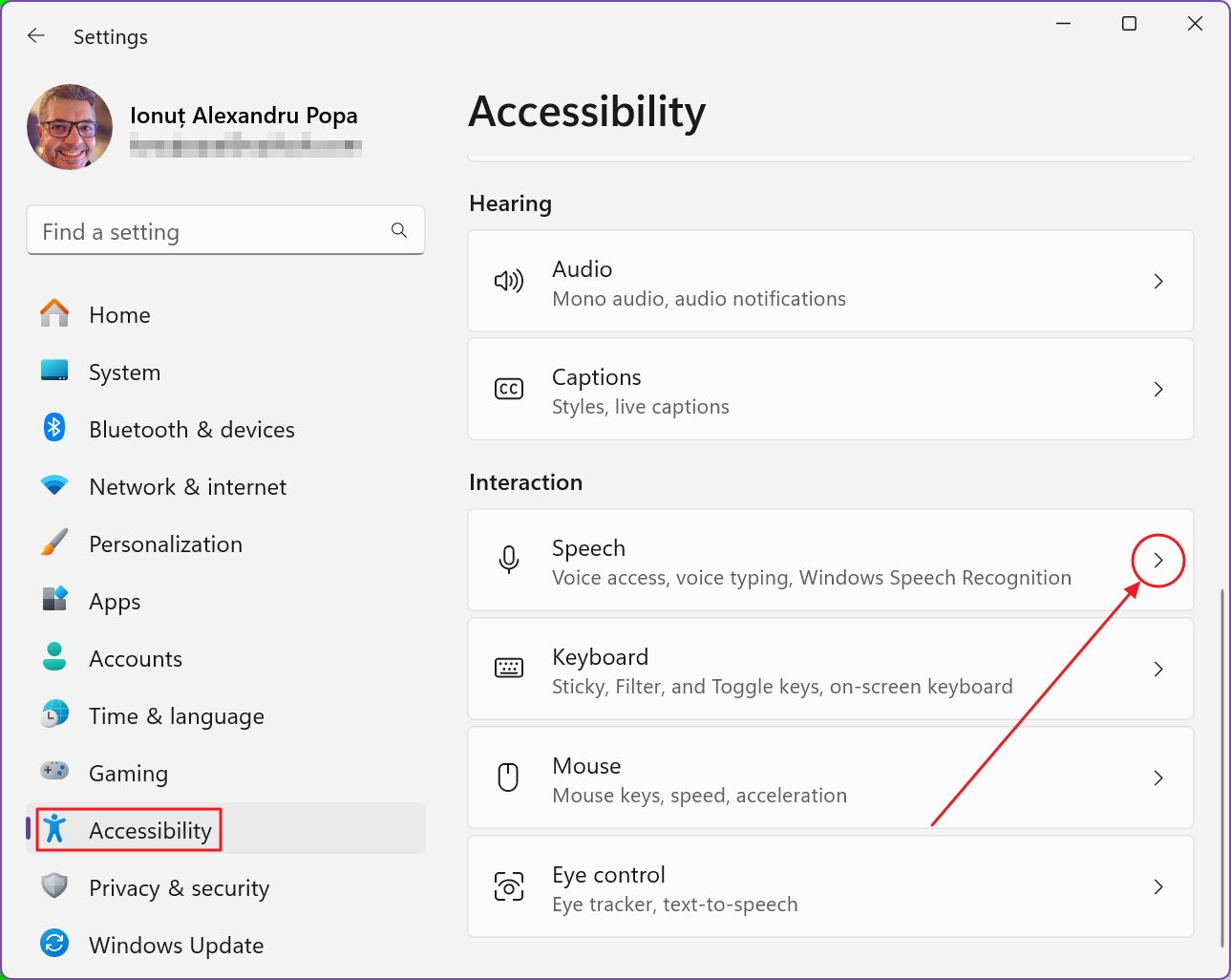
5. Sesli erişim, Konuşma sayfasındaki ilk seçenektir. Uygulamayı başlatmak için bu geçişi açmanız yeterlidir.
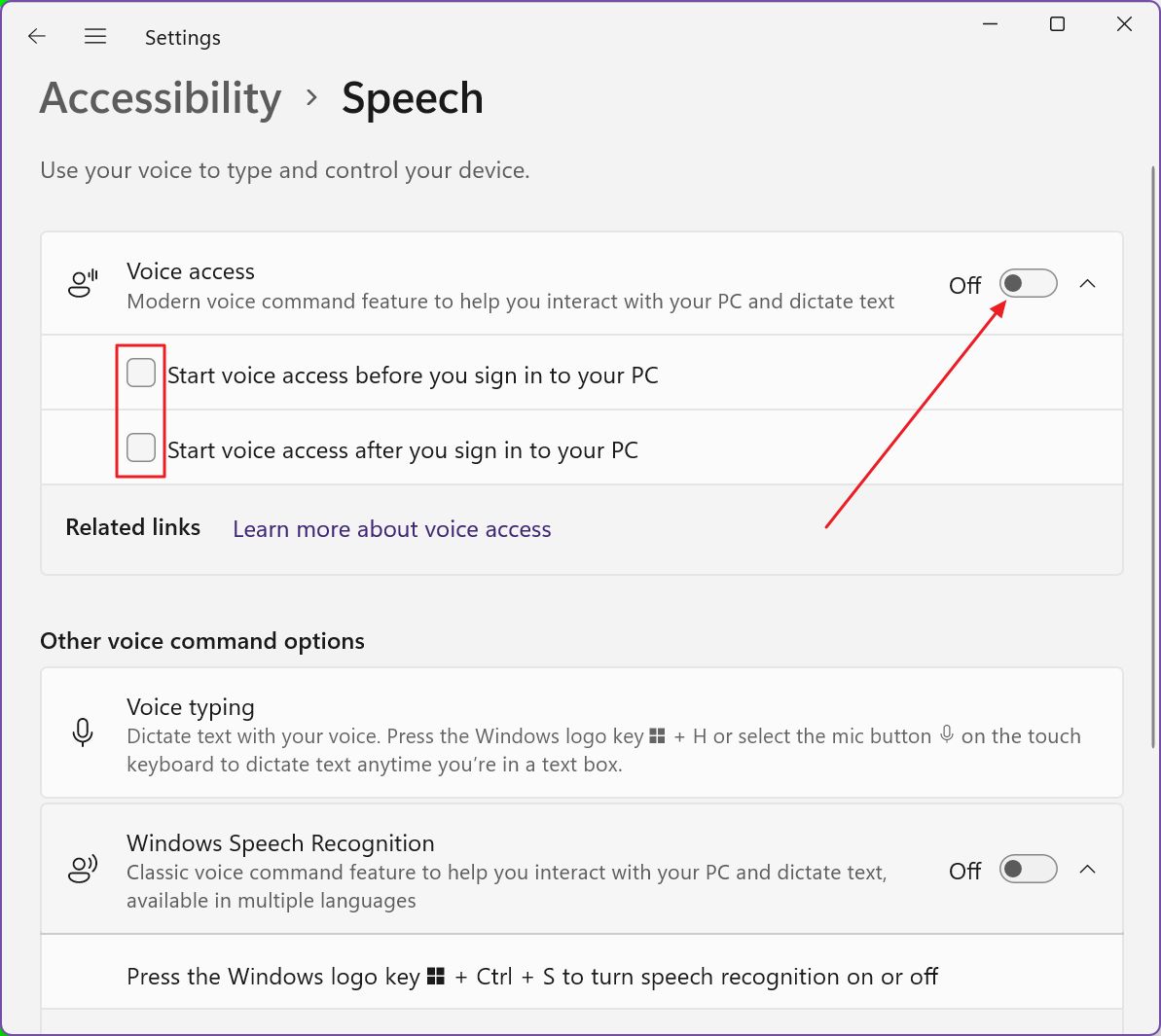
İsteğe bağlı olarak, uygulamayı her zaman kullanmayı planlıyorsanız, oturum açtıktan sonra, kimlik bilgilerinizi girmeden önce veya her ikisini de Windows ile otomatik olarak başlayacak şekilde ayarlayabilirsiniz.
6. Uygulamayı ilk kez kullanıyorsanız, sesinizin yerel olarak işlenmesini kabul etmeniz gerekir. Microsoft, ses verilerinizin buluta gönderilmediğine yemin ediyor.

Neden Çevrimiçi konuşma tanıma ayarı olduğundan pek emin değilim. Windows Gizlilik ayarları varsayılan olarak Açık olarak ayarlanmıştır. Belki de Sesli Erişim ile değil de Sesli Yazma özelliği ile ilgilidir? Emin değilim.
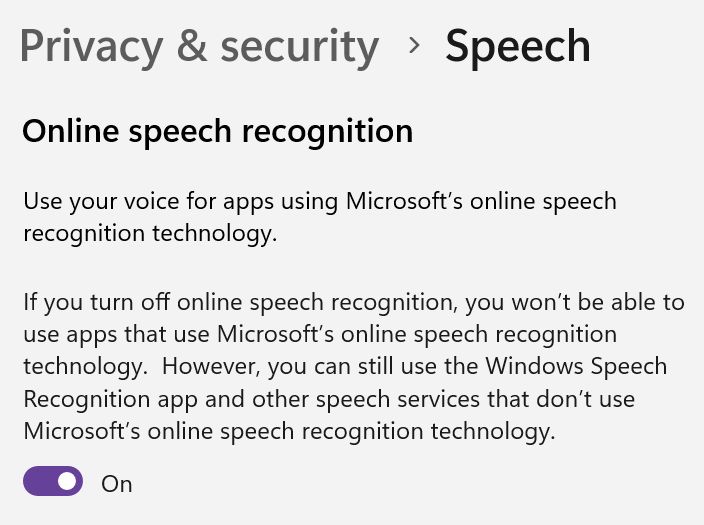
7. Bir sonraki ekranda ses girişi için kullanılacak mikrofonu seçmeniz gerekecektir.
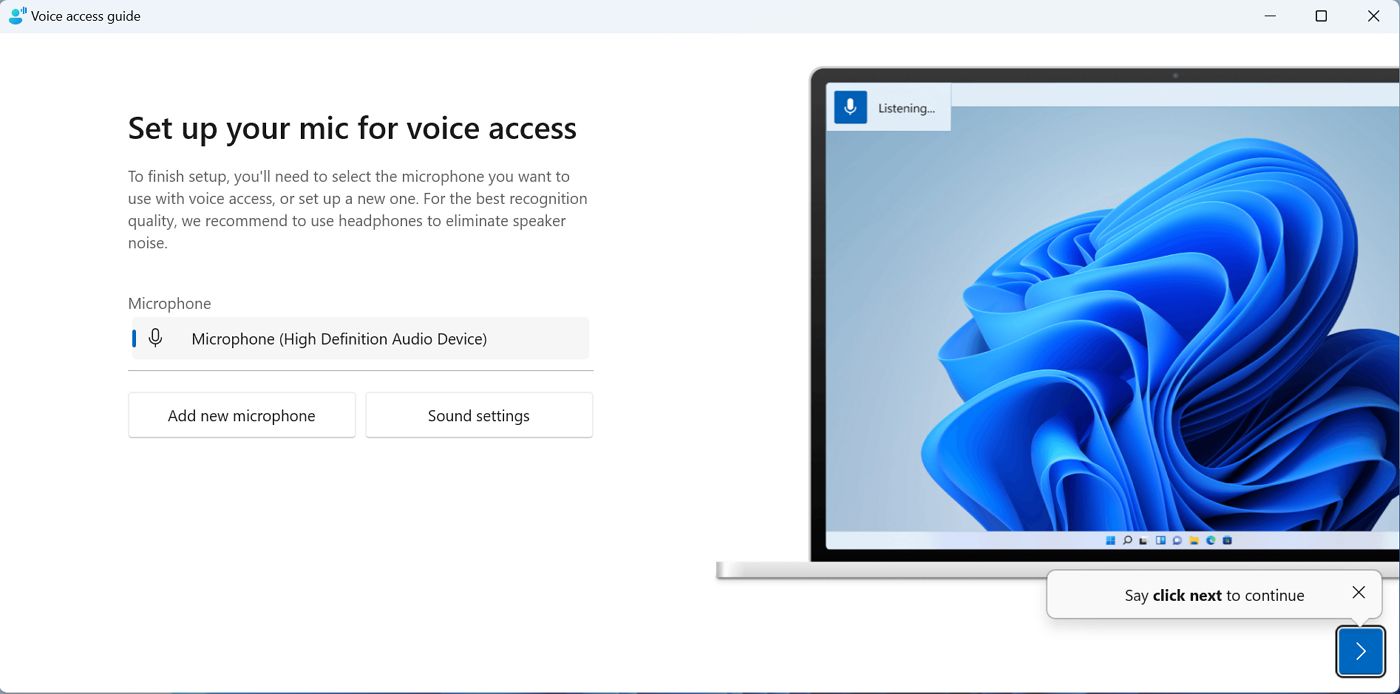
Gerekirse bu ayarlar daha sonra değiştirilebilir. Bu adımı tamamladıktan sonra ya sonraki düğmeye (mavi sağ ok) tıklayın ya da uygulamanın neler yapabileceğini görmek için sadece "ileri" deyin.
8. Bitti'ye tıklarsanız artık hazırsınız demektir. Ayrıca bir ilk kılavuz seçeneği de vardır.
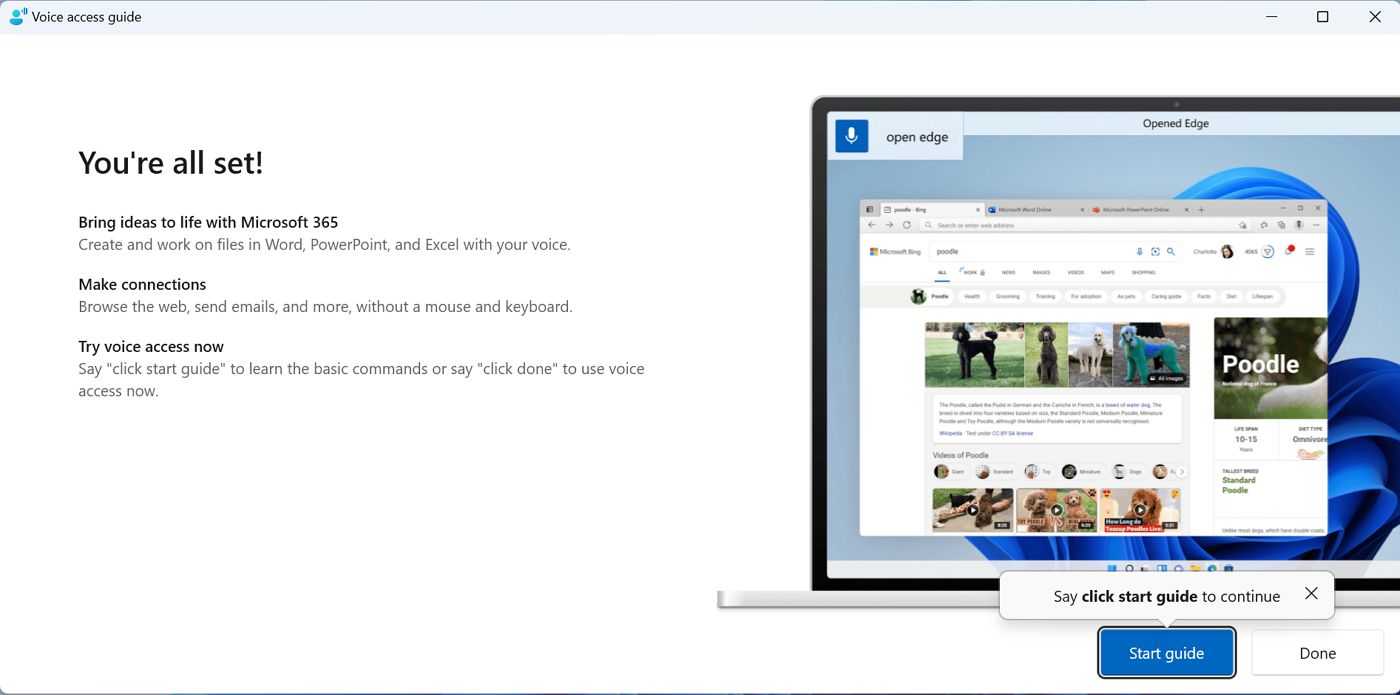
9. Microsoft, Sesli Erişim işlevinin en önemli özelliklerini vurgulamak için iyi bir iş çıkardığından, başlangıç kılavuzu için her bir adımı gözden geçirmenizi öneririm.
Nasıl dikte edeceğinizi, ekran klavyesini nasıl açacağınızı, adlarını veya etiket olarak gösterilen bir sayıyı (gizlilik nedeniyle) kullanarak öğeleri nasıl seçeceğinizi ve tıklayacağınızı öğreneceksiniz.
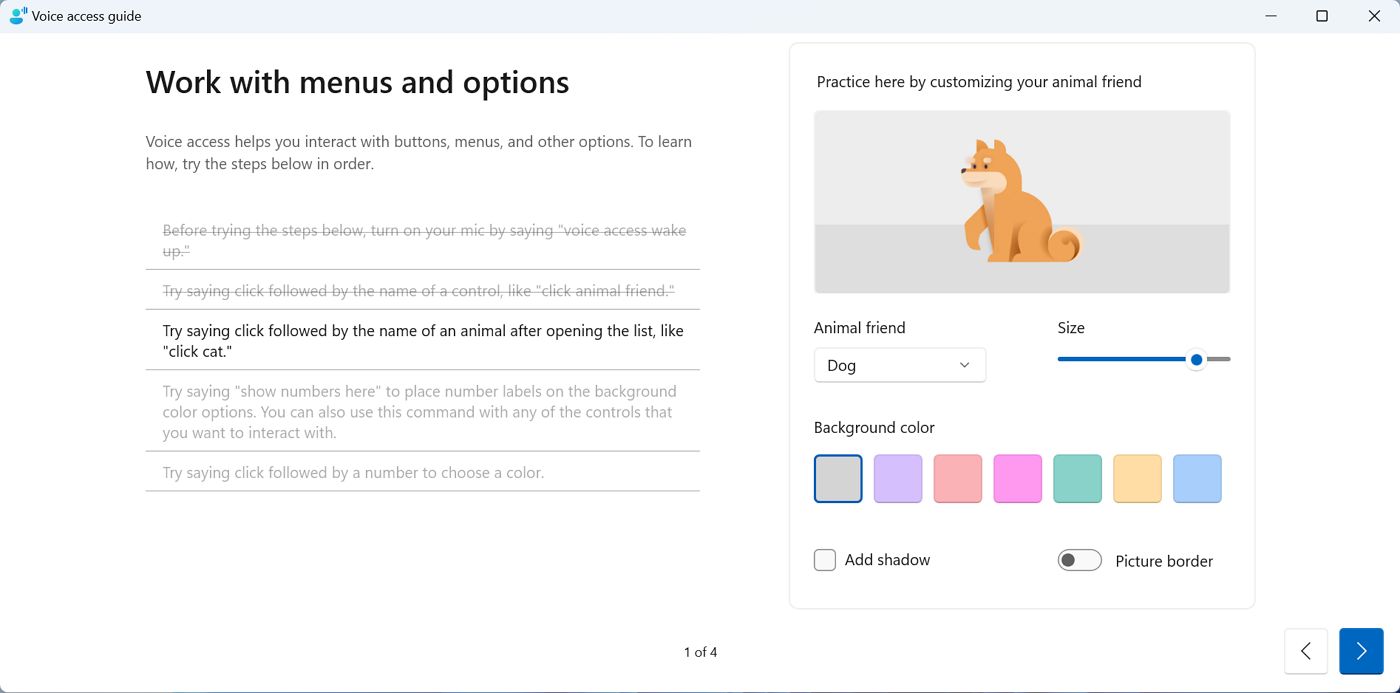
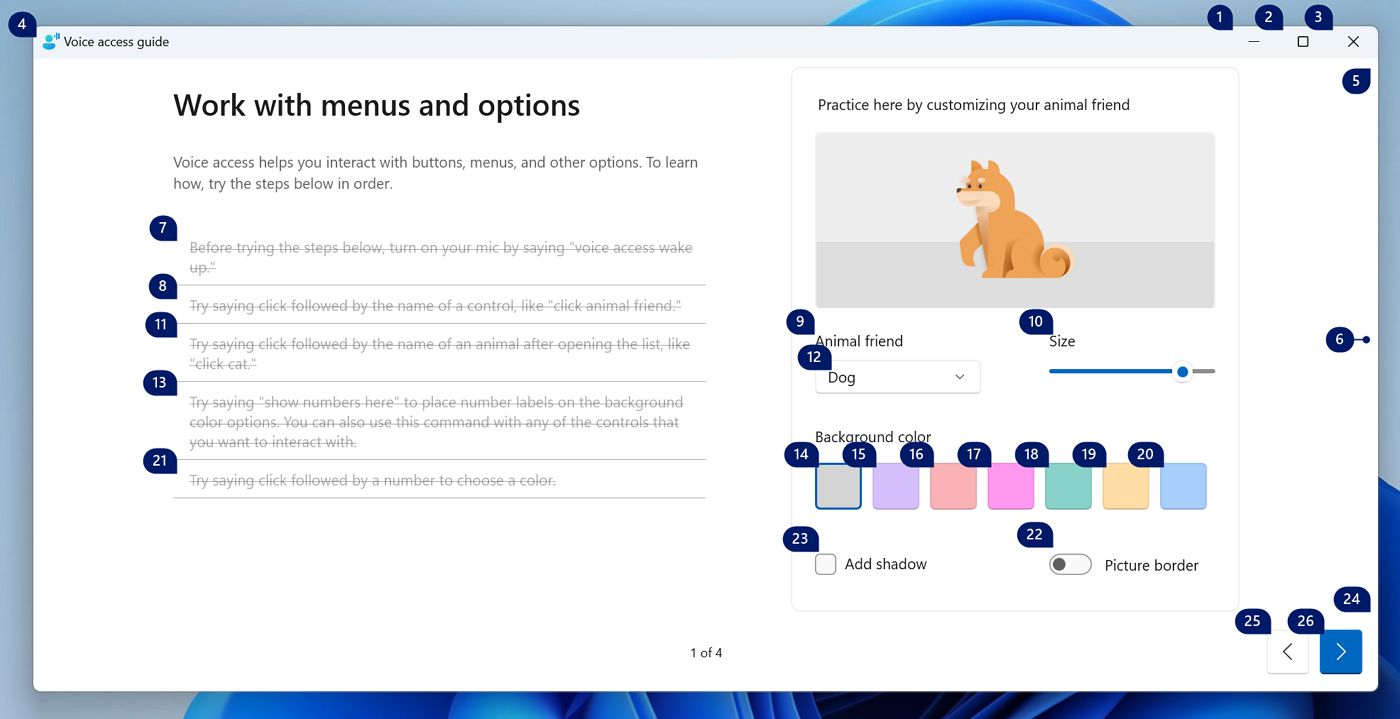
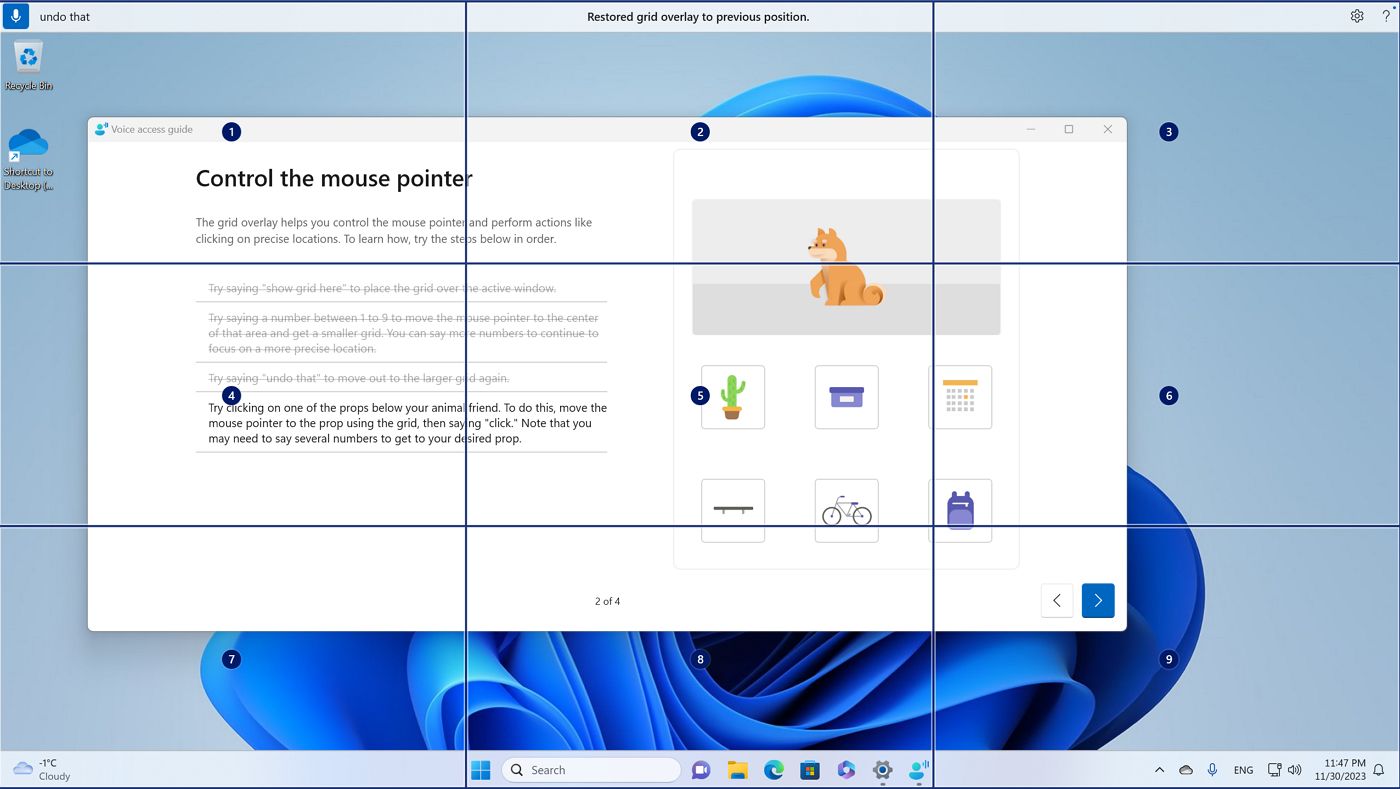

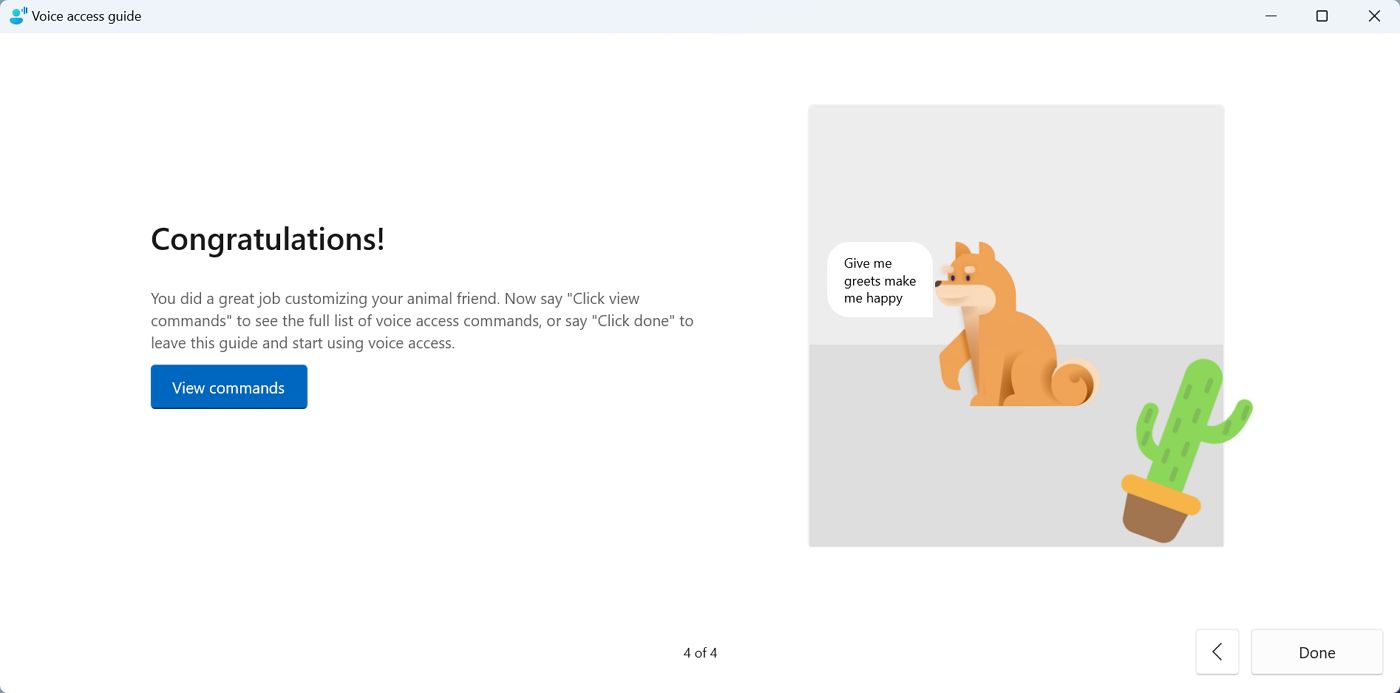
10. Bu kılavuz size temel bilgilerden bahsedecektir, ancak tüm komutların bir listesini görmek istiyorsanız, başlangıç kılavuzunun son sayfasında gösterilen Komutları görüntüle düğmesine tıklamanız yeterlidir.
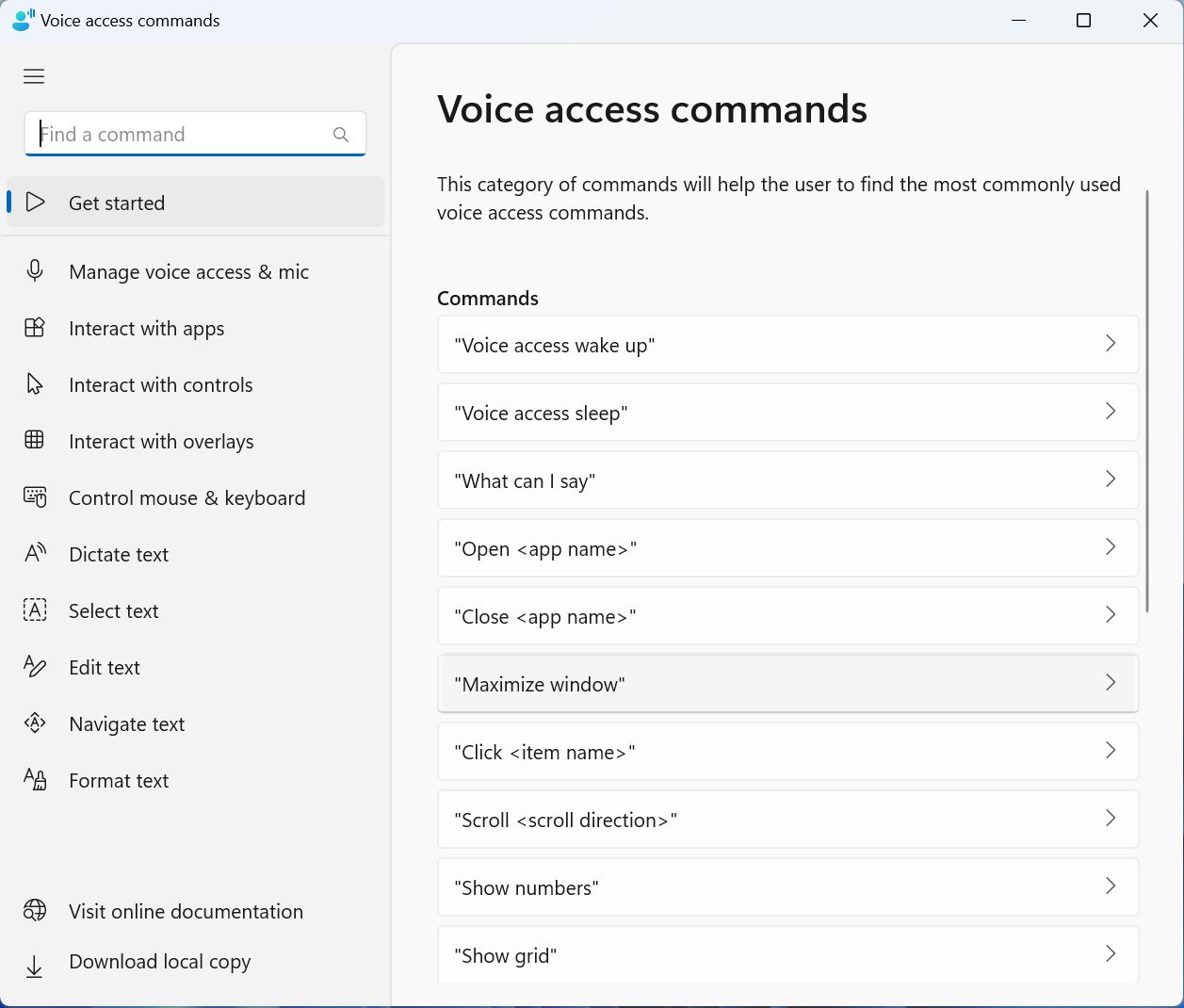
Öğrenecek çok şey var ama ben bunu bir avantaj olarak görmeyi seçtim ve Sesli Erişim'in çok esnek olabileceğini kanıtladım.
Gerçekten hırslıysanız, bilgisayarınızı yalnızca sözlü komutlar kullanarak kontrol etmeniz mümkündür. Sesli Erişim'i otomatik olarak başlayacak şekilde ayarladığınız sürece.

Ayarları özelleştirme
Şaşırtıcı bir şekilde, Ses Erişimi söz konusu olduğunda değiştirebileceğiniz çok fazla seçenek ve ayar yoktur. Tüm bu seçenekler ekranın sağ üst köşesindeki dişli simgesinin altında gruplandırılmıştır.
İlk olarak Varsayılan mikrofonu seçin seçeneği, sisteminizde zaten yüklü olan mikrofonlar arasında geçiş yapmanıza, yeni bir mikrofon eklemenize veya mevcut mikrofon ayarlarını değiştirmenize olanak tanır. Son iki seçenek sadece Ayarlar uygulamasını açacak ve ilgili panelleri yükleyecektir.
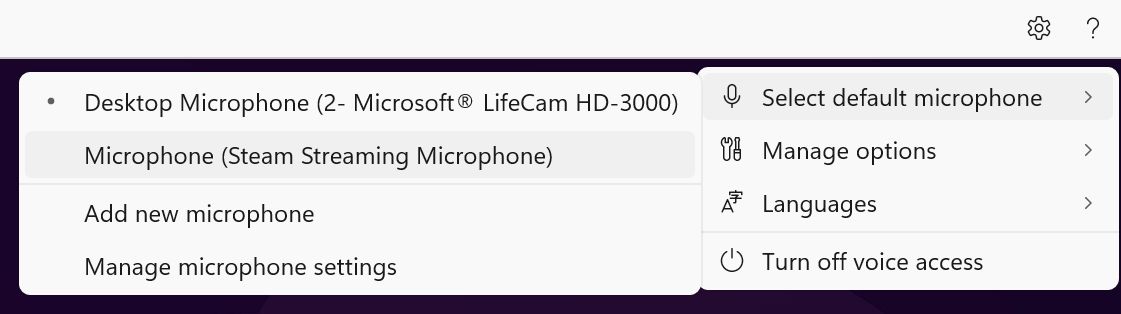
Bu dikte diliyani konuşabileceğiniz dil, birkaç varyant desteklense de İngilizce ile sınırlıdır:
- İngilizce - ABD
- İngilizce - Birleşik Krallık
- İngilizce - Hindistan
- İngilizce - Yeni Zelanda
- İngilizce - Kanada
- İngilizce - Avustralya
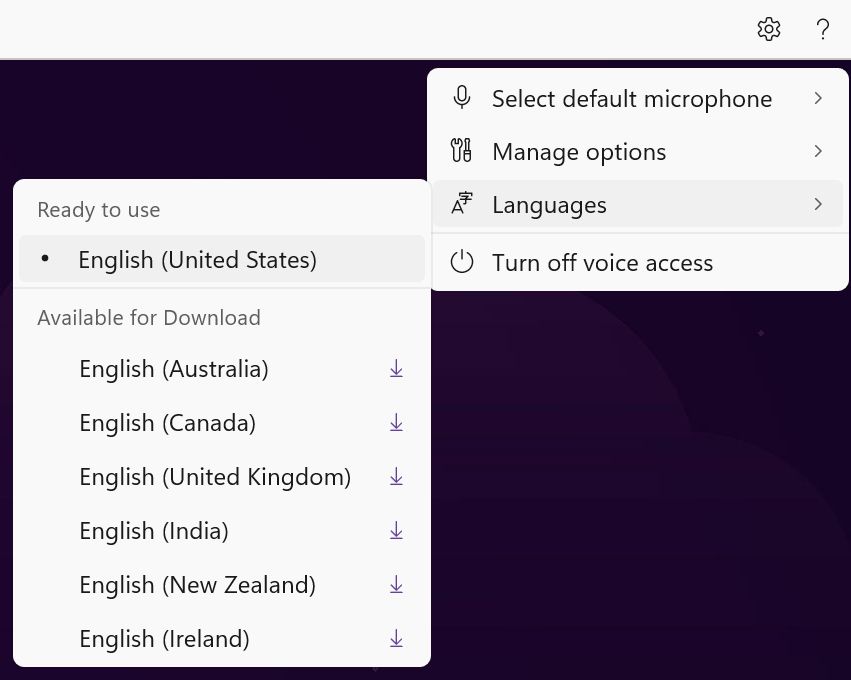
Ayrıca bir de Seçenekleri yönet panel. Burada otomatik noktalama işaretlerini açabilirsiniz. Metin dikte ediyorsanız bunu çok yararlı buluyorum. Küfür filtresi açıksa, dikte ettiğinizde uygunsuz "kelimeleri" atlayacaktır. Otomatik başlatma ayarı sadece Ayarlar > Erişilebilirlik > Konuşma menüsünde, Voice Access otomatik başlatma seçeneklerini ayarlayabilirsiniz.
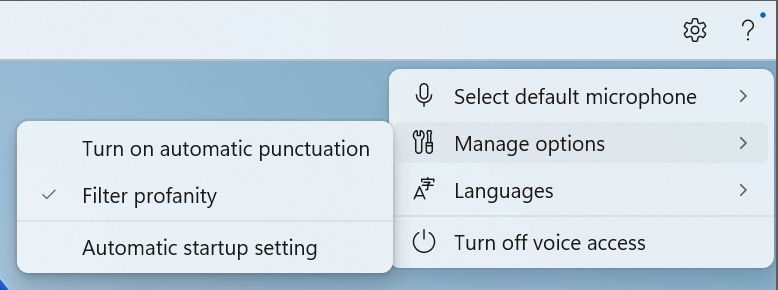
Son olarak, size yardım menüsünü (soru işareti simgesi) hatırlatmak isterim. Burada Sesli Erişim tarafından desteklenen tüm komutların bir listesini ve güncelleme bilgilerini bulabileceğiniz Microsoft'un web sitesine birkaç bağlantı bulacaksınız.
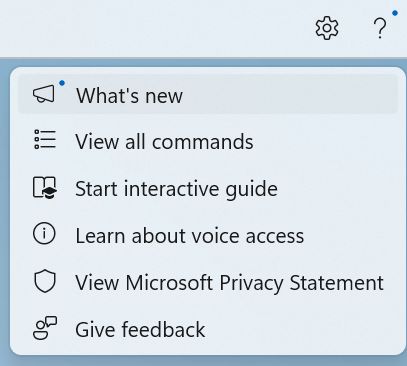
Söyleyebileceğiniz komutlar
Windows Sesli Erişim, bilgisayarınızı kontrol etmek için kullanabileceğiniz 200'den fazla komuta sahiptir. Bunlar, klavyeyi kullanmaya gerek kalmadan mikrofon dinlemeyi açıp kapatan en önemli üç komuttur.
- "Sesli erişim uyandırma": Voice Access'i uyku modundan başlatır.
- "Sesli erişim uykusu": Sesli Erişim kontrolünü uyku moduna geçirir (mikrofon hala açıktır).
- "Mikrofonu kapat"Mikrofonu tamamen kapatır.
Elbette ekranın sol üst köşesindeki mikrofon simgesine tıklayabilir ve uyku ile dinleme arasında geçiş yapabilirsiniz, bu nedenle tamamen eller serbest bir deneyim gerçekten mümkündür. Unutmayın ki mikrofonu uyku moduna alırsanız mikrofon her zaman aktif olur.
"Mikrofonu kapat" komutunu verirseniz, mikrofon tamamen kapatılacaktır. Sesli Erişimi yeniden etkinleştirmek için mikrofon simgesine tıklamanız gerekecektir. Belli nedenlerden dolayı bunu bir sesli komutla yapamazsınız.
Kısayolları sevdiğimi biliyorsunuz, bu yüzden hatırlamanız gereken iki tane var:
- Alt + Shift + C - dinleme ve mikrofon kapalı arasında geçiş yapar.
- Alt + Shift + B - dinleme ve uyku arasında geçiş yapar (yalnızca mikrofon kapalı değilse çalışır).
Konuşabileceğiniz diğer yaygın komutlar şunlardır:
- "Open [app name]": Belirtilen uygulamayı açar.
- "Switch to [app name]": Belirtilen uygulamaya geçiş yapar.
- "Kapat [uygulama adı]": Geçerli uygulamayı veya pencereyi kapatır.
- "Numaraları göster": Ekrandaki düğmeler, bağlantılar veya simgeler gibi tıklanabilir öğelerin yanında sayıları gösterir. Daha sonra tıklamak istediğiniz öğenin numarasını söyleyebilirsiniz.
- "Yukarı/aşağı/sola/sağa kaydır": Belirtilen yönde kaydırır.
- "Yakınlaştır/Uzaklaştır": Geçerli tarayıcı penceresini yakınlaştırır veya uzaklaştırır (tarayıcı etkin olmalıdır).
- "Seç [metin]": Ekranda belirtilen metni seçer.
- "Sil onu": Seçilen metni veya son dikte edilen öğeyi siler.
- "Anlaşıldı": Seçilen metni veya son dikte edilen öğeyi kopyalar.
- "Yapıştır": Kopyalanan metni veya öğeyi yapıştırır.
- "Dikte [metin]" ya da sadece "[metin]" dikte modundayken: Belirtilen metni imleçte geçerli uygulamaya dikte eder.
Bunlar başlamanız için sadece birkaç komuttur. Voice Access 200'den fazla komutu tanıyabilir. Komutların tam listesini şu adresten kontrol edin Yardım > Tüm komutları görüntüle.
Windows Sesli Erişim nasıl kullanılır?
Önemli komutları öğrendikten sonra Windows Sesli Erişim'i kullanmak basit ve sezgiseldir.
Yalnızca bir sorun var: Sesli Erişim'i bir klavye kısayoluyla başlatmanın bir yolu yok. Diğer Microsoft yardımcı seçeneklerinin çoğu, en azından önemli olanlar, bir klavye kısayoluna bağlıdır. Bence Sesli Erişim önemli olarak nitelendirilebilir.
Şunları aramanız gerekecek Ses Erişimi Bu yardımcı programı her başlatmak istediğinizde Başlat menüsünde. En azından Başlat menüsüne ya da daha iyisi görev çubuğuna bir kısayol eklemenizi tavsiye ederim.
Dinleme modunda Sesli Erişim ile tek yapmanız gereken, çalıştırmak istediğiniz komutu söylemek ve Windows'un konuşmanızı işlemesini ve eylemi gerçekleştirmesini beklemektir. A komutunuzun transkripti ekranda gösterilecektir, mikrofon simgesinin yanında.
Örneğin, Word'ü açmak istiyorsanız, "Word'ü Aç" diyebilirsiniz ve Windows Sesli Erişim sizin için Word'ü açacaktır. Outlook'a geçmek istiyorsanız, "Outlook'a geç" diyebilirsiniz ve Windows Sesli Erişim sizin için Outlook'a geçecektir. Not Defteri'ni kapatmak istiyorsanız, "Bunu kapat" diyebilirsiniz ve Windows Sesli Erişim sizin için Not Defteri'ni kapatır.
Ayrıca şunları da yapabilirsiniz metin dikte etmek için Windows Sesli Erişim'i kullanma Word, Outlook veya Not Defteri gibi metin girişi kabul eden herhangi bir uygulamaya dikte edebilirsiniz. Bunu yapmak için, "Dikte" demeniz ve ardından dikte etmek istediğiniz metni söylemeniz gerekir. Ya da sadece ne yazmak istediğinizi söyleyebilirsiniz. Bu da işe yarar.
Sesli Erişim ayrıca yazdığınız metni seçebilir, düzenleyebilir ve biçimlendirebilir. Başlamak için tüm komut listesine bakın.
Ekrandaki düğmeler, bağlantılar veya simgeler gibi öğelere tıklamak için Windows Sesli Erişim'i de kullanabilirsiniz. Bunu yapmak için "Numaraları göster" demeniz gerekir ve Windows Sesli Erişim ekrandaki tıklanabilir öğelerin yanında numaraları gösterecektir.
Daha sonra tıklamak istediğiniz öğenin numarasını söyleyebilirsiniz. Örneğin, Başlat düğmesine tıklamak istiyorsanız, "Numaraları göster" diyebilirsiniz ve Windows Sesli Erişim Başlat düğmesinin yanında bir numara gösterecektir. Daha sonra doğru sayıyı (aşağıdaki resimde 7) söyleyebilirsiniz ve Windows Sesli Erişim sizin için Başlat düğmesine tıklayacaktır.
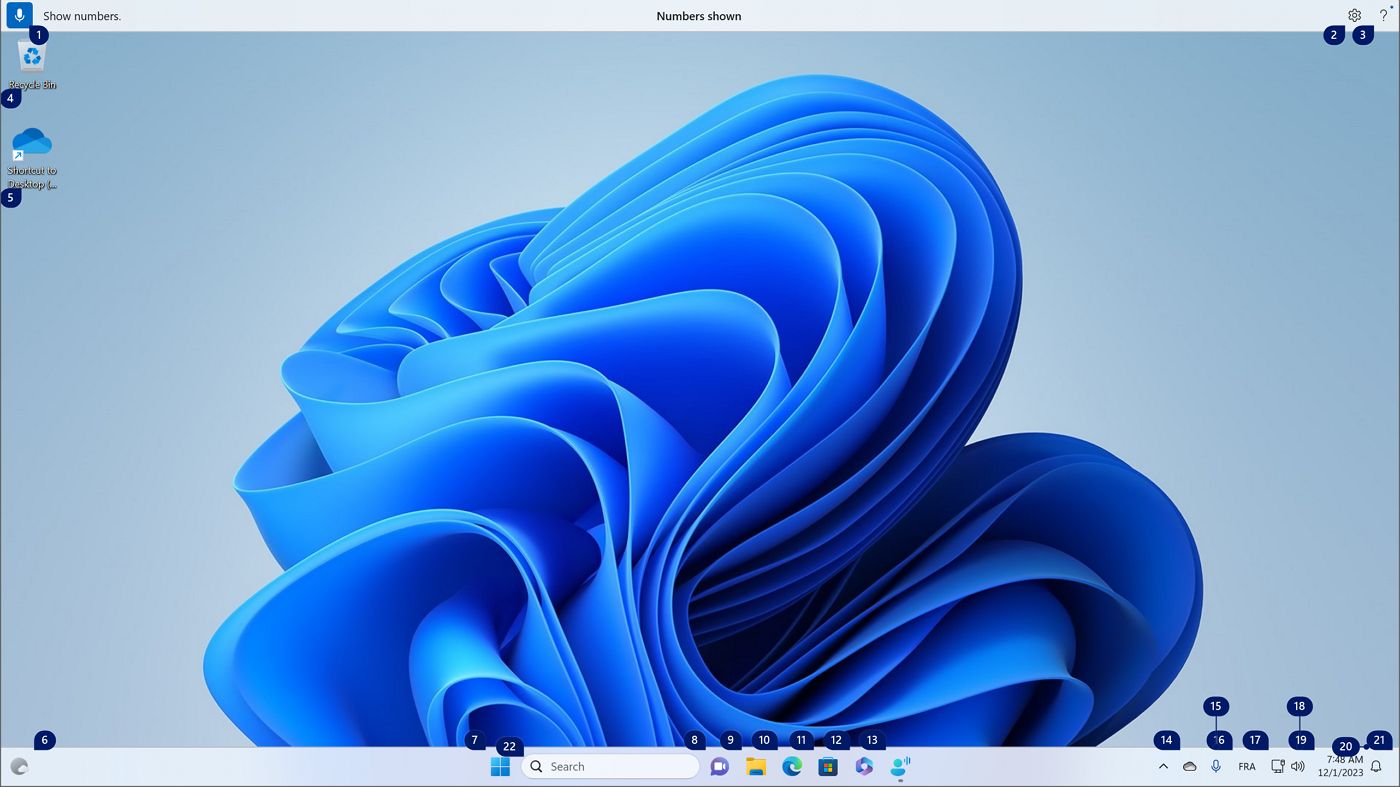
Bir başka harika özellik de bir öğeye odaklanıp üzerine tıklayabilmek. Bu işlem adım adım yapılır. İlk olarak, tüm ekranı kaplayan 3×3'lük bir ızgara görüntülemek için "Izgarayı göster" demeniz gerekir. Sonra bir sayı söyleyeceksiniz ve daha önce seçtiğiniz dikdörtgende daha küçük bir 3×3 ızgara görünecektir. Etkinleştirmek istediğiniz öğenin üzerine geldiğinizde "Tıkla" demeniz yeterlidir.
Bu hem havalı hem de yavaştır, bu nedenle bunun yerine sayılar işlevini kullanmanız daha iyi olur.
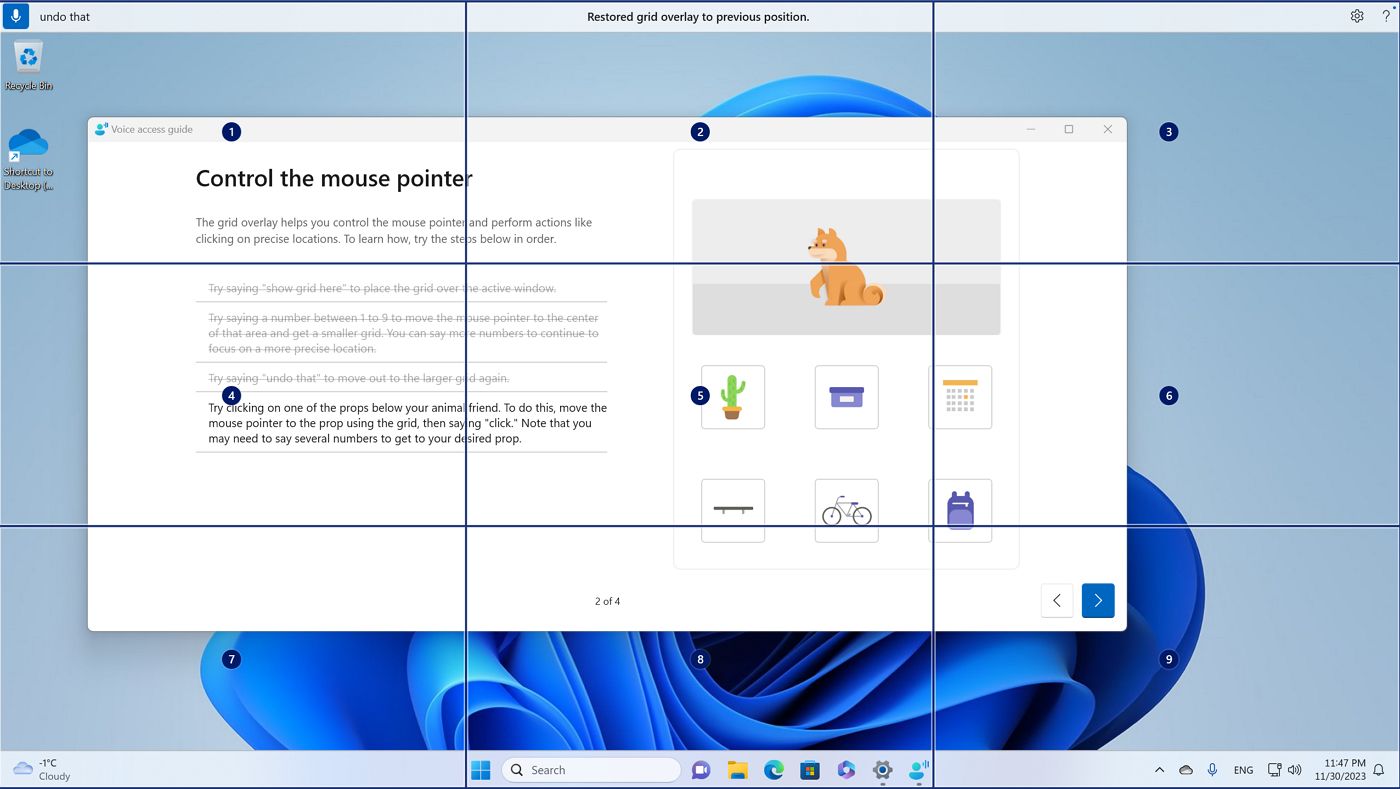

Bir hata buldum sayı ve ızgara işlevleriyle bağlantılıdır: bunlar yalnızca ana monitörünüzde çalışır. İki ekranınız varsa, ikincil monitördeki uygulamalarla etkileşime giremezsiniz. Umarım bu bir hatadır, Voice Access'in çalışma şekli değildir.
PC ses kontrolü için sırada ne var?
İtiraf etmeliyim ki Sesli Erişimi seviyorum. Oldukça iyi ve onu daha çok dikte için kullanmayı denemek istiyorum. Anadilim İngilizce değil ve buna rağmen söylediklerimin çoğunu tanıma konusunda iyi bir iş çıkarıyor.
Microsoft'un uygulamayı hızlı bir şekilde başlatmak için bir klavye kısayolu eklediğini görmek isterdim. Bunun eksik olmasına hâlâ şaşırıyorum.

Windows'ta ses erişilebilirliği seçenekleri açıklandı
O halde, dil desteği çok sınırlı. Kitlesel benimseme için bunun değişmesi gerekiyor.
Son olarak, Microsoft AI Copilot'u geliştirdikçe daha doğal bir etkileşim yolunun takip edeceğini tahmin ediyorum. Belirli komutlarla sınırlı kalmak istemiyorum. Belki de bilgisayarımla diğer insanlarla konuştuğum gibi konuşmak istiyorum. Bu garip mi? Evet! Havalı olur muydu? Tabii ki olurdu!
Bu da benim Windows 11'e eklenen en az değer verilen yeni işlevlerden birine genel bakışım. Bu konudaki düşüncelerinizi merak ediyorum, o yüzden yorum bırakın, çekinmeyin!







