- Windows'ta çok fazla ses erişilebilirliği seçeneği yoktur, ancak bu, mevcut olanların işitme engelli kişiler için yararlı olmadığı anlamına gelmez.
- Ayarlar uygulamasında bulunan iki ses erişilebilirliği ayarı ve ne işe yaradıkları hakkında bilgi edinin.
- Kısmen bağlantılı üçüncü bir seçenekten de kısaca bahsedeceğim.

Microsoft'un Windows'u herkes için erişilebilir hale getirme çabalarını biliyordum, ancak BinaryFork'ta yardımcı teknolojiler hakkında yazmaya başlayana kadar bu çabanın boyutunun farkında değildim.
Bugün Windows Ayarları Erişilebilirlik panelindeki ses seçeneklerine bir göz atacağız. Bunlar, herhangi bir derecede işitme bozukluğu olan kişiler içindir.
Göreceğiniz gibi çok fazla seçenek yok, ancak mevcut olanların Windows'u biraz daha erişilebilir hale getirmek için iyi bir iş çıkardığını düşünüyorum.

Yazmayı ve Klavye Kısayollarını Kullanmayı Kolaylaştıran Windows Klavye Erişilebilirlik Seçenekleri
İÇİNDEKİLER
Windows 11'de ses erişilebilirliği seçeneklerine nasıl erişilir?
İlk olarak, Windows 11'de erişilebilirlik seçeneklerinin ses bölümüne nasıl ulaşacağınızı görelim (bu arada, Windows 10'da da aynı adımları kullanabilirsiniz).
- Açın Ayarlar uygulaması İlk olarak. Uygulamayı Windows'un herhangi bir yerinden başlatmak için Win + I kısayoluna basabilirsiniz.
- Bulmak için sol taraftaki gezinme menüsünü kullanın Erişilebilirlik ve açmak için tıklayın.
- Sağ taraftaki seçenekler şimdi yüklenecektir. Şuraya kaydırın İşitme alt başlık.
- üzerine tıklayın. Ses işitme ile ilgili yardımcı seçenekleri açmak için giriş yapın.
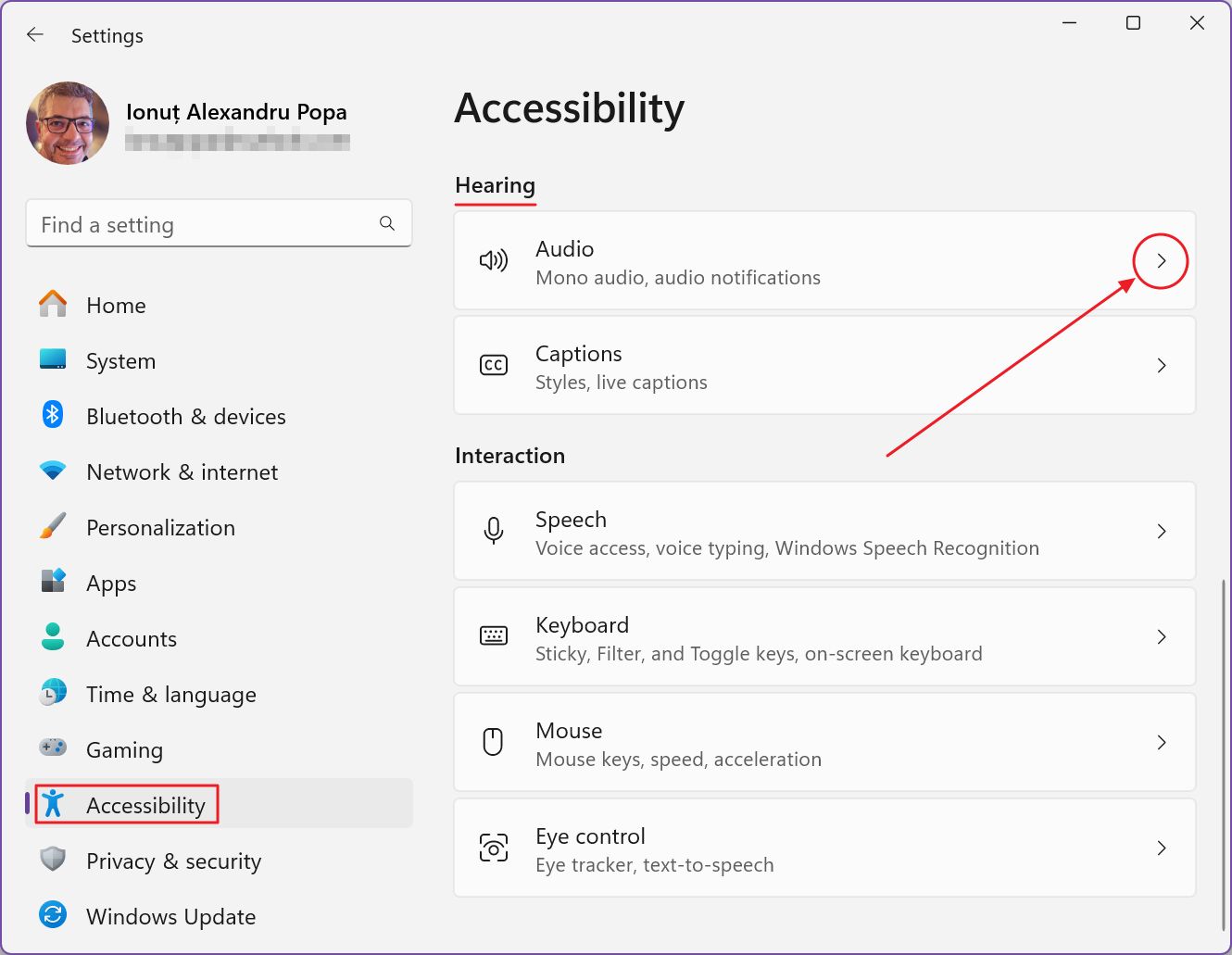
Mono ses: stereo ve surround kanalları tek bir kanalda birleştirir
Bu Mono ses geçiş ilk seçenektir. Bu basit bir açma/kapama anahtarıdır. Zaten açık değilse, Mono sesi açarsanız tüm ses kanalları tek bir kanalda birleştirilecektir. Bu, kullandığınız her masaüstü hoparlörünün veya kulaklık hoparlörünün aynı sesi çalacağı anlamına gelir.
Bu, özellikle tek kulağınızla duymakta sorun yaşıyorsanız kulaklıklarda kullanışlıdır. Sesleri birleştirerek hiçbir sesi kaçırmamanızı sağlar.
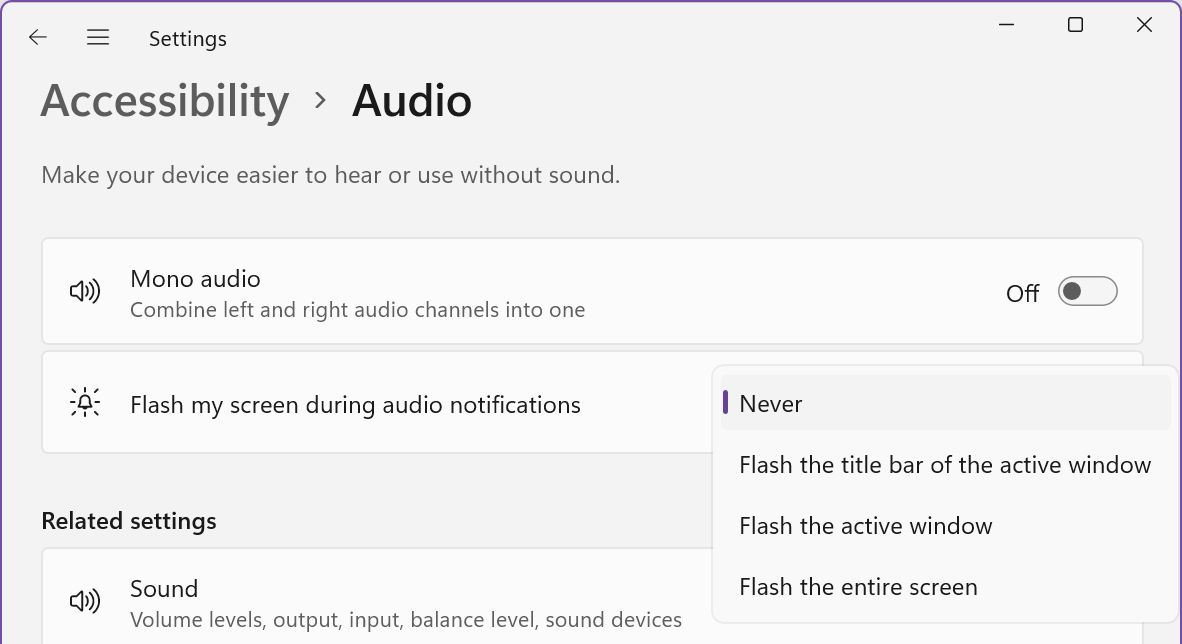
Bir sesli bildirim geldiğinde ekranın yanıp sönmesi
Bu seçeneğin en çok ciddi işitme bozukluğu olanlar için kullanılabileceğini düşünüyorum.
Bu seçenek dört seçenekli bir seçim formudur:
- Asla
- Etkin pencerenin başlık çubuğunu yanıp söner
- Etkin pencereyi flaşla
- Tüm ekranın yanıp sönmesi
Temel olarak, bir sesli bildirim geldiğinde sadece ses yerine görsel bir gösterge alırsınız. Windows ayarlarına bağlı olarak ekranın sağ alt panelinde küçük bir görsel bildirim de alabilirsiniz.
İstediğiniz müdahalecilik düzeyine bağlı olarak seçim yapın. Yalnızca etkin pencere başlık çubuğunu, etkin pencerenin tamamını (daha müdahaleci) veya tüm ekranı (ekranları) flaş etmeyi seçebilirsiniz, ikincisi en müdahaleci seçenektir.
Peki ya Canlı altyazılar?
Bir kitap yazdım. Live Captions hakkında detaylı makaletemelde YouTube'da bulduğunuza benzer bir otomatik altyazı oluşturucudur. Aradaki fark, Windows'a dahil olanın her uygulamada çalışmasıdır.
Microsoft'un Canlı Altyazı seçeneklerini neden sesten ayrı olarak İşitme bölümüne dahil ettiğini anlıyorum, bu nedenle işitme seçenekleriyle ilgili daha fazla yardıma ihtiyacınız varsa yukarıda bağlantısı verilen makaleyi okuduğunuzdan emin olun.

Spakerlarınızda çalan her şeyi çevirmek için Canlı Altyazıların nasıl ayarlanacağını açıklıyor. Buna müzik de dahil, ancak beklendiği gibi çok iyi bir iş çıkarmıyor.







