- Sais-tu que Windows 11 est capable de convertir la parole en texte et d'afficher automatiquement des sous-titres en direct pour n'importe quel fichier audio ?
- Tu peux configurer Windows pour qu'il affiche des sous-titres pour toute application qui émet du son, et éventuellement activer des sous-titres pour ta propre entrée vocale via un microphone.
- Apprends à activer les sous-titres en direct dans Windows 11 et à modifier l'apparence et le comportement des sous-titres.
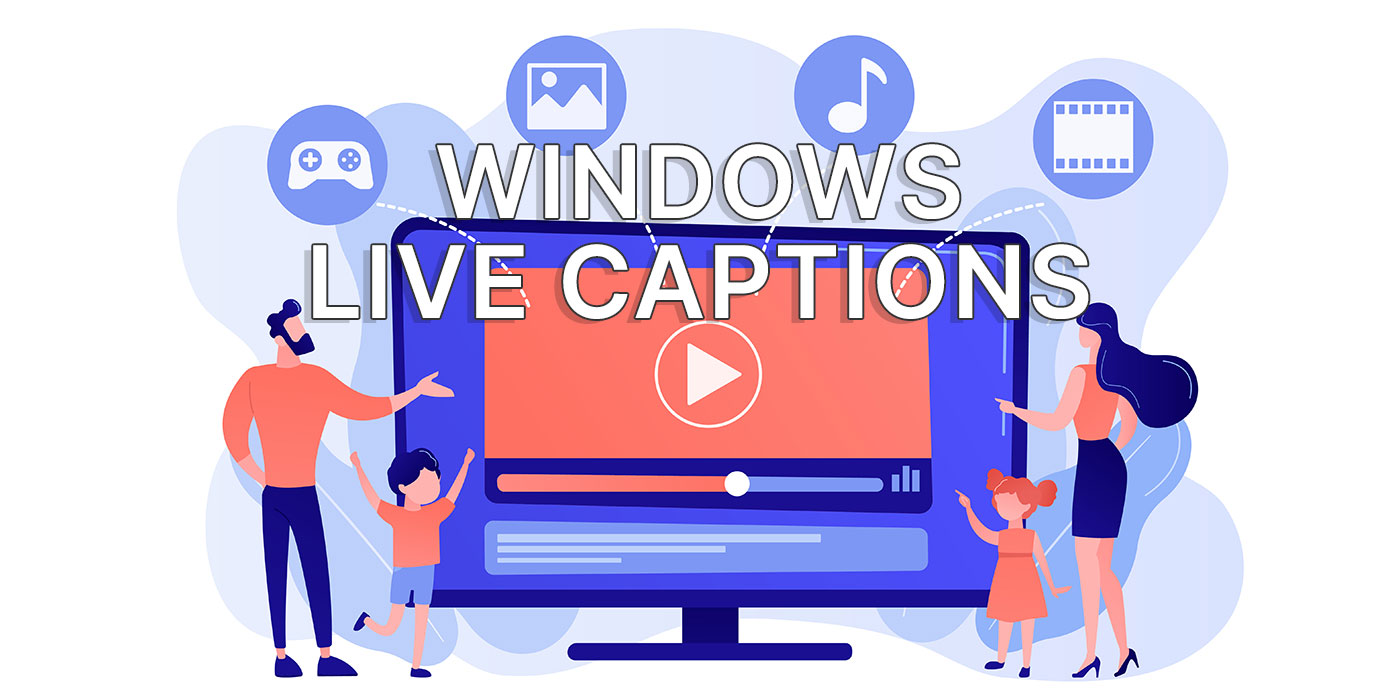
Dis ce que tu veux sur Windows, sur la direction que Microsoft donne à son système d'exploitation, mais tu ne peux pas nier que les nouvelles fonctionnalités arrivent à un rythme très rapide.
L'une des nouveautés de la dernière mise à jour majeure est la possibilité d'activer les sous-titres en direct pour n'importe quelle entrée audio. Intrigant, n'est-ce pas ?
Pour en savoir plus options d'aide auditive dans Windows Lis notre autre article.
SOMMAIRE
- Que sont les sous-titres en direct et comment fonctionnent-ils dans Windows ?
- Exigences du système
- Langues prises en charge par les sous-titres en direct dans Windows
- Comment activer les sous-titres en direct dans Windows 11
- Paramètres des sous-titres en direct
- Ce que je veux voir ensuite pour le sous-titrage en direct
Que sont les sous-titres en direct et comment fonctionnent-ils dans Windows ?
Les sous-titres en direct sont transcriptions texte-parole générées automatiquement pour les flux audio diffusés sur ton ordinateur Windows. Les sous-titres en direct transcrivent automatiquement les paroles provenant de vidéos et de réunions en ligne. Il est même possible de transcrire ta propre voix à l'aide d'un microphone relié à ton ordinateur.
Les sous-titres en direct affichent le texte transcrit dans une fenêtre de sous-titres. Tu peux repositionner et redimensionner la fenêtre comme tu le souhaites.
Le sous-titrage se fait automatiquement et fonctionne même avec les chansons, pas seulement avec la voix normale. Il n'est pas toujours très précis, mais il fait le travail la plupart du temps.

Une chose irritante est que tu dois sélectionner la langue de sous-titrage avant de lire l'audio.
Il n'y a pas de mode de détection automatique de la langue. Ainsi, si tu as sélectionné l'anglais comme langue de sous-titrage et que la source audio est en français, qui est une langue prise en charge, tu ne verras pas de sous-titres. Aucun message d'avertissement ne t'indiquera ce qui se passe (ou ne se passe pas). La langue audio doit correspondre à la langue des sous-titres que tu as sélectionnée.
Le deuxième inconvénient de la fonction actuelle de sous-titrage en direct est qu'il n'y a pas d'option de traduction automatique. Je ne sais pas pourquoi, mais je m'attendais à ce que Windows sous-titre toutes les langues prises en charge, puis affiche le texte dans la langue de mon choix.
Tu veux faire de la synthèse vocale ? Windows peut le faire avec Dactylographie vocale
Exigences du système
Pour l'instant, Les sous-titres en direct sont limités à Windows 11 22H2 ou des versions plus récentes. Si tu ne vois pas l'option dans Windows, cela signifie que tu utilises une version plus ancienne.
Si tu veux faire une vérification rapide de la version de Windows, voici ce que tu dois faire : ouvre le menu Démarrer, tape winver et appuie sur Entrée. Une fenêtre contextuelle similaire à celle-ci s'affiche.
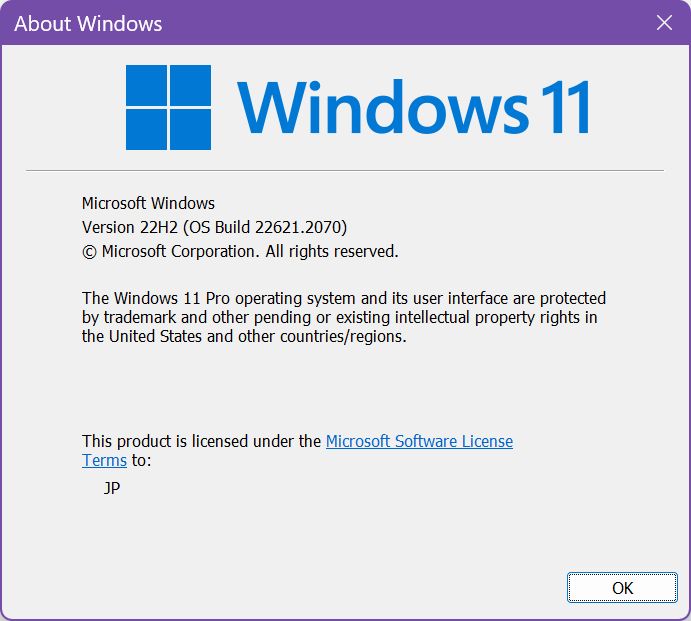
Vérifie la version. Si tu vois 22H2 (ou des chiffres plus élevés), tout va bien.
Langues prises en charge par les sous-titres en direct dans Windows
Le sous-titrage en direct n'est disponible que dans les langues qui prennent en charge la reconnaissance vocale dans Windows. Pour l'instant, le sous-titrage en direct de Windows 11 n'est pris en charge que pour certains dialectes des langues suivantes, mais pas tous :
- Anglais
- Français
- Chinois
- Danois
- Allemand
- Italien
- Coréen
- Portugais
- Espagnol
Oui, la liste n'est pas très longue. La prise en charge peut être étendue à d'autres langues à l'avenir, mais ce n'est pas une garantie.
Comment activer les sous-titres en direct dans Windows 11
Comme pour de nombreuses fonctionnalités de Windows, il existe plusieurs façons de les activer. Il en va de même pour les sous-titres en direct. Voici trois méthodes pour activer les sous-titres en direct dans Windows 11. Choisis celle qui te convient le mieux.
Méthode 1 : Application Paramètres Windows
1. Appuie sur Win + I pour ouvrir l'application Paramètres.
2. Dans le menu de gauche, navigue jusqu'à Accessibilité.
3. Fais défiler le panneau de droite jusqu'à la Sous-titre de l'audition puis clique sur l'option Légendes.
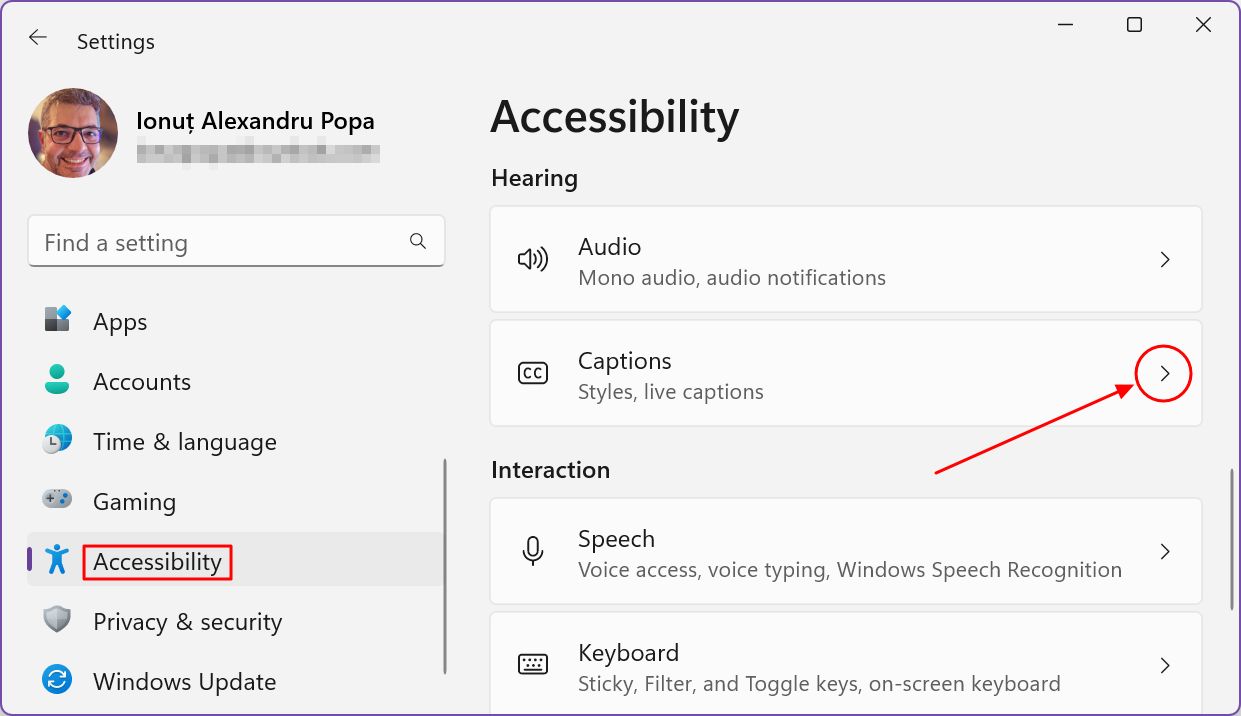
4. En haut de la nouvelle page, tu verras une vidéo qui se joue automatiquement, mettant en évidence ce à quoi ressembleront les sous-titres avec les paramètres actuels.
Fais défiler cette vidéo et la première option que tu verras est la suivante. Sous-titres en direct. Assure-toi d'activer ce bouton pour permettre le sous-titrage en direct.
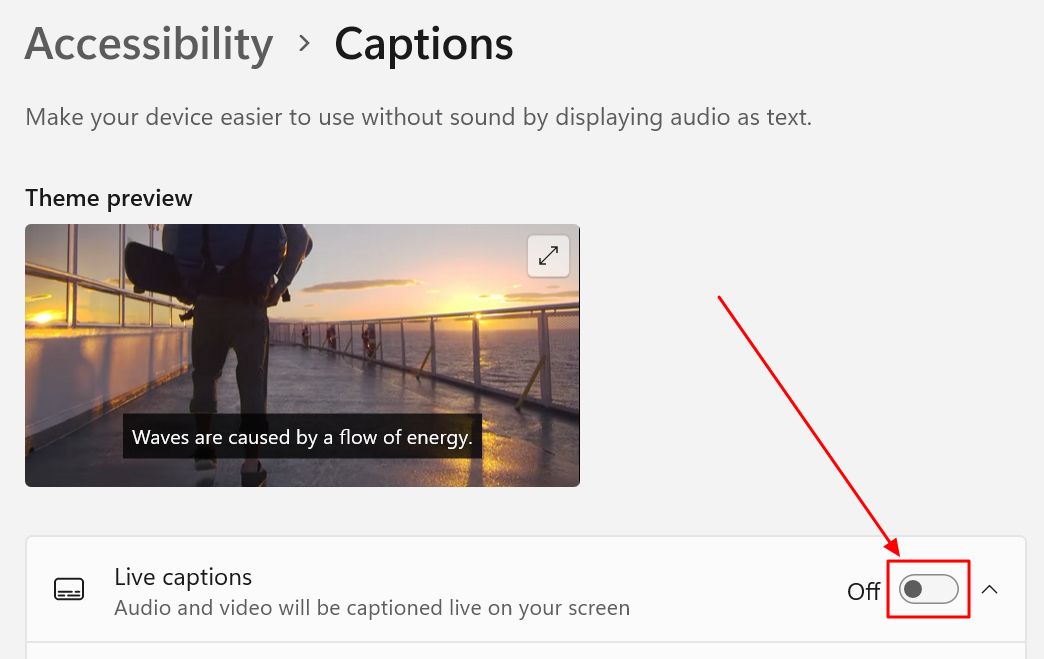
5. La première fois que tu ouvriras Live captions, un message de bienvenue s'affichera. Celui-ci t'indiquera que le traitement des données aura lieu sur ta machine. Rien ne sera envoyé dans le nuage. C'est en fait une bonne chose pour intimité.
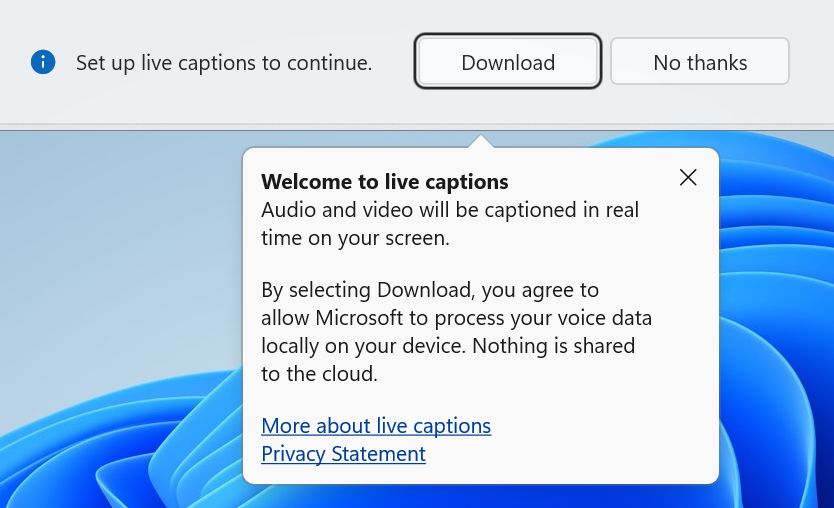
Clique sur Télécharger pour laisser le système télécharger les packs linguistiques de reconnaissance vocale. Cela ne devrait pas prendre plus de quelques instants.
6. La fenêtre de sous-titrage en direct s'affiche et conserve le texte sous-titré de n'importe quelle source audio jouant sur ton ordinateur. Tant que la langue audio correspond à la langue que tu as choisie pour le sous-titrage. Nous y reviendrons plus tard.

Méthode 2 : Toggles de réglages rapides
Une méthode un peu plus rapide consiste à utiliser les boutons de réglage rapide dans la zone de la barre d'état système.
1. Appuie sur Win + A pour ouvrir la fenêtre flottante de la sélection rapide.
2. Clique sur l'icône Icône d'accessibilité pour développer cette section. Il se peut que tu doives ajouter cette bascule en cliquant sur l'icône de crayon en bas à droite de cette fenêtre.

3. Tu verras une liste de bascules pour les technologies d'assistance Windows les plus importantes. Par défaut, elles sont toutes désactivées. Vers le bas, tu trouveras le bouton Sous-titres en direct bascule.
Active et tu verras la fenêtre des légendes apparaître sur ton bureau.

Méthode 3 : Raccourci clavier
Ma méthode préférée pour lancer les sous-titres en direct est, bien sûr, un raccourci clavier.
Le raccourci pour les sous-titres en direct est Win + Ctrl + L.
Appuie une fois sur la combinaison et la fenêtre de sous-titrage en direct s'affichera à nouveau.
Pour arrêter le sous-titrage en direct, clique sur le bouton X dans le coin supérieur droit de la fenêtre. Il n'y a pas d'option pour mettre le sous-titrage en pause sans fermer cette fenêtre. Ce n'est pas vraiment nécessaire puisqu'un simple raccourci clavier permet de revenir rapidement en arrière.
Paramètres des sous-titres en direct
Les sous-titres en direct fonctionneront parfaitement si ta langue par défaut est l'une des langues prises en charge. Mais que se passe-t-il si tu veux modifier certains des paramètres par défaut ?
Tout d'abord, active le sous-titrage en direct. Remarque l'icône de la roue dentée en haut à droite de la fenêtre des sous-titres.

Voyons ce que cela donne :
Position de la fenêtre de légende
L'option Position contrôle l'emplacement de la fenêtre des légendes. Il y a trois options au total :
- Au-dessus de l'écran (par défaut) - tout ce qui se trouve sur l'écran principal se décale vers le bas et la partie supérieure de l'écran est remplie par la fenêtre des sous-titres. Tu peux la faire glisser à partir du bas pour la redimensionner.
- Écran ci-dessous - la fenêtre des légendes sera placée au-dessus de la barre des tâches, au-dessus de toutes les fenêtres actives. Tu peux la faire glisser depuis le haut pour la redimensionner.
- Superposé à l'écran - une fenêtre flottante que tu peux repositionner sur n'importe quel moniteur, et que tu peux redimensionner librement. Note que cette fenêtre est limitée à une taille maximale. Tu ne peux pas la rendre aussi grande que tu le souhaites.
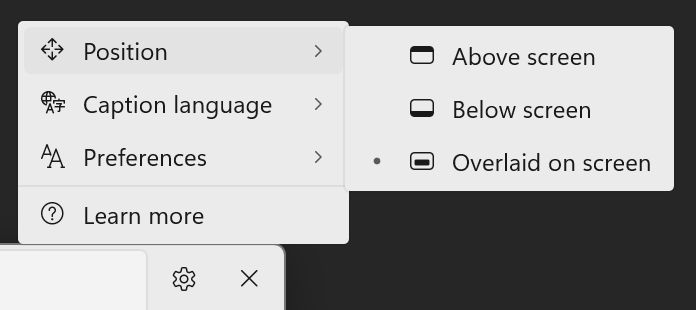
Changement de langue de sous-titrage
C'est ici que tu sélectionnes la langue qui sera utilisée pour le sous-titrage en direct. Il n'y a pas de réglage automatique pour passer d'une langue à l'autre.
Même si d'autres langues sont installées dans ton système, seules celles qui prennent en charge le sous-titrage apparaîtront ici.
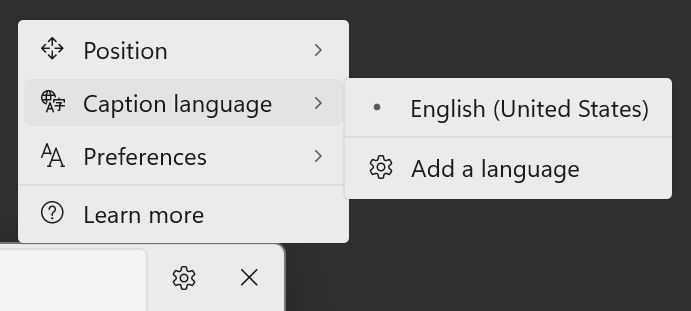
Pour ajouter d'autres langues, clique sur l'icône Ajoute une option de langue. Cela ouvrira l'application Paramètres sur la page Section langue et région directement.
Clique sur l'icône Ajouter un bouton de langue pour ajouter une autre langue.
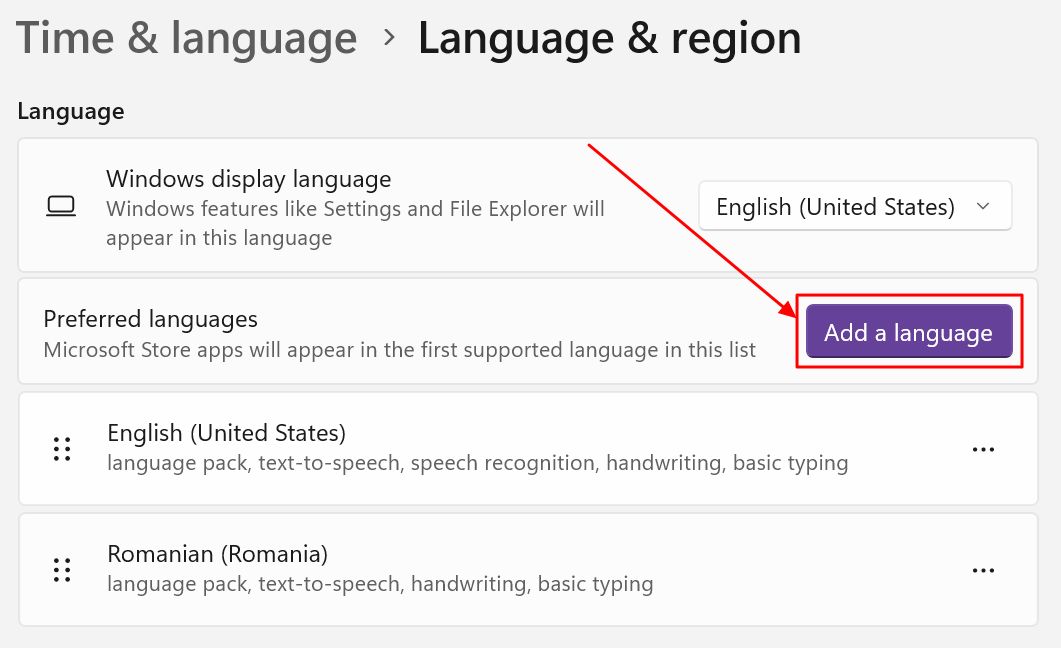
Une superposition s'affiche. Fais défiler la liste de toutes les langues prises en charge par Windows (il y en a beaucoup) ou utilise le champ de recherche en haut de la page.
Pour sélectionner les langues qui peuvent être sous-titrées en direct, cherche l'icône du microphone à côté d'elles. Cela signifie que la reconnaissance vocale est prise en charge de manière native. Je n'ai pas trouvé de moyen de filtrer les langues par capacités. Cela pourrait être utile.
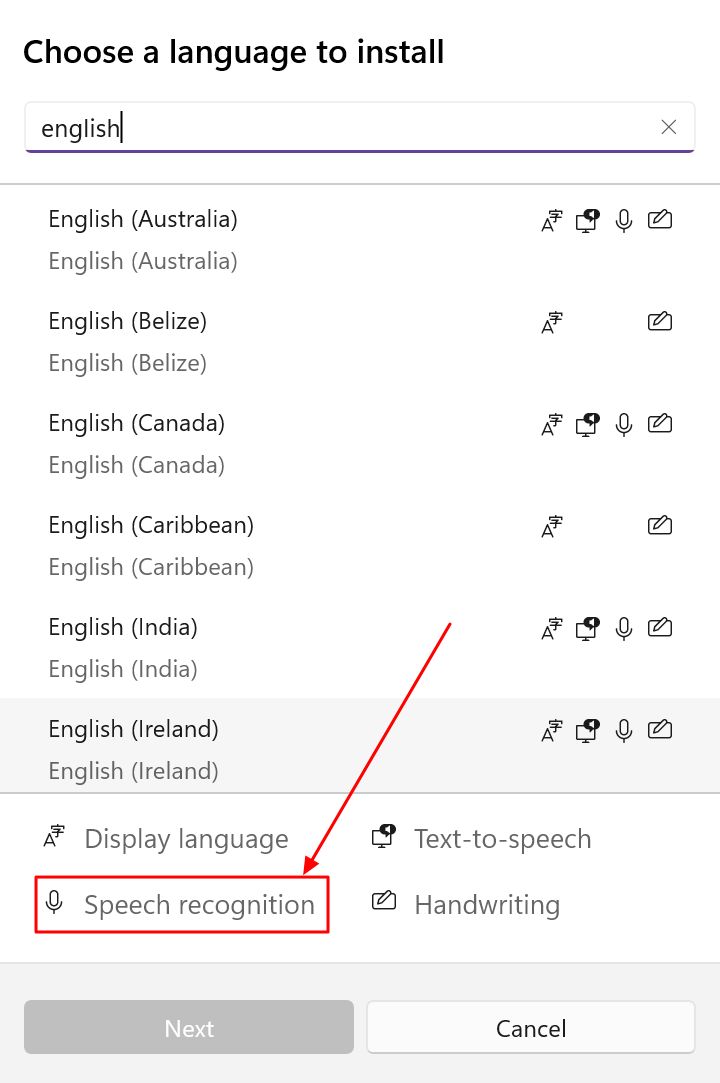
Sélectionne la langue désirée et clique sur Suivant. Tu dois maintenant sélectionner les packs de langues à installer. J'installerais tout parce que la taille du fichier est très petite. Au minimum, sélectionne Reconnaissance vocale de base et Reconnaissance vocale avancée.
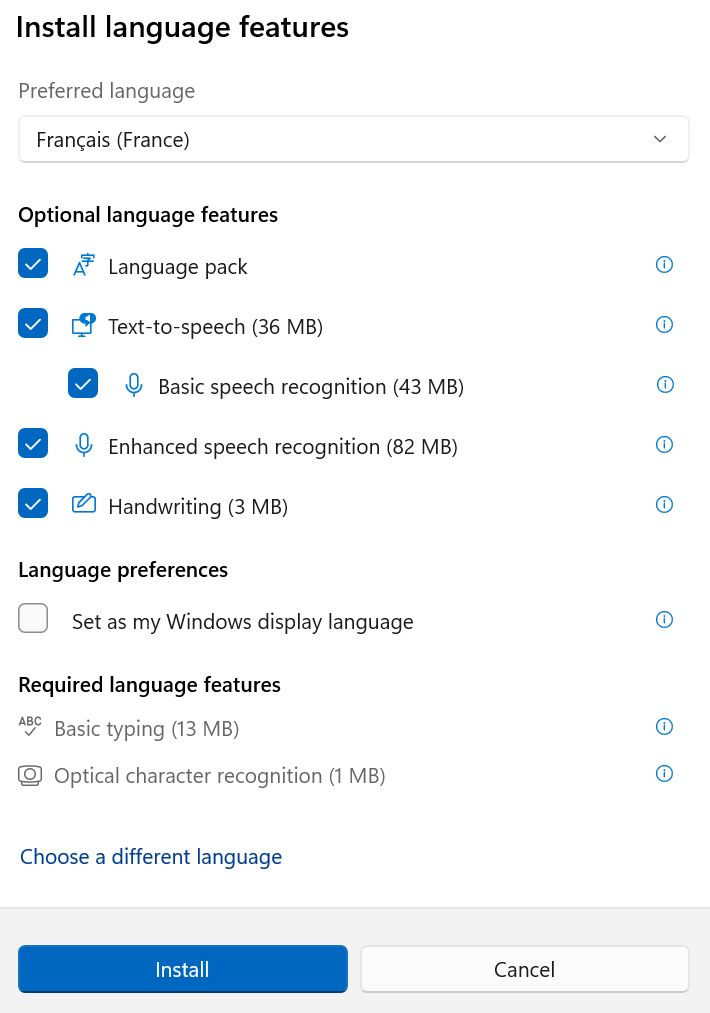
Voilà, c'est fait. Utilise maintenant le menu des langues de la légende pour passer d'une langue à l'autre.
Caption de la source audio et filtrage des grossièretés
Le dernier menu est celui des préférences. Ici, tu as deux options que tu peux faire basculer :
- Filtre les grossièretés - ne transcrira pas un langage banal.
- Inclure l'audio du microphone - Cela permettra également de transcrire ce que tu dis ou ce que dit quelqu'un d'autre dans la même pièce que toi. Je n'ai pas testé, mais cela devrait aussi fonctionner avec l'audio joué par d'autres haut-parleurs.
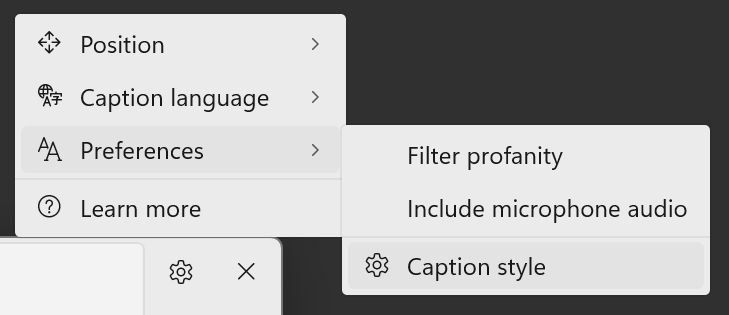
Stylisation des légendes
La dernière option du menu Préférences est Style de légende. En cliquant sur cette option, tu ouvriras l'appli Paramètres à la section Légende.
Tout d'abord, tu devrais activer le sous-titrage si tu ne l'as pas encore fait.
Deuxièmement, choisis parmi les styles de légende prédéfinis :
- Défaut - texte noir sur fond blanc.
- Blanc sur noir arrière-plan
- Petites capitalisations
- Grand texte
- Jaune sur bleu arrière-plan
Ils couvrent la plupart des besoins en matière d'accessibilité. Tu peux modifier les paramètres à ta guise.
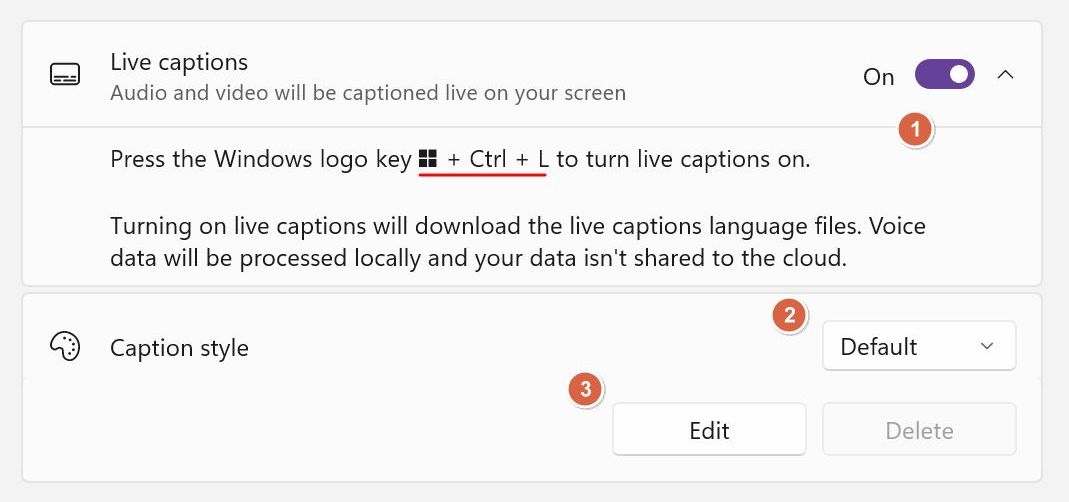
Sélectionne un style de légende préconfiguré puis clique sur le bouton Bouton d'édition. Un style dupliqué sera créé automatiquement.
Tu peux choisir les couleurs du texte et de l'arrière-plan dans une liste de huit nuances seulement. Tu peux formater l'opacité, la taille du texte, ajouter des effets et même choisir parmi quelques polices de caractères.
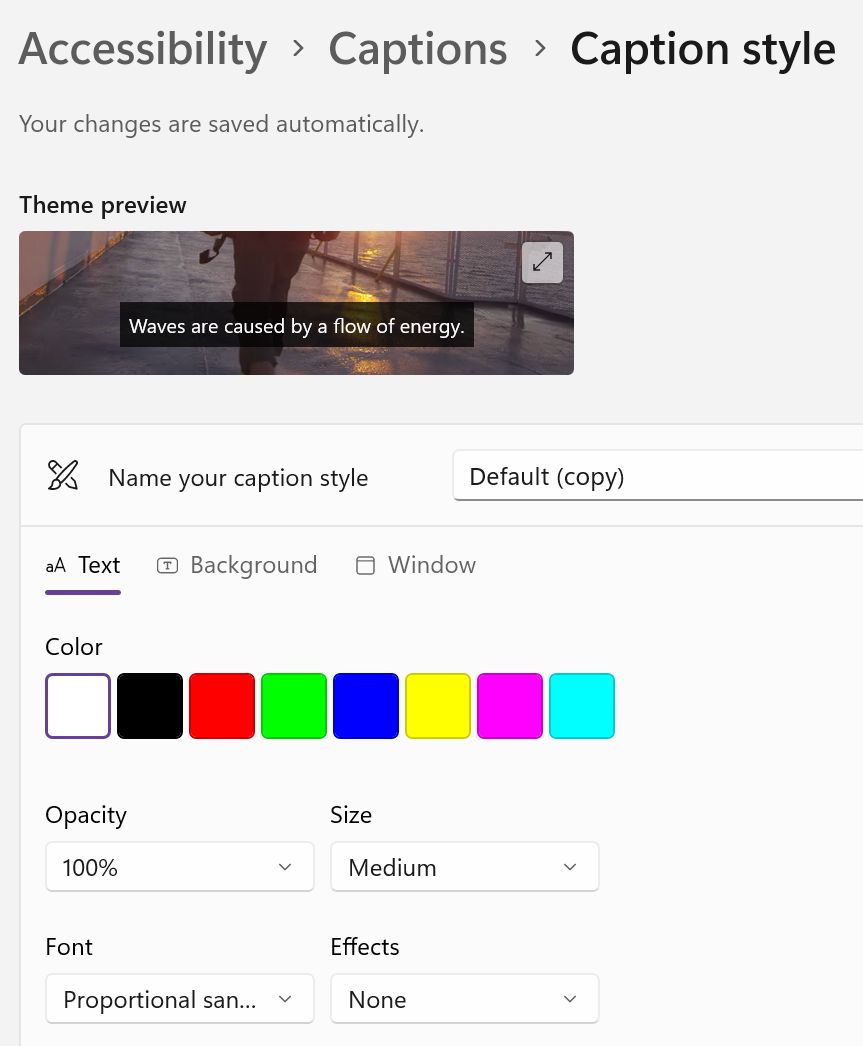
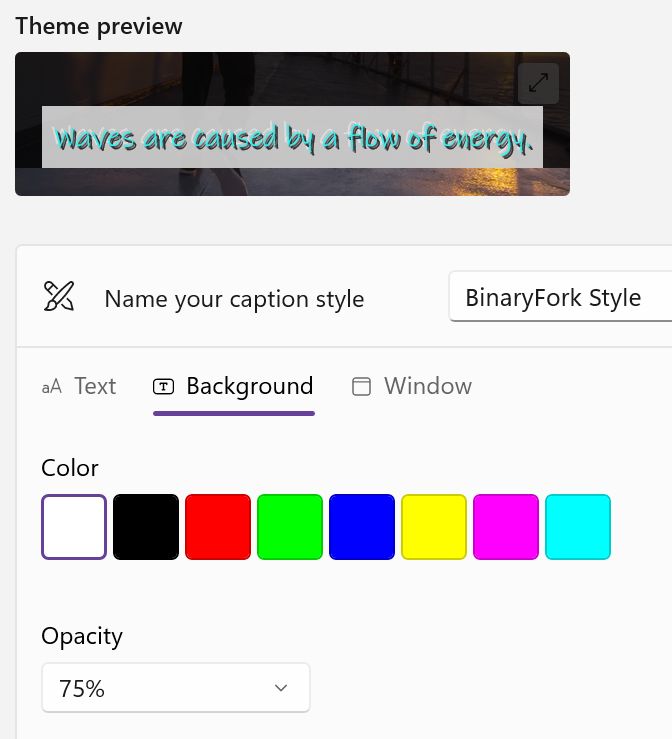
La vidéo de prévisualisation se met à jour au fur et à mesure que tu apportes des modifications. Tu sauras rapidement si tu as fait une erreur :

Si tu n'aimes pas le style, appuie simplement sur le bouton de suppression. Si tu es satisfait, tu peux renommer le style de légende en haut du panneau de personnalisation.
Et voilà tout ce que tu peux régler en ce qui concerne les sous-titres en direct dans Windows 11.

Utilitaire de loupe Windows : comment zoomer sur tout.
Ce que je veux voir ensuite pour le sous-titrage en direct
Je terminerai cet article par une liste de choses que j'aimerais voir Microsoft faire dans les prochaines itérations de l'utilitaire de sous-titrage en direct. Je l'aime beaucoup tel qu'il est, mais cela ne veut pas dire qu'il ne peut pas être amélioré.
- Prise en charge de la traduction automatique - C'est mon plus gros reproche, l'absence de possibilité de traduire le texte. Microsoft offre cette possibilité dans Teams, je suppose donc qu'elle sera bientôt disponible dans Live Captions. Quand Microsoft ?
- Détection automatique de la langue - Si la traduction n'est pas implémentée, Microsoft devrait au moins détecter automatiquement la langue et sous-titrer automatiquement le flux audio. Je peux jurer que l'utilitaire détecte d'autres langues, commence à sous-titrer quelques mots, puis s'arrête.
- Possibilité de copier et de coller le texte sous-titré. - C'est un cas particulier, je sais, mais il serait utile de pouvoir copier le texte sous-titré et de l'utiliser dans d'autres documents, articles, etc. Cela faciliterait la transcription.
- Option de mémorisation de la taille des fenêtres - c'est un peu embêtant car à chaque fois que je lance le sous-titrage, la taille et la position de la fenêtre sont réinitialisées. C'est un problème simple à résoudre, j'espère donc que Microsoft en tiendra compte.
As-tu essayé les sous-titres en direct dans Windows ? Quels usages en as-tu fait ? Lance la conversation dans les commentaires !







