- Wusstest du, dass Windows 11 in der Lage ist, Sprache in Text umzuwandeln und automatisch Live-Untertitel für jeden Ton anzuzeigen?
- Du kannst Windows so einrichten, dass Untertitel für jede App angezeigt werden, die Ton ausgibt, und optional Untertitel für deine eigene Spracheingabe über ein Mikrofon aktivieren.
- Hier erfährst du, wie du die Live-Untertitel in Windows 11 aktivierst und wie du das Aussehen und Verhalten der Untertitel veränderst.
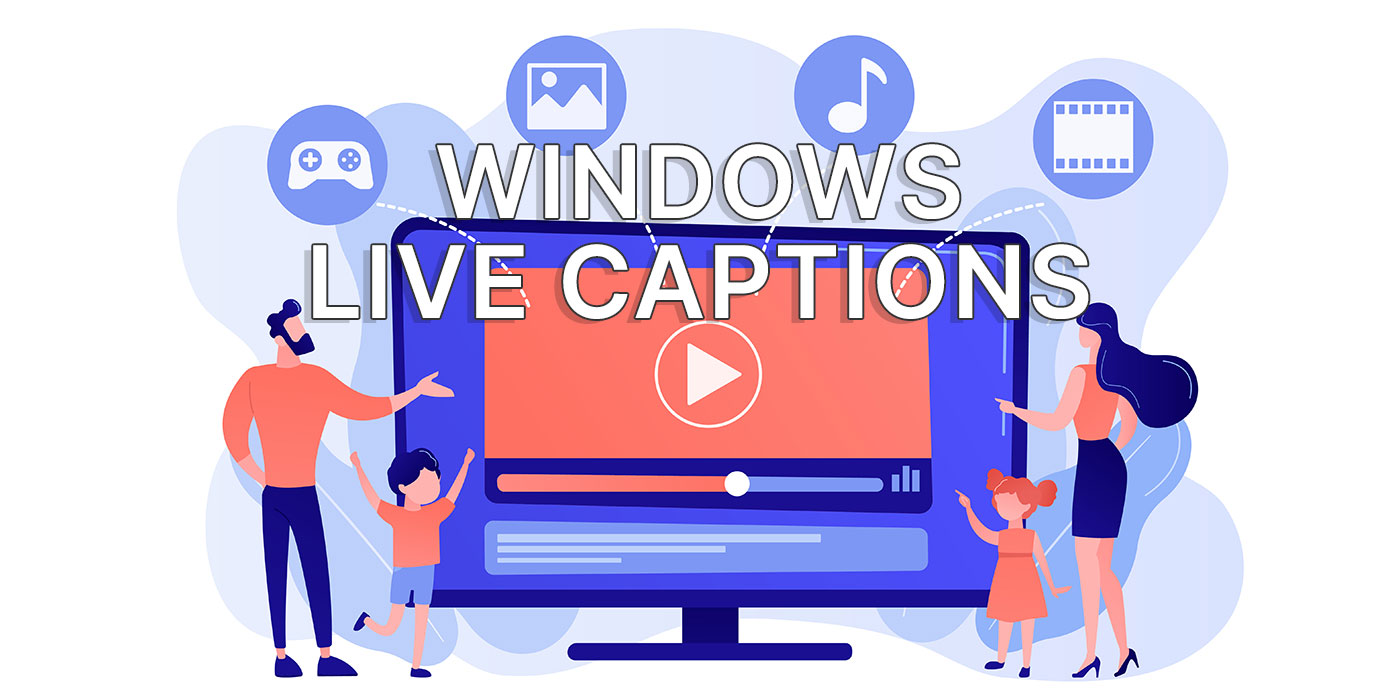
Du kannst über Windows sagen, was du willst, über die Richtung, in die Microsoft sein Betriebssystem treibt, aber du kannst nicht leugnen, dass neue Funktionen in einem sehr schnellen Tempo kommen.
Eines der Dinge, die das letzte große Update mit sich bringt, ist die Möglichkeit, Live-Untertitel für jeden Audioeingang zu aktivieren. Faszinierend, oder?
Für mehr Hörgeräteoptionen in Windows Lies unseren anderen Artikel.
INHALT
Was sind Live-Untertitel und wie funktionieren sie in Windows?
Live-Untertitel sind automatisch erstellte Text-zu-Sprache-Transkripte für Audiostreams, die auf deinem Windows-Computer abgespielt werden. Live Captions transkribiert automatisch Sprache aus Videos und Online-Meetings. Es ist sogar möglich, deine eigene Spracheingabe über ein an deinen Computer angeschlossenes Mikrofon zu transkribieren.
Live-Untertitel zeigen den transkribierten Text in einem Untertitel-Fenster an. Du kannst das Fenster nach Belieben neu positionieren und in der Größe verändern.
Die Untertitel werden automatisch erstellt und funktionieren auch bei Liedern, nicht nur bei normaler Stimme. Sie sind zwar nicht immer sehr genau, aber die meiste Zeit erfüllen sie ihren Zweck.

Eine irritierende Sache ist, dass du die Sprache der Untertitel auswählen musst, bevor du den Ton abspielst.
Es gibt keinen automatischen Spracherkennungsmodus. Wenn du also Englisch als Untertitelsprache ausgewählt hast und die Audioquelle auf Französisch ist, was eine unterstützte Sprache ist, wirst du keine Untertitel sehen. Es gibt keine Warnmeldung, die dir sagt, was (nicht) passiert. Die Audiosprache muss mit der Sprache der Untertitel übereinstimmen, die du ausgewählt hast.
Der zweite Nachteil der aktuellen Live Captioning-Funktion ist, dass es keine automatische Übersetzungsoption gibt. Ich weiß nicht, warum, aber ich habe erwartet, dass Windows alle unterstützten Sprachen untertitelt und den Text dann in der Sprache meiner Wahl anzeigt.
Suchst du nach Sprache in Text? Windows kann das mit Voice Typing
Systemanforderungen
Für den Moment, Live-Untertitel sind begrenzt auf Fenster 11 22H2 oder neuere Builds. Wenn du die Option in Windows nicht sehen kannst, bedeutet das, dass du eine ältere Version verwendest.
Wenn du eine schnelle Überprüfung der Windows-Version durchführen möchtest, musst du Folgendes tun: Öffne das Startmenü, tippe winver und drücke die Eingabetaste. Ein ähnliches Pop-up-Fenster wie dieses wird angezeigt.
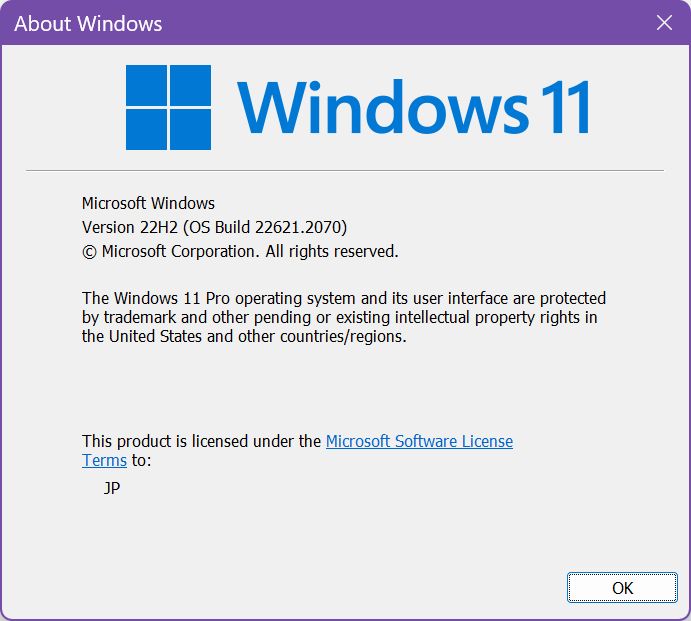
Überprüfe die Version. Wenn du 22H2 (oder höhere Zahlen) siehst, ist alles in Ordnung.
Von Live Captions in Windows unterstützte Sprachen
Live-Untertitel sind nur in den Sprachen verfügbar, die die Spracherkennung in Windows unterstützen. Im Moment wird die Live-Untertitelung von Windows 11 nur für einige, aber nicht alle Dialekte der folgenden Sprachen unterstützt:
- Englisch
- Französisch
- Chinesisch
- Dänisch
- Deutsch
- Italienisch
- Koreanisch
- Portugiesisch
- Spanisch
Ja, die Liste ist nicht sehr lang. Die Unterstützung kann in Zukunft auf andere Sprachen ausgeweitet werden, aber das ist keine Garantie.
Aktivieren von Live-Untertiteln in Windows 11
Wie bei vielen Windows-Funktionen gibt es mehrere Möglichkeiten, sie zu aktivieren. Das gilt auch für die Live-Untertitel. Hier sind drei Methoden, um Live-Untertitel in Windows 11 zu aktivieren. Wähle die, die dir gefällt.
Methode 1: Windows Einstellungen App
1. Drücke Win + I, um die Einstellungen-App zu öffnen.
2. Navigiere im linken Menü zu Zugänglichkeit.
3. Scrolle auf der rechten Seite zum Feld Untertitel Anhörung und klicke dann auf die Option Untertitel.
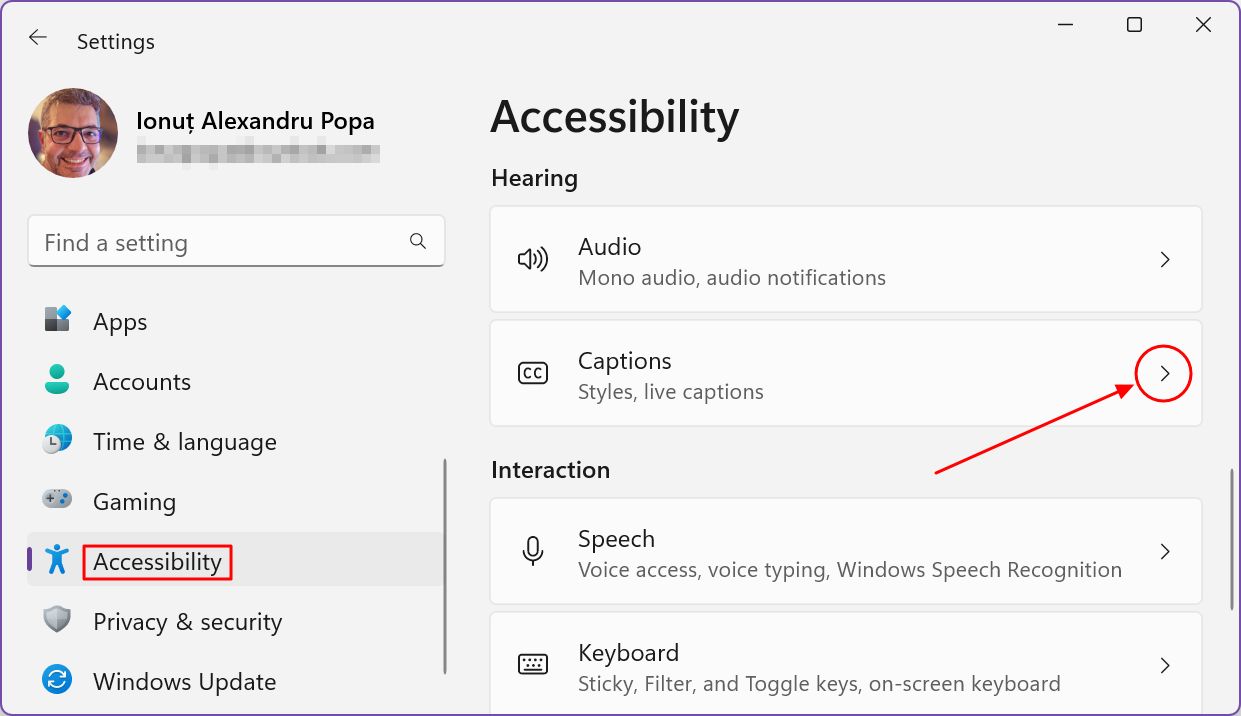
4. Oben auf der neuen Seite siehst du ein Video, das automatisch abgespielt wird und zeigt, wie die Untertitel mit den aktuellen Einstellungen aussehen werden.
Scrolle an diesem Video vorbei und die erste Option, die du sehen wirst, ist Live-Beschriftungen. Vergewissere dich, dass du diesen Schalter aktivierst, um Live-Untertitel zu aktivieren.
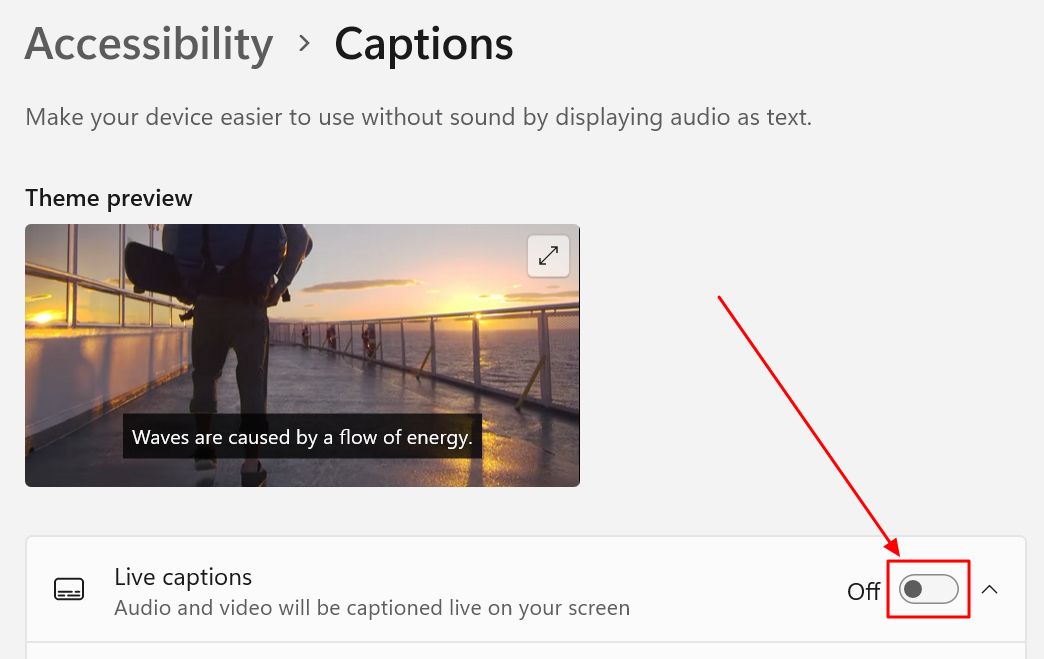
5. Wenn du Live captions zum ersten Mal öffnest, wird eine Willkommensnachricht angezeigt. Darin wird dir mitgeteilt, dass die Datenverarbeitung auf deinem Computer stattfindet. Es wird nichts an die Cloud gesendet. Das ist eigentlich gut für Privatsphäre.
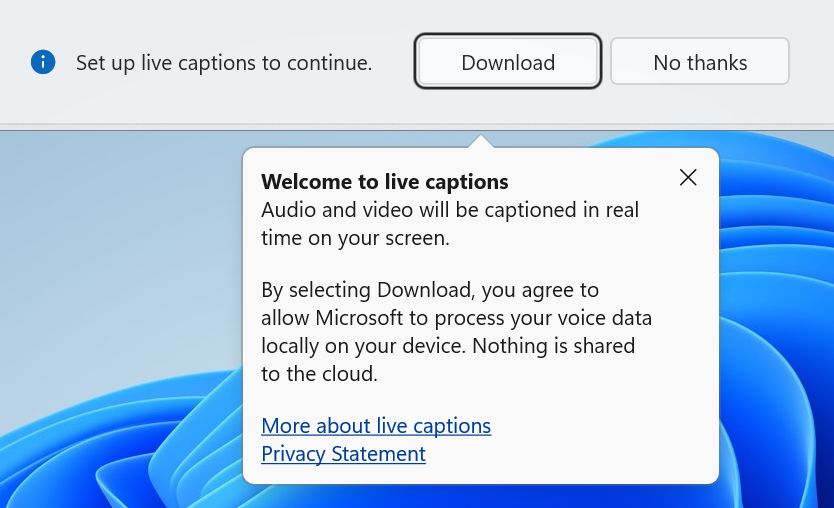
Klick Herunterladen um das System die Spracherkennungspakete herunterladen zu lassen. Das sollte nicht länger als ein paar Augenblicke dauern.
6. Das Fenster mit den Live-Untertiteln wird eingeblendet und zeigt ständig den Untertiteltext von jede Audioquelle, die auf deinem Computer abgespielt wird. Solange die Audiosprache mit der Sprache übereinstimmt, die du für die Untertitel gewählt hast. Dazu später mehr.

Methode 2: Quick Settings Toggles
Eine etwas schnellere Methode sind die Schnelleinstellungen in der Taskleiste.
1. Drücke Win + A, um das schwebende Fenster für die Schnellwahlen zu öffnen.
2. Klicke auf das Symbol für Barrierefreiheit um diesen Bereich zu erweitern. Möglicherweise musst du diesen Schalter hinzufügen, indem du auf das Bleistiftsymbol unten rechts in diesem Fenster klickst.

3. Du siehst eine Liste mit Umschaltern für die wichtigsten Windows-Hilfstechnologien. In der Standardeinstellung sind alle ausgeschaltet. Ganz unten findest du die Live-Beschriftungen Kippschalter.
Aktiviere sie und du siehst, dass das Fenster mit den Untertiteln auf deinem Desktop erscheint.

Methode 3: Tastaturkürzel
Meine bevorzugte Methode zum Aufrufen von Live-Beschriftungen ist natürlich ein Tastaturkürzel.
Die Abkürzung für Live-Untertitel lautet Win + Strg + L.
Drücke die Kombination einmal und das Fenster mit den Live-Untertiteln wird wieder angezeigt.
Um die Live-Untertitelung zu beenden, klicke einfach auf die X-Schaltfläche in der oberen rechten Ecke des Fensters. Es gibt keine Möglichkeit, die Untertitel anzuhalten, ohne das Fenster zu schließen. Das ist auch nicht nötig, denn mit einer einfachen Tastenkombination kannst du sie schnell wieder einschalten.
Einstellungen für Live-Untertitel
Standardmäßig funktionieren die Live-Untertitel, wenn deine Standardsprache eine der unterstützten Sprachen ist. Aber was ist, wenn du einige der Standardeinstellungen ändern möchtest?
Aktiviere zunächst die Live-Untertitelung. Beachte das Zahnradsymbol oben rechts im Untertitelfenster.

Mal sehen, was es bewirkt:
Beschriftung Fensterposition
Die Option Position steuert die Platzierung des Beschriftungsfensters. Es gibt insgesamt drei Optionen:
- Oberer Bildschirm (Standard) - wird alles auf dem Hauptmonitor nach unten verschoben und der obere Bereich des Bildschirms wird durch das Beschriftungsfenster ausgefüllt. Du kannst von unten ziehen, um die Größe zu ändern.
- Unterer Bildschirm - wird das Beschriftungsfenster über der Taskleiste und über allen aktiven Fenstern platziert. Du kannst von oben ziehen, um die Größe zu ändern.
- Auf dem Bildschirm überlagert - ein schwebendes Fenster, das du auf jedem Monitor neu positionieren und in der Größe frei verändern kannst. Beachte, dass dieses Fenster auf eine maximale Größe beschränkt ist. Du kannst es nicht so groß machen, wie du willst.
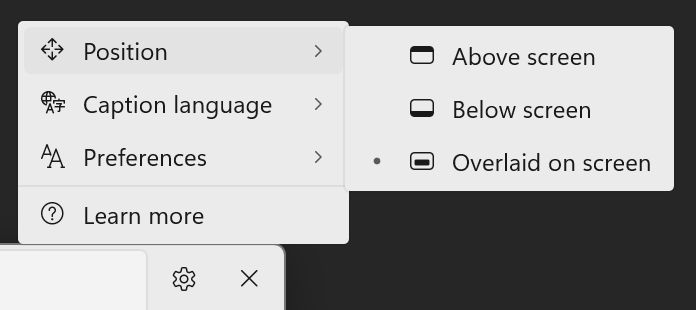
Umschalten der Untertitelsprache
Hier wählst du die Sprache aus, die für die Live-Untertitelung verwendet werden soll. Es gibt keine automatische Einstellung für das Umschalten zwischen den Sprachen.
Auch wenn du mehrere Sprachen in deinem System installiert hast, werden hier nur die Sprachen angezeigt, die Untertitel unterstützen.
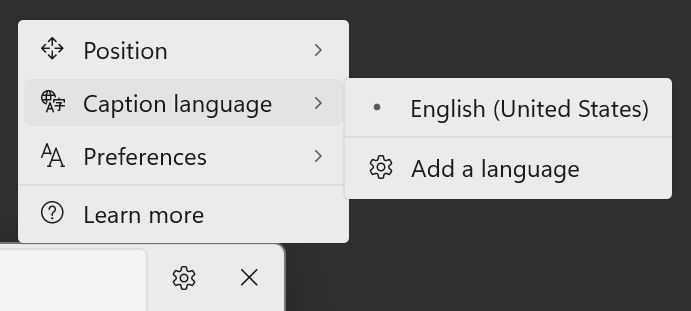
Um weitere Sprachen hinzuzufügen, klicken Sie auf die Schaltfläche Eine Sprachoption hinzufügen. Dies öffnet die Einstellungen-App zum Abschnitt Sprache und Region direkt.
Klicken Sie auf das Schaltfläche Sprache hinzufügen um eine weitere Sprache hinzuzufügen.
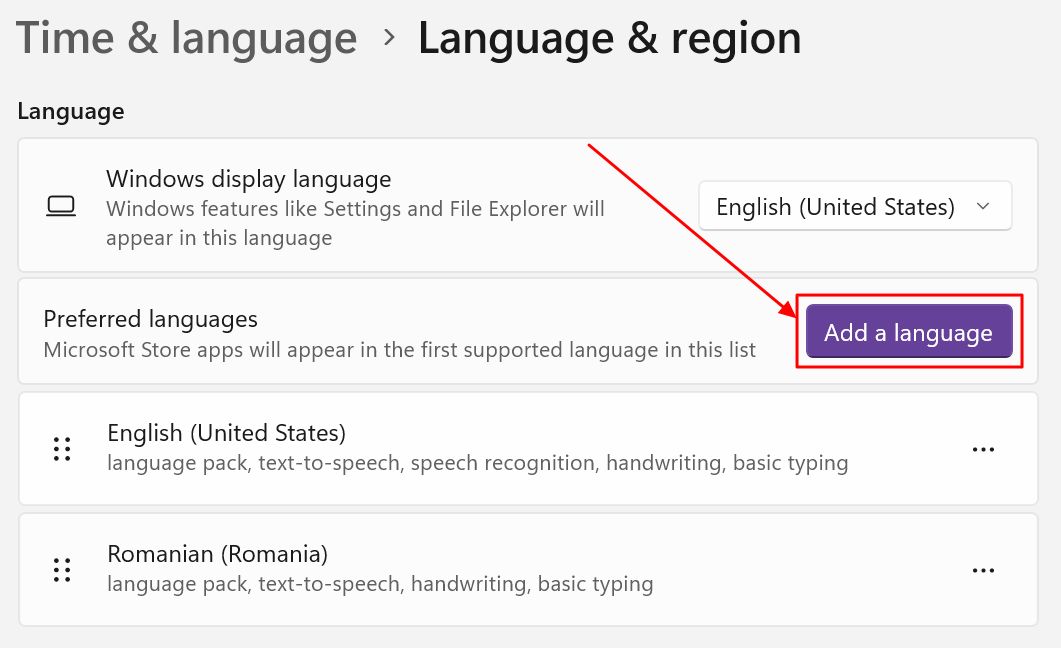
Es wird ein Overlay angezeigt. Scrolle entweder durch die Liste aller von Windows unterstützten Sprachen (es gibt ziemlich viele) oder benutze das Suchfeld oben.
Um Sprachen auszuwählen, die mit Untertiteln versehen werden können, musst du auf das Mikrofon-Symbol neben der Sprache achten. Das bedeutet, dass die Spracherkennung nativ unterstützt wird. Ich konnte keine Möglichkeit finden, Sprachen nach Fähigkeiten zu filtern. Das wäre hilfreich.
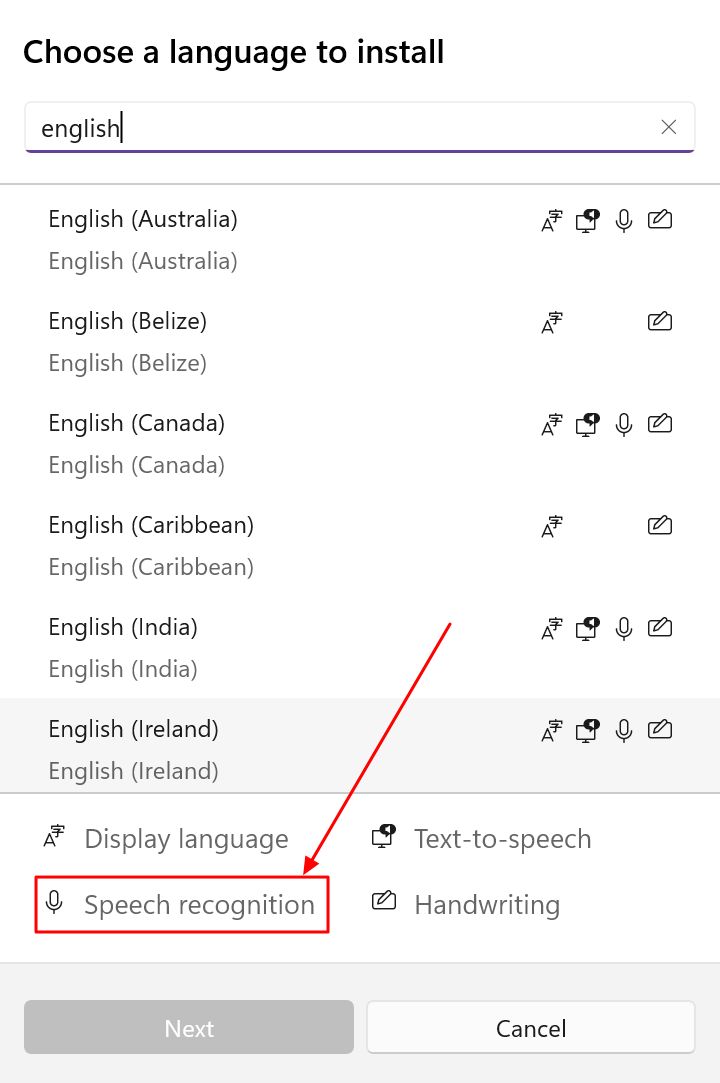
Wählen Sie die gewünschte Sprache und klicken Sie auf Nächste. Jetzt musst du auswählen, welche Sprachpakete du installieren möchtest. Ich würde alles installieren, weil die Dateigröße sehr gering ist. Wähle mindestens Grundlegende Spracherkennung und Erweiterte Spracherkennung.
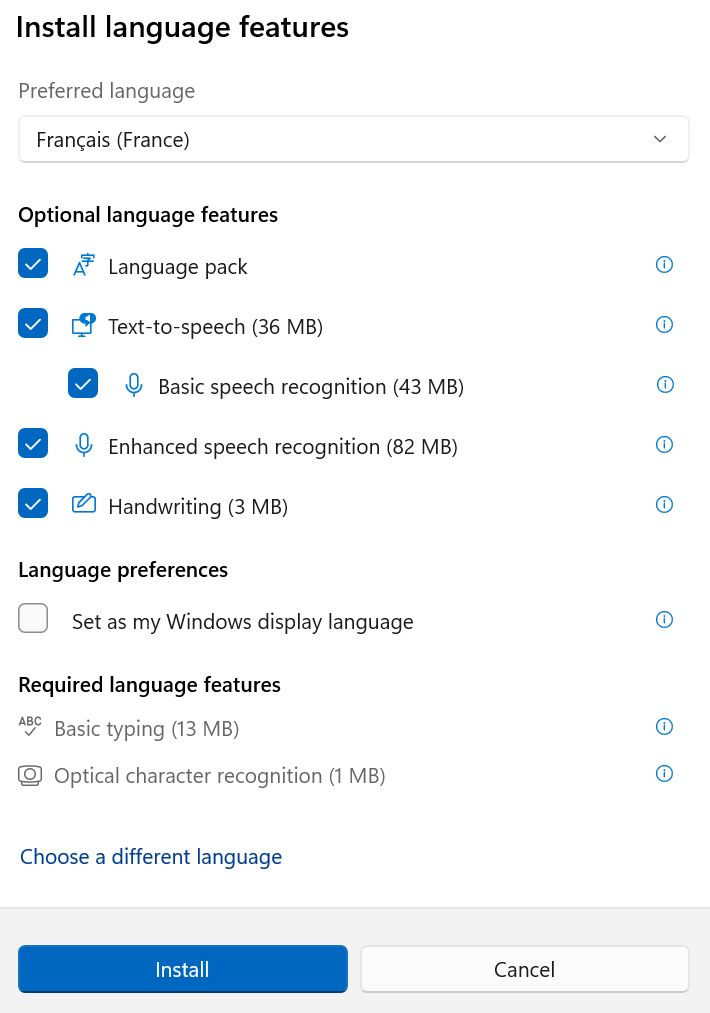
Das war's. Verwende jetzt das Menü für die Untertitelsprache, um zwischen mehreren installierten Sprachen zu wechseln.
Untertitel Audioquelle und Filterung von Schimpfwörtern
Das letzte Menü sind die Voreinstellungen. Hier hast du zwei Optionen, die du umschalten kannst:
- Schimpfwörter filtern - wird keine Trivialsprache umschreiben.
- Mikrofon-Audio einbeziehen - Dies wird auch das transkribieren, was du sagst oder jemand anderes, der sich im selben Raum wie du befindet. Ich habe es nicht getestet, aber es sollte auch mit Audio funktionieren, das von anderen Sprechern abgespielt wird.
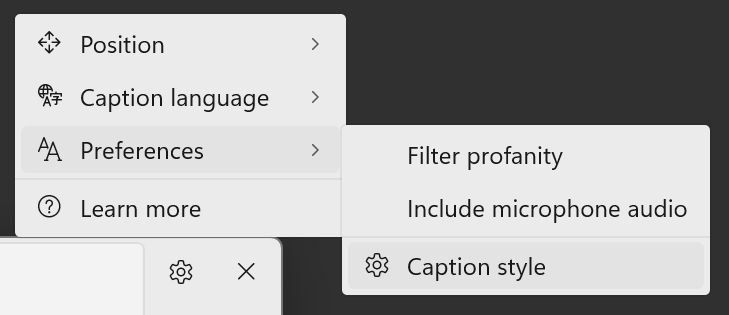
Bildunterschrift Styling
Die letzte Option im Menü "Einstellungen" ist Bildunterschrift Stil. Wenn du auf diese Option klickst, öffnet sich die App "Einstellungen" mit dem Abschnitt "Untertitel".
Als Erstes solltest du die Untertitel einschalten, wenn du es nicht schon getan hast.
Zweitens: Wähle aus den vordefinierten Beschriftungsstilen:
- Standard - schwarzer Text auf weißem Hintergrund.
- Weiß auf Schwarz Hintergrund
- Kleine Mützen
- Großer Text
- Gelb auf Blau Hintergrund
Diese decken die meisten Anforderungen an Barrierefreiheit ab. Du kannst die Einstellungen nach deinen Wünschen anpassen.
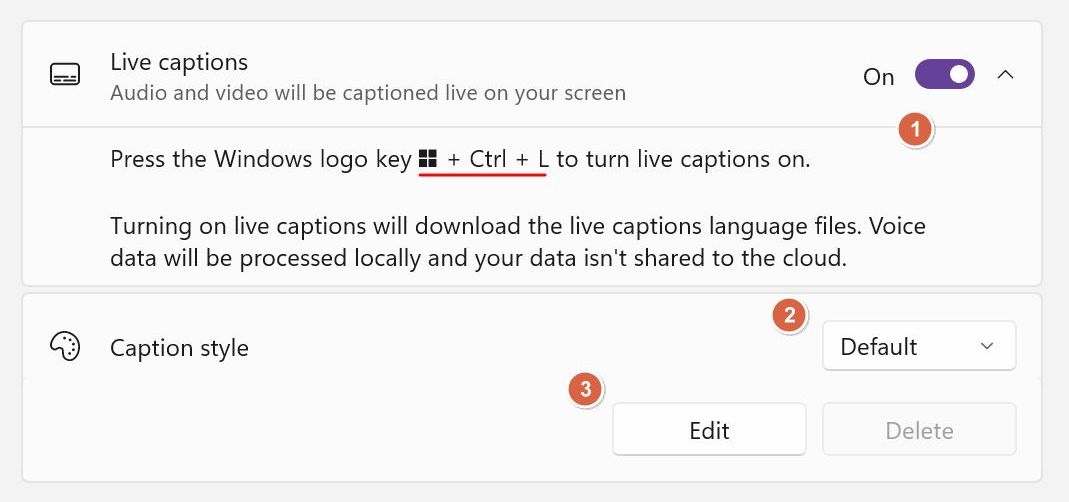
Wählen Sie einen vorkonfigurierten Beschriftungsstil aus und klicken Sie dann auf die Schaltfläche Schaltfläche Bearbeiten. Es wird automatisch ein doppelter Stil erstellt.
Du kannst die Text- und Hintergrundfarben aus einer Liste von nur acht Farbtönen auswählen. Du kannst die Deckkraft und die Textgröße formatieren, Effekte hinzufügen und sogar aus einer Reihe von Schriftarten auswählen.
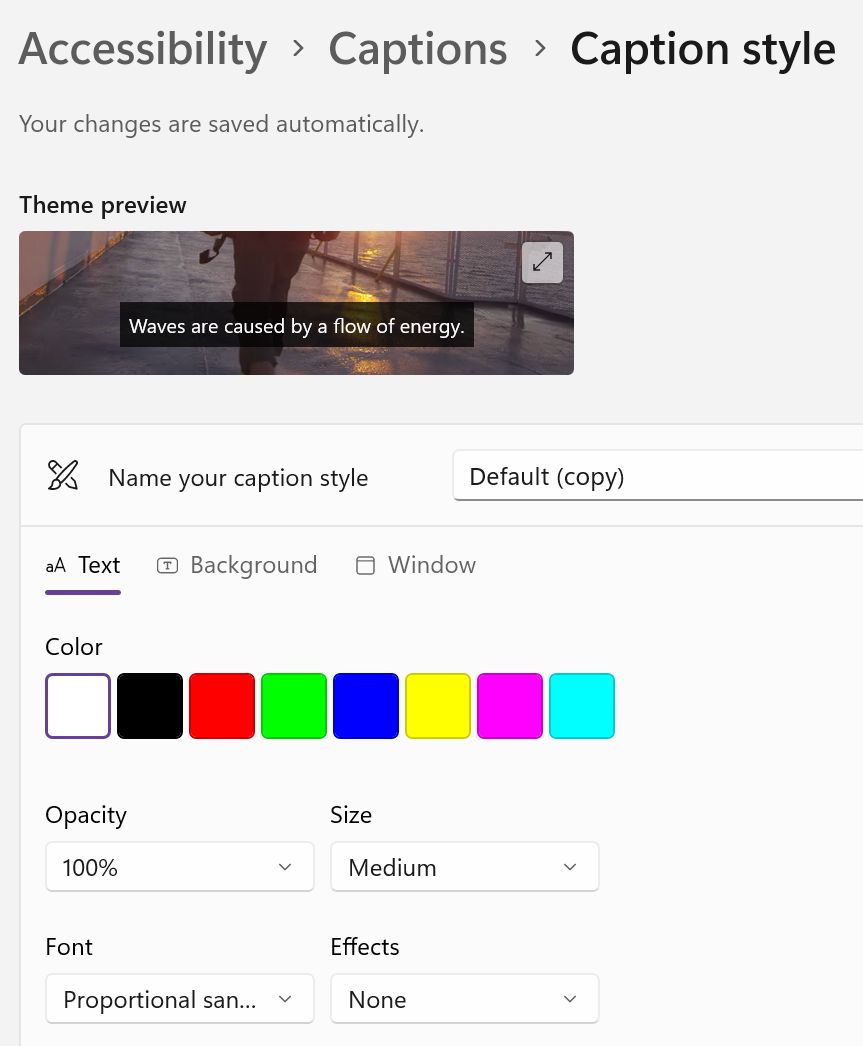
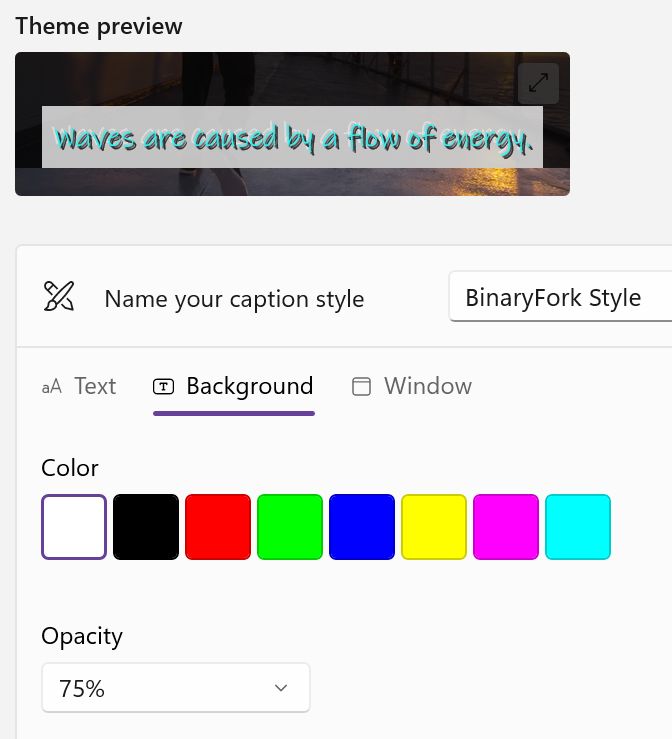
Das Vorschauvideo wird aktualisiert, wenn du Änderungen vornimmst. Du wirst schnell merken, wenn du einen Fehler gemacht hast:

Wenn dir der Stil nicht gefällt, klicke einfach auf die Schaltfläche "Löschen". Wenn du zufrieden bist, kannst du den Namen des Beschriftungsstils oben im Anpassungsfenster umbenennen.
Und das ist alles, was du an den Live-Beschriftungen in Windows 11 ändern kannst.

Windows Lupen-Dienstprogramm: Wie man alles vergrößert
Was ich als Nächstes für Live Captioning sehen möchte
Ich schließe diesen Artikel mit einer Liste von Dingen, die ich mir von Microsoft für die nächsten Versionen des Live Captioning-Dienstprogramms wünschen würde. Ich mag es so, wie es ist, aber das heißt nicht, dass es nicht noch besser sein kann.
- Unterstützung für automatische Übersetzung - Das ist mein größter Kritikpunkt: die fehlende Möglichkeit, den Text zu übersetzen. Microsoft bietet dies in Teams an, also gehe ich davon aus, dass es auch für Live Captions kommen wird. Wann Microsoft?
- Automatische Spracherkennung - Wenn die Übersetzung nicht implementiert ist, sollte Microsoft zumindest die Sprache automatisch erkennen und den Audiostream automatisch untertiteln. Ich kann schwören, dass das Programm andere Sprachen erkennt, ein paar Wörter untertitelt und dann aufhört.
- Möglichkeit zum Kopieren und Einfügen des beschrifteten Textes - Ich weiß, dass dies ein Sonderfall ist, aber es wäre nützlich, wenn du den untertitelten Text kopieren und in anderen Dokumenten, Artikeln usw. verwenden könntest. Das würde das Transkribieren zum Kinderspiel machen.
- Option zum Speichern der Fenstergröße - Das ist ein bisschen ärgerlich, denn jedes Mal, wenn ich die Beschriftung starte, werden die Fenstergröße und -position zurückgesetzt. Es ist einfach zu beheben, also hoffe ich, dass Microsoft das bemerkt.
Hast du Live Captions in Windows ausprobiert? Welche Anwendungen hast du dafür gefunden? Unterhalte dich in den Kommentaren!







