- Parfois, lorsque tu changes la configuration du moniteur, Windows oublie de déplacer les applications vers les écrans actifs restants.
- Heureusement, il est assez facile de déplacer une fenêtre qui se trouve hors de l'écran.
- Apprends à remettre une fenêtre en vue à l'aide du clavier et (éventuellement) de la souris.
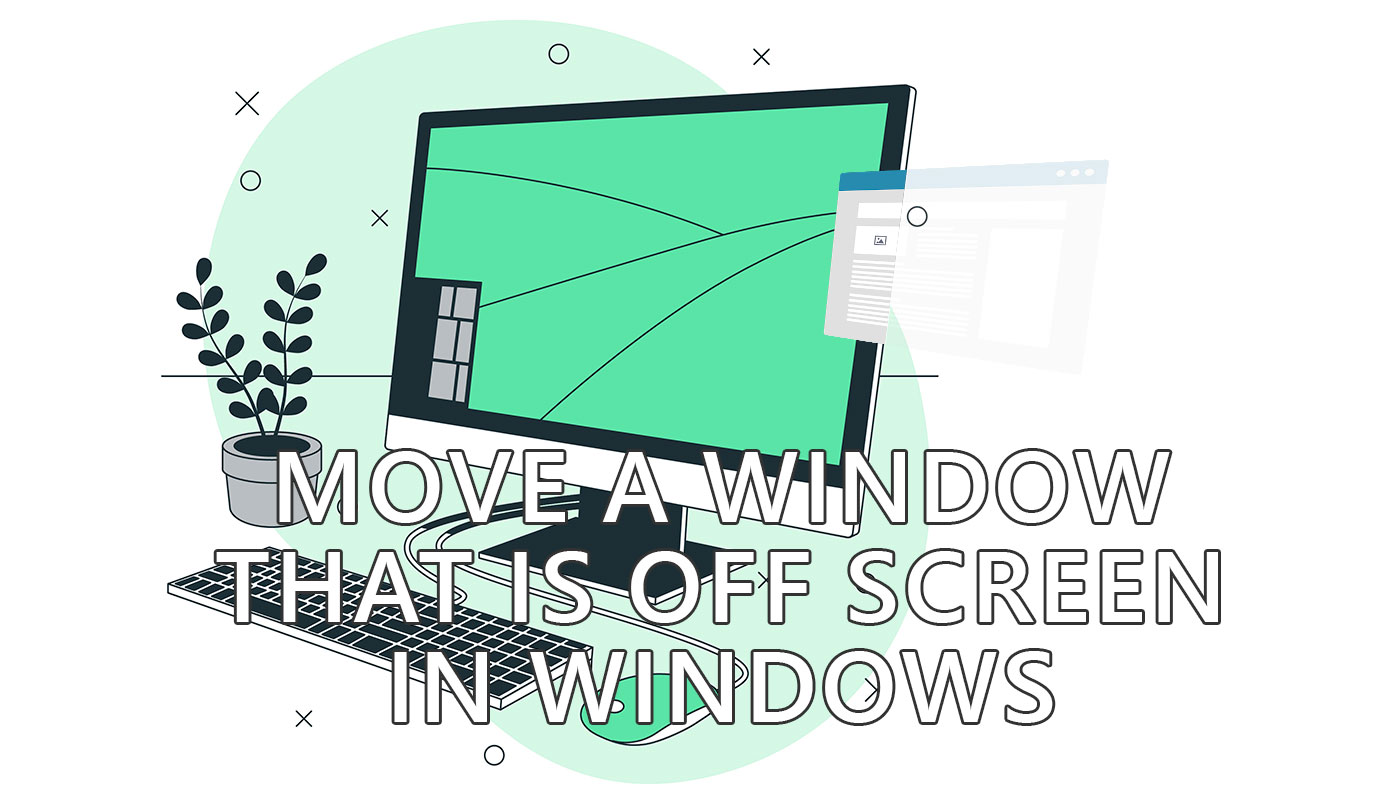
Certains bogues de Windows remontent à des temps immémoriaux (alias Windows 3.11). L'un d'entre eux Le bug maintient les applications ouvertes sur les écrans déjà déconnectés..
Tu peux imaginer que c'est un problème lorsque tu cliques sur l'icône de l'appli dans la barre des tâches et que rien ne se passe, car l'appli est restaurée en dehors de la zone du bureau.
Il se peut que tu ne sois même pas conscient de ce qui se passe.
Même Windows 11 a parfois ce problème malgré le fait que Microsoft ait ajouté la fonction option pour mémoriser les configurations de plusieurs moniteurs pour que les applications soient réorganisées automatiquement lorsque tu reconnectes ou déconnectes les écrans.
Est-ce que tout cela te semble familier ? Voici comment faire revenir cette fenêtre dévoyée :
SOMMAIRE
Ramène la fenêtre hors écran à l'écran à l'aide du clavier
Dans Windows 10, il était possible de faire un clic droit sur la barre des tâches puis de sélectionner. Fenêtres en cascade. Cela obligerait à réorganiser toutes les fenêtres d'applications ouvertes sur le bureau visible.
Le problème est résolu, mais cela présente l'inconvénient de perturber toutes les autres fenêtres.
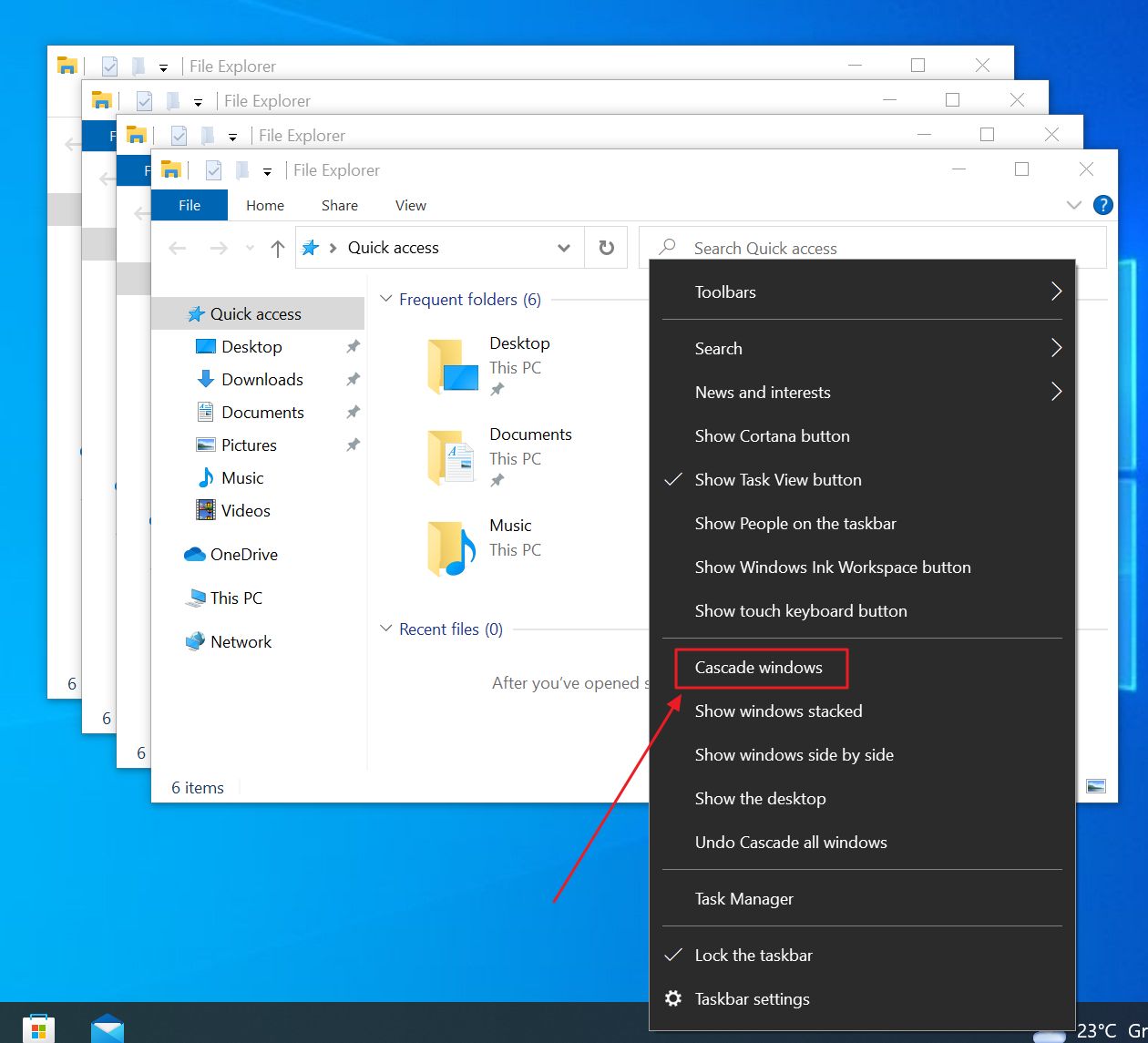
Pas cool, en plus ça ne marche pas dans Windows 11, parce que le menu clic droit de la barre des tâches est une blague.
Voici comment déplacer les fenêtres qui s'affichent hors de l'écran sans affecter les autres fenêtres ouvertes :
Méthode 1 : Utilise uniquement le clavier, tout se fait hors écran
Faire un travail à l'aveugle n'est pas facile. Si tu te trompes à une étape, tu dois tout recommencer à partir de la première étape.
- Fais un clic gauche sur l'appli ouverte dans la barre des tâches pour sélectionner la fenêtre scélérate.
- Appuie sur la touche Alt + Espace pour faire réapparaître le menu de la fenêtre cachée.
- Appuie sur la touche Touche flèche vers le bas une fois (le curseur se déplacera sur l'option Déplacer).
- Appuie sur la touche Entrer pour sélectionner l'option et lancer l'action de déplacement de la fenêtre.
- Utilise les touches fléchées pour déplacer la fenêtre dans l'espace. direction opposée de l'endroit où l'autre écran s'étend sur le bureau.
- Une fois que l'application est à nouveau visible, appuie sur Entrée pour arrêter le déplacement.
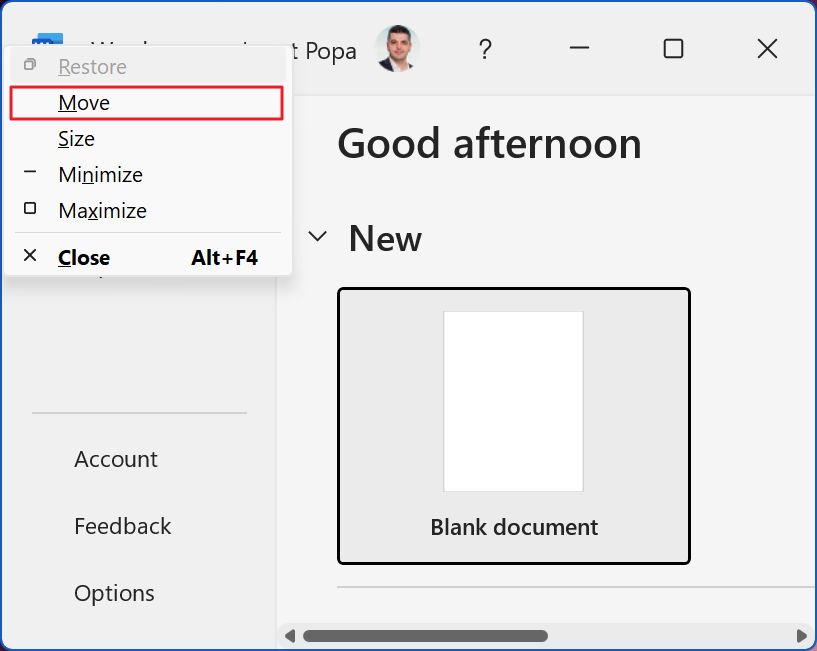
Note qu'il s'agit d'un processus lent, qui prend un certain temps pour ramener la fenêtre dans le champ de vision, en particulier sur les écrans à haute résolution.
Il se peut aussi que tu déplaces la fenêtre dans la mauvaise direction. Il n'y a pas d'indication visuelle que tu le fais correctement jusqu'à ce que la fenêtre commence à s'afficher à l'écran.
Méthode 2 : Utiliser le clavier et la souris
C'est pourquoi j'ai une méthode légèrement différente qui implique également l'utilisation de la souris :
- Maj + clic droit sur l'application ouverte dans la barre des tâches pour sélectionner la fenêtre et ouvrir en même temps le menu des fenêtres cachées.
- Dans le menu, sélectionne l'option Option de déplacement en cliquant dessus.
- Appuie une fois sur l'une des touches fléchées pour lancer le mode de déplacement de la fenêtre.
- Le curseur de la souris est maintenant collé au milieu de la barre de titre. Déplace la souris avec la fenêtre jusqu'à ce qu'elle apparaisse à l'écran.
- Clique une fois pour découpler le curseur de la souris de la fenêtre de l'appli et arrêter le mode de déplacement de la fenêtre.
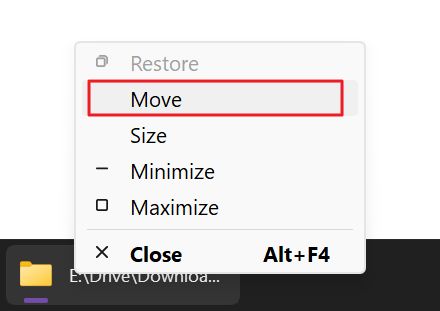
Si tu cherchais une solution pour résoudre définitivement ce problème, je n'en ai pas. Cela ne se produit pas aussi souvent dans Windows 11 que dans Windows 7 et 10, mais il m'arrive de temps en temps de tomber sur ce bug.
Au moins, tu sais maintenant comment ramener une fenêtre hors écran dans la zone d'affichage active.
As-tu trouvé une solution ? Fais-le moi savoir dans les commentaires.







