- Windows 10 ve 11'de CPU sıcaklığını kontrol etmeniz gerekiyorsa, kullanabileceğiniz tonlarca ücretsiz basit yardımcı program vardır.
- İster mevcut CPU sıcaklığını ister sıcaklık geçmişini kontrol etmek isteyin, bunu yapmanıza yardımcı olacak ücretsiz bir uygulama var.
- Bu makalede, üç ücretsiz seçenek hakkında bilgi edineceksiniz: Core Temp, HWMonitor ve HWiNFO.
Windows 11, Ayarlar uygulamasında veya Görev Yöneticisi'nde CPU sıcaklığı izlemeyi içermez. Aşağıdaki gibi ücretsiz yardımcı programları kullanabilirsiniz Çekirdek Sıcaklığı, HWMonitor, HWiNFO sürekli izleme için.

Modern bir bilgisayarınız varsa, yeni bileşenler kendilerini kontrol edecek ve aşırı ısınma durumunda yavaşlayacak şekilde tasarlandığından sıcaklıkları sürekli olarak izlemeniz gerekmez.
Yeterli soğutma ile performansı artırmak için temel özelliklerin üzerine de çıkacaktır.
Bununla birlikte, en azından yeni bir PC veya dizüstü bilgisayar satın aldıktan sonraki ilk birkaç gün içinde CPU, GPU, SSD sıcaklıklarını ve diğer hassas bileşenleri kontrol etmek önemlidir.
Bu şekilde üretim veya montaj sorunları olmadığından emin olabilirsiniz. Bunlar (bazen) görünmeyen sorunlara neden olarak ödediğiniz performansı alamamanıza yol açabilir. Bu en iyi durum senaryosudur. En kötü durumda, bileşenlerinizi daha hızlı bozarsınız.
Şahsen ben bilgisayarımın ısısını düzenli olarak kontrol ediyorum, özellikle de bir süredir toz temizliği yapmadığımı bildiğim zamanlarda, yaz aylarında ya da plasebo vurduğunda ve bilgisayarın "eskisi gibi" hızlı olmadığı izlenimine kapıldığımda. Belki de sadece yükseltmek için bir neden arıyorumdur, kim bilir?
Her neyse, bu yazıda size şunları göstereceğim Windows 10 ve 11'de CPU sıcaklığı nasıl kontrol edilir. Farklı olarak Windows 11'de kontrol edilmesi kolay olan GPU sıcaklığıdoğrudan Görev Yöneticisi'nden ve SSD sıcaklık okuması Ayarlar'da mevcutturCPU söz konusu olduğunda üçüncü taraf bir uygulama yüklemeniz gerekecektir.
Yani hayır, Windows 11'de CPU sıcaklığını yazılım olmadan kontrol etmek mümkün değildir. Belki gelecekteki bir güncellemede Microsoft, GPU sıcaklığında yaptığı gibi Görev Yöneticisi'ne CPU sıcaklığı izleme seçeneğini ekleyecektir.
Her neyse, işte Windows 10 ve 11'de CPU sıcaklığınızı kontrol etmek için üç çözüm. Bunları basitten karmaşığa doğru sıraladım.
İÇİNDEKİLER
Kolay Çözüm: Sistem Tepsisinde Geçerli CPU Sıcaklığı için Core Temp
Eğer süslü bir şeye ihtiyacınız yoksa Core Temp'i tavsiye ederim. Programı başlattığınızda ana Core Temp penceresinde CPU'nuz için en temel istatistikleri göreceksiniz:
- CPU adı ve platformu
- Akım Frekansı ve Yük
- İzin verilen maksimum sıcaklık (AMD Ryzen 5800X'im için Tj. Max 90 santigrat derece)
- Uygulama çalıştığından beri mevcut sıcaklık ve güç artı minimum ve maksimum sıcaklıklar.
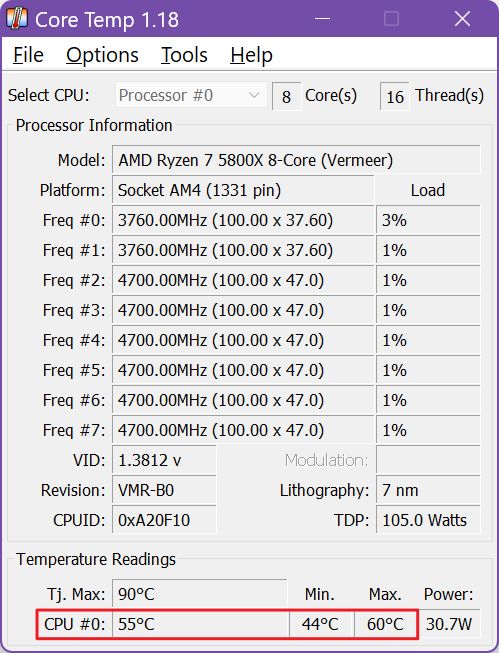
Core Temp'i başlattığınızda mevcut CPU sıcaklığı otomatik olarak Windows Sistem tepsisi bildirim alanında görüntülenir.
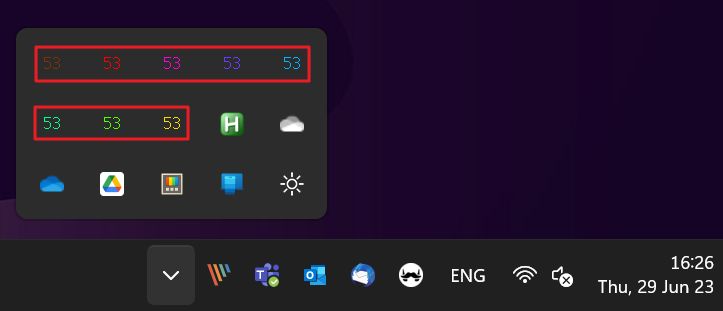
Varsayılan olarak, algılanan her CPU çekirdeği için bir sıcaklık göreceksiniz. Çekirdek Sıcaklığı ayarlarını karıştırırsanız, yalnızca bir sıcaklık görüntülemek mümkündür (okunması daha kolay). Ayrıca Sistem Tepsisine CPU Frekansı, Yük ve RAM kullanımını da ekleyebilirsiniz.
Çoğu kullanıcı için Core Temp'in yeterli olduğunu düşünüyorum.
Daha Fazla Ayrıntı: Mevcut, Minimum ve Maksimum CPU sıcaklığı için HWMonitor
Eğer seçeneklerinizi biraz daha artırmak istiyorsanız HWMonitor'u tercih edin. CPU için biraz daha fazla ayrıntı elde ederken, diğer tüm sistem bileşenlerini izleme seçeneğine de sahip olursunuz: anakart, fanlar, grafik kartı ve depolama birimleri.
CPU sıcaklıkları, işlemcinizin Anakart > Sıcaklıklar > CPU ve içinde CPU > Sıcaklıklar bölümler. İlk bölüm olan Anakart bölümünde isim, marka ve model ile değiştirilirken, ikinci bölüm olan CPU bölümünde isim, CPU marka ve modeli ile değiştirilir.
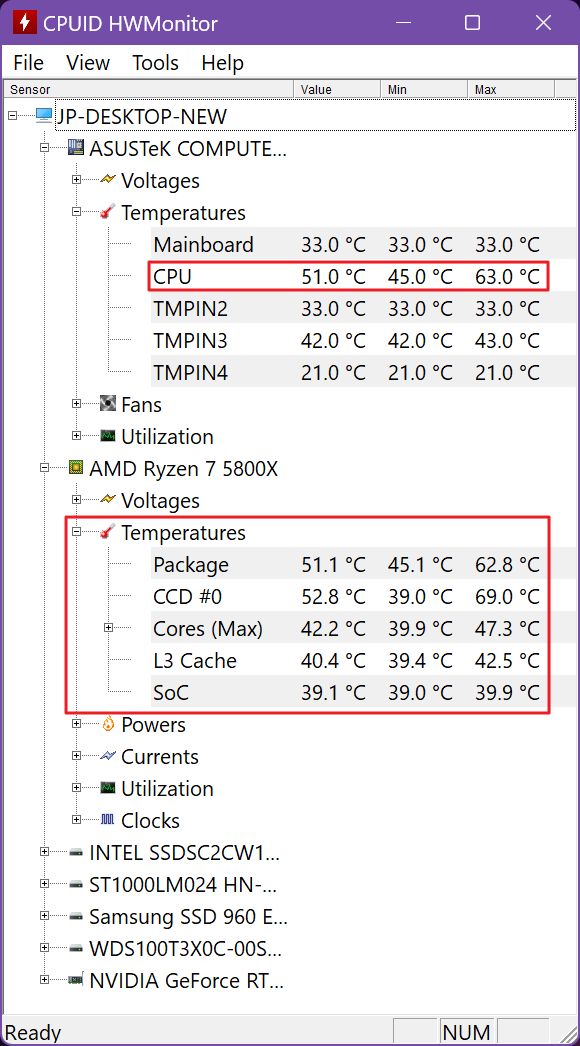
Mevcut değerlerin yanı sıra, HWMonitors başlatıldığından beri minimum ve maksimum değerleri de alırsınız. Monitörleri sistem tepsisine eklemek veya masaüstüne ya da oyunlara yerleştirmek için herhangi bir seçenek yoktur.
Gelişmiş İzleme: Tüm CPU Parametreleri, Min, Maks, Ortalama ve Sıcaklık Grafikleri için HWiNFO
HWiNFO metin duvarlarından korkmayanlar içindir. Uygulama çok sayıda sistem sensörünü sorgulayabiliyor. Her şeyin ne anlama geldiğini bilmek imkansızdır, ancak imleci her satırın üzerine getirebilir ve yararlı bir araç ipucu alabilirsiniz.

Her neyse. CPU Geliştirilmiş bölüm ihtiyacınız olan bölümdür. Bölüm adı ayrıca CPU markasını ve modelini de içerir. Burada CPU, çekirdekleri, L3 önbelleği, hotspot, ortalama, IO kalıbı ve benzeri için ayrıntılı sıcaklıklar bulacaksınız.
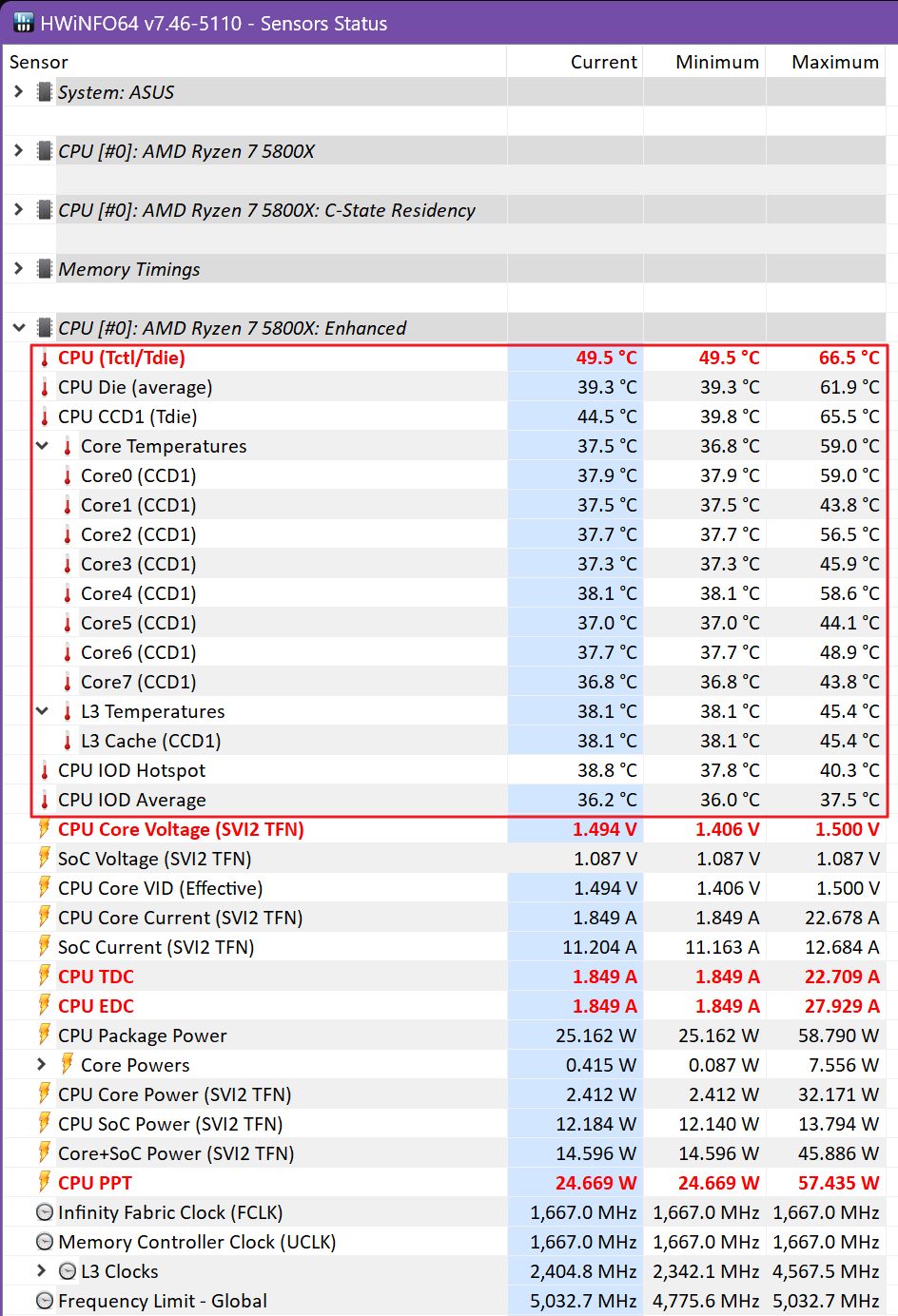
Her satıra sağ tıklarsanız, masaüstünüzde hareketli mini pencereler olarak gösterilecek grafikleri çıkarabilirsiniz. CPU'yu (veya diğer bileşenleri) ısıtmak için belirli programları çalıştırırken istatistikleri izlemeniz gerekiyorsa, temiz.
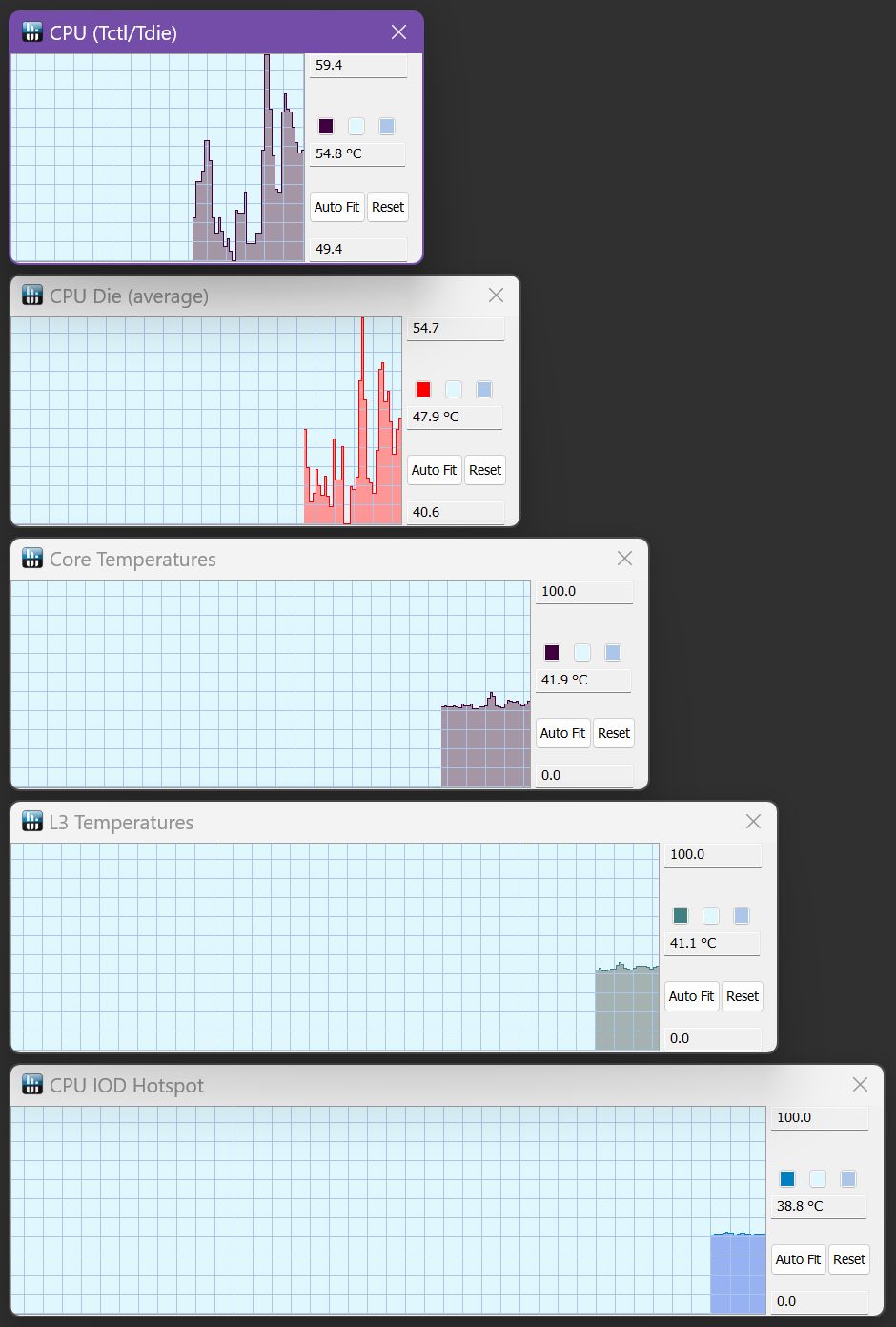
HWiNFO'da herhangi bir sensöre tekrar sağ tıklandığında, o sensörü "Tepsiye ekle" seçeneği sunulacaktır.
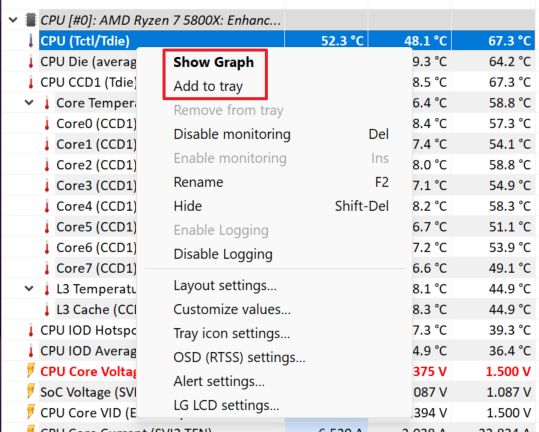
Bu konuda aşırıya kaçmayın, çünkü Sistem Tepsisi'ni hangi sıcaklığı izlediğinizi bilemeyeceğiniz kadar karmaşık hale getireceksiniz. Evet, her bir simgeyi özelleştirebilir (metin ve arka plan rengi) ve simgenin üzerine gelebilirsiniz, ancak tüm mesele her şeyi bir bakışta görmek, değil mi?
Ben olsam sadece ana CPU Die ortalama sıcaklığını eklerdim.
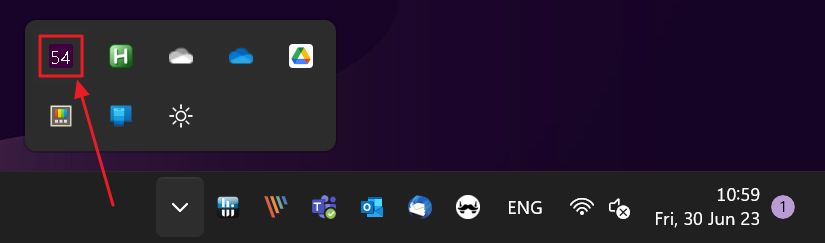
HWiNFO, uygulamanın açık olduğu dönemdeki ortalamaları da görüntüleyebilir. Bu seçeneğe erişmek için ayarlar dişli çark simgesine girin. Burada uygulamayı, Core Temp'in yaptığı gibi istatistikleri doğrudan Sistem Tepsisinde gösterecek şekilde de yapılandırabilirsiniz.
Sadece bu da değil, HWiNFO topladığı bilgileri doğrudan aşağıdaki gibi programlara gönderebilir Yağmur ÖlçerBilgiyi doğrudan masaüstünüzde görüntülemek için kullanılabilen veya MSI AfterburnerOyun oynarken ekranın köşesindeki istatistikleri üst üste bindirebilir.
HWiNFO'nun kullanımı zor değil, ancak sezgisel diyebileceğim bir şey de değil. İyi tarafı ise bilgisayarınızın hayati değerlerini izleme konusunda inanılmaz bir esnekliğe sahip olması.
Peki ya siz, bilgisayarınızı izlemek için hangi programı kullanıyorsunuz? Yorumlarda bana bildirin.
Tavsiye edilen okuma: Bilgisayarınızı izlemek için kullanabileceğiniz 5 ücretsiz yardımcı program basitten çok gelişmişe kadar ayrıntılı olarak.
Sıkça sorulan sorular
Son CPU'lar, 90-95 santigrat derece (194 - 203 Fahrenheit) civarında uzun süreli hasara neden olmayacak maksimum sıcaklığa sahiptir (üreticiye göre).
Şahsen, 80 C derecenin (176 F) üzerindeki her şeyin çok yüksek olduğunu düşünüyorum.
Sensör kontrolleri, performans pahasına sıcaklığı kontrol altında tutmak için otomatik olarak gerçekleştirilir. Aşırı ısınan bir CPU, frekansı, güç tüketimini ve nihayetinde sıcaklığı düşürerek gaz kesecektir.
Ayrıca, yeni CPU'lar izin verilen maksimum sıcaklık, frekans ve güçte çalışacak şekilde tasarlanmıştır. Bu limitlerden birine ulaşıldığında diğer limitler otomatik olarak kısılacaktır.
CPU yeterli soğutma almazsa, çalışacağı düşük çalışma frekansı nedeniyle performans kaybedersiniz.







