- A volte, quando si cambia la configurazione del monitor, Windows si dimentica di spostare le app sugli altri schermi attivi.
- Fortunatamente è abbastanza facile spostare una finestra fuori dallo schermo.
- Impara a spostare una finestra utilizzando la tastiera e (facoltativamente) il mouse.
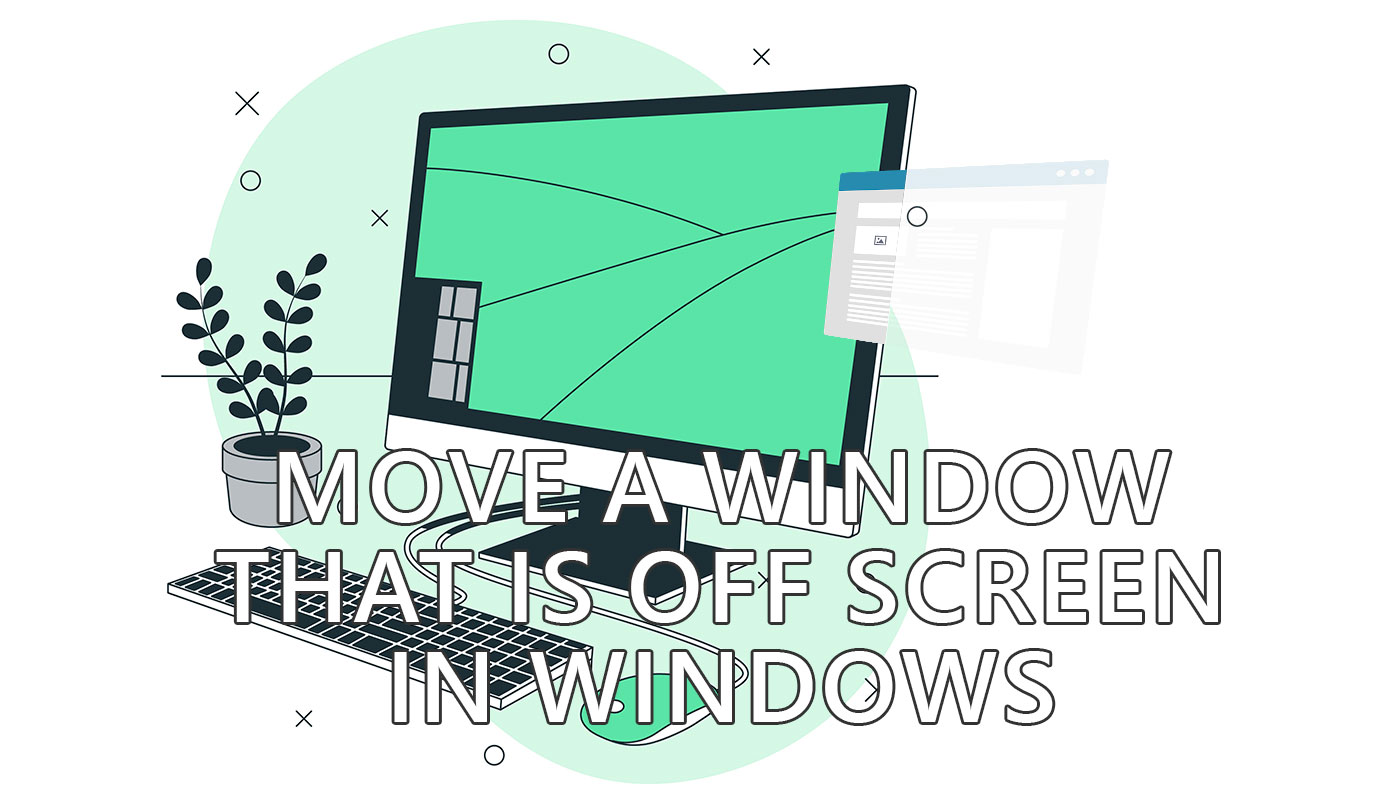
Alcuni bug di Windows risalgono a tempi immemorabili (alias Windows 3.11). Uno di questi Il bug fa sì che le app rimangano aperte su display già scollegati.
Puoi immaginare che si tratta di un problema quando fai clic sull'icona dell'applicazione sulla barra delle applicazioni e non succede nulla, poiché l'applicazione viene ripristinata al di fuori dell'area del desktop.
Potresti anche non accorgerti di ciò che sta accadendo.
Anche Windows 11 a volte presenta questo problema, nonostante Microsoft abbia aggiunto la funzione opzione per ricordare le configurazioni di più monitor in modo che le app vengano riorganizzate automaticamente quando ricolleghi o scolleghi gli schermi.
Tutto questo ti suona familiare? Ecco come riportare in vita quella finestra anomala:
CONTENUTI
Riporta in vista la finestra fuori dallo schermo usando la tastiera
In Windows 10 era possibile fare clic con il tasto destro del mouse sulla barra delle applicazioni e poi selezionare Finestre Cascate. In questo modo, tutte le finestre delle applicazioni aperte sul desktop visibile verrebbero riorganizzate.
Il problema è risolto, ma comporta anche l'inconveniente di incasinare tutte le altre finestre.
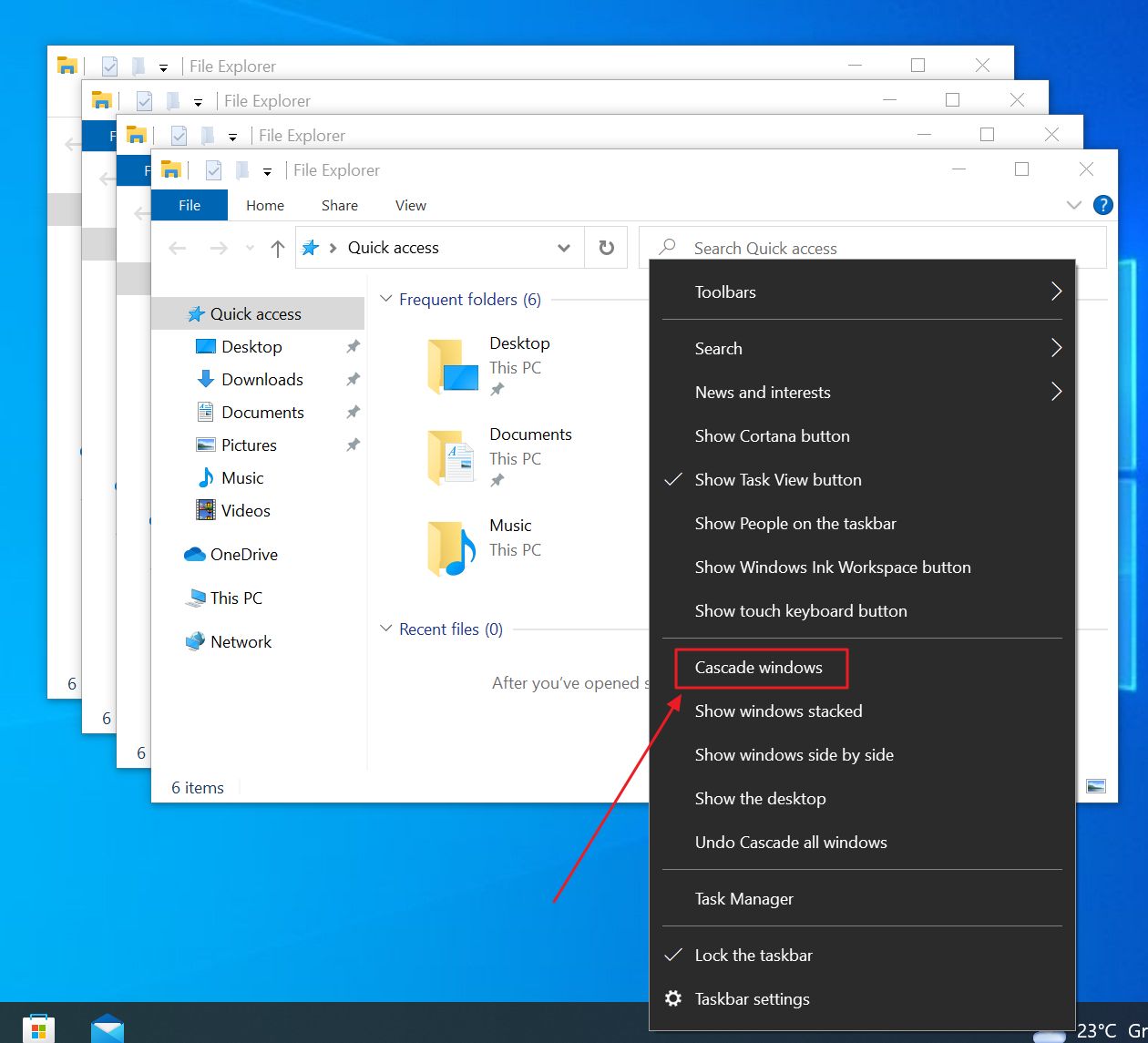
Non è bello e in più non funziona in Windows 11, perché il menu della barra delle applicazioni con il tasto destro del mouse è uno scherzo.
Ecco come spostare le finestre visualizzate fuori dallo schermo senza influenzare le altre finestre aperte:
Metodo 1: usa solo la tastiera, tutto viene fatto fuori dallo schermo
Fare un lavoro alla cieca non è facile. Se sbagli un passaggio, devi rifare tutto da capo, partendo dal primo.
- Fai clic con il tasto sinistro del mouse sull'applicazione aperta nella barra delle applicazioni per selezionare la finestra illegale.
- Premi il tasto Alt + Spazio scorciatoia da tastiera per riportare il menu della finestra nascosta.
- Premi il tasto tasto freccia giù una volta (il cursore si sposterà sull'opzione Sposta).
- Premi il tasto Entrare per selezionare l'opzione e avviare l'azione di spostamento della finestra.
- Utilizza i tasti freccia per spostare la finestra nel percorso direzione opposta di dove si trovava l'altro display per estendere il desktop.
- Una volta che l'applicazione è tornata visibile, premi Invio per interrompere l'azione di spostamento.
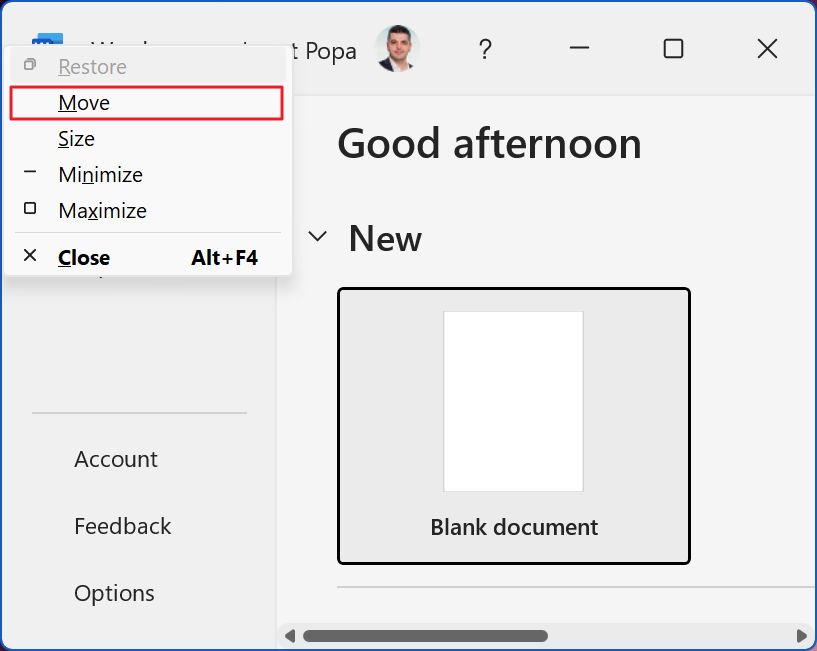
Si tratta di un processo lento, che richiede un po' di tempo per riportare la finestra in vista, soprattutto sugli schermi ad alta risoluzione.
Inoltre, potresti spostare la finestra nella direzione sbagliata. Non c'è un'indicazione visiva che indichi che lo stai facendo correttamente finché la finestra non inizia a comparire sullo schermo.
Metodo 2: Usa la tastiera e il mouse
Ecco perché ho un metodo leggermente diverso che prevede anche l'uso del mouse:
- Shift + clic destro sull'applicazione aperta nella barra delle applicazioni per selezionare la finestra e allo stesso tempo aprire il menu della finestra nascosta.
- Dal menu seleziona la voce Opzione di spostamento cliccandoci sopra.
- Premi una volta uno dei tasti freccia per avviare la modalità di spostamento della finestra.
- Il cursore del mouse è ora incollato al centro della barra del titolo. Muovi il mouse insieme alla finestra finché non viene visualizzata sullo schermo.
- Clicca una volta per disaccoppiare il cursore del mouse dalla finestra dell'applicazione e interrompere la modalità di spostamento della finestra.
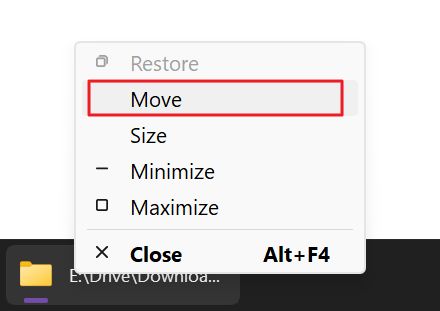
Se stavi cercando una soluzione per risolvere definitivamente questo problema, non ne ho una. In Windows 11 non succede così spesso come in Windows 7 e 10, ma di tanto in tanto mi imbatto in questo bug.
Almeno ora sai come spostare una finestra fuori dallo schermo nell'area di visualizzazione attiva.
Hai trovato una soluzione? Fammi sapere nei commenti.







