- Sometimes when you change the monitor configuration Windows forgets to move apps to the remaining active displays.
- Fortunately, it’s pretty easy to move a window that is off screen.
- Learn how to move a window back into view by using the keyboard and (optionally) the mouse.
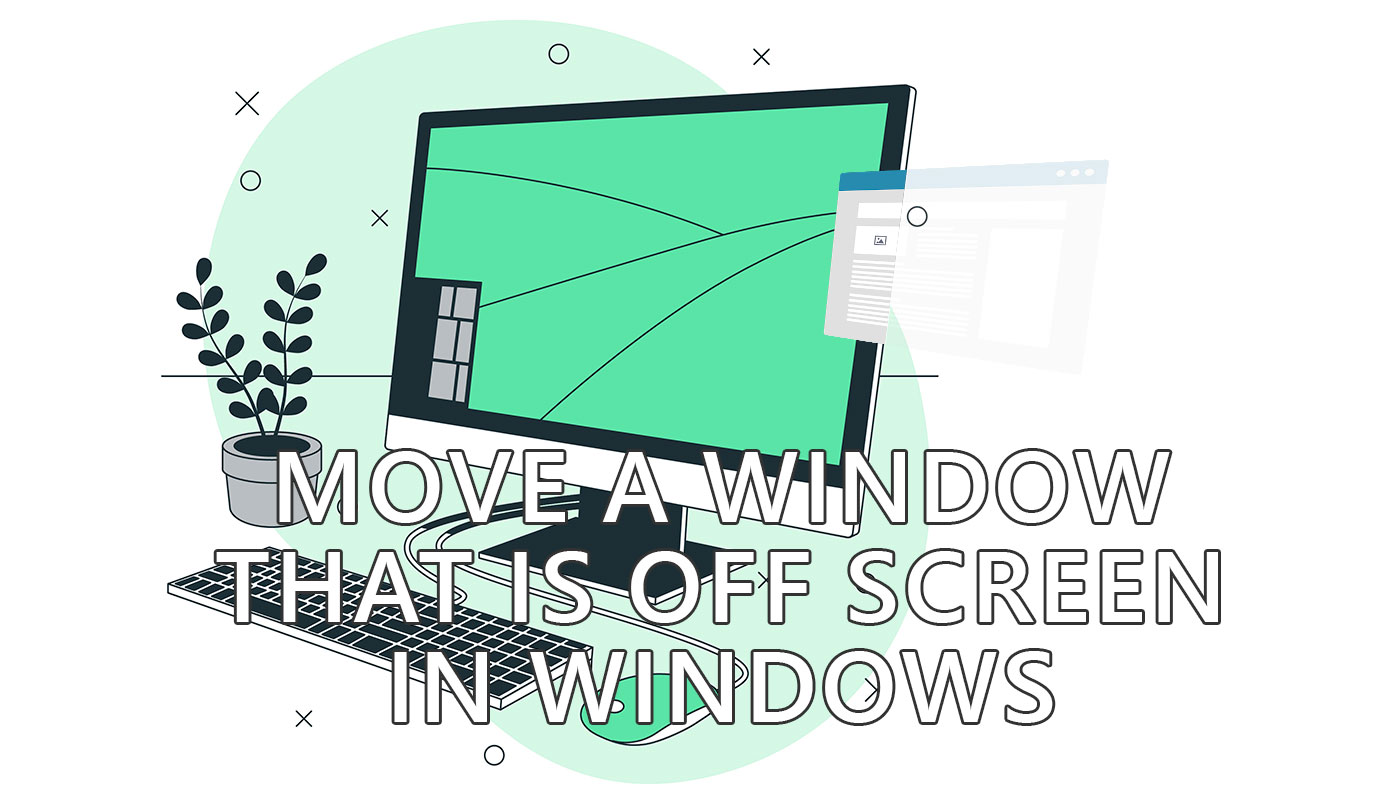
Some Windows bugs date back to immemorial times (aka Windows 3.11). One such bug will keep apps open on displays that were already disconnected.
You can imagine that is a problem when you click the app icon on the taskbar and nothing happens, as the app is restored outside the desktop area.
You may not even be aware that’s happening.
Even Windows 11 has this problem sometimes despite the fact Microsoft has added the option to remember multiple monitor configurations so that apps get rearranged automatically when you reconnect or disconnect displays.
Does all this sound familiar to you? Here’s how to bring back that rogue window:
CONTENTS
Move the Off-Screen Window Back Into View By Using the Keyboard
In Windows 10 it was possible to right-click on the taskbar and then select Cascate Windows. Doing this would force the rearrangement of all open app windows on the visible desktop.
Problem solved, but it has the inconvenience of messing with all the other windows as well.
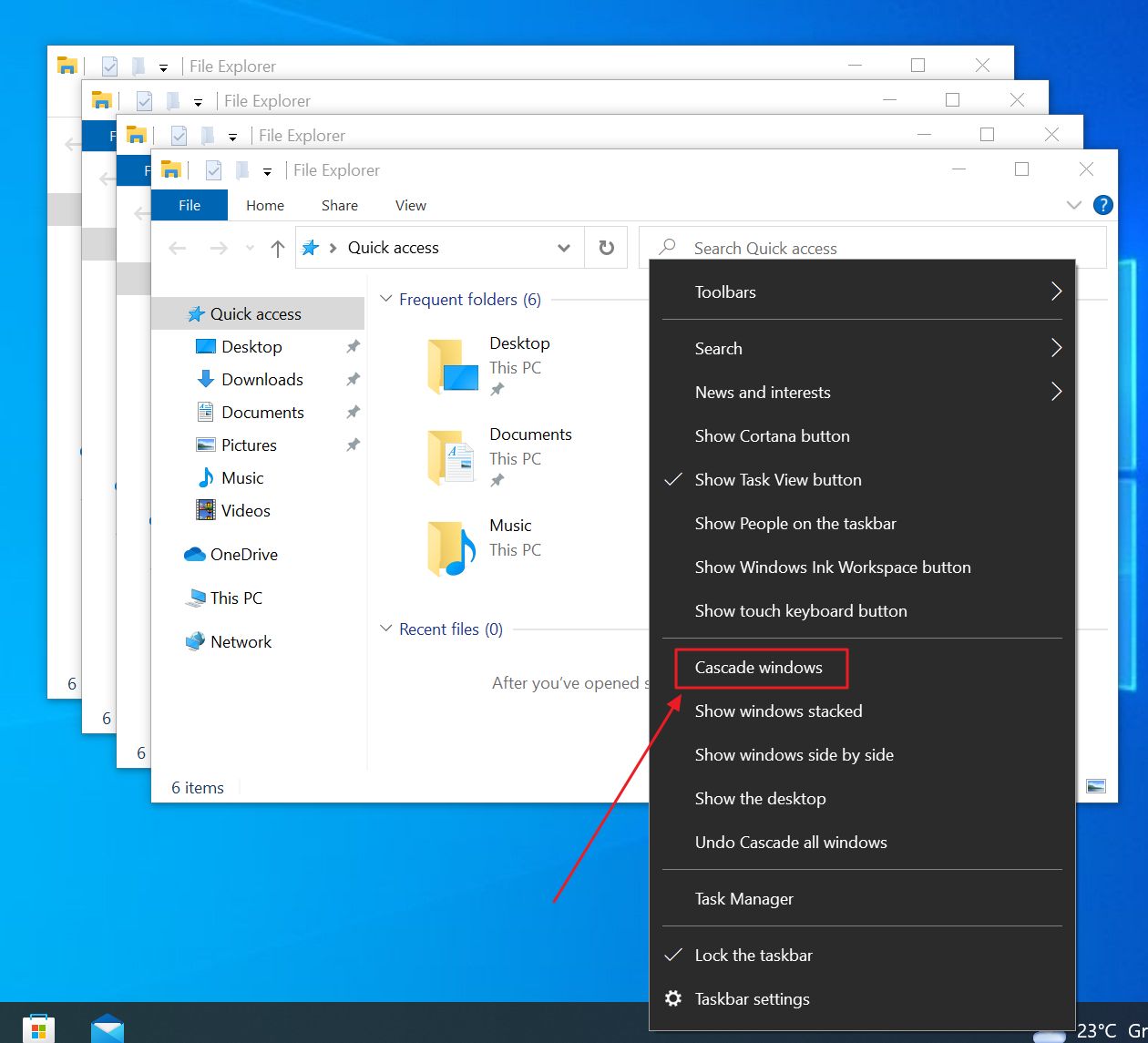
Not cool, plus it doesn’t work in Windows 11, because the taskbar right-click menu is a joke.
Here’s how to move windows that are displayed off-screen while not affecting other open windows:
Method 1: Use Only the Keyboard, Everything is Done Off-Screen
Doing blind work is not easy. If you mess up one step you have to do it all over again from step one.
- Left-click on the open app in the taskbar to select the rogue window.
- Press the Alt + Space keyboard shortcut to bring back the hidden window menu.
- Press the down arrow key once (it will move the cursor over the Move option).
- Press the Enter key to select the option and start the window move action.
- Use the arrow keys to move the window in the opposite direction of where you had the other display extend the desktop.
- Once the app is back into view press Enter to stop the move action.
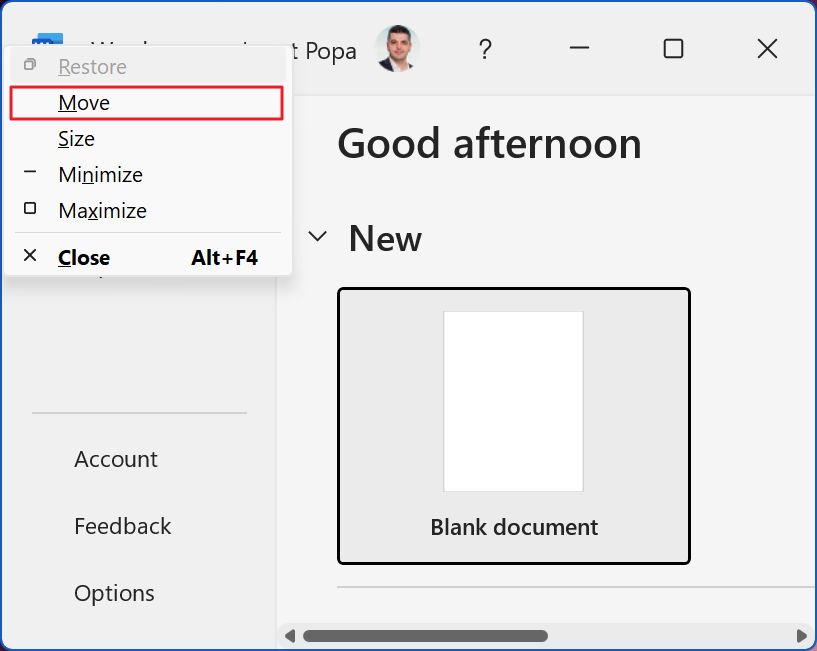
Note this is a slow process, taking some time to move the window back into view, especially on high-resolution displays.
Also, you may be moving the window in the wrong direction. There’s no visual indication you’re doing it right until the window starts showing on the screen.
Method 2: Use the Keyboard and the Mouse
That’s why I have a slightly different method that also involves using the mouse:
- Shift + Right-click on the open app in the taskbar to select the window and at the same time open the hidden window menu.
- From the menu select the Move option by clicking on it.
- Press one of the arrow keys once to start the window move mode.
- The mouse cursor is now glued to the middle of the title bar. Move the mouse together with the window until it shows up on the screen.
- Click once to decouple the mouse cursor from the app window and stop the window move mode.
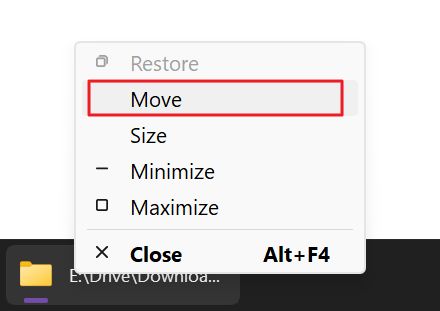
If you were looking for a solution to solve this problem for good I don’t have one. It doesn’t happen as often in Windows 11 as it happened in Windows 7 and 10, but occasionally I stumble upon this bug.
At least you now know how to move a window that is off-screen back into the active display area.
Have you found a fix? Let me know in the comments.







