- 有时,当您更改显示器配置时,Windows会忘记将应用程序移动到剩余的活动显示器上。
- 幸运的是,移动屏幕外的窗口非常容易。
- 学习如何使用键盘和鼠标(可选)将窗口移回视图。
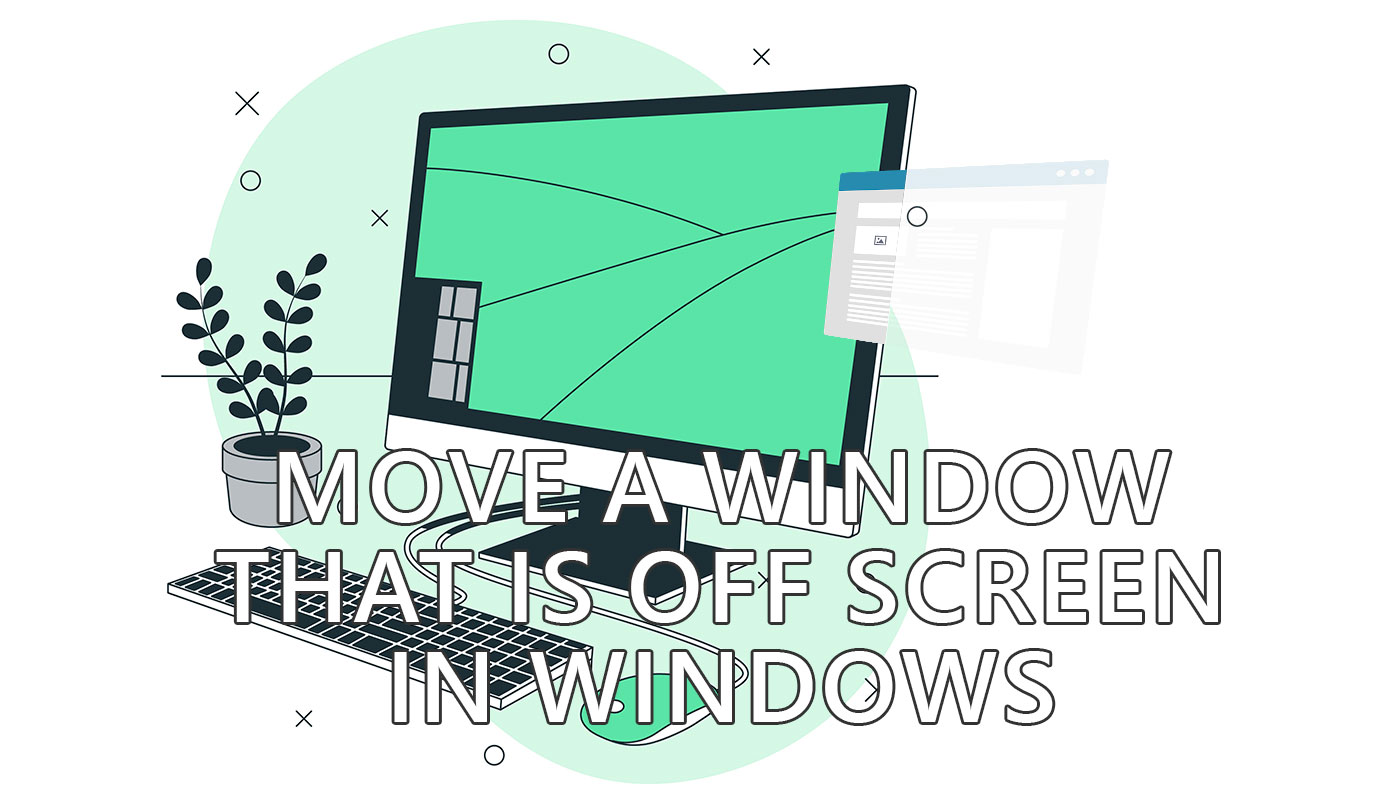
有些Windows错误可以追溯到远古时代(又称Windows 3.11)。其中一个 错误会使已断开连接的显示器上的应用程序保持打开状态.
您可以想象,当您点击任务栏上的应用程序图标时会出现什么问题,因为应用程序被还原到了桌面区域之外。
您甚至可能没有意识到这一点。
即使是Windows 11有时也会出现这个问题,尽管微软已经添加了 可记忆多个显示器配置的选项 这样,当您重新连接或断开显示器时,应用程序会自动重新排列。
这些听起来是否很熟悉?下面是如何让 "流氓 "窗口恢复正常的方法:
使用键盘将屏幕外窗口移回视图中
在 Windows 10 中,可以右键单击任务栏,然后选择 级联窗.这样做会强制重新排列可见桌面上所有打开的应用程序窗口。
问题解决了,但也会给所有其他窗口带来不便。
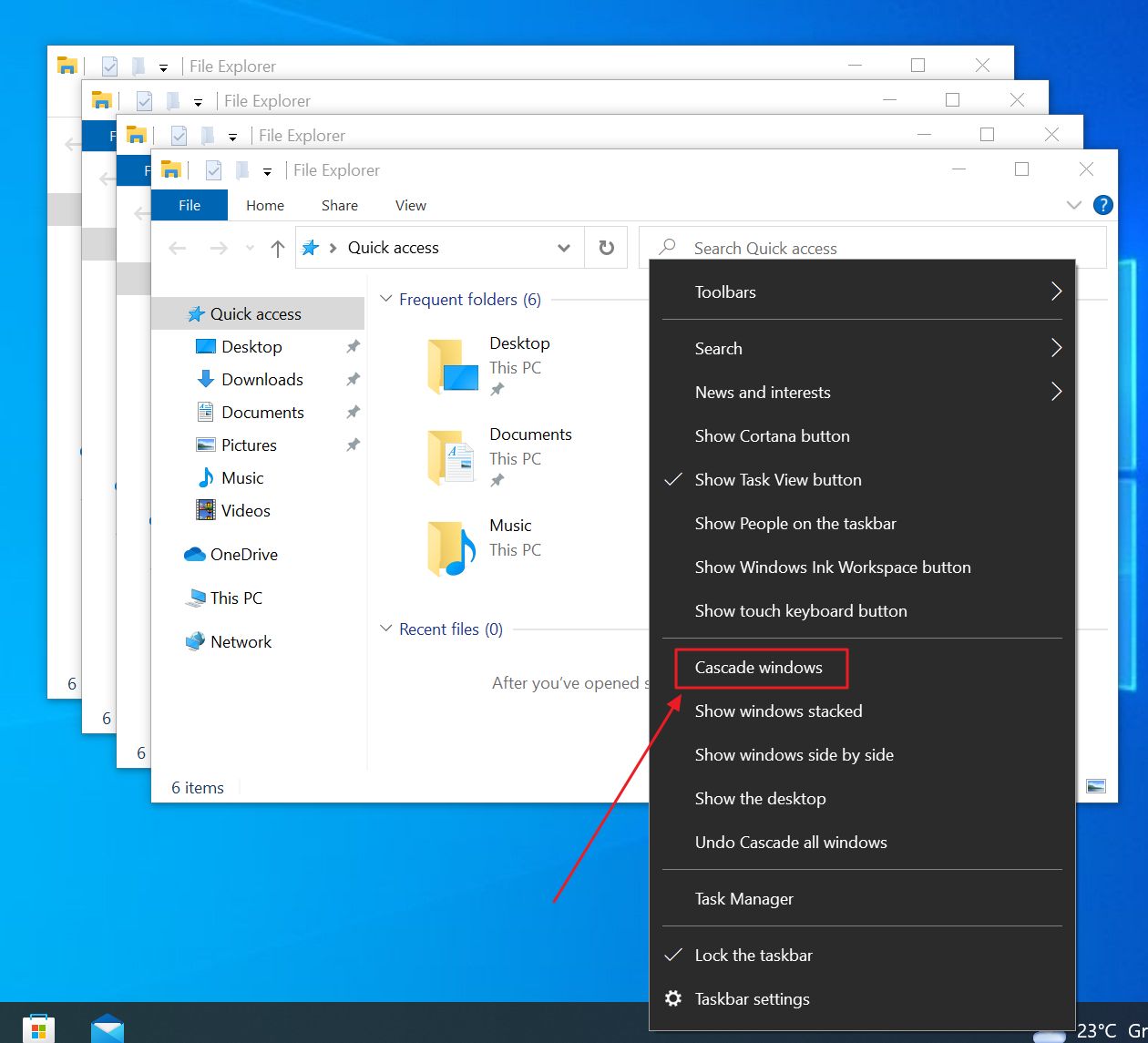
不酷,而且在Windows 11中也无法使用,因为任务栏右键菜单就是个笑话。
下面介绍如何移动屏幕外显示的窗口,同时不影响其他打开的窗口:
方法1:只使用键盘,一切在屏幕外完成
做盲人工作并不容易。如果您弄错了一个步骤,您就必须从第一步重新开始。
- 左键单击任务栏中打开的应用程序,选择恶意窗口。
- 按下 Alt + 空格键 快捷键可恢复隐藏窗口菜单。
- 按下 下箭头键 一次 (将光标移至 "移动 "选项上)。
- 按下 进入 键选择该选项并开始窗口移动操作。
- 使用方向键将窗口在 反方向 您的另一个显示屏延伸至桌面。
- 一旦应用程序回到视图中,按回车键停止移动操作。
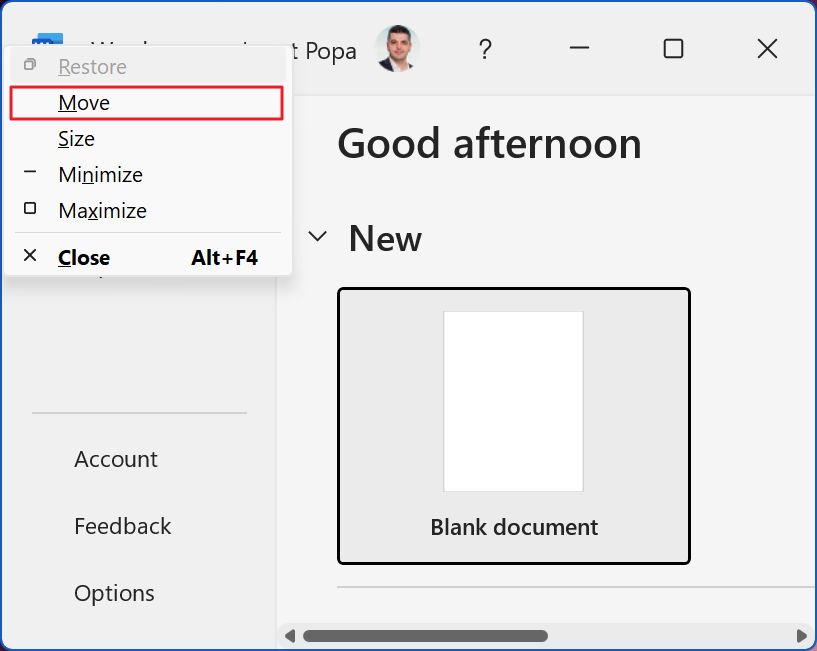
请注意,这是一个缓慢的过程,将窗口移回视图需要一些时间,尤其是在高分辨率显示器上。
此外,您可能在错误的方向上移动窗口。在窗口开始显示在屏幕上之前,没有任何视觉指示表明您做对了。
方法2:使用键盘和鼠标
这就是为什么我有一个稍微不同的方法,也是使用鼠标:
- Shift + 右键单击 在任务栏中打开的应用程序上选择窗口,同时打开隐藏窗口菜单。
- 从菜单中选择 移动选项 点击它。
- 按一次方向键 启动窗口移动模式。
- 鼠标光标现在粘在标题栏的中间。 移动鼠标 与窗口一起,直到它显示在屏幕上。
- 点击一次 使鼠标指针与应用程序窗口脱钩,并停止窗口移动模式。
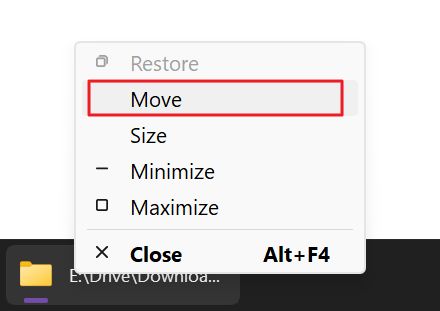
如果您正在寻找永久解决此问题的解决方案,我没有。 在Windows 11中,它不像在Windows 7和10中那样经常发生,但偶尔我也会遇到这个错误。
至少您现在知道如何将屏幕外的窗口移回活动显示区域。
您找到解决方法了吗?请在评论中告诉我。







