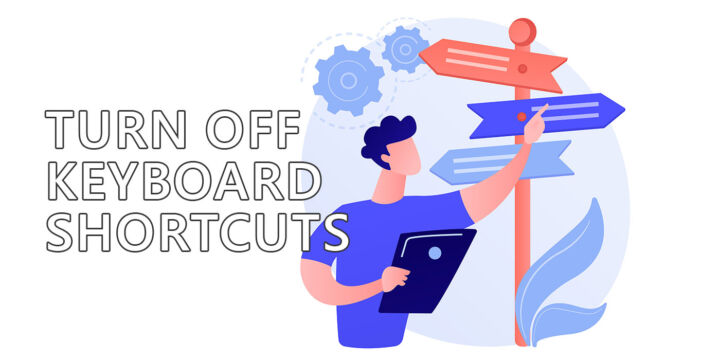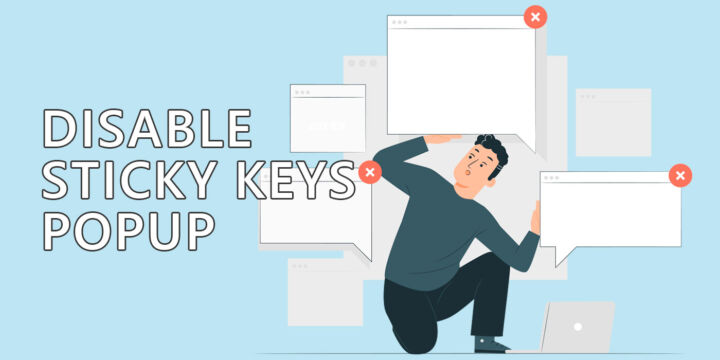- Windowsで素早くスクリーンショットを撮る必要がある場合、以下のキーボードショートカットを使うことができる。
- ソフトウェアをインストールすることなく、画面全体、現在のアプリ、またはディスプレイの好きな部分のスクリーンショットを素早く撮ることができる。
- スクリーンショットがどこに保存されているかを覚えておけば、後で見つけることができる。
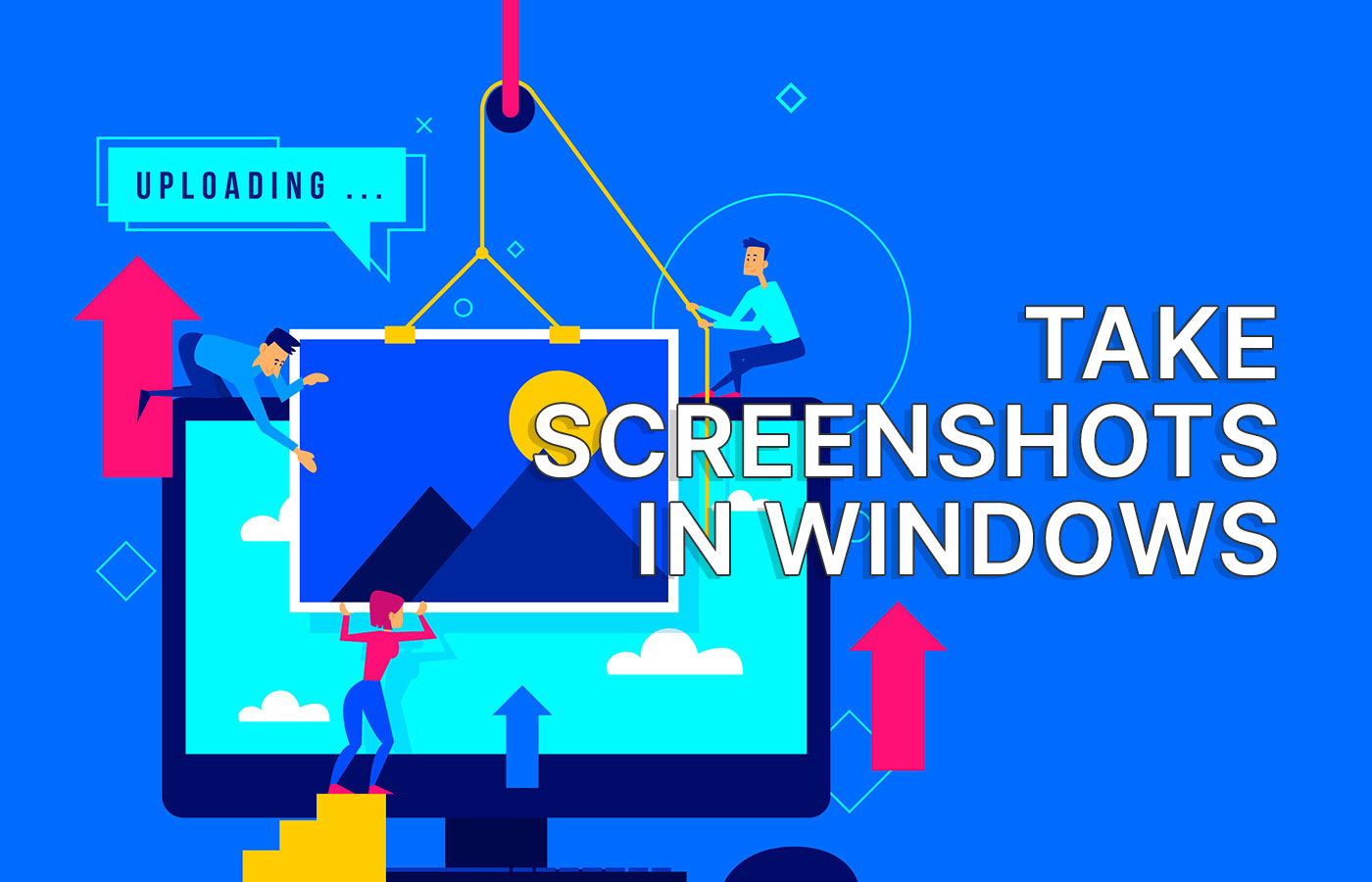
Windowsでスクリーンショットを撮るというのは、実際にやってみるまで、その方法を知る必要があるとは思えないような作業のような気がする。
私は毎日大量のスクリーンショットを撮っている。BinaryForkで公開する記事のためだけではない。いや、私たちが取り組んでいるウェブサイトの問題を突き止めたときに同僚に送るためや、私が取り組んでいる様々なドキュメント、コース、チュートリアルのためにスクリーンショットを撮らなければならないのだ。
オンラインミーティングで誰かが画面を提示し、後で必要な情報があるときなど、何かを思い出すためにスクリーンショットを撮ることもある。メモを取るために中断してもらう代わりに、私はただ画面をキャプチャすることを好む。そうすれば 画像から後でテキストを抽出する 簡単だ。
結論は?スクリーンショットの撮り方を知っておく必要がある。Windowsでスクリーンショットを撮る方法は1つではない。一番の利点は?他社のソフトウェアをインストールする必要がない。
目次
Windowsでスクリーンショットを撮るためのキーボードショートカット
- PrtScr (printscreenキー):すべての画面をクリップボードに取り込み、貼り付けできるようにする。
- Alt + PrtScr: 現在アクティブなウィンドウをクリップボードに取り込み、ペーストできるようにする。
- Win + PrtScrtすべての画面の内容をファイルに保存する。
- Win + Shift + S:高度なキャプチャのためのSnipping Toolユーティリティを開く
を使うことができるという記述を読んだことがある。 Fn + Win + Space キーボードにPrintScreenキーがない場合は、スクリーンショットを撮る。
私の場合はうまくいかなかった。私のキーボードにはすべてPrtScrキーがある。キーボードのショートカットの代替になるはずだった。

不在時にPCをロックして盗聴を防ぐ方法</trp-post-container
スクリーンショットの種類:フルスクリーン、アプリウィンドウ、矩形選択、フリーハンド
スクリーンキャプチャはすべて同じではない。それぞれのスクリーンキャプチャの種類と、Windowsでどのようにスクリーンキャプチャができるかを見てみよう。
方法1:PrtScr - 画面全体の内容をキャプチャする。
Windowsでスクリーンショットを撮るのはとても簡単だ。 キーボードのPrintScreenキーを押す で、画面の内容全体がクリップボードに保存される。
そうすれば、画面キャプチャの内容を画像として、あらゆる種類の文書に貼り付けることができる。
2つ以上のモニターがある場合、それらはすべて1つの画像にマッシュアップされる。私のようにモニターのサイズ、解像度、向きが異なると、このような奇妙な画像になる。黒い部分があるのに気づくだろうか?画像は長方形にしかならないからだ。
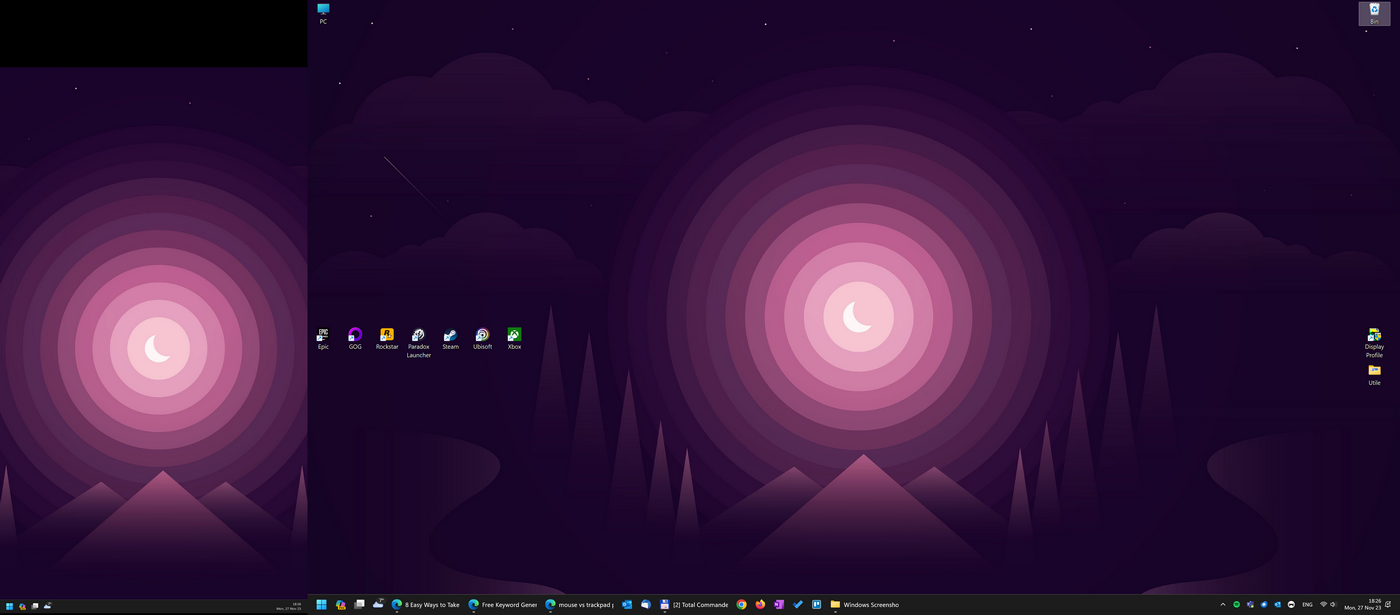
方法2: Win + PrtScr - スクリーンキャプチャを直接ファイルに保存する。
最初の方法の問題点は、プリントスクリーンがシステムのクリップボードに保存されることだ。つまり、新しいプリントスクリーンをキャプチャすると、クリップボードが置き換わる。
幸運なことに、クリップボードに保存された直近の20件(画像とテキスト)には クリップボード履歴しかし残念なことに、再起動するたびにリセットされてしまう。
そのときだ。 Win + PrtScreen keyboartショートカットが便利だ。このショートカットを使うと、すべての画面の内容が自動的にクリップボードに保存され、同時にScreenshotsフォルダのファイルにも保存される。
このショートカットを使えば、スクリーンショットを失う心配なく、複数のスクリーンショットを連続して撮ることができる。
方法3:Alt + PrtScr - アクティブなアプリのウィンドウをキャプチャする
現在のウィンドウだけをコピーしたい場合は、別のショートカットがある。を押す。 Alt + PrtScr そして、現在アクティブなウィンドウ(アクティブでなければならないことを覚えておいてほしい)がキャプチャされ、クリップボードに置かれる。
そしてその内容を、画像をサポートしているあらゆる文書に貼り付けることができる。
方法4:画面の矩形部分をキャプチャする
画面の一部だけをキャプチャしたい場合はどうする?その方が共有しやすい(ファイルサイズが小さい)し、送信前にスクリーンショットを編集したくないかもしれない。
を使う必要がある。 スニッピング・ツールについては、これまで何度も取り上げてきた。.話をまとめよう:
プレス Win + Shift + S でスニッピングツールのオーバーレイを開く:
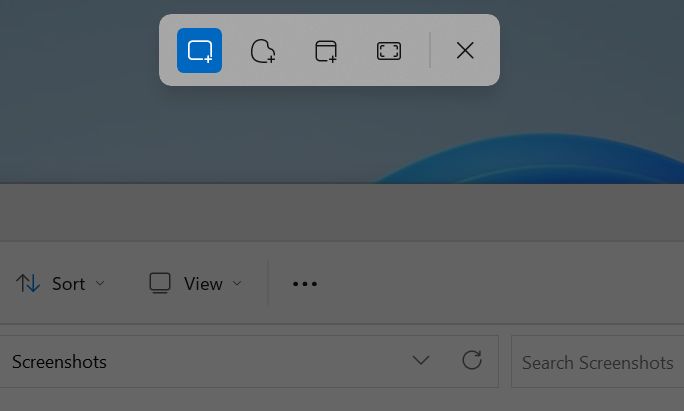
最初のオプションを選択する、 長方形モードカーソルが十字に変わる。マウスの左ボタンを押し続けて矩形を描く。終わったら離すと、選択範囲がクリップボードに保存され、貼り付けられるようになる。
Snipping Toolの設定によっては、キャプチャーの画像もディスクに保存される。
方法5:画面の一部をフリーハンドでキャプチャする(形状は問わない)
画面の手描き部分を保存することも可能だ(芸術的な雰囲気を出すためかな?)もう一度、Snipping Toolを使った方法を紹介しよう。
プレス Win + Shift + S をクリックしてユーティリティを開く。番目のオプションを選択する、 フリーフォーム・モードで、閉じた形を描く。自動的に閉じられるので、あまり正確に描く必要はない。終わったらマウスの左ボタンを離す。
選択した領域の内容は、背景が透明なPNGとしてクリップボードに保存され、スニッピングツールの設定によっては直接ディスクに保存される。
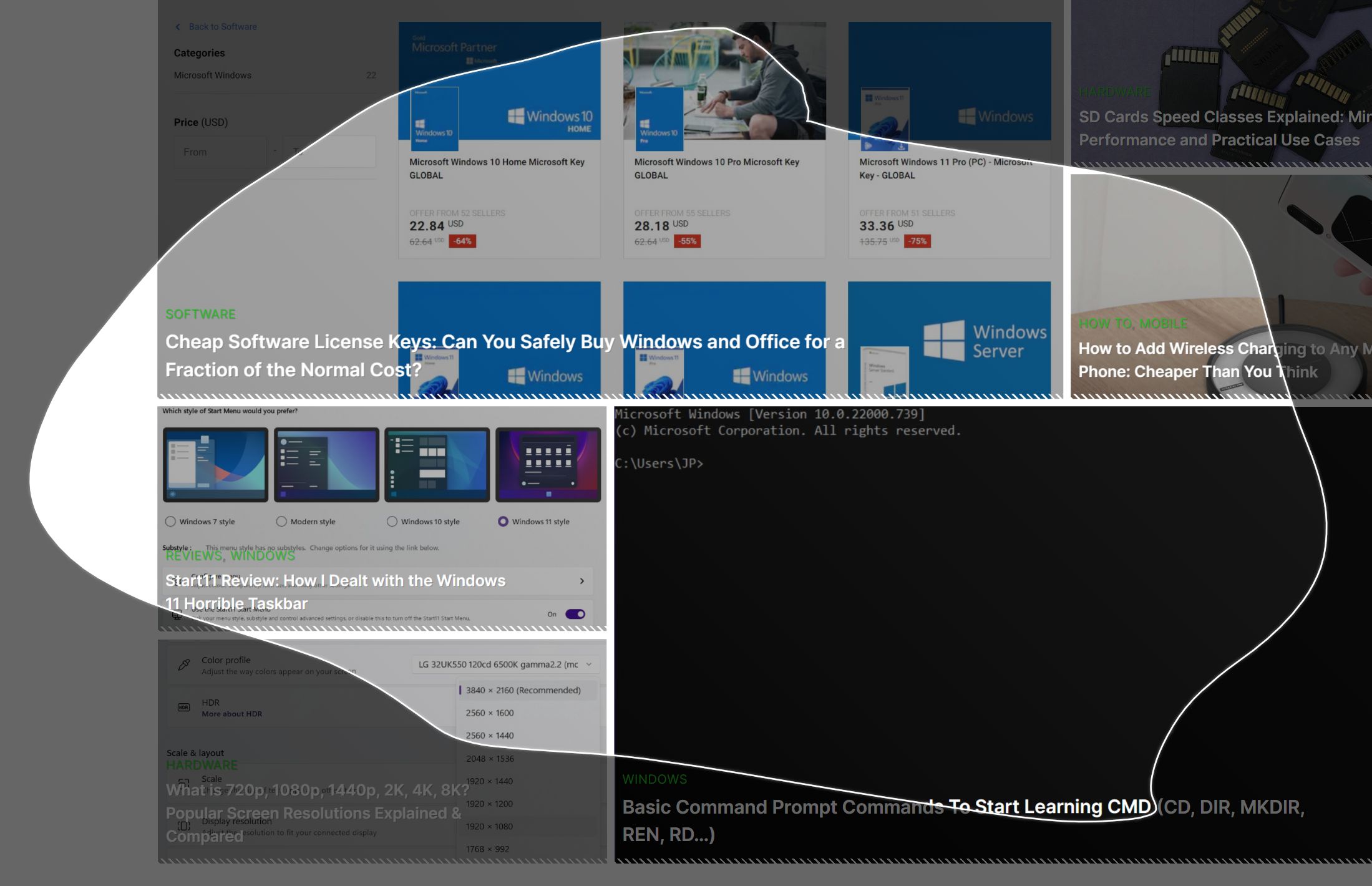
スクリーンショットはどこに保存されるのか?
Win + PrtScreenキーを使用している場合、またはSnipping Toolユーティリティを設定してスクリーンキャプチャを自動的にディスクに保存している場合、スクリーンキャプチャがどこに保存されているかを知っておくと便利だと思う。
すべてのスクリーンショットは 写真 > スクリーンショット フォルダからアクセスできる。フォルダからアクセスできる。 写真 ファイル・エクスプローラーの左カラムにあるショートカットをクリックする。
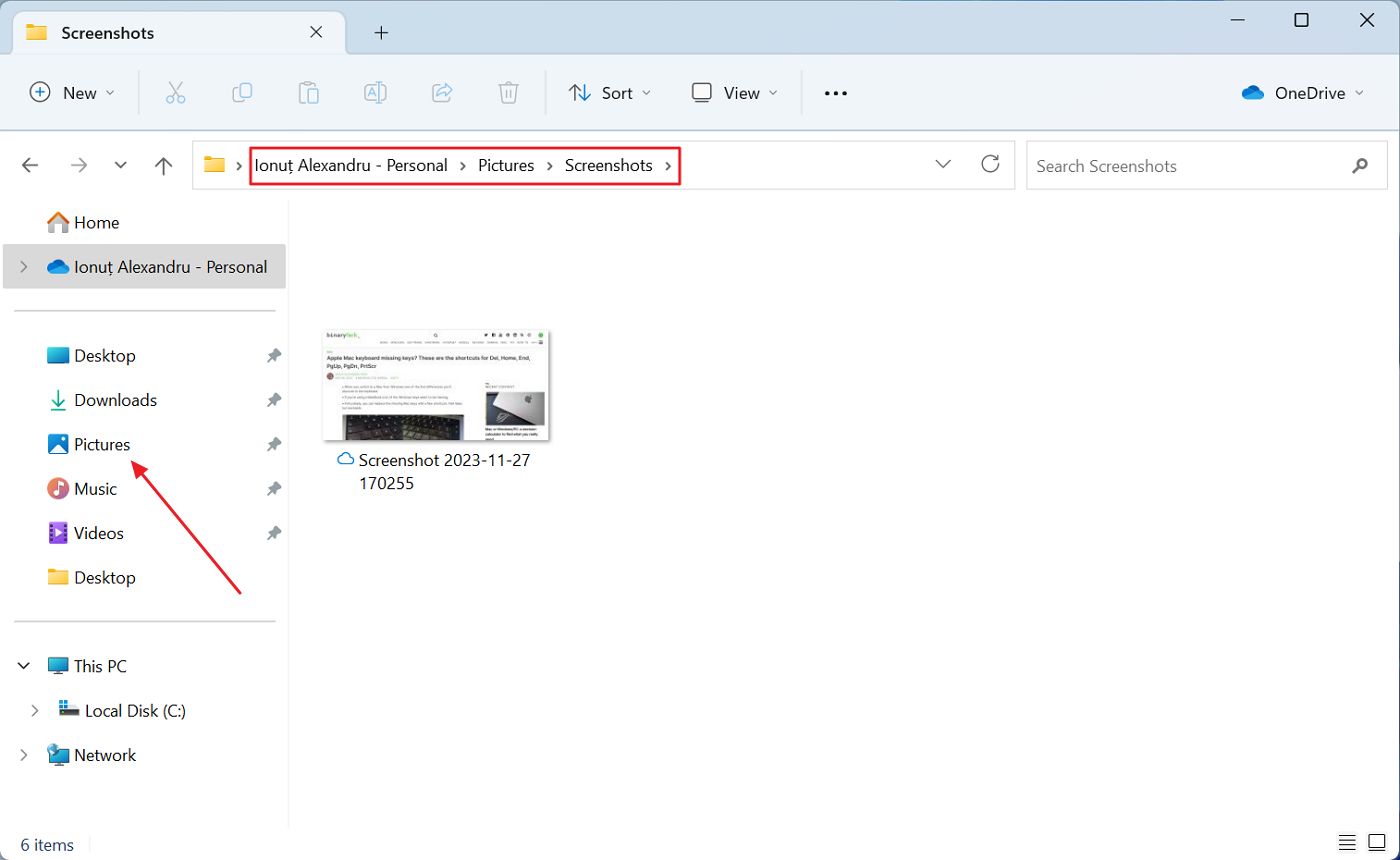
このフォルダーがディスク上のどこにあるかを正確に知りたい場合、2つのパスが考えられる:
- C:¥Users¥CURRENT_USERNAME¥Pictures¥Screenshots¥Pictures
- ONEDRIVEFOLDER Pictures - Windows BackupアプリからWindows設定の同期を設定している場合。
初期セットアップ時に変更しなかった場合、OneDriveフォルダのデフォルトの場所は以下の通りである。 C:。現在のユーザー名\oneドライブ.
今日は何か新しいことを学んでいただけただろうか。Windowsでスクリーンショットを撮るさまざまな方法を知っていれば、画面をキャプチャーする必要があるときに役立つだろう。これらのショートカットが自然に使えるようになるまで、何度か練習してみよう。