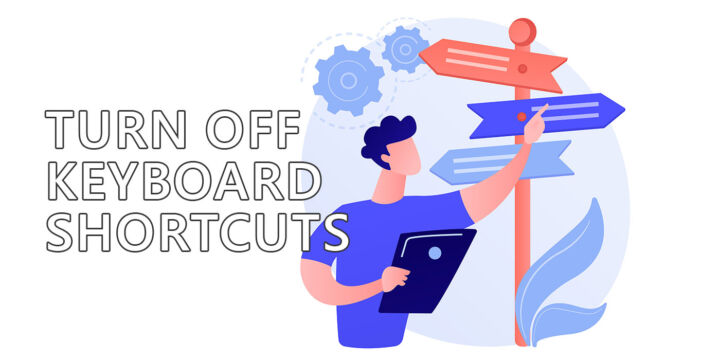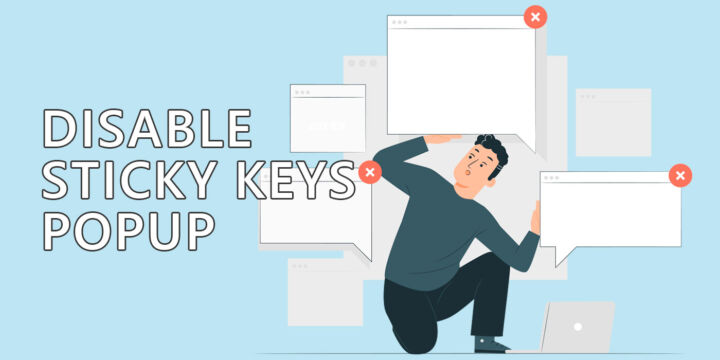- Si necesitas hacer rápidamente una captura de pantalla en Windows, puedes utilizar estos atajos de teclado.
- Sin instalar ningún software, puedes hacer capturas rápidas de toda la pantalla, de la aplicación actual o de cualquier parte de la pantalla que desees.
- Aprende dónde se guardan las capturas de pantalla para poder encontrarlas más tarde.
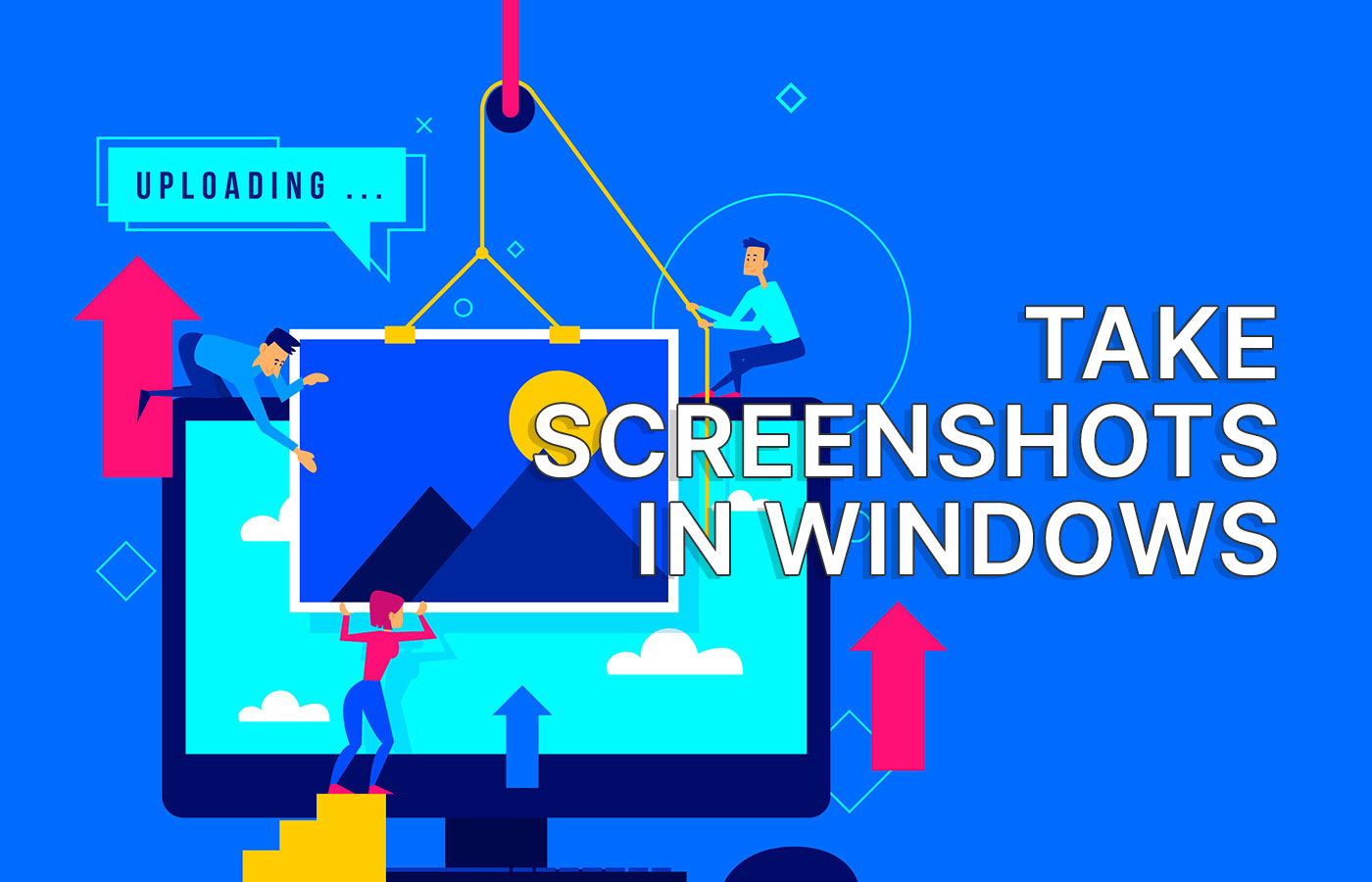
Creo que hacer una captura de pantalla en Windows es el tipo de tarea que no crees que necesites saber realizar hasta que la haces.
Hago montones de capturas de pantalla cada día. No es sólo para los artículos que publico aquí en BinaryFork, como cabría suponer. No, tengo que hacer capturas de pantalla para enviarlas a mis colegas cuando detecto un problema en un sitio web en el que estamos trabajando, o para diversos documentos, cursos y tutoriales en los que estoy trabajando.
A veces incluso hago capturas de pantalla para recordar algo, como en una reunión online cuando alguien presenta su pantalla y hay información que necesito para más tarde. En lugar de pedir que paren para poder tomar notas, prefiero simplemente capturar la pantalla. Así puedo extraer el texto posteriormente de la imagen con facilidad.
¿El resultado? Tienes que saber cómo hacer capturas de pantalla. Y hay más de una forma de hacerlo en Windows. ¿Y lo mejor? No hace falta instalar ningún software de terceros.
CONTENIDO
- Los atajos de teclado para las capturas de pantalla en Windows
- Tipos de capturas de pantalla: pantalla completa, ventana de aplicación, selección rectangular, a mano alzada
- Método 1: PrtScr - Captura todo el contenido de la(s) pantalla(s)
- Método 2: Win + PrtScr - Guarda las capturas de pantalla directamente en un archivo
- Método 3: Alt + PrtScr - Captura la ventana de la app activa
- Método 4: Captura una porción rectangular de la pantalla
- Método 5: Captura una parte de la pantalla a mano alzada (cualquier forma)
- ¿Dónde se guardan las capturas de pantalla?
Los atajos de teclado para las capturas de pantalla en Windows
- PrtScr (tecla printscreen): captura todas las pantallas en el portapapeles, listas para pegarlas
- Alt + PrtScr: captura la ventana activa actual en el portapapeles, lista para pegar
- Win + PrtScrt: guarda el contenido de todas las pantallas en un archivo (también hace parpadear la pantalla)
- Win + Mayúsculas + S: abre la utilidad Recortes para capturas avanzadas
He leído menciones a que puedes utilizar Fn + Win + Espacio para hacer capturas de pantalla si tu teclado no tiene una tecla ImprimirPantalla.
A mí no me ha funcionado. Y no creo que sea porque todos mis teclados tengan una tecla PrtScr. Se suponía que era un atajo de teclado alternativo.

Cómo bloquear tu PC cuando estás fuera para evitar que te espíen
Tipos de capturas de pantalla: pantalla completa, ventana de aplicación, selección rectangular, a mano alzada
No todas las capturas de pantalla son iguales. Exploremos cada tipo de captura de pantalla y cómo puedes hacerla en Windows.
Método 1: PrtScr - Captura todo el contenido de la(s) pantalla(s)
Hacer capturas de pantalla en Windows es muy fácil: sólo tienes que pulsa la tecla ImprimirPantalla de tu teclado y todo el contenido de la pantalla se guarda en el portapapeles.
Luego puedes pegar el contenido de la captura de pantalla, como imagen, en casi cualquier tipo de documento.
Si tienes dos o más monitores, se mezclarán todos en una sola imagen. Si los monitores son de distinto tamaño, resolución y orientación, como los míos, obtendrás algo raro como esto. ¿Notas las zonas negras? Eso es porque una imagen sólo puede ser rectangular.
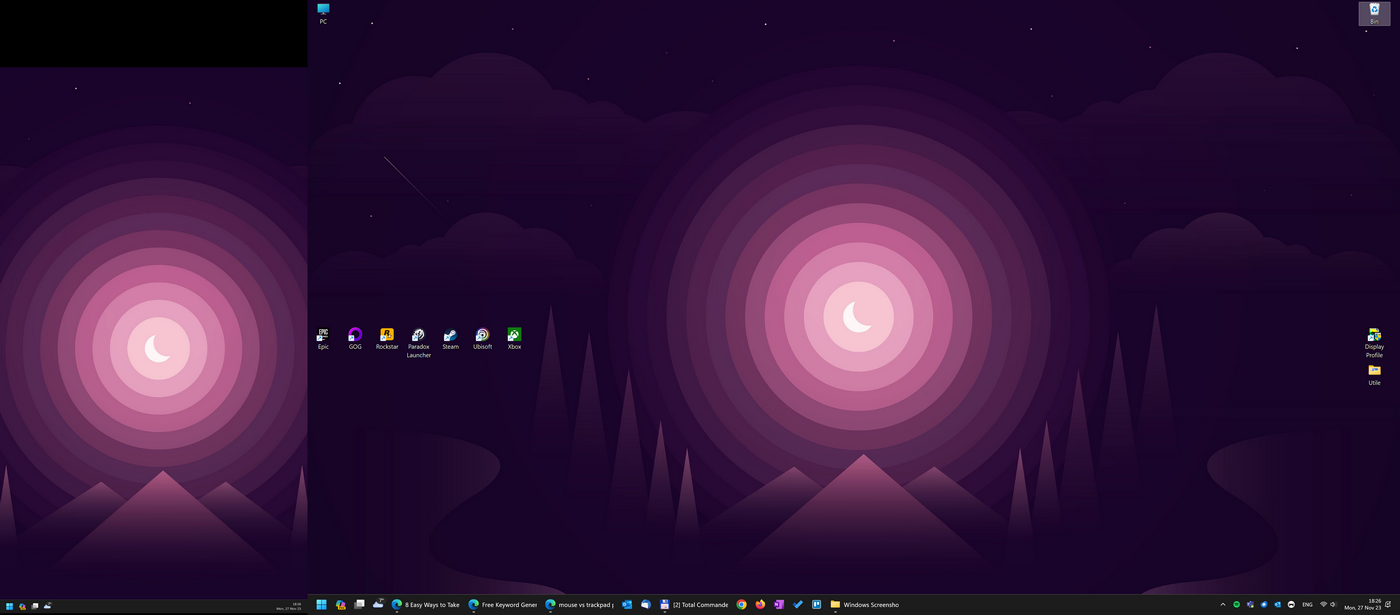
Método 2: Win + PrtScr - Guarda las capturas de pantalla directamente en un archivo
El problema con el primer método es que las pantallas impresas se guardan en el portapapeles del sistema. Esto significa que al capturar una nueva pantalla impresa se sustituirá el portapapeles.
Afortunadamente, puedes acceder a los 20 últimos guardados en el portapapeles (imágenes y texto) a través de la opción historial del portapapelespero, por desgracia, se reinicia con cada reinicio y, lo más importante, primero hay que activar el historial de copiar y pegar.
En ese momento Win + PrtPantalla El atajo de teclado es muy útil. Este atajo guardará automáticamente todo el contenido de la pantalla en el portapapeles y simultáneamente en un archivo de tu carpeta Capturas de pantalla.
Utiliza este atajo para hacer varias capturas de pantalla seguidas sin miedo a perderlas.
Método 3: Alt + PrtScr - Captura la ventana de la app activa
Si sólo quieres copiar la ventana actual, hay otro atajo que puedes utilizar. Pulsa Alt + PrtScr y la ventana activa actual (debe estar activa, recuérdalo) será capturada y colocada en el portapapeles.
Luego puedes pegar el contenido en cualquier documento que admita imágenes.
Método 4: Captura una porción rectangular de la pantalla
¿Y si sólo quieres capturar una pequeña parte de la pantalla? Sería más fácil de compartir (tamaño de archivo más pequeño), y además puede que no quieras editar la captura de pantalla antes de enviarla, por lo que prefieres hacerlo en un solo paso.
Tendrías que utilizar la función Herramienta de recorte, de la que ya hemos hablado ampliamente. Recapitulemos:
Pulsa Win + Mayúsculas + S para abrir la superposición de la herramienta de recorte:
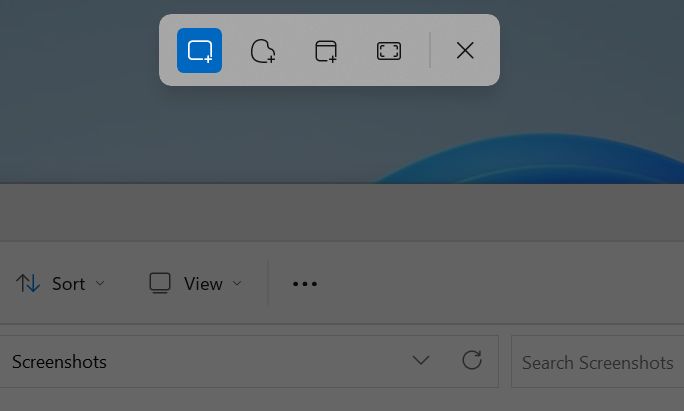
Selecciona la primera opción, Modo rectangulary el cursor cambiará a una cruz. Dibuja un rectángulo manteniendo pulsado el botón izquierdo del ratón. Suéltalo cuando hayas terminado y el área seleccionada se guardará en el portapapeles, lista para ser pegada.
Dependiendo de la configuración de tu Herramienta de Recortes, también se puede guardar en disco una imagen de la captura.
Método 5: Captura una parte de la pantalla a mano alzada (cualquier forma)
Incluso es posible guardar una parte de la pantalla dibujada a mano (¿para darle un toque artístico?). Así se hace con la Herramienta Recortes, una vez más.
Pulsa Win + Mayúsculas + S para abrir la utilidad. Selecciona la segunda opción, Modo Librey dibuja una forma cerrada. Se cerrará automáticamente por ti, no tienes que ser muy preciso. Suelta el botón izquierdo del ratón cuando hayas terminado.
El contenido del área que hayas seleccionado se guardará como un PNG con fondo transparente en el portapapeles, y opcionalmente directamente en el disco, dependiendo de cómo hayas configurado la Herramienta Recortes.
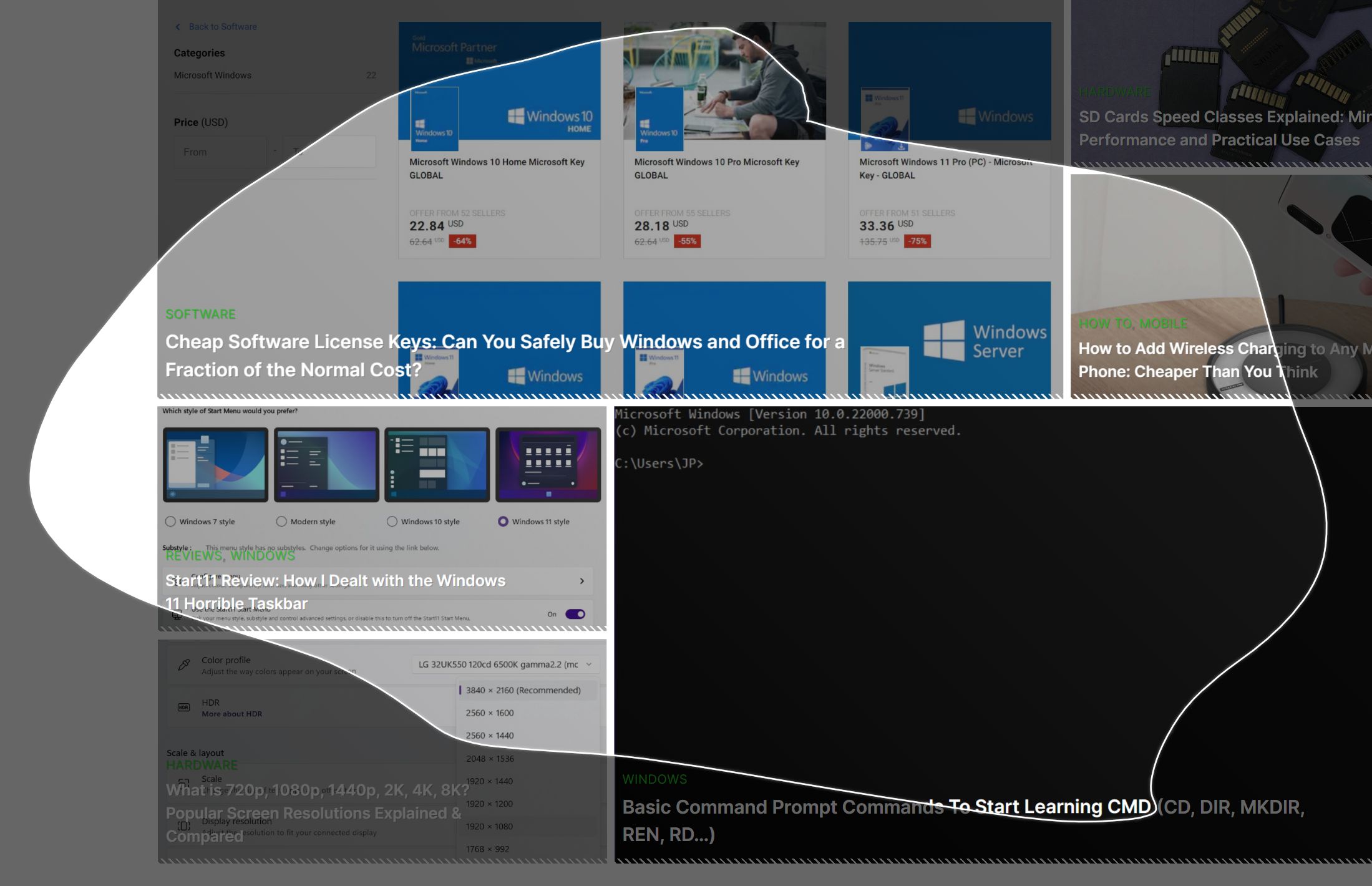
¿Dónde se guardan las capturas de pantalla?
Si utilizas la tecla Win + PrtScreen o si has configurado la utilidad Recortes para que guarde automáticamente tus capturas de pantalla en el disco, creo que sería útil saber dónde se guardan las capturas de pantalla.
Todas las capturas de pantalla se guardan en el Imágenes > Capturas de pantalla carpeta. Puedes acceder a ellos desde el Fotos en la columna izquierda del Explorador de archivos.
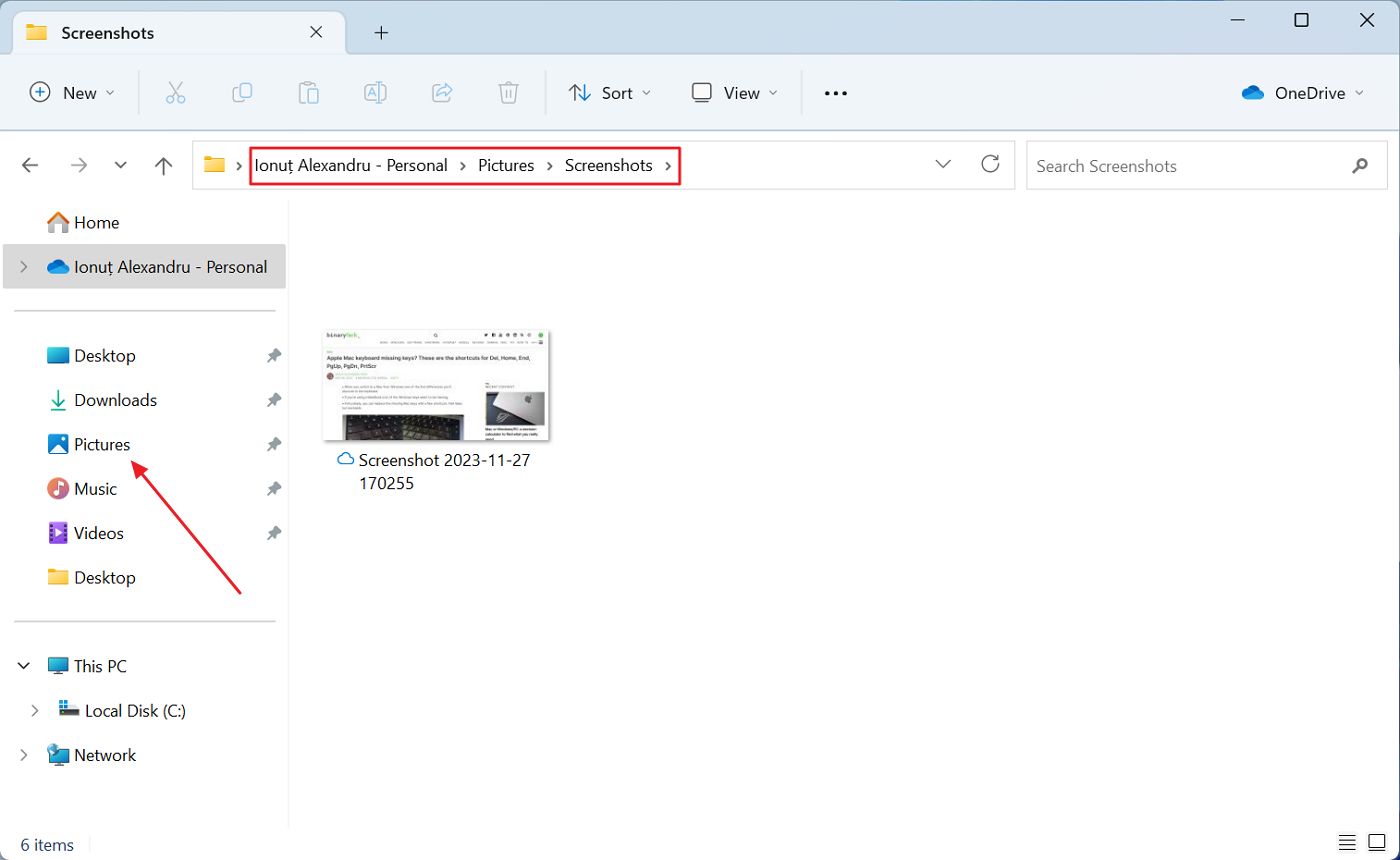
Si quieres saber exactamente dónde se encuentra esta carpeta en el disco, hay dos caminos posibles:
- C:\NUsuarios\NNUSUARIO_URRENTE\NFotos\NPantalla
- ONEDRIVEFOLDER\Pictures\Screenshots\ - si has configurado la sincronización de la configuración de Windows desde la aplicación Copia de seguridad de Windows.
La ubicación por defecto de la Carpeta de OneDrive, si no la cambiaste durante la configuración inicial, es C:\Users\NOMBRE_USUARIO_ACTUAL\ÜneDrive.
Espero que hoy hayas aprendido algo nuevo. Conocer los distintos métodos para hacer capturas de pantalla en Windows te ayudará cada vez que necesites capturar la pantalla. Practica unas cuantas veces hasta que estos atajos se conviertan en algo natural.