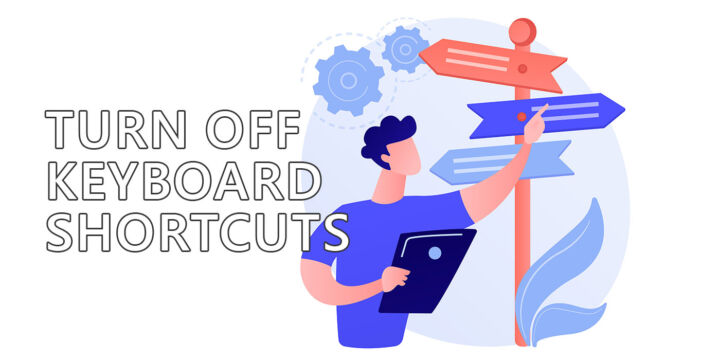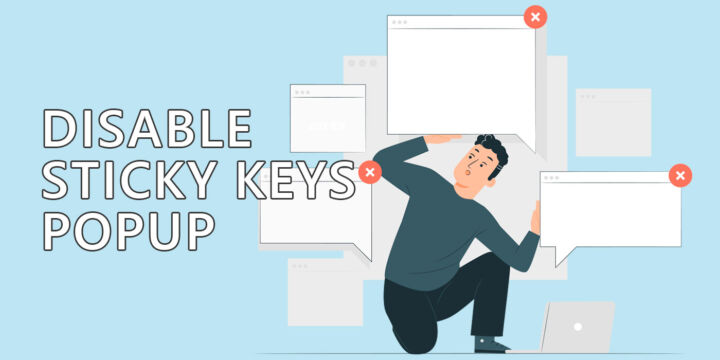- Si tu as besoin de faire rapidement une capture d'écran dans Windows, tu peux utiliser ces raccourcis clavier.
- Sans installer de logiciel, tu peux faire des captures d'écran rapides de l'écran entier, de l'application en cours ou de n'importe quelle partie souhaitée de l'affichage.
- Apprends où sont sauvegardées les captures d'écran pour pouvoir les retrouver plus tard.
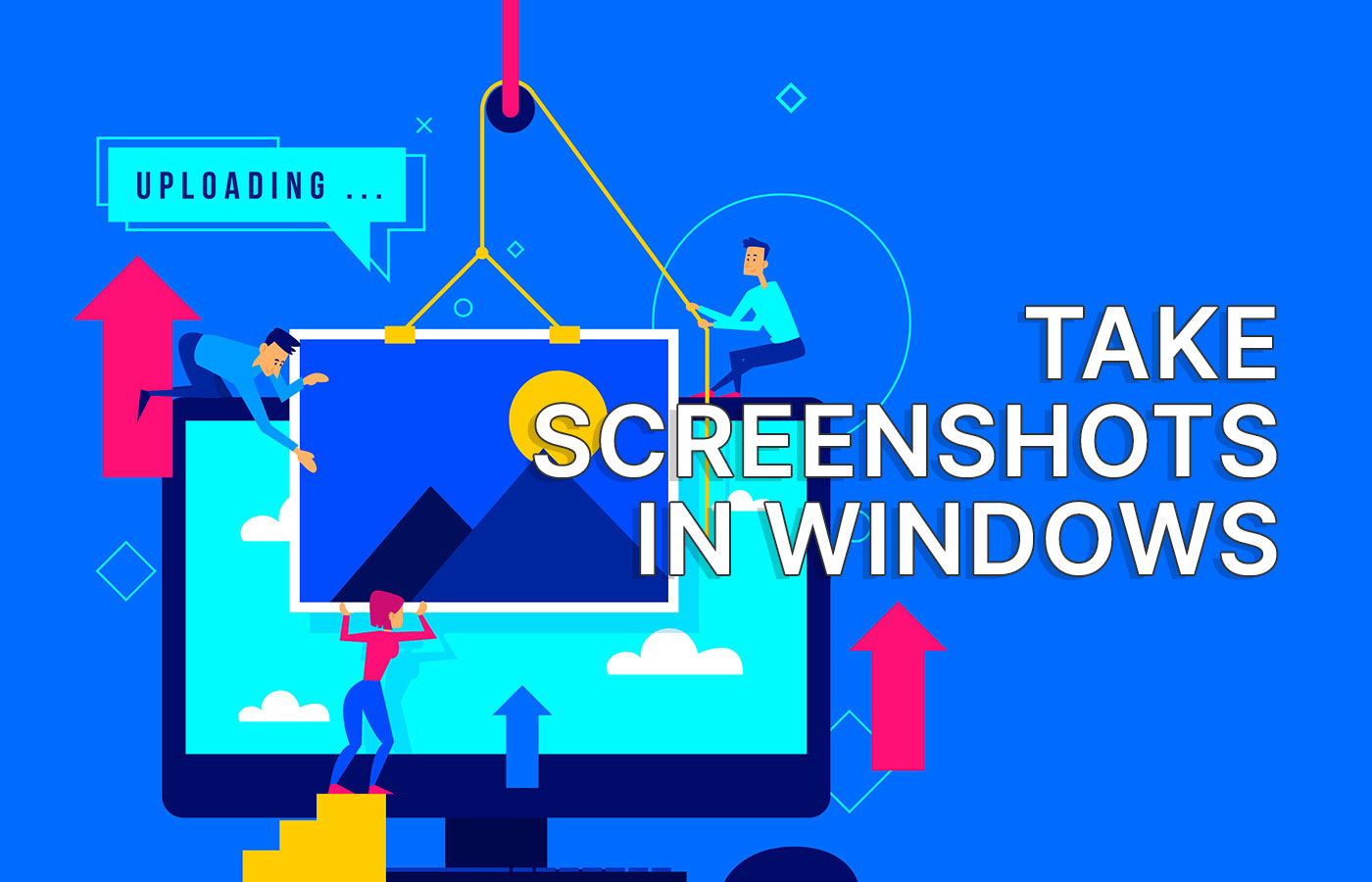
J'ai l'impression que faire une capture d'écran dans Windows est le genre de tâche que tu ne penses pas avoir besoin de savoir faire jusqu'à ce que tu le fasses.
Je fais des tonnes de captures d'écran chaque jour. Ce n'est pas seulement pour les articles que je publie ici sur BinaryFork, comme on pourrait le supposer. Non, je dois faire des captures d'écran pour les envoyer à mes collègues lorsque j'identifie un problème sur un site Web sur lequel nous travaillons, ou pour divers documents, cours et tutoriels sur lesquels je travaille.
Parfois, je fais même des captures d'écran pour me souvenir de quelque chose, comme lors d'une réunion en ligne, lorsque quelqu'un présente son écran et qu'il y a des informations dont j'ai besoin plus tard. Au lieu de demander d'arrêter pour que je puisse prendre des notes, je préfère simplement capturer l'écran. Je peux alors extrais ensuite le texte de l'image avec facilité.
Ce qu'il faut retenir ? Tu dois savoir comment faire des captures d'écran. Et il y a plus d'une façon de le faire sous Windows. Et le meilleur ? Il n'est pas nécessaire d'installer un logiciel tiers.
SOMMAIRE
- 1 Les raccourcis clavier pour les captures d'écran dans Windows
- 2 Types de captures d'écran : plein écran, fenêtre de l'appli, sélection rectangulaire, à main levée.
- 2.1 Méthode 1 : PrtScr - Capture tout le contenu de l'écran ou des écrans
- 2.2 Méthode 2 : Win + PrtScr - Enregistre les captures d'écran directement dans un fichier
- 2.3 Méthode 3 : Alt + PrtScr - Capture la fenêtre active de l'application
- 2.4 Méthode 4 : capturer une partie rectangulaire de l'écran
- 2.5 Méthode 5 : capture une partie de l'écran à main levée (n'importe quelle forme).
- 3 Où sont sauvegardées les captures d'écran ?
Les raccourcis clavier pour les captures d'écran dans Windows
- PrtScr (touche printscreen) : capture tous les écrans dans le presse-papiers, prêts à être collés
- Alt + PrtScr: capture la fenêtre active actuelle dans le presse-papiers, prête à être collée.
- Win + PrtScrtSauvegarde le contenu de tous les écrans dans un fichier (fait également clignoter l'écran).
- Win + Shift + S: ouvre l'utilitaire Snipping Tool pour les captures avancées.
J'ai lu des mentions selon lesquelles tu peux utiliser Fn + Win + Espace pour faire des captures d'écran si ton clavier n'a pas de touche PrintScreen.
Cela n'a pas fonctionné pour moi. Et je ne pense pas que ce soit parce que tous mes claviers ont une touche PrtScr. C'était censé être un raccourci clavier alternatif.

Comment verrouiller ton PC en ton absence pour éviter tout espionnage.
Types de captures d'écran : plein écran, fenêtre de l'appli, sélection rectangulaire, à main levée.
Toutes les captures d'écran ne sont pas identiques. Explorons chaque type de capture d'écran et la façon dont tu peux le faire dans Windows.
Méthode 1 : PrtScr - Capture tout le contenu de l'écran ou des écrans
Faire des captures d'écran dans Windows est très facile : il te suffit de appuie sur la touche PrintScreen de ton clavier et tout le contenu de l'écran est enregistré dans le presse-papiers.
Tu peux ensuite coller le contenu de la capture d'écran, sous forme d'image, dans à peu près n'importe quel type de document.
Si tu as deux moniteurs ou plus, ils seront tous fusionnés en une seule image. Si les moniteurs sont de taille, de résolution et d'orientation différentes, comme c'est le cas pour le mien, tu obtiendras quelque chose d'étrange comme ceci. Tu as remarqué les zones noires ? C'est parce qu'une image ne peut être que rectangulaire.
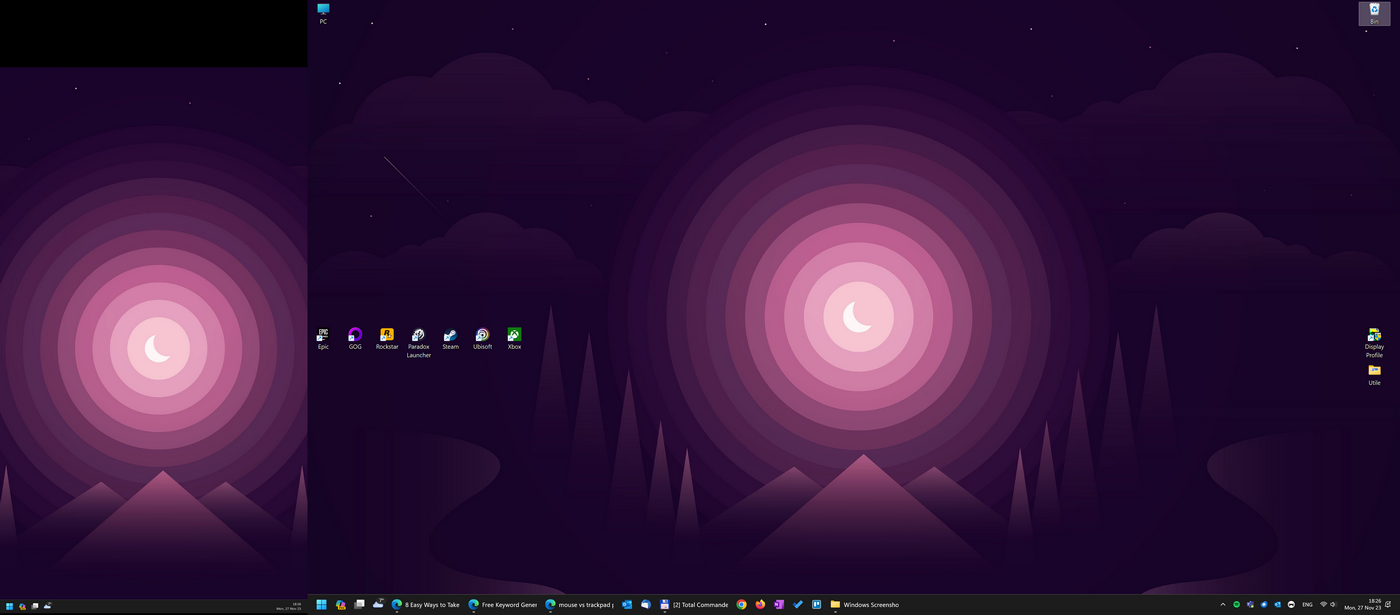
Méthode 2 : Win + PrtScr - Enregistre les captures d'écran directement dans un fichier
Le problème avec la première méthode est que les écrans d'impression sont enregistrés dans le presse-papiers du système. Cela signifie que la capture d'un nouvel écran d'impression remplacera le presse-papiers.
Heureusement, tu peux accéder aux 20 dernières sauvegardes du presse-papiers (images et texte) via la fonction historique du presse-papiersMais malheureusement, il est réinitialisé après chaque redémarrage et, surtout, l'historique du copier-coller doit d'abord être activé.
C'est alors que Win + PrtScreen Le raccourci clavier est très utile. Ce raccourci enregistrera automatiquement tout le contenu de l'écran dans le presse-papiers et simultanément dans un fichier de ton dossier Captures d'écran.
Utilise ce raccourci pour prendre plusieurs captures d'écran à la suite sans craindre de les perdre.
Méthode 3 : Alt + PrtScr - Capture la fenêtre active de l'application
Si tu veux seulement copier la fenêtre actuelle, tu peux utiliser un autre raccourci. Appuie sur Alt + PrtScr et la fenêtre active actuelle (qui doit être active, ne l'oublie pas) sera capturée et placée dans le presse-papiers.
Tu peux ensuite coller le contenu dans n'importe quel document qui prend en charge les images.
Méthode 4 : capturer une partie rectangulaire de l'écran
Et si tu ne veux capturer qu'une petite partie de l'écran ? Ce serait plus facile à partager (taille de fichier plus petite), et en plus tu n'as peut-être pas envie de modifier la capture d'écran avant de l'envoyer, donc tu préfères le faire en une seule étape.
Tu dois utiliser le L'outil d'écrêtage, dont nous avons parlé en détail.. Récapitulons :
Presse Win + Shift + S pour ouvrir la superposition de l'outil de découpe :
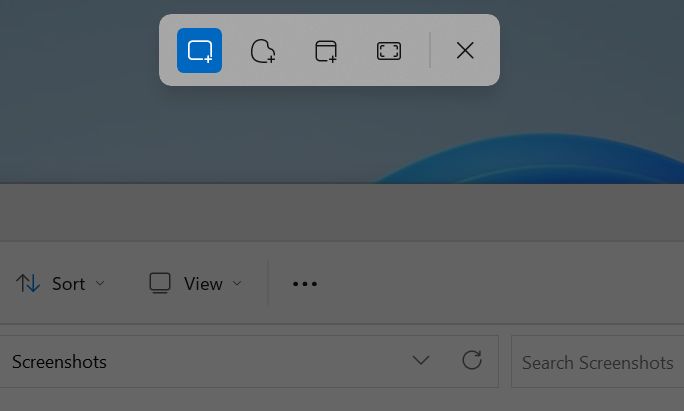
Choisis la première option, Mode rectangulaireLe curseur se transforme en croix. Dessine un rectangle en maintenant le bouton gauche de la souris enfoncé. Relâche-le lorsque tu as terminé et la zone sélectionnée sera enregistrée dans le presse-papiers, prête à être collée.
Selon les paramètres de ton outil de découpe, une image de la capture peut également être enregistrée sur le disque.
Méthode 5 : capture une partie de l'écran à main levée (n'importe quelle forme).
Il est même possible d'enregistrer une partie de l'écran dessinée à la main (pour un effet artistique peut-être ?). Voici comment procéder avec l'outil d'écrêtage, une fois de plus.
Presse Win + Shift + S pour ouvrir l'utilitaire. Sélectionne la deuxième option, Mode libreet dessine une forme fermée. Elle sera fermée automatiquement pour toi, tu n'as pas besoin d'être très précis. Relâche le bouton gauche de la souris lorsque tu as terminé.
Le contenu de la zone que tu as sélectionnée sera enregistré au format PNG avec un arrière-plan transparent dans le presse-papiers, et éventuellement directement sur le disque, selon la façon dont tu as configuré l'outil de découpe.
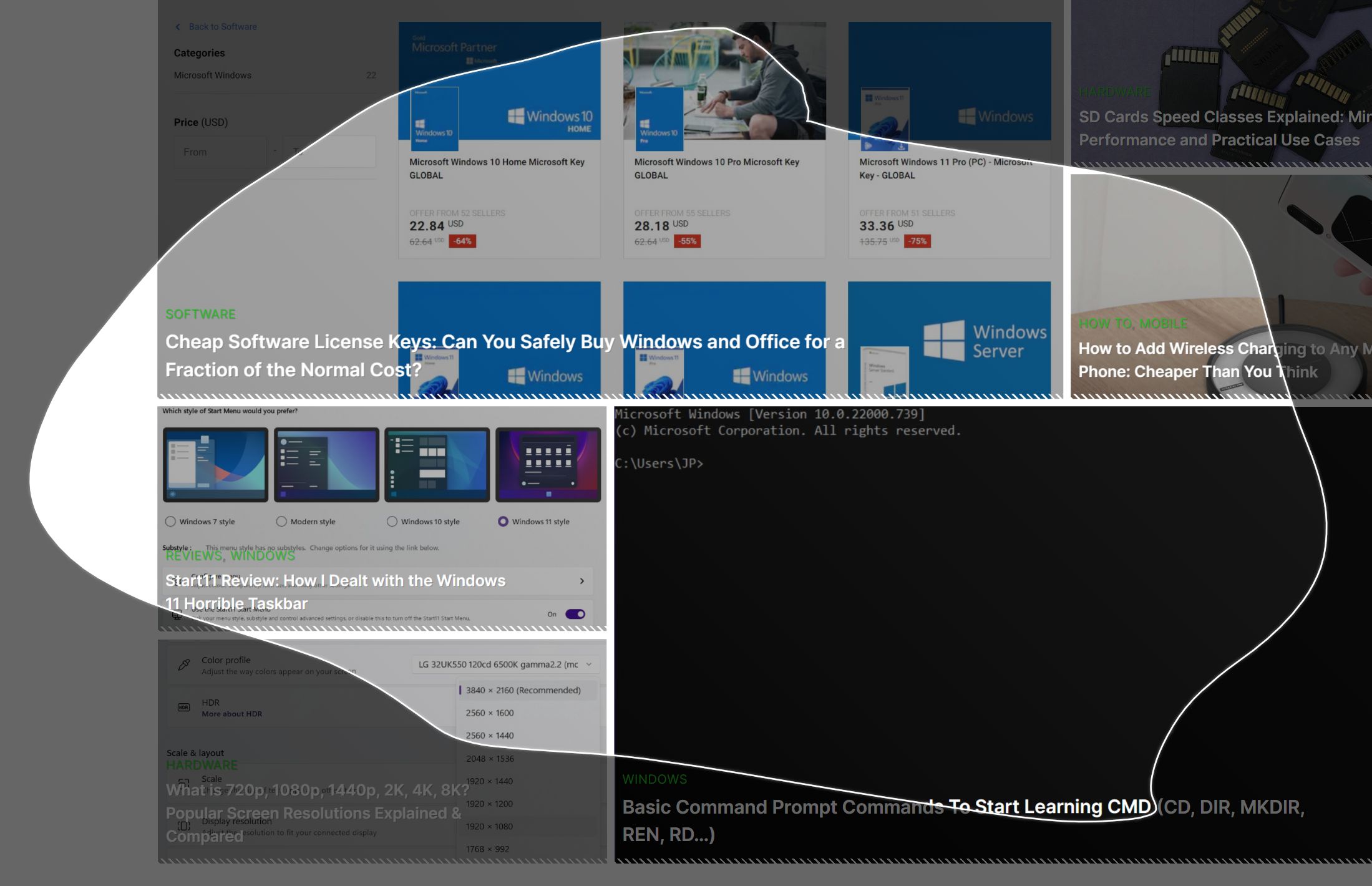
Où sont sauvegardées les captures d'écran ?
Si tu utilises la touche Win + PrtScreen ou si tu as configuré l'utilitaire Snipping Tool pour qu'il enregistre automatiquement tes captures d'écran sur le disque, je pense qu'il serait utile de savoir où les captures d'écran sont enregistrées.
Toutes les captures d'écran sont enregistrées dans le fichier Images > Screeshots dossier. Tu peux y accéder à partir de la rubrique Photos dans la colonne de gauche de l'explorateur de fichiers.
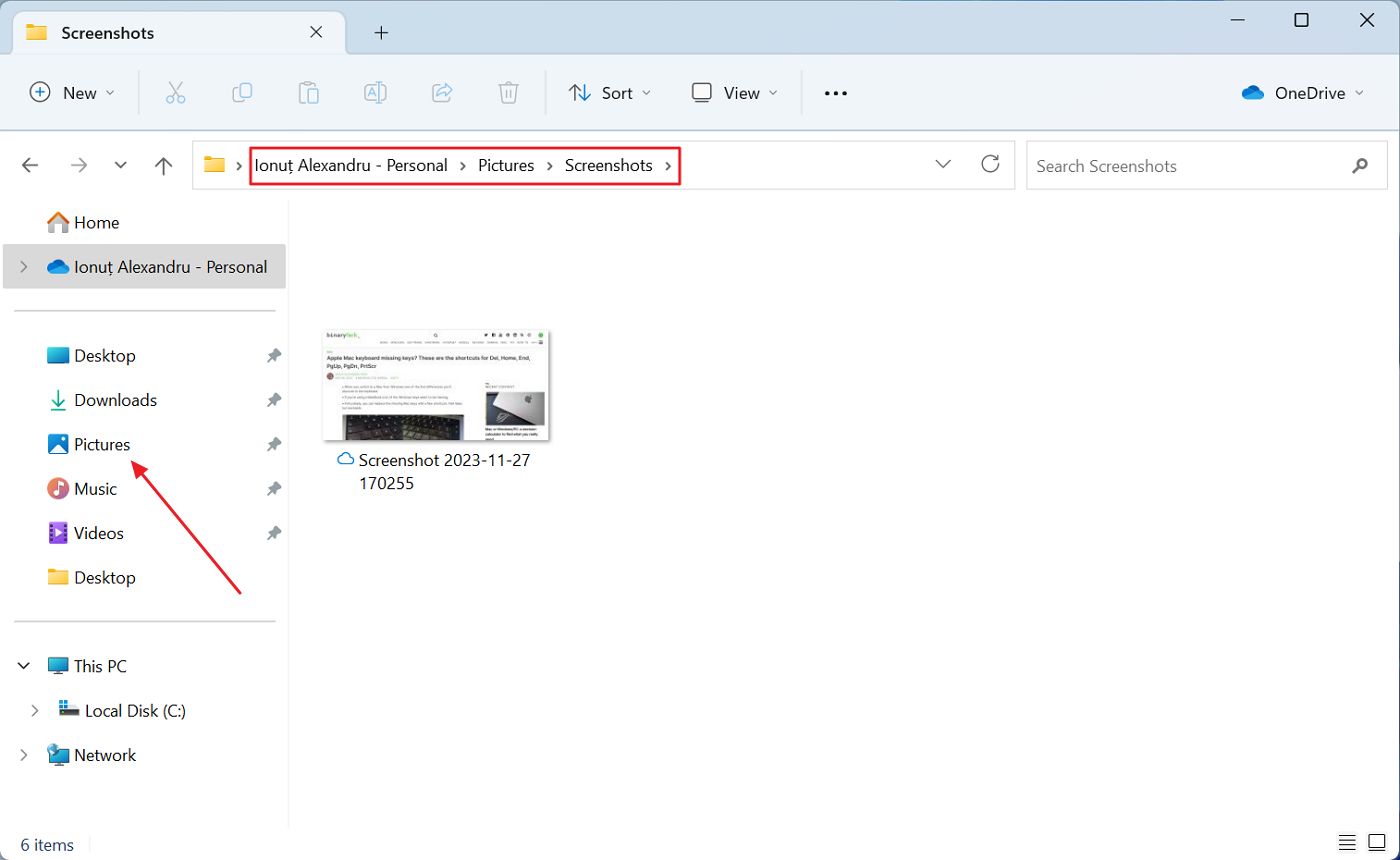
Si tu veux savoir exactement où se trouve ce dossier sur le disque, il y a deux chemins possibles :
- C:\NUtilisateurs\NNOM_D'UTILISATEUR ACTUEL\NPictures\NÉcrans\N
- ONEDRIVEFOLDER\NPictures\NScreenshots\N - si tu as configuré la synchronisation des paramètres Windows à partir de l'application Windows Backup.
L'emplacement par défaut du dossier OneDrive, si tu ne l'as pas modifié lors de la configuration initiale, est le suivant . C:\NUsers\NNOM D'UTILISATEUR ACTUEL\N- La conduite de l'enfant.
J'espère que tu as appris quelque chose de nouveau aujourd'hui. Connaître les différentes méthodes pour faire des captures d'écran dans Windows t'aidera chaque fois que tu auras besoin de capturer l'écran. Entraîne-toi quelques fois jusqu'à ce que ces raccourcis deviennent une seconde nature.