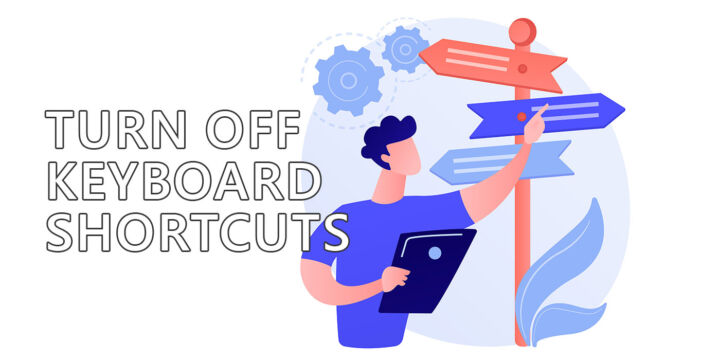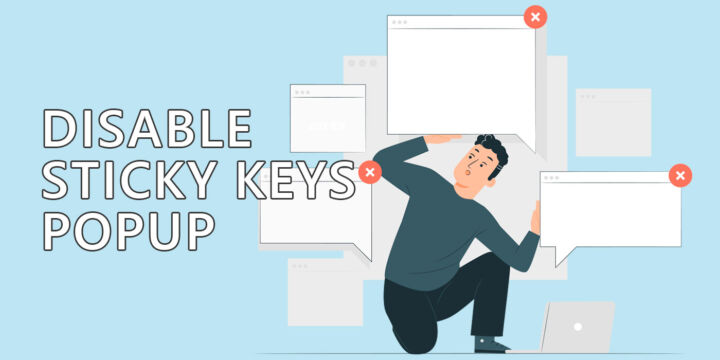- Wenn du in Windows schnell einen Screenshot machen musst, kannst du diese Tastenkombinationen verwenden.
- Ohne eine Software zu installieren, kannst du schnell Screenshots des gesamten Bildschirms, der aktuellen App oder eines beliebigen Teils des Bildschirms machen.
- Finde heraus, wo die Screenshots gespeichert sind, damit du sie später wiederfinden kannst.
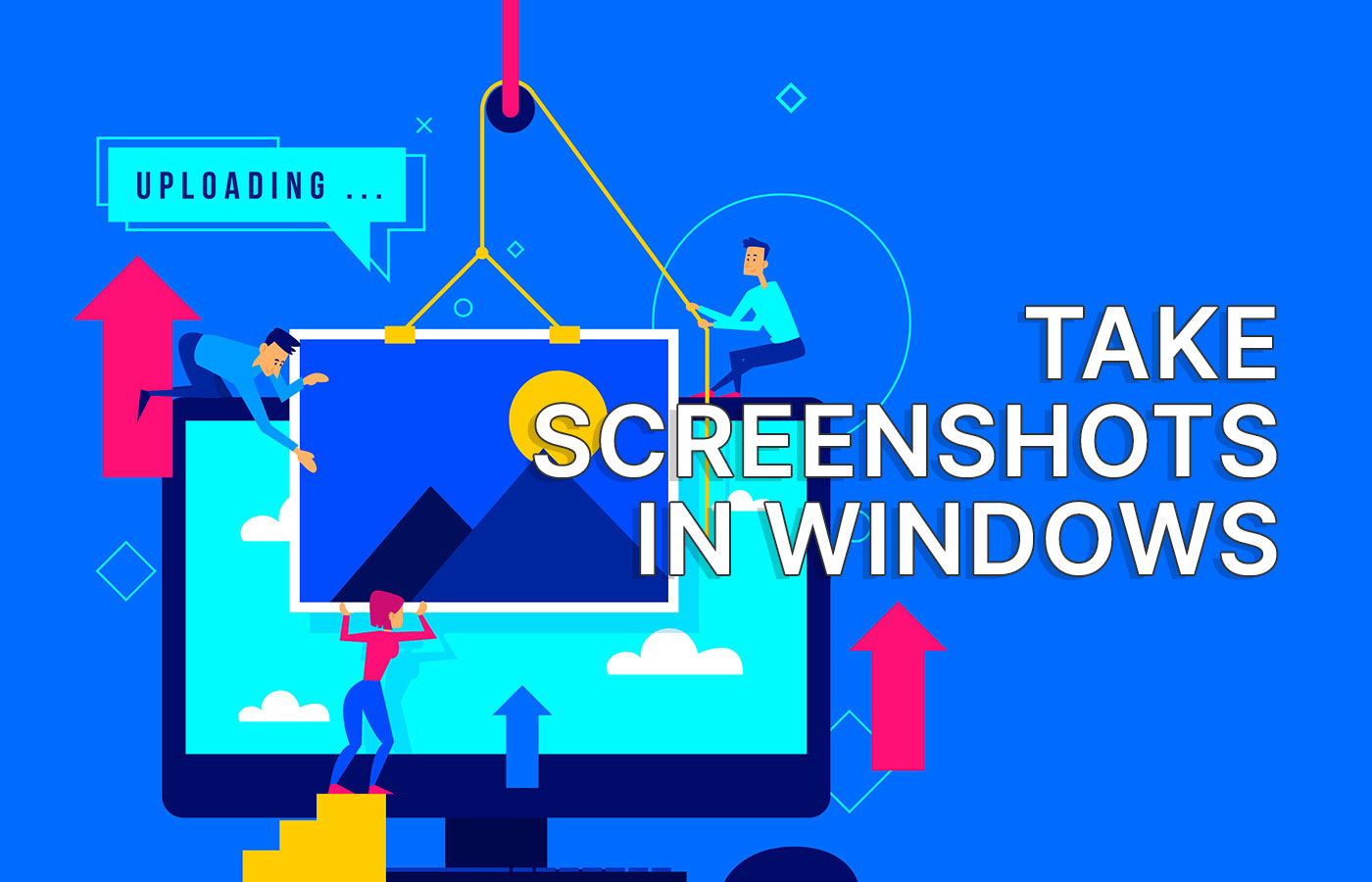
Ich habe das Gefühl, dass das Erstellen von Screenshots in Windows eine Aufgabe ist, von der du nicht denkst, dass du sie beherrschen musst, bis du sie beherrschst.
Ich mache jeden Tag Unmengen von Screenshots. Nicht nur für die Artikel, die ich hier auf BinaryFork veröffentliche, wie man vielleicht annehmen könnte. Nein, ich muss auch Screenshots machen, um sie an Kollegen zu schicken, wenn ich ein Problem mit einer Website feststelle, an der wir gerade arbeiten, oder für verschiedene Dokumente, Kurse und Tutorials, an denen ich arbeite.
Manchmal mache ich sogar Screenshots, um mich an etwas zu erinnern, z. B. in einem Online-Meeting, wenn jemand seinen Bildschirm präsentiert und ich später Informationen brauche. Anstatt darum zu bitten, aufzuhören, damit ich mir Notizen machen kann, nehme ich lieber einfach den Bildschirm auf. Dann kann ich den Text später aus dem Bild extrahieren mit Leichtigkeit.
Die Schlussfolgerung? Du musst wissen, wie du Screenshots machen kannst. Und es gibt mehr als eine Möglichkeit, das in Windows zu tun. Und das Beste daran? Du brauchst keine Software von Drittanbietern zu installieren.
INHALT
- 1 Die Tastenkombinationen für Bildschirmfotos in Windows
- 2 Arten von Screenshots: Vollbild, App-Fenster, rechteckige Auswahl, Freihand
- 2.1 Methode 1: PrtScr - Den gesamten Inhalt des Bildschirms/der Bildschirme aufzeichnen
- 2.2 Methode 2: Win + PrtScr - Bildschirmfotos direkt in einer Datei speichern
- 2.3 Methode 3: Alt + PrtScr - Erfassen des aktiven App-Fensters
- 2.4 Methode 4: Erfassen eines rechteckigen Teils des Bildschirms
- 2.5 Methode 5: Erfasse einen Freihandbereich des Bildschirms (beliebige Form)
- 3 Wo werden die Bildschirmfotos gespeichert?
Die Tastenkombinationen für Bildschirmfotos in Windows
- PrtScr (Taste "Bildschirm drucken"): speichert alle Bildschirme in der Zwischenablage, damit sie eingefügt werden können.
- Alt + PrtScrErfasst das aktuell aktive Fenster in der Zwischenablage, bereit zum Einfügen
- Win + PrtScrtSpeichert alle Bildschirminhalte in einer Datei (zeigt auch den Bildschirm an)
- Win + Shift + S: öffnet das Snipping Tool für erweiterte Aufnahmen
Ich habe gelesen, dass man die Fn + Win + Leertaste um Bildschirmfotos zu machen, wenn deine Tastatur keine PrintScreen-Taste hat.
Bei mir hat es nicht funktioniert. Und ich glaube nicht, dass es daran liegt, dass alle meine Tastaturen eine PrtScr-Taste haben. Es sollte ein alternatives Tastaturkürzel sein.

Wie du deinen PC sperrst, wenn du weg bist, um Schnüffelei zu verhindern
Arten von Screenshots: Vollbild, App-Fenster, rechteckige Auswahl, Freihand
Nicht alle Bildschirmaufnahmen sind gleich. Sehen wir uns die verschiedenen Arten von Bildschirmaufnahmen an und wie du sie in Windows machen kannst.
Methode 1: PrtScr - Den gesamten Inhalt des Bildschirms/der Bildschirme aufzeichnen
Das Erstellen von Screenshots in Windows ist sehr einfach: Du musst nur drücke die PrintScreen-Taste auf deiner Tastatur und der gesamte Bildschirminhalt wird in der Zwischenablage gespeichert.
Du kannst den Inhalt der Bildschirmaufnahme dann als Bild in so ziemlich jede Art von Dokument einfügen.
Wenn du zwei oder mehr Monitore hast, werden sie alle zu einem Bild zusammengefügt. Wenn die Monitore unterschiedliche Größen, Auflösungen und Ausrichtungen haben, wie bei mir, bekommst du so ein seltsames Bild. Siehst du die schwarzen Bereiche? Das liegt daran, dass ein Bild nur rechteckig sein kann.
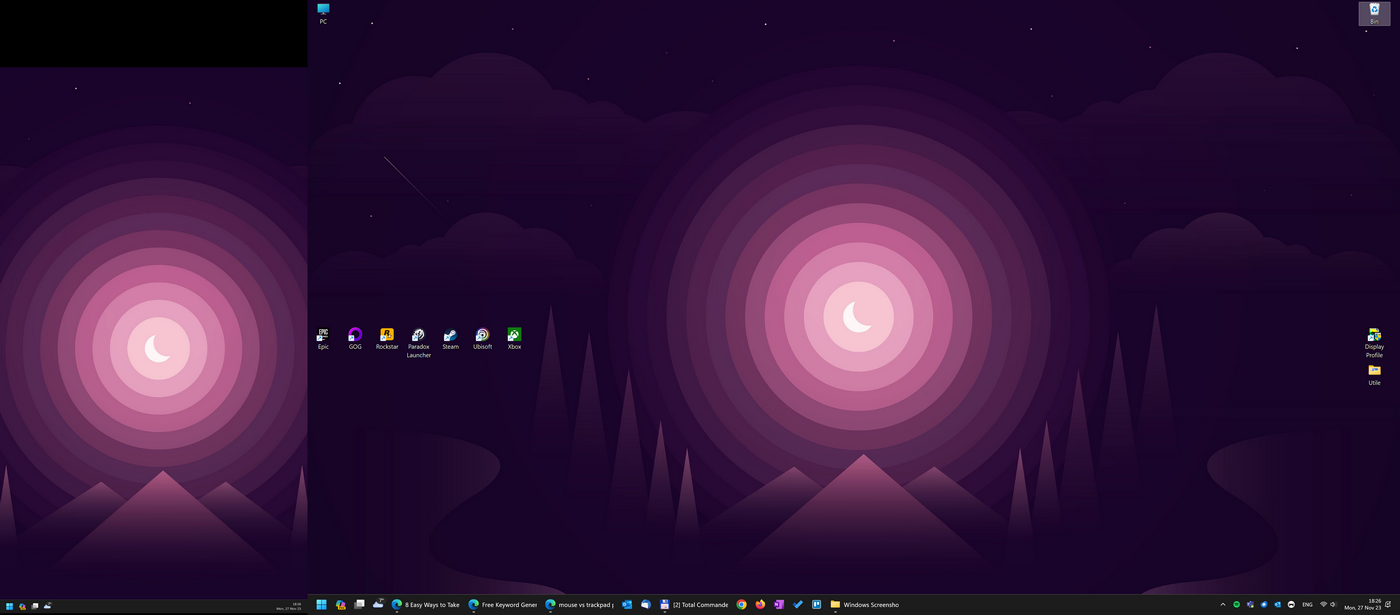
Methode 2: Win + PrtScr - Bildschirmfotos direkt in einer Datei speichern
Das Problem bei der ersten Methode ist, dass Ausdrucke in der Zwischenablage des Systems gespeichert werden. Das bedeutet, dass das Erfassen eines neuen Bildschirms die Zwischenablage ersetzt.
Glücklicherweise kannst du auf die letzten 20 Speicherungen in der Zwischenablage (Bilder und Text) über die Zwischenablage-GeschichteAber leider wird sie nach jedem Neustart zurückgesetzt und vor allem muss der Copy-Paste-Verlauf erst aktiviert werden.
Das ist, wenn Win + PrtScreen Tastenkombination ist sehr nützlich. Dieser Shortcut speichert automatisch alle Bildschirminhalte in der Zwischenablage und gleichzeitig in einer Datei in deinem Ordner Screenshots.
Mit dieser Tastenkombination kannst du mehrere Screenshots nacheinander machen, ohne Angst haben zu müssen, dass sie verloren gehen.
Methode 3: Alt + PrtScr - Erfassen des aktiven App-Fensters
Wenn du nur das aktuelle Fenster kopieren willst, gibt es einen weiteren Shortcut, den du verwenden kannst. Drücke Alt + PrtScr und das aktuell aktive Fenster (muss aktiv sein, denk daran) wird erfasst und in die Zwischenablage gelegt.
Du kannst den Inhalt dann in jedes Dokument einfügen, das Bilder unterstützt.
Methode 4: Erfassen eines rechteckigen Teils des Bildschirms
Was ist, wenn du nur einen kleinen Teil des Bildschirms aufnehmen willst? Das wäre einfacher zu teilen (kleinere Dateigröße). Außerdem möchtest du den Screenshot vor dem Versenden vielleicht nicht bearbeiten, sondern lieber in einem Schritt erledigen.
Du müsstest die Snipping Tool, über das wir bereits ausführlich berichtet haben. Rekapitulieren wir:
Presse Win + Shift + S um das Schnipselwerkzeug-Overlay zu öffnen:
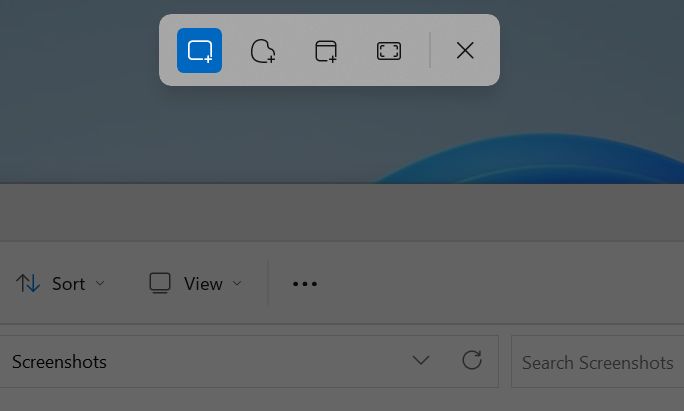
Wähle die erste Option, Rechteckiger Modusund der Cursor verwandelt sich in ein Kreuz. Ziehe ein Rechteck auf, indem du die linke Maustaste gedrückt hältst. Wenn du fertig bist, lässt du die Maustaste los. Der ausgewählte Bereich wird in der Zwischenablage gespeichert und kann eingefügt werden.
Je nach den Einstellungen deines Snipping Tools kann auch ein Bild der Aufnahme auf der Festplatte gespeichert werden.
Methode 5: Erfasse einen Freihandbereich des Bildschirms (beliebige Form)
Es ist sogar möglich, einen handgezeichneten Teil des Bildschirms zu speichern (vielleicht für ein künstlerisches Gefühl?). Hier siehst du noch einmal, wie du das mit dem Snipping Tool machst.
Presse Win + Shift + S um das Dienstprogramm zu öffnen. Wähle die zweite Option, Freiform-Modusund zeichne eine geschlossene Form. Sie wird automatisch für dich geschlossen, du musst nicht sehr genau sein. Lass die linke Maustaste los, wenn du fertig bist.
Der Inhalt des ausgewählten Bereichs wird als PNG mit transparentem Hintergrund in der Zwischenablage und optional direkt auf der Festplatte gespeichert, je nachdem, wie du das Snipping Tool eingerichtet hast.
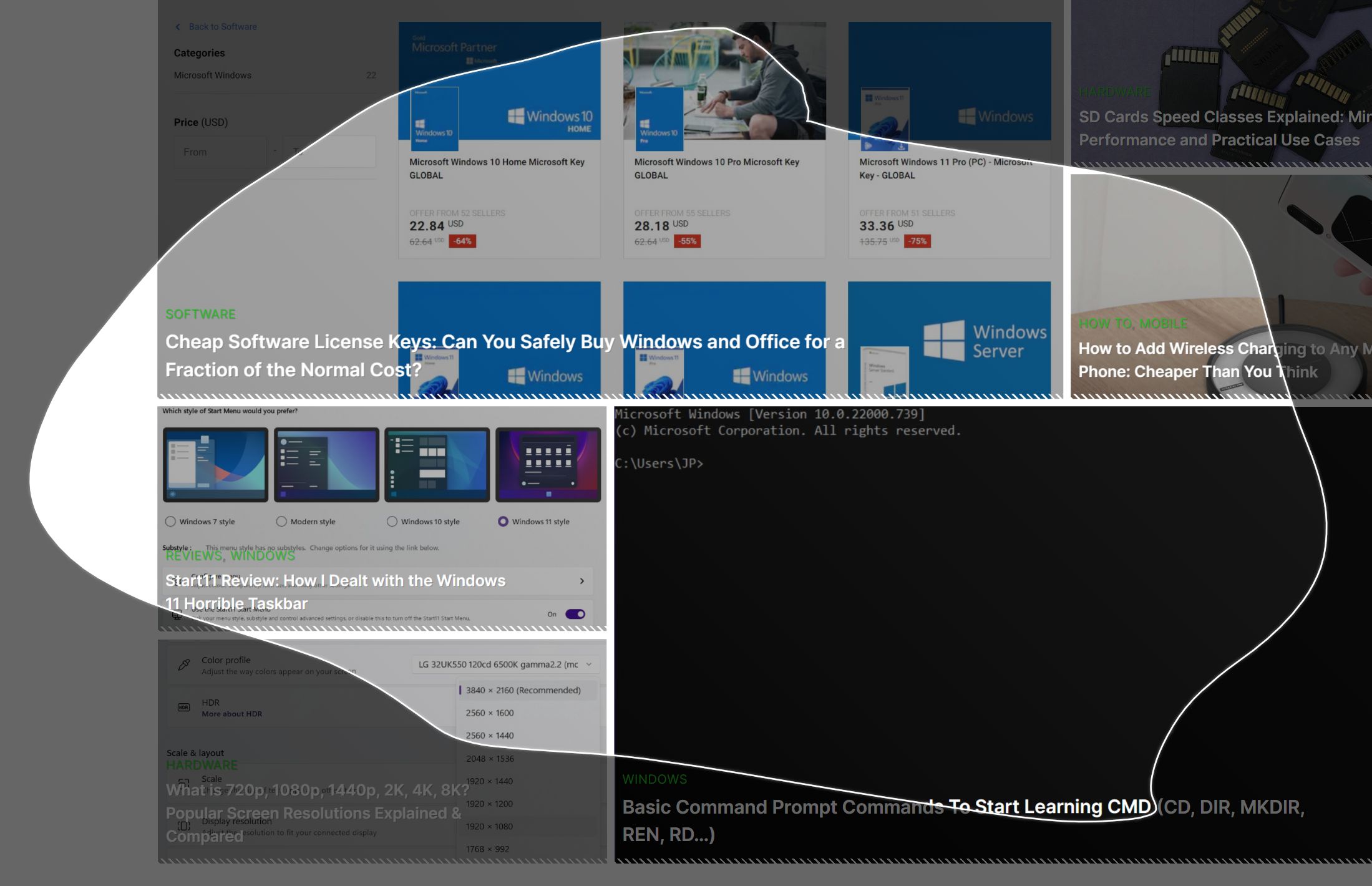
Wo werden die Bildschirmfotos gespeichert?
Wenn du die Tastenkombination Win + PrtScreen verwendest oder das Snipping Tool so eingestellt hast, dass es deine Screenshots automatisch auf der Festplatte speichert, wäre es nützlich zu wissen, wo die Screenshots gespeichert werden.
Alle Bildschirmfotos werden in der Bilder > Screeshots Ordner. Du kannst sie über den Ordner Bilder Shortcut in der linken Spalte des Datei-Explorers.
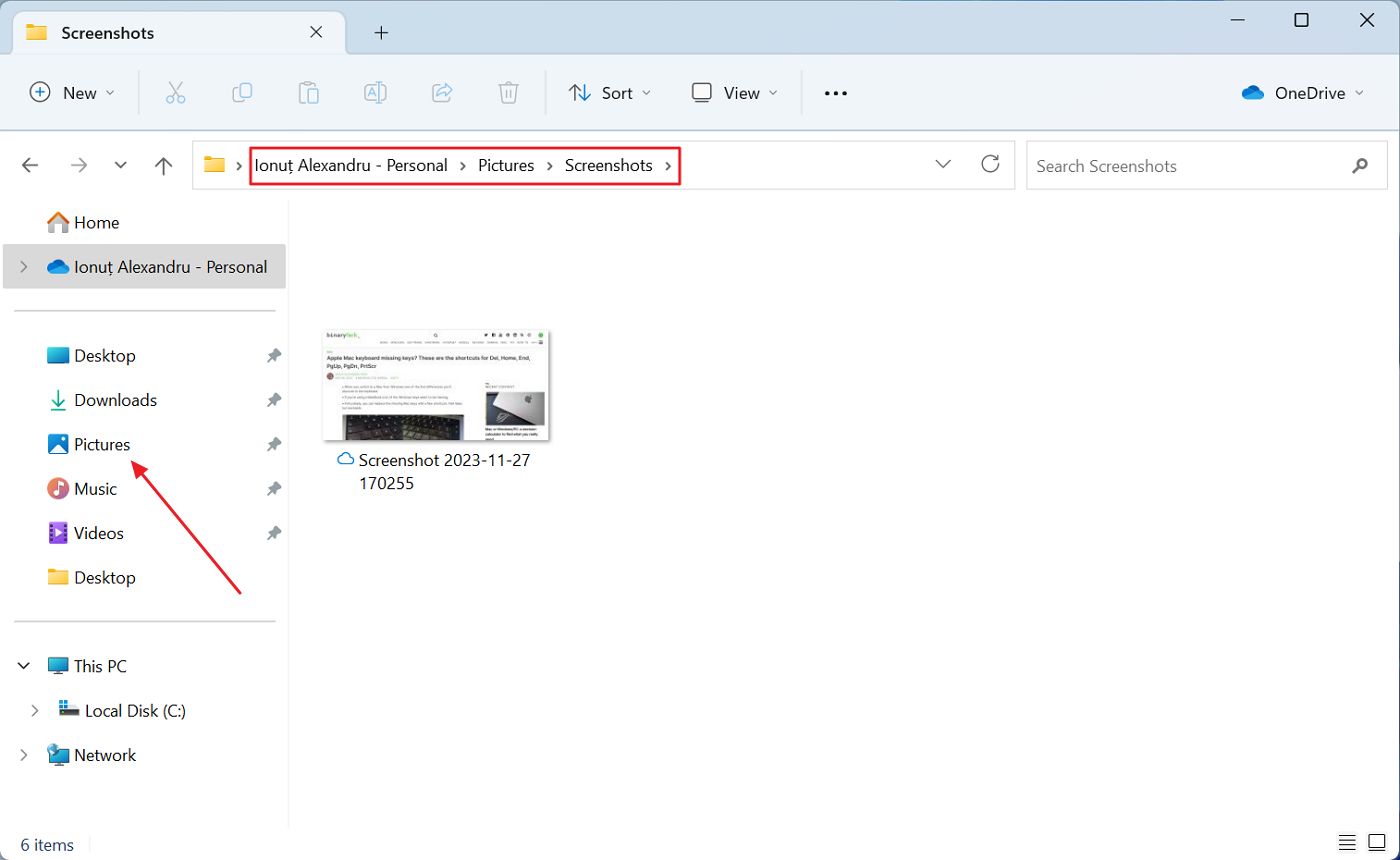
Wenn du genau wissen willst, wo sich dieser Ordner auf der Festplatte befindet, gibt es zwei mögliche Wege:
- C:\Benutzer\CURRENT_USERNAME\Bilder\Screenshots\
- ONEDRIVEFOLDER\Bilder\Screenshots\ - wenn du die Synchronisierung der Windows-Einstellungen über die Windows Backup-App eingerichtet hast.
Der Standardspeicherort des OneDrive-Ordners, wenn du ihn bei der Ersteinrichtung nicht geändert hast, ist C:\Users\AKTUELLER_BENUTZERNAME\OneDrive\.
Ich hoffe, du hast heute etwas Neues gelernt. Das Wissen über die verschiedenen Methoden zum Erstellen von Screenshots in Windows wird dir jedes Mal helfen, wenn du den Bildschirm aufnehmen musst. Übe ein paar Mal, bis dir diese Abkürzungen in Fleisch und Blut übergegangen sind.