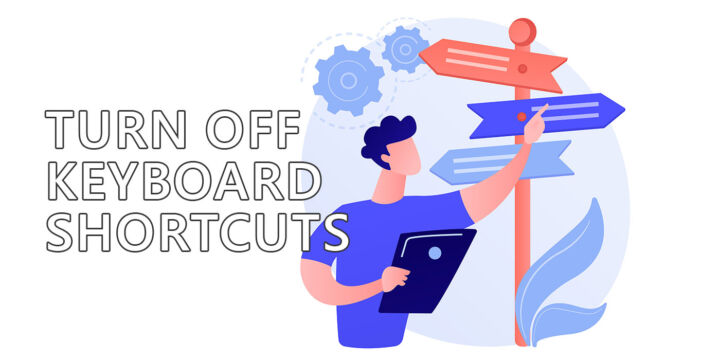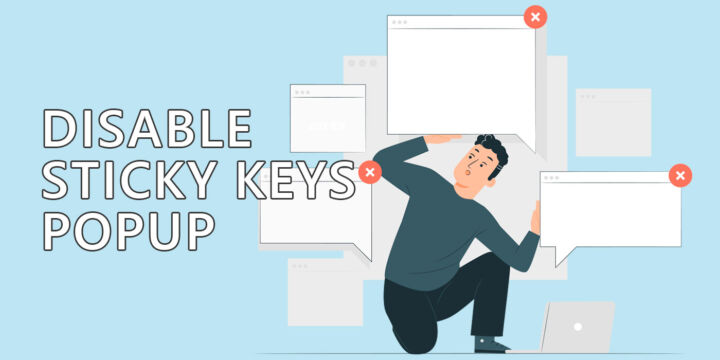- 如果需要在 Windows 中快速截屏,可以使用这些键盘快捷键。
- 无需安装任何软件,你就可以快速截取整个屏幕、当前应用程序或显示屏的任何所需部分。
- 了解截图的保存位置,以便日后查找。
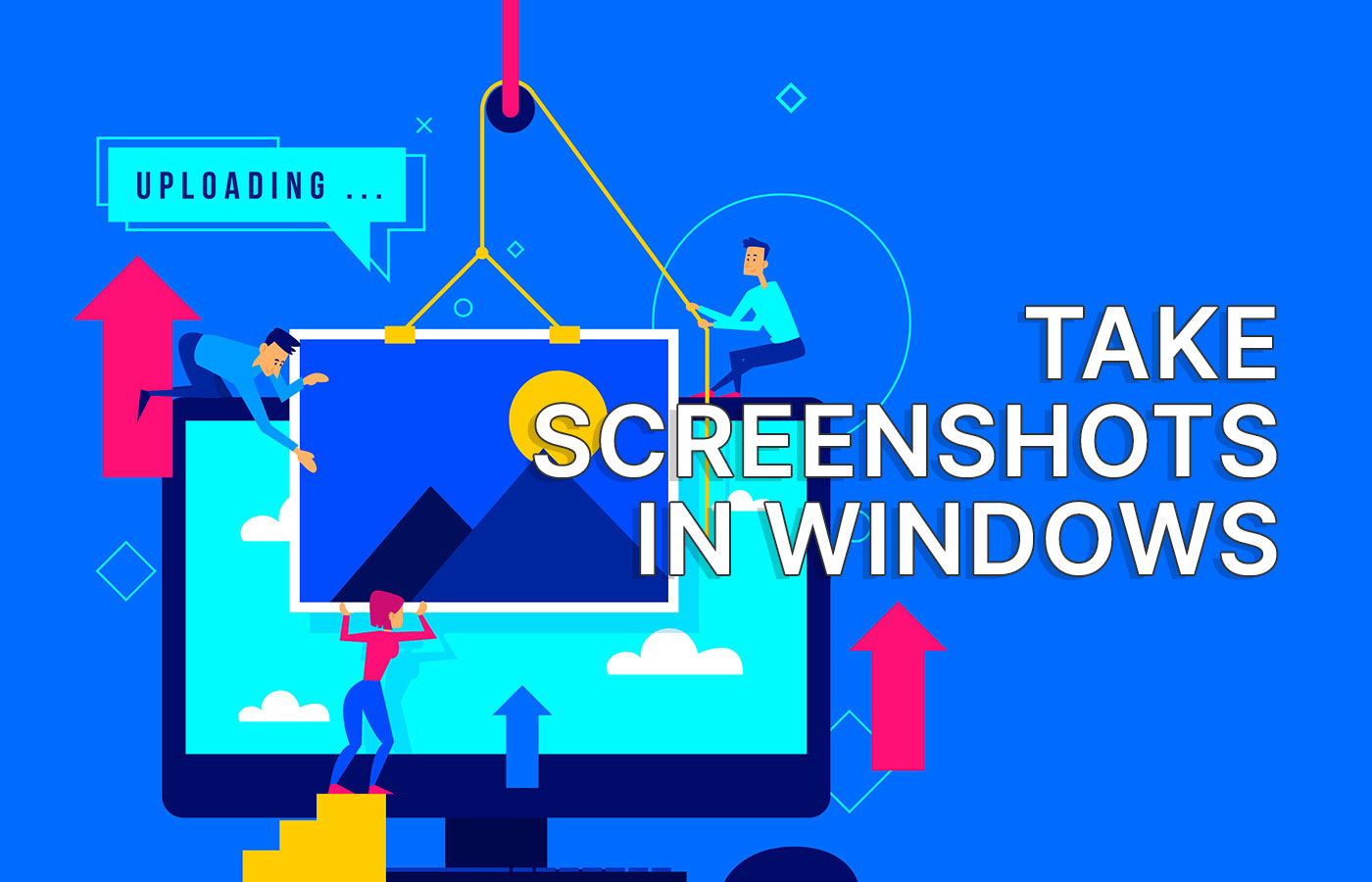
我觉得,在 Windows 中截图是一种你认为不需要知道如何执行的任务,直到你执行了。
我每天都会截图。这不仅仅是为了我在 BinaryFork 上发表的文章。不,当我发现我们正在开发的网站存在问题时,我必须截图发给同事,或者用于我正在编写的各种文档、课程和教程。
有时,我甚至会截图来记住一些东西,比如在在线会议上,当有人展示他们的屏幕时,我就会截图来记住一些信息。与其要求停止以便做笔记,我更喜欢直接截屏。这样我就可以 稍后从图像中提取文本 轻松自如。
收获?你需要知道如何截图。在 Windows 中,截图的方法不止一种。最棒的是什么?无需安装第三方软件。
目 录
Windows 中截图的快捷键
- PrtScr (打印屏幕键):将所有屏幕截取到剪贴板,以便粘贴
- Alt + PrtScr:将当前活动窗口截取到剪贴板,以便粘贴
- Win + PrtScrt:将所有屏幕内容保存到文件中(同时闪烁屏幕)
- Win + Shift + S:打开用于高级捕捉的剪切工具实用程序
我在书上看到有人提到可以使用 Fn + Win + 空格键 来截图。
对我来说不起作用。我认为这不是因为我的键盘上都有一个 PrtScr 键。它应该是另一种键盘快捷键。

外出时如何锁定电脑以防被窥探。
截图类型:全屏、应用程序窗口、矩形选区、自由手绘
并非所有的屏幕截图都是一样的。让我们来探讨一下每种类型的屏幕截图以及如何在 Windows 中进行截图。
方法 1:PrtScr - 捕捉整个屏幕内容
在 Windows 中截图非常简单:只需 按键盘上的 PrintScreen 键 并将整个屏幕内容保存到剪贴板。
然后,您可以将屏幕截图的内容作为图像粘贴到几乎任何类型的文档中。
如果您有两台或更多台显示器,它们将被合并成一个图像。如果显示器的尺寸、分辨率和方向不同,就像我的显示器一样,就会出现这样奇怪的效果。注意到黑色区域了吗?这是因为图像只能是矩形的。
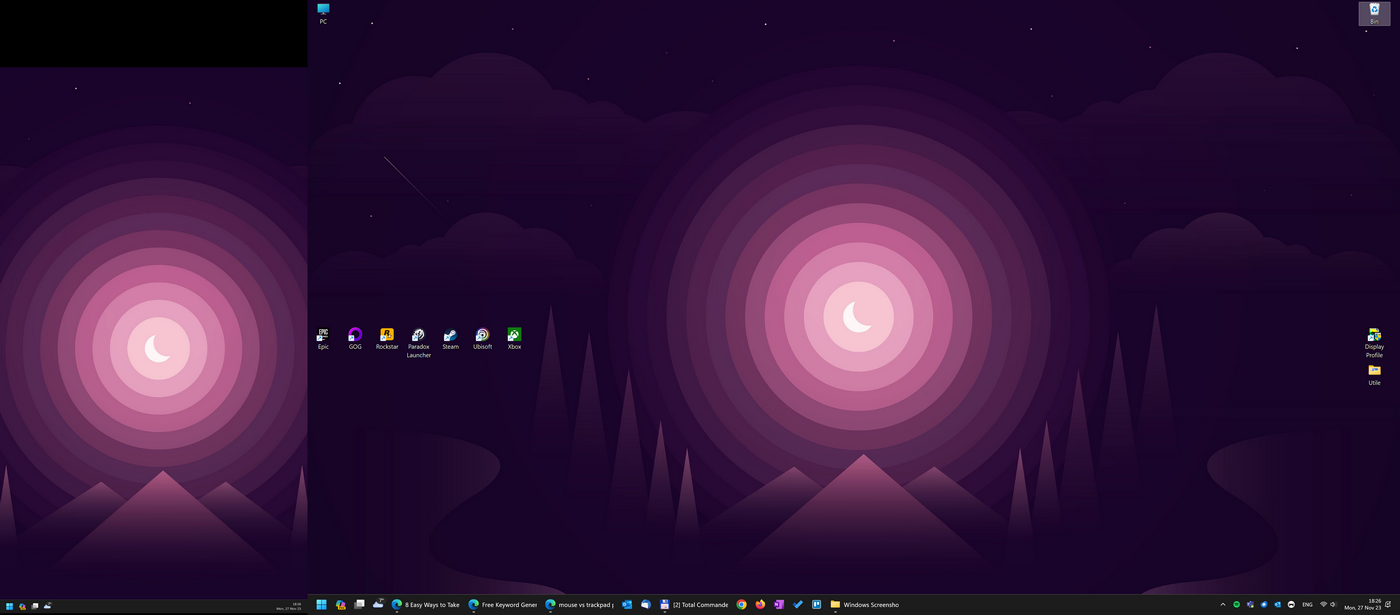
方法 2:Win + PrtScr - 直接将截屏保存到文件中
第一种方法的问题在于,打印屏幕会保存到系统剪贴板中。这意味着捕捉新的打印屏幕将取代剪贴板。
幸运的是,您可以通过 剪贴板历史但不幸的是,每次重启后它都会被重置,而且最重要的是,必须先启用复制粘贴历史记录。
这时 Win + PrtScreen 快捷键就派上用场了。该快捷键会自动将所有屏幕内容保存到剪贴板,同时保存到截图文件夹中的文件。
使用此快捷键可连续截取多张屏幕截图,而且不用担心丢失。
方法 3:Alt + PrtScr - 捕捉活动应用程序窗口
如果只想复制当前窗口,还可以使用另一种快捷方式。按下 Alt + PrtScr 并捕获当前活动窗口(必须是活动窗口,记住这一点),然后将其放入剪贴板。
然后,您可以将内容粘贴到任何支持图像的文档中。
方法 4:捕捉屏幕的矩形部分
如果只想截取屏幕的一小部分怎么办?这样更便于共享(文件更小),而且您可能不想在发送前编辑屏幕截图,所以您更喜欢一步到位。
您需要使用 剪切工具,我们已经详细介绍过了.让我们回顾一下:
新闻 Win + Shift + S 打开剪切工具叠加:
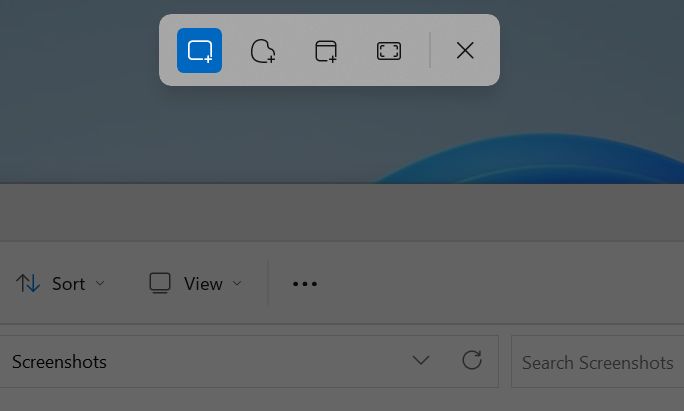
选择第一个选项、 矩形模式,光标将变为十字。按住鼠标左键,绘制一个矩形。完成后松开,所选区域将保存到剪贴板,随时可以粘贴。
根据您的剪切工具设置,捕捉的图像也可能保存到磁盘中。
方法 5:捕捉屏幕的任意部分(任意形状)
甚至还可以保存手绘的部分画面(也许是为了营造艺术感?)下面再次介绍使用剪切工具的方法。
新闻 Win + Shift + S 打开实用程序。选择第二个选项、 自由模式然后绘制一个封闭的形状。它将自动闭合,不需要非常精确。完成后松开鼠标左键。
所选区域的内容将以透明背景的 PNG 格式保存到剪贴板,也可直接保存到磁盘,具体取决于您如何设置剪切工具。
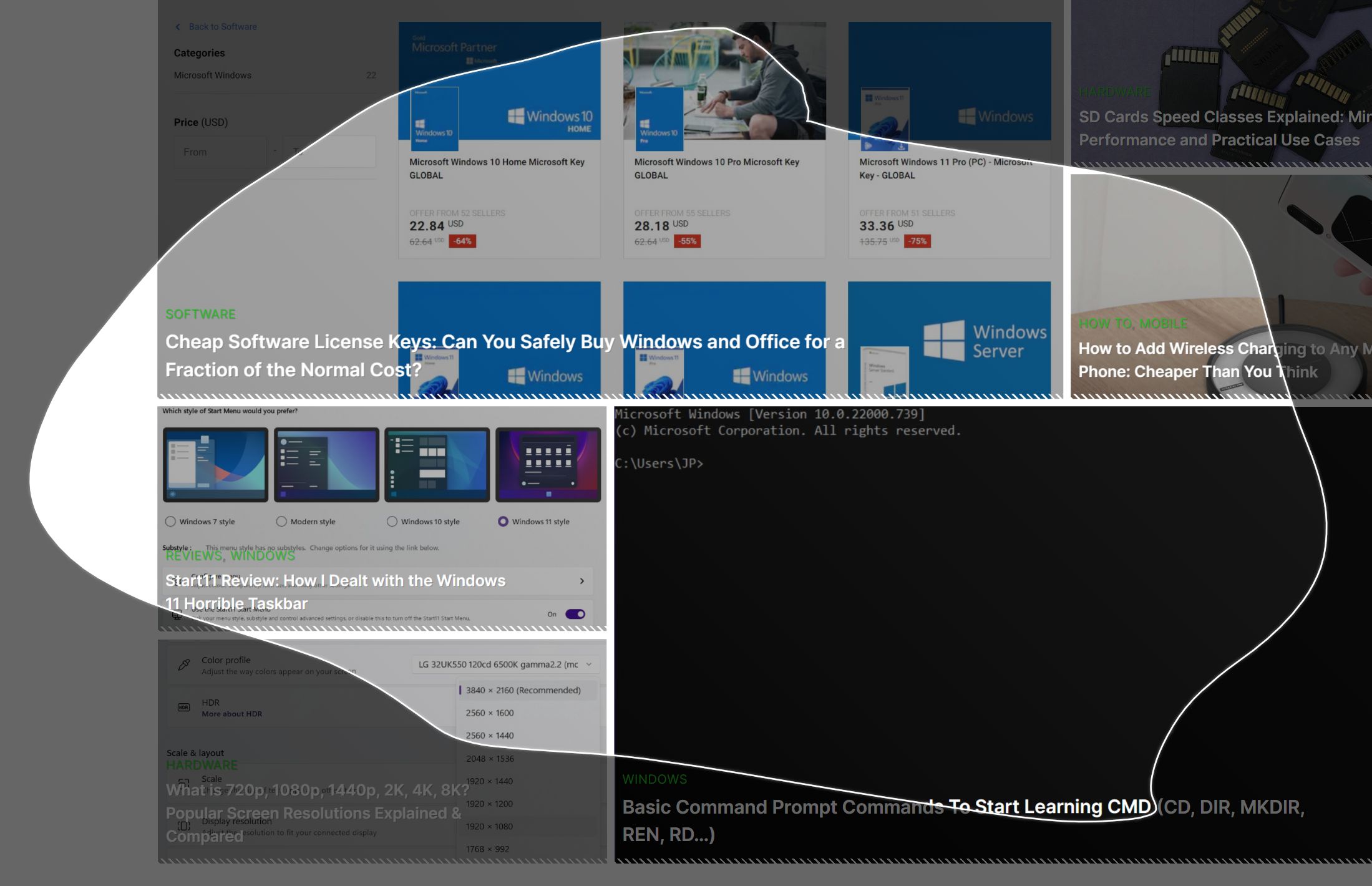
截图保存在哪里?
如果您使用 Win + PrtScreen 键,或者您设置了 Snipping Tool 工具自动将屏幕截图保存到磁盘,我想知道屏幕截图保存在哪里会很有用。
所有截图都保存在 图片 > 屏幕截图 文件夹。您可以从 图片 文件资源管理器左侧栏中的快捷方式。
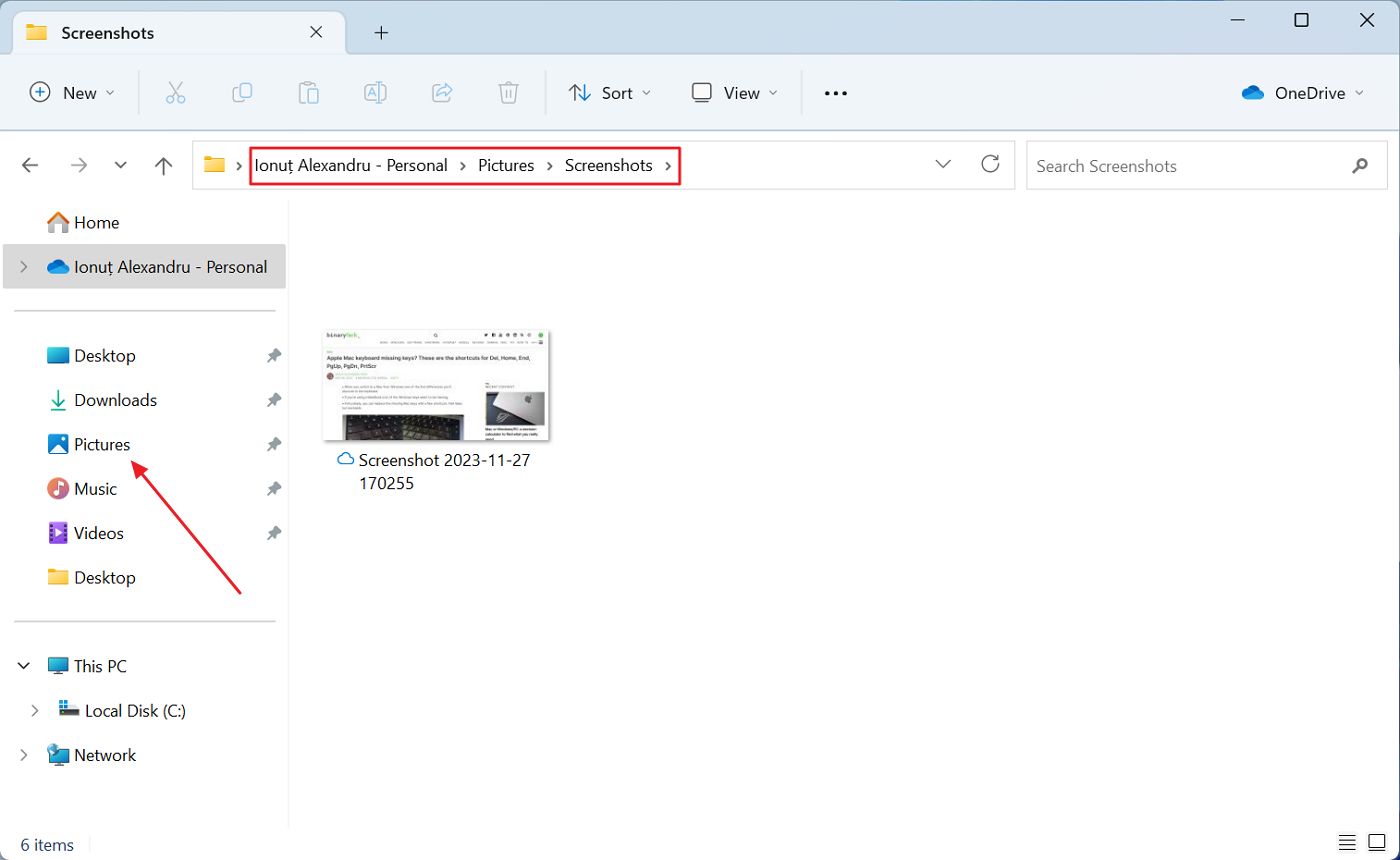
如果您想知道该文件夹在磁盘上的具体位置,有两种可能的路径:
- C:\Users\CURRENT_USERNAME\Pictures\Screenshots\
- ONEDRIVEFOLDER\Pictures\Screenshots\ - 如果您已在 Windows 备份应用中设置了 Windows 设置同步。
如果在初始设置时没有更改,OneDrive 文件夹的默认位置是 C:\Users\当前用户名\OneDrive\.
希望你今天能学到新东西。了解在 Windows 中截图的不同方法将有助于你每次截取屏幕。多练习几次,直到这些快捷方式成为你的第二天性。