- Windows Bellek Tanılama, Windows'ta bulunan ve sorunları tanılamaya ve gidermeye yardımcı olan birçok araçtan biridir.
- Windows Bellek Tanılama Aracı ile RAM belleğinizi hızlı bir şekilde sorunlara karşı tarayabilirsiniz.
- Windows Bellek Tanılama'yı nasıl çalıştıracağınızı, ne kadar süreceğini ve test sonuçlarını nerede bulacağınızı öğrenin.

Donanım sorunları eğlenceli değildir, özellikle de (görünüşte) rastgele meydana geliyorlarsa. Deneyimlerime göre, sistem RAM'i ile ilgili sorunlar, düzgün bir şekilde giderilmesi en zor sorunlardır.
Bilgisayarınızla ilgili garip sorunlar yaşıyorsanız (çökmeler, donmalar, mavi ekranlar gibi) ve bileşenlerin aşırı ısınması gibi bariz sorunları elediyseniz bu izleme programlarından biriWindows Bellek Tanılama yardımcı programını kullanarak bir RAM tanılama çalıştırabilirsiniz.
Bilgisayarınızı tamir veya teşhis etmenin diğer yolları için özel sorun giderme bölümü.
İÇİNDEKİLER
Windows Bellek Tanılama Yardımcı Programı Nedir ve Ne İşe Yarar?
Windows Bellek Tanılama, Windows 10 ve Windows 11'de önceden yüklenmiş olarak gelen bir sistem yardımcı programıdır. Windows Bellek Tanılama, Windows dışında yalıtılmış bir ortamda çalışır ve LRAND, Stride6, CHCKR3, WMATS+, WINVC gibi bir dizi özel test çalıştırarak RAM belleğinizi test eder.
Windows'ta bir sonraki oturum açışınızda bir test sonucu sunulacaktır. Windows Memory Diagnostic en popüler RAM tanılama aracı olmasa da (MemTest86 en bilinen yardımcı program olabilir), kullanımı gerçekten kolaydır ve RAM'inizin arızalandığını düşünüyorsanız ilk tercihiniz olabilir.
Windows Bellek Tanılama Nasıl Çalıştırılır
Nasıl başlayacağımızı görelim ve Windows Bellek Tanılama testi çalıştırın.
1. İlk olarak, açın Başlat menüsü ve yazın Windows Bellek Tanılama. Yardımcı programı başlatmak için ilk sonucu seçin.
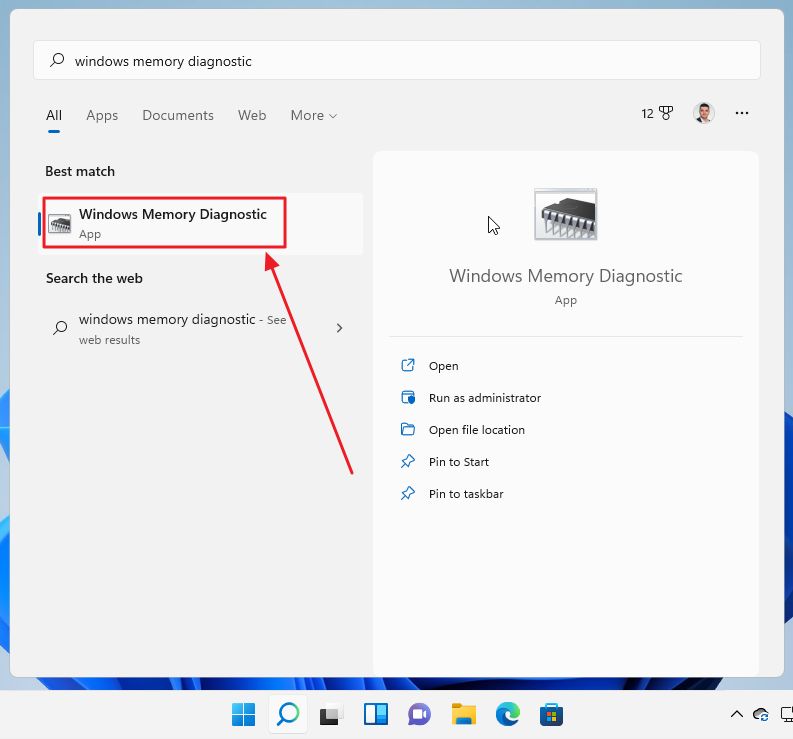
2. Araç size sadece iki seçenek sunar: (1) sistemi hemen yeniden başlatın ve kontrolü çalıştırın veya (2) bir sonraki yeniden başlatma sırasında kontrolü gerçekleştirin. Bu testin amacı için ilk seçeneği kullanacağız:
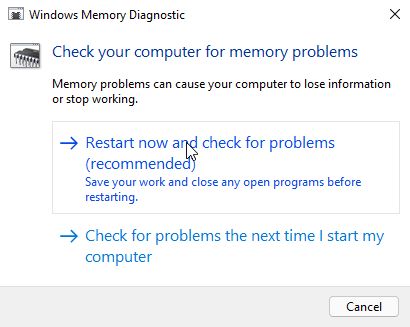
3. Bilgisayarınız yeniden başlatılacak ve Windows yüklenmeden önce Windows Bellek Tanılama aracını otomatik olarak durumlandıracaktır. Benim gibi yaşlılar bu DOS tarzı arayüzü tanıdık bulacaktır:
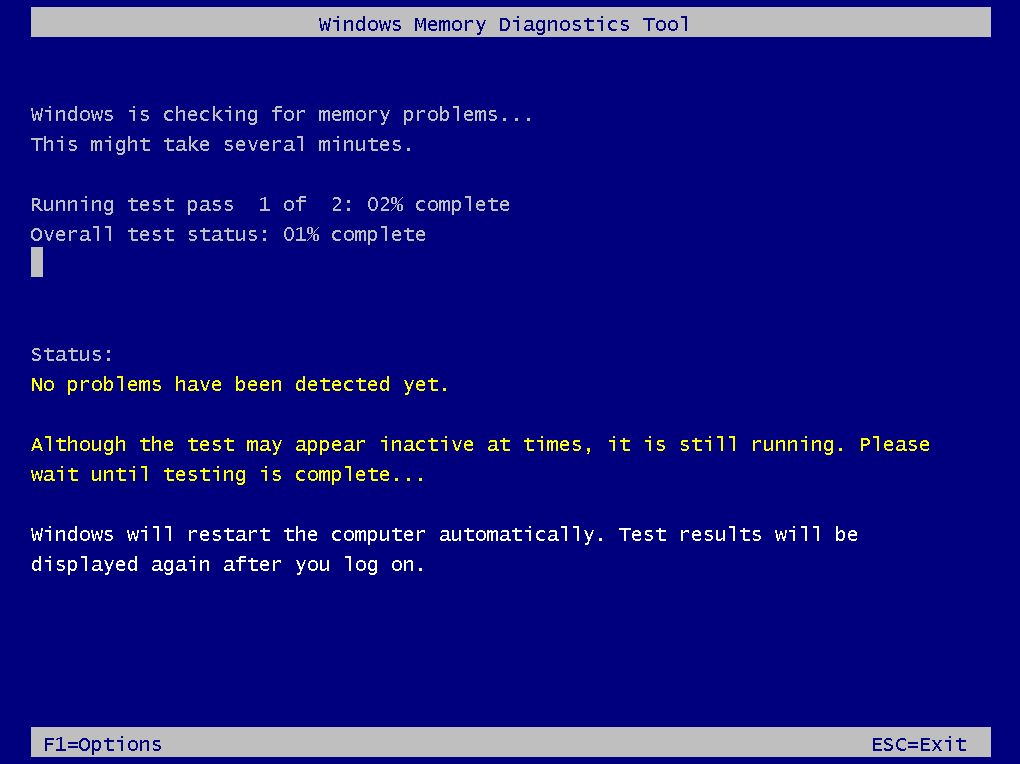
Test tamamlanırken bir şeyler yiyin veya bir fincan kahve için, çünkü bu kontrol bilgisayarınızda ne kadar RAM takılı olduğuna ve hangi ayarları seçtiğinize bağlı olarak en az 10-15 dakika sürecektir.
3.a) Windows Bellek Tanılama başladığı anda F1 tuşuna basarsanız varsayılan seçenekleri değiştirebilirsiniz:
- Test karışımı: Temel, Standart ve Genişletilmiş (kaç farklı test türünün çalıştırılacağını seçmenizi sağlar).
- Önbellek: Varsayılan, Açık veya Kapalı.
- Geçiş sayısı: testin kaç kez çalıştırılacağını seçin (0 ile 15 arasında seçim yapın, varsayılan değer 2'dir).
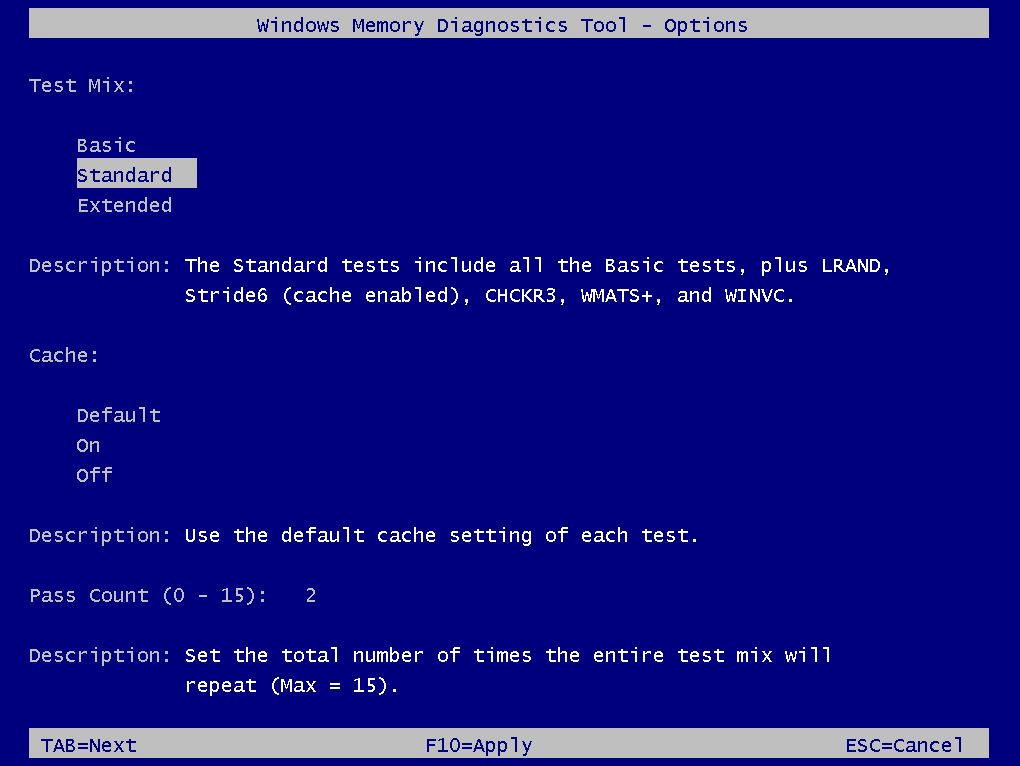
4. Bilgisayar otomatik olarak yeniden başlatılacak ve oturum açtıktan birkaç dakika sonra basit bir bildirim metnin herhangi bir sorun bulup bulmadığını size bildirecektir. Çoğu zaman bu küçük bildirimi görürsünüz.
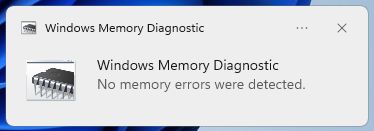
Windows Bellek Tanılama Ne Kadar Sürer
Windows Bellek Tanılama'yı 8 iş parçacıklı CPU ve 8 GB RAM'e sahip bir makinede varsayılan ayarlarla çalıştırdım (Standart test karışımı, Varsayılan Önbellek, 2 Geçiş) ve yaklaşık Testin tamamlanması için 10 dakika.
Daha hızlı bir CPU tanılamayı hızlandırmaya yardımcı olabilir, ancak 16 GB RAM testin tamamlanması için gereken süreyi iki katına çıkaracaktır. 32 GB RAM gerekli süreyi tekrar iki katına çıkaracaktır. Ne demek istediğimi anladınız. Ayrıca, ikiden fazla geçiş seçmek de bitiş süresini artıracaktır.
Ciddi testler için iki geçişin yeterli olduğunu düşünmüyorum.
Windows Bellek Tanılama birkaç saniye içinde çalıştırabileceğiniz bir şey değildir. Ve bu iyi bir şeydir, çünkü varsa sorunları gerçekten bulma şansı olan kapsamlı bir tanılama istersiniz.
Ayrıca, iki veya daha fazla RAM belleğiniz varsa (çoğu bilgisayarda vardır) ve ilk testte sorun çıkarsa, arızalı belleği tam olarak tespit etmek için her belleği ayrı ayrı test etmeniz gerekecektir.
Bilgisayarlarda sorun gidermenin eğlenceli olduğunu kim söyledi?
Olay Görüntüleyicisi ile Windows Bellek Tanılama Sonuçlarını Bulma
Şimdi, Windows Bellek Tanılama'yı çalıştırdıktan sonra bildirimi kaçırdıysanız, sonuçları daha sonraki bir tarihte bulmanın bir yolu var Olay Görüntüleyici yardımcı programı. Şöyle yapacağız:
1. üzerine sağ tıklayın. Başlat menüsü ve WinX menüsünden şunları seçin Olay Görüntüleyici.
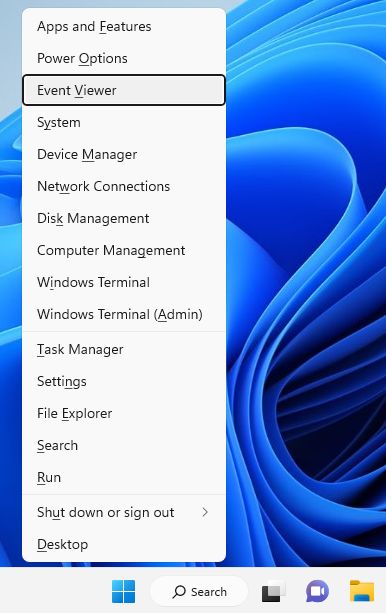
2. Şimdi sol yan panele gidin: Olay Görüntüleyici (Yerel) > Windows Günlükleri > Sistem.
Orta panelde çeşitli sistem olaylarının kaydırılabilir bir listesi vardır. Varsayılan olarak tarih ve saate göre sıralanırlar. Aramak için MemoryDiagnostics-Sonuçlar Kaynak sütununda.
Bir etkinlik seçildiğinde alt orta panelde ayrıntılar gösterilir. Görmek istediğiniz şey Windows Bellek Tanılama bilgisayarın belleğini test etti ve hiçbir hata tespit etmedi.
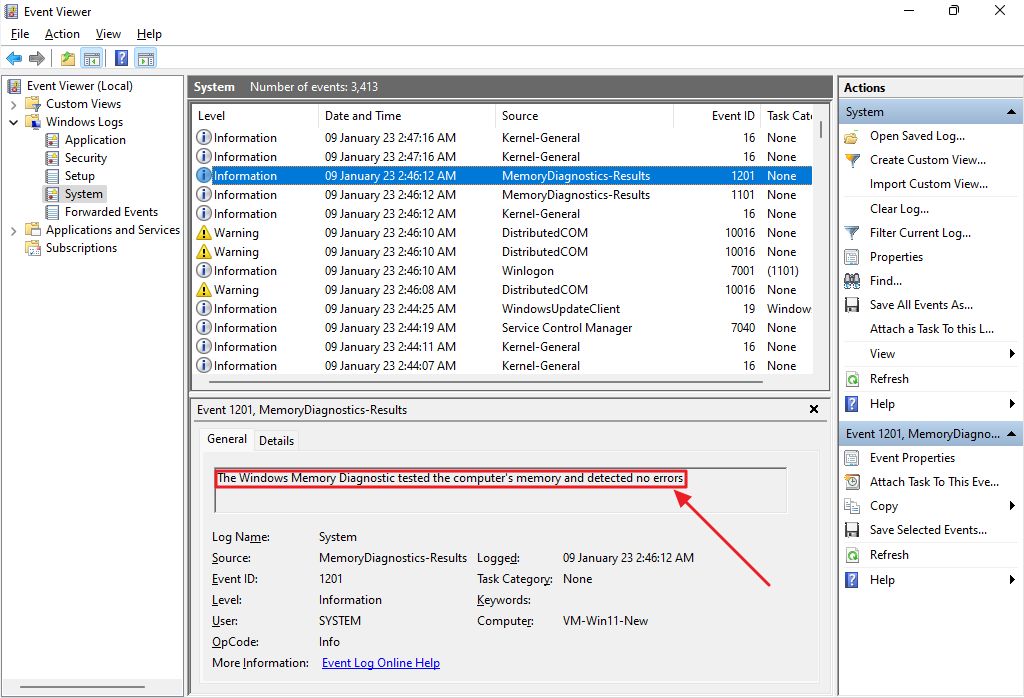
Gördüğünüz gibi, her test geçişi için bir tane olmak üzere iki olay var. Eğer hala olayı bulamıyorsanız Ctrl + F tuşlarına basın ve BellekDiagnostiği boşluksuz.
Windows Bellek Tanılama aracı hata bulursa, özellikle hız aşırtma yapıyorsanız RAM'inizin arızalı olduğu sonucuna atlamayın. Kararlılık sınırında olmak kolayca hatalara neden olabilir, bu nedenle hız aşırtmanızı azaltın veya testi stok ayarlarında RAM ile çalıştırın.
Bitirmeden önce, Windows'un tonlarca küçük yardımcı programlar varsayılan olarak.
Diğer özel programlar gibi tam özellikli olmayabilirler, ancak Windows'a zaten dahildirler ve nasıl çalıştıklarını öğrenmek için zaman ayırırsanız gerçekten yardımcı olabilirler. Ve sadece teşhis araçlarından bahsetmiyorum.







