- O Diagnóstico de Memória do Windows é uma das muitas ferramentas incluídas no Windows que ajudam a diagnosticar e a resolver problemas.
- Podes procurar rapidamente problemas na tua memória RAM com a Ferramenta de Diagnóstico de Memória do Windows.
- Aprende a executar o Diagnóstico de Memória do Windows, quanto tempo demora e onde encontrar os resultados do teste.

Os problemas de hardware não são divertidos, especialmente se acontecem (aparentemente) de forma aleatória. Pela minha experiência, os problemas com a RAM do sistema são os mais difíceis de resolver corretamente.
Se tiveres problemas estranhos com o teu computador (por exemplo, falhas, congelamentos, ecrãs azuis) e tiveres excluído problemas óbvios, como componentes sobreaquecidos, com um destes programas de monitorizaçãoSe não tiveres a certeza, podes executar um diagnóstico da RAM utilizando o utilitário de diagnóstico de memória do Windows.
Para outras formas de reparar ou diagnosticar o teu computador, não te esqueças de consultar a nossa secção dedicada à resolução de problemas.
ÍNDICE
O que é o Utilitário de Diagnóstico de Memória do Windows e o que faz?
O Diagnóstico de Memória do Windows é um utilitário de sistema que vem pré-instalado no Windows 10 e no Windows 11. O Diagnóstico de Memória do Windows é executado num ambiente isolado fora do Windows e testa a tua memória RAM executando uma série de testes específicos, como LRAND, Stride6, CHCKR3, WMATS+, WINVC.
O resultado do teste será apresentado na próxima vez que iniciares sessão no Windows. Embora o Diagnóstico de Memória do Windows não seja a ferramenta de diagnóstico de RAM mais popular (MemTest86 pode ser o utilitário mais conhecido), é muito fácil de utilizar e pode ser a tua primeira escolha se achas que a tua RAM está a falhar.
Como executar o diagnóstico de memória do Windows
Vamos ver como começar e executa um teste de diagnóstico de memória do Windows.
1. Primeiro, abre o Menu Iniciar e digita Diagnóstico de memória do Windows. Selecciona o primeiro resultado para lançar o utilitário.
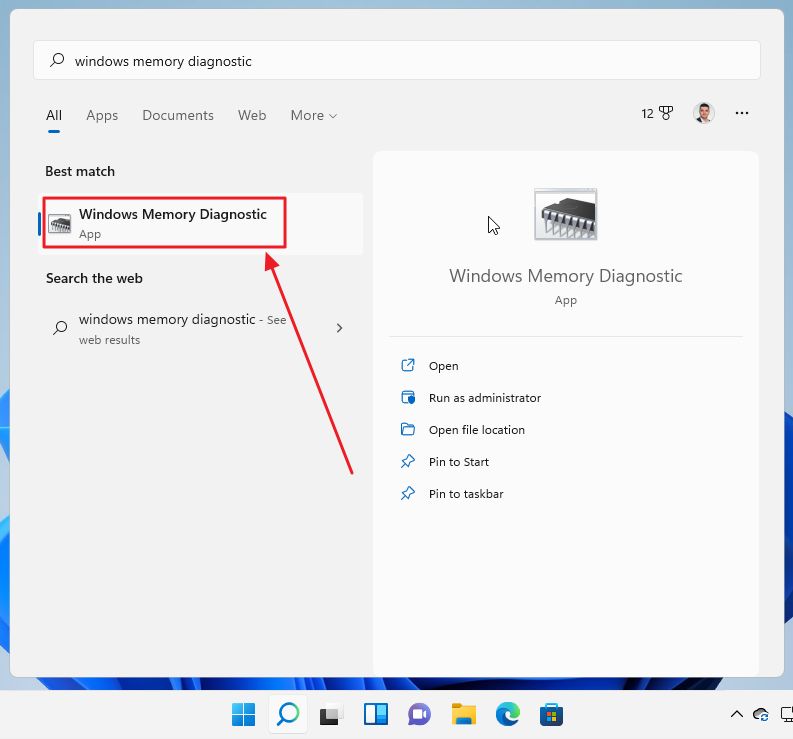
2. A ferramenta oferece-te apenas duas opções: (1) reiniciar o sistema imediatamente e executar a verificação, ou (2) executar a verificação durante a próxima reinicialização. Para o propósito deste teste, escolheremos a primeira opção:
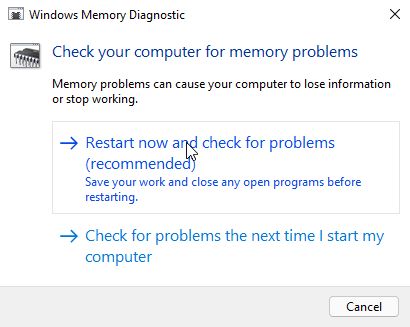
3. O teu PC reiniciará e, antes de carregar, o Windows iniciará automaticamente a ferramenta de diagnóstico de memória do Windows. Os mais velhos, como eu, vão achar esta interface estilo DOS familiar:
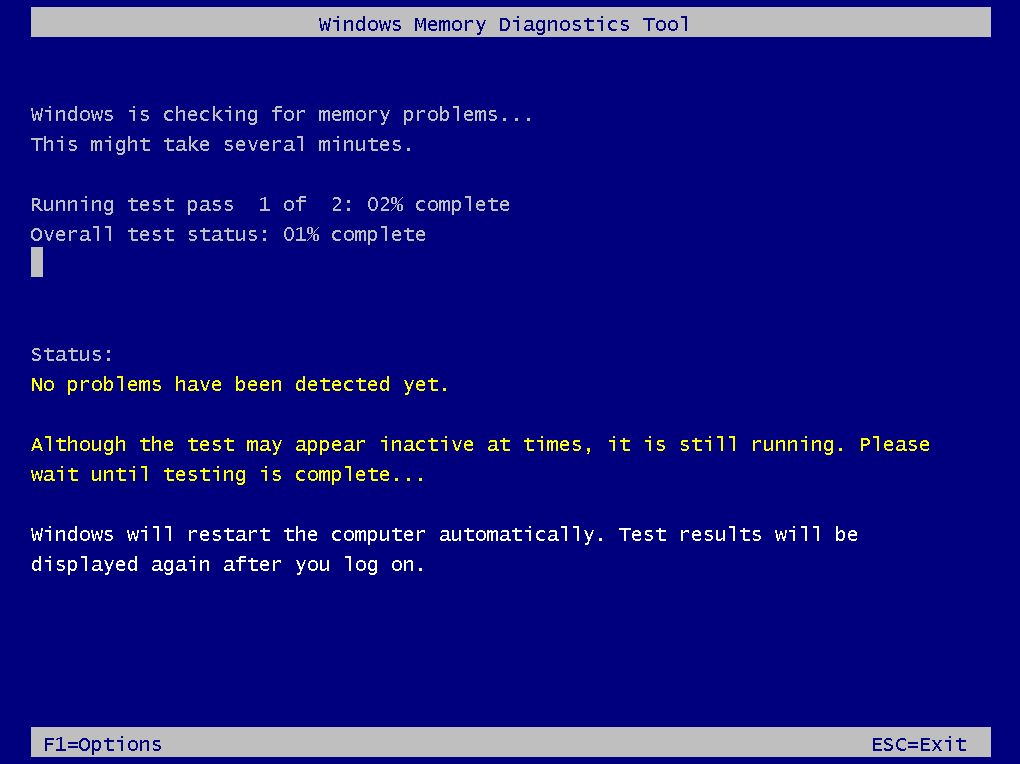
Enquanto o teste é concluído, come qualquer coisa ou bebe uma chávena de café, porque esta verificação demora pelo menos 10 a 15 minutos, dependendo da quantidade de RAM que tens instalada no computador e das definições que escolheres.
3.a) Se carregares em F1 no momento em que o Diagnóstico de Memória do Windows é iniciado, podes alterar as opções predefinidas:
- Mistura de teste: Básico, Padrão e Alargado (permite-te escolher quantos tipos diferentes de testes são executados).
- Cache: Predefinição, Ligado ou Desligado.
- Conta de passes: escolhe o número de vezes que o teste é executado (escolhe entre 0 e 15, sendo a predefinição 2).
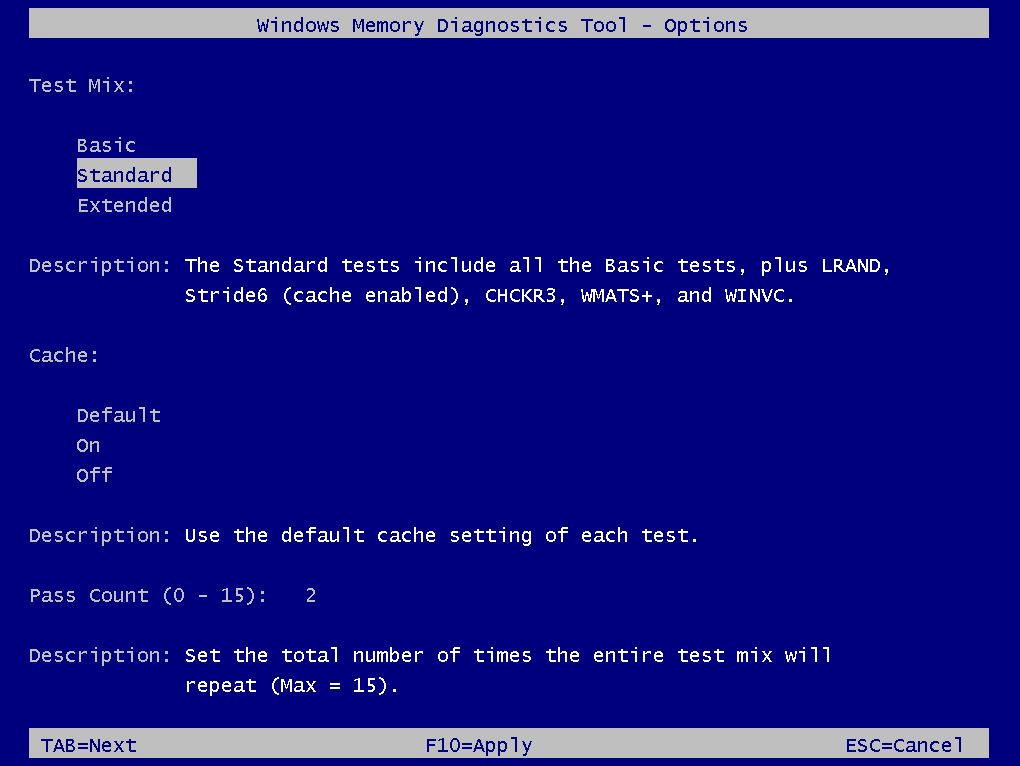
4. O computador reiniciará automaticamente e, alguns momentos após o início de sessão, uma simples notificação irá informar-te se o texto encontrou algum problema. Na maioria das vezes, verás esta pequena notificação.
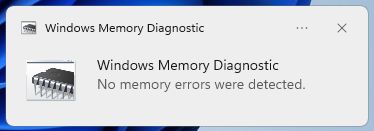
Quanto tempo demora o diagnóstico de memória do Windows?
Executei o Diagnóstico de Memória do Windows com as suas definições predefinidas numa máquina com um CPU de 8 threads e 8 GB de RAM, com as definições predefinidas (mistura de teste padrão, cache predefinida, 2 passagens) e demorou cerca de 10 minutos para a conclusão do teste.
Um CPU mais rápido pode ajudar a acelerar o diagnóstico, mas 16 GB de RAM duplicarão o tempo necessário para terminar o teste. 32 GB de RAM duplicam novamente o tempo necessário. Já percebeste. Além disso, selecionar mais de duas passagens também aumenta o tempo de conclusão.
Para testes sérios, não creio que duas passagens sejam suficientes.
O Diagnóstico de Memória do Windows não é algo que possas executar em poucos segundos. E isso é bom, porque queres um diagnóstico completo que tenha a possibilidade de encontrar problemas, caso existam.
Além disso, se tiveres dois ou mais sticks de RAM (a maioria dos computadores tem), e o primeiro teste mostrar problemas, terás de testar cada stick individualmente, para isolar o stick exato que está com defeito.
Quem disse que resolver problemas de computadores é divertido?
Encontra os resultados do diagnóstico de memória do Windows com o Visualizador de Eventos
Agora, caso tenhas perdido a notificação depois de executares o Diagnóstico de Memória do Windows, há uma forma de encontrar os resultados mais tarde, utilizando a opção Utilitário Visualizador de Eventos. Vê como:
1. Clica com o botão direito do rato no ícone Menu Iniciar e, no menu WinX, selecciona Visualizador de eventos.
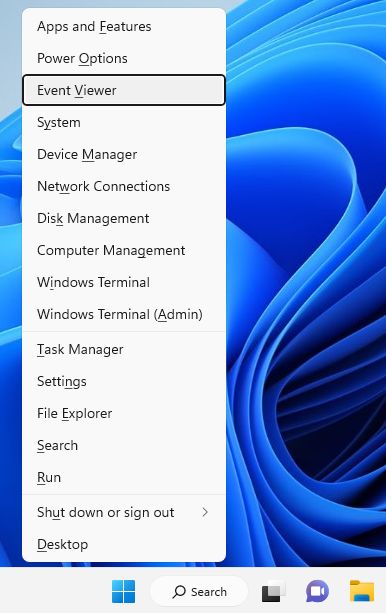
2. Navega agora no painel lateral esquerdo para: Visualizador de eventos (local) > Registos do Windows > Sistema.
No painel central existe uma lista percorrível de vários eventos do sistema. Por predefinição, estão ordenados por data e hora. Procura por MemóriaDiagnóstico-Resultados na coluna Fonte.
Se seleccionares um evento, são apresentados detalhes no painel inferior central. O que pretendes ver é O diagnóstico de memória do Windows testou a memória do computador e não detectou erros.
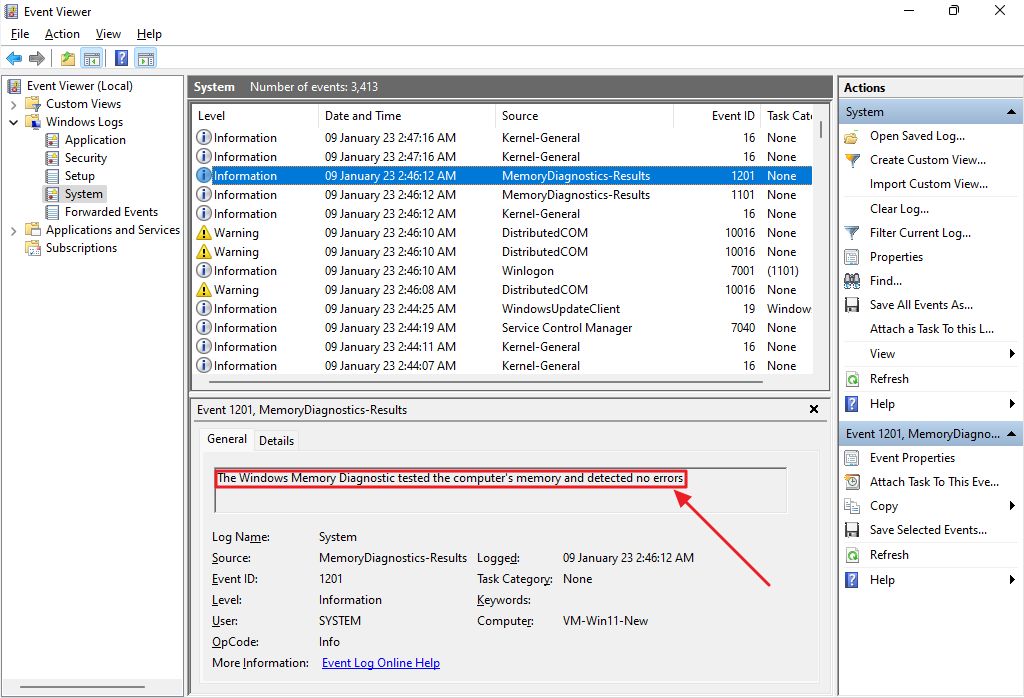
Como podes ver, existem dois eventos, um para cada passagem de teste. Se ainda não conseguires encontrar o evento, prime Ctrl + F e procura por MemóriaDiagnóstico sem espaços.
Se a ferramenta de diagnóstico de memória do Windows encontrar erros, não tires conclusões precipitadas de que a tua RAM está com defeito, especialmente se estiveres a fazer overclocking. Estar no limite da estabilidade pode facilmente causar erros, por isso reduz o teu overclock ou executa o teste com a RAM nas definições de stock.
Antes de terminar, quero realçar o facto de o Windows incluir toneladas de pequenas serviços públicos por defeito.
Podem não ter todas as funcionalidades de outros programas dedicados, mas já estão incluídos no Windows e podem ser muito úteis, se dedicares algum tempo a aprender como funcionam. E não estou a falar apenas de ferramentas de diagnóstico.







