- Le diagnostic de la mémoire de Windows est l'un des nombreux outils inclus dans Windows qui aident à diagnostiquer et à résoudre les problèmes.
- Tu peux rapidement analyser ta mémoire RAM pour détecter les problèmes grâce à l'outil de diagnostic de la mémoire de Windows.
- Apprends comment exécuter le diagnostic de la mémoire de Windows, combien de temps cela prend et où trouver les résultats du test.

Les problèmes matériels ne sont pas amusants, surtout s'ils se produisent (apparemment) au hasard. D'après mon expérience, les problèmes liés à la mémoire vive du système sont les plus difficiles à dépanner correctement.
Si tu rencontres des problèmes bizarres avec ton ordinateur (plantages, blocages, écrans bleus) et que tu as éliminé les problèmes évidents, tels que la surchauffe des composants, à l'aide de l'un de ces programmes de surveillanceTu peux effectuer un diagnostic de la mémoire vive à l'aide de l'utilitaire Windows Memory Diagnostic.
Pour trouver d'autres moyens de réparer ou de diagnostiquer ton ordinateur, n'oublie pas de consulter notre rubrique section dédiée au dépannage.
SOMMAIRE
Qu'est-ce que l'utilitaire de diagnostic de la mémoire de Windows et que fait-il ?
Windows Memory Diagnostic est un utilitaire système qui est préinstallé dans Windows 10 et Windows 11. Windows Memory Diagnostic s'exécute dans un environnement isolé en dehors de Windows et testera ta mémoire RAM en exécutant une série de tests spécifiques tels que LRAND, Stride6, CHCKR3, WMATS+, WINVC.
Le résultat du test sera présenté la prochaine fois que tu te connecteras à Windows. Bien que Windows Memory Diagnostic ne soit pas l'outil de diagnostic de la mémoire vive le plus populaire (MemTest86 est peut-être l'utilitaire le plus connu), il est vraiment facile à utiliser et peut être ton premier choix si tu penses que ta RAM est défaillante.
Comment exécuter le diagnostic de la mémoire de Windows
Voyons comment commencer et effectue un test de diagnostic de la mémoire de Windows.
1. Tout d'abord, ouvre le Menu de démarrage et tape Diagnostic de la mémoire de Windows. Sélectionne le premier résultat pour lancer l'utilitaire.
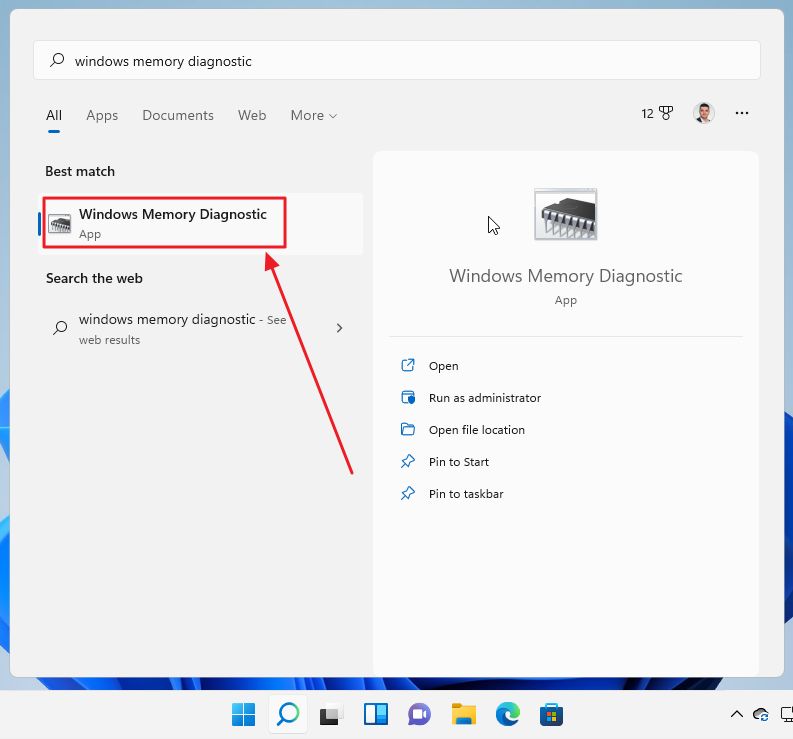
2. L'outil ne te propose que deux options : (1) redémarrer le système immédiatement et effectuer le contrôle, ou (2) effectuer le contrôle lors du prochain redémarrage. Pour les besoins de ce test, nous opterons pour la première option :
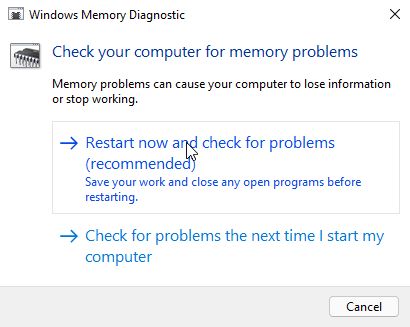
3. Ton ordinateur redémarre et, avant de se charger, Windows lance automatiquement l'outil de diagnostic de la mémoire de Windows. Les personnes âgées comme moi trouveront cette interface de style DOS familière :
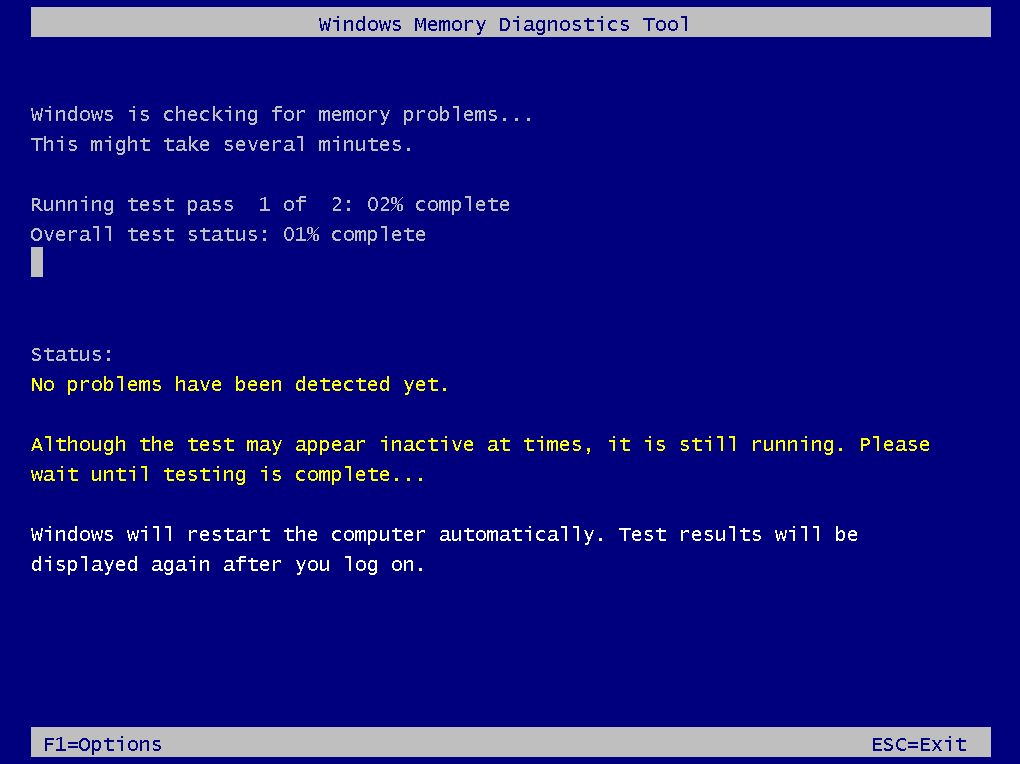
Pendant que le test se termine, mange quelque chose ou bois une tasse de café, car cette vérification prendra 10 à 15 minutes, au moins, selon la quantité de mémoire vive installée dans ton ordinateur et les paramètres que tu as choisis.
3.a) Si tu appuies sur F1 au moment où Windows Memory Diagnostic démarre, tu peux modifier les options par défaut :
- Mélange à tester: Basique, Standard et Étendu (te permet de choisir combien de types de tests différents sont effectués).
- Cache: Défaut, Activé ou Désactivé.
- Compte des passages: choisis combien de fois le test est exécuté (entre 0 et 15, la valeur par défaut étant 2).
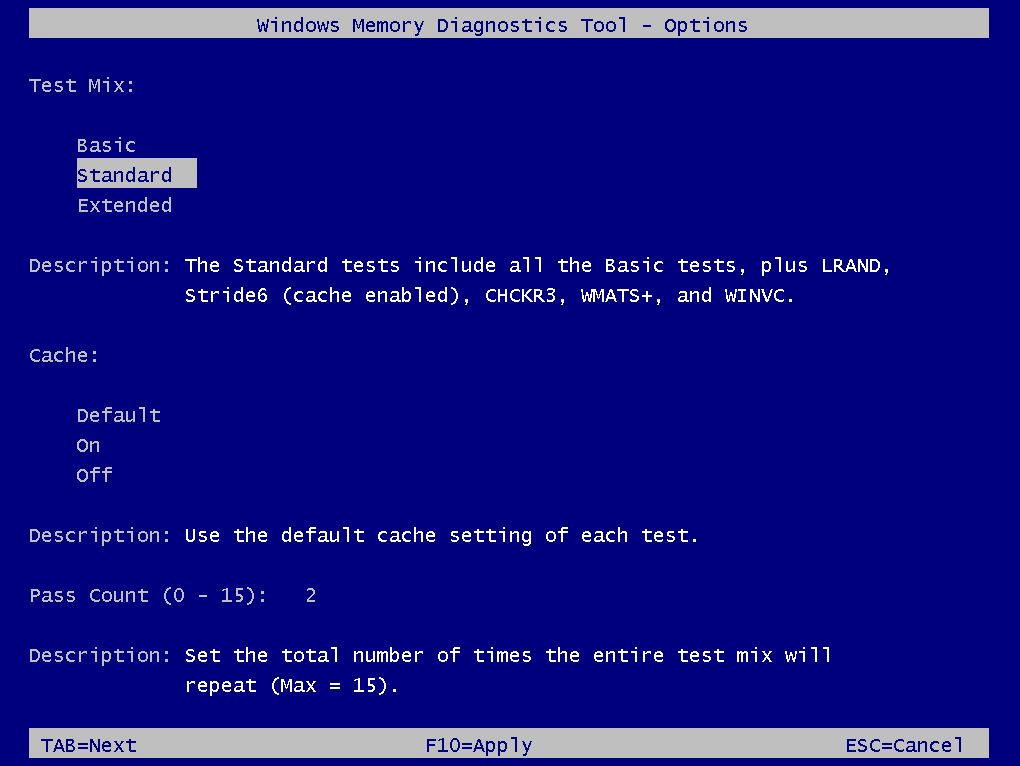
4. L'ordinateur redémarre automatiquement, et quelques instants après la connexion, une simple notification t'indique si le texte a trouvé des problèmes. La plupart du temps, tu verras cette petite notification.
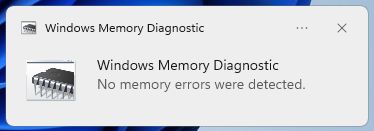
Combien de temps dure le diagnostic de la mémoire de Windows ?
J'ai lancé Windows Memory Diagnostic avec ses paramètres par défaut sur une machine avec un CPU 8 threads et 8 Go de RAM, avec les paramètres par défaut (Standard test mix, Default Cache, 2 Passes) et cela a pris à peu près 10 minutes pour que le test se termine.
Une unité centrale plus rapide peut aider à accélérer le diagnostic, mais 16 Go de RAM doubleront le temps nécessaire pour que le test se termine. 32 Go de mémoire vive doubleront à nouveau le temps nécessaire. Tu vois le tableau. De plus, le fait de sélectionner plus de deux passes augmentera également le temps de finition.
Pour les tests sérieux, je ne pense pas que deux passages suffisent.
Le diagnostic de la mémoire de Windows n'est pas quelque chose que tu peux exécuter en quelques secondes. Et c'est une bonne chose, car tu veux un diagnostic approfondi qui ait une chance de trouver réellement les problèmes, s'ils existent.
De plus, si tu as deux ou plusieurs barrettes de RAM (c'est le cas de la plupart des ordinateurs), et que le premier test montre des problèmes, tu devras tester chaque barrette individuellement, pour isoler la barrette exacte qui est défectueuse.
Qui a dit que dépanner des ordinateurs était amusant ?
Trouver les résultats du diagnostic de la mémoire de Windows avec l'observateur d'événements
Maintenant, au cas où tu aurais manqué la notification après avoir lancé le diagnostic de la mémoire Windows, il y a un moyen de trouver les résultats à une date ultérieure en utilisant l'outil de diagnostic de la mémoire Windows. Utilitaire de visualisation des événements. Voici comment procéder :
1. Clique avec le bouton droit de la souris sur le Menu de démarrage et dans le menu WinX sélectionne Visionneuse d'événements.
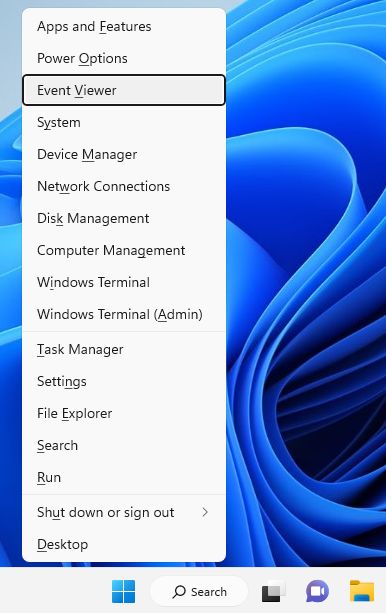
2. Navigue maintenant dans le panneau latéral gauche pour : Visionneuse d'événements (locale) > Journaux de Windows > Système.
Sur le panneau central se trouve une liste déroulante des différents événements du système. Par défaut, ils sont triés par date et heure. Cherche MémoireDiagnostics-Résultats dans la colonne Source.
En sélectionnant un événement, les détails s'affichent dans le panneau central inférieur. Ce que tu veux voir, c'est Le diagnostic de la mémoire de Windows a testé la mémoire de l'ordinateur et n'a détecté aucune erreur.
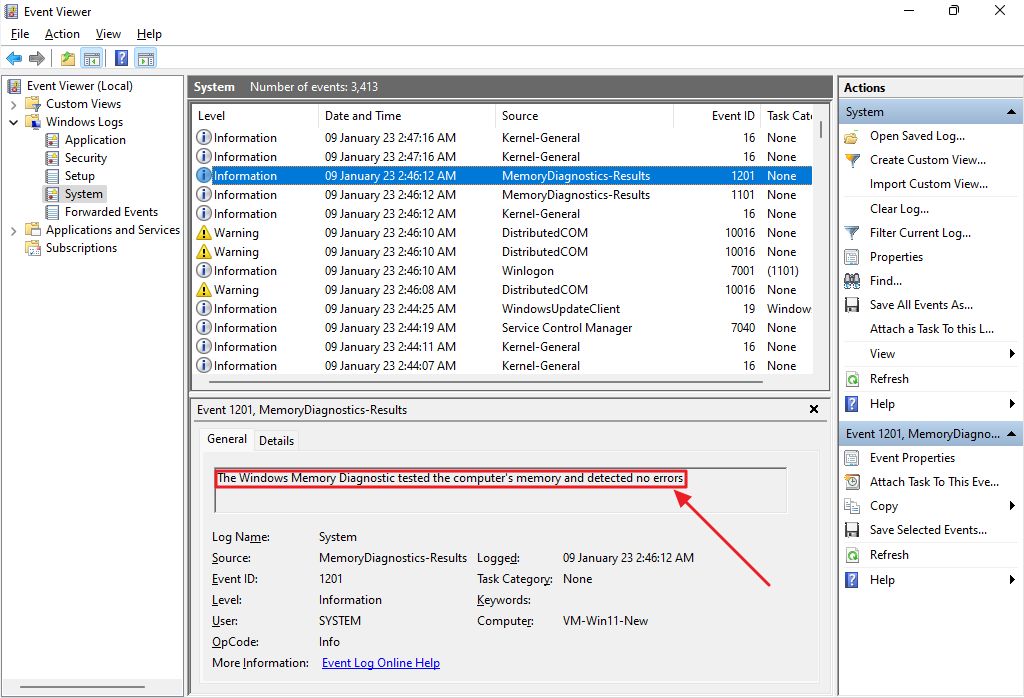
Comme tu peux le voir, il y a deux événements, un pour chaque passage de test. Si tu ne trouves toujours pas l'événement, appuie sur Ctrl + F et cherche Diagnostic de la mémoire sans espace.
Si l'outil de diagnostic de la mémoire de Windows trouve des erreurs, n'en conclus pas que ta RAM est défectueuse, surtout si tu fais de l'overclocking. Le fait d'être à la limite de la stabilité peut facilement provoquer des erreurs, alors diminue ton overclocking, ou effectue le test avec la RAM aux paramètres de base.
Avant de terminer, je tiens à souligner le fait que Windows comprend des tonnes de petites services publics par défaut.
Ils ne sont peut-être pas aussi complets que d'autres programmes dédiés, mais ils sont déjà inclus dans Windows et peuvent être vraiment utiles, si tu prends le temps d'apprendre comment ils fonctionnent. Et je ne parle pas seulement des outils de diagnostic.







