- 仮想デスクトップは、複数のアプリケーションを同時に実行する場合に最適な整理方法だ。
- 私は長い間、複数のデスクトップを使ってプロジェクトを分けてきた。
- 仮想デスクトップの作成と移動、アプリの移動、キーボードショートカットの使い方を学ぶことができる。
- また、私がどのように仮想デスクトップをセットアップしたかも紹介しよう。

Windowsでワークスペースを整理する最良の方法の1つは、仮想デスクトップを使うことだ。仮想デスクトップは基本的に複数のモニターとして機能し、アプリのウィンドウを配置できるが、一度に複数の「モニター」を使うことはできない。
マイクロソフトはマルチデスクトップ、アップルはスペースと呼んでいるが、これらはすべて仮想デスクトップだ。Linuxを含め、最近のOSのほとんどに搭載されている。
目次
ウィンドウズで複数のデスクトップを使うとどうなるか?
Windowsでは、各仮想デスクトップはそれぞれ 窓のセットその 独自のタスクバー そのデスクトップで動作しているアプリと、そのアプリを表示する。 アプリ一覧 を使用したときに表示される。 Alt + Tab アプリ・スイッチャーだ。
それ以外はすべて変わらない。 システムトレイ、通知、デスクトップアイコンはすべて仮想デスクトップ間でコピーされる。
この動作は 設定 > システム > マルチタスクデスクトップ・セクションから。
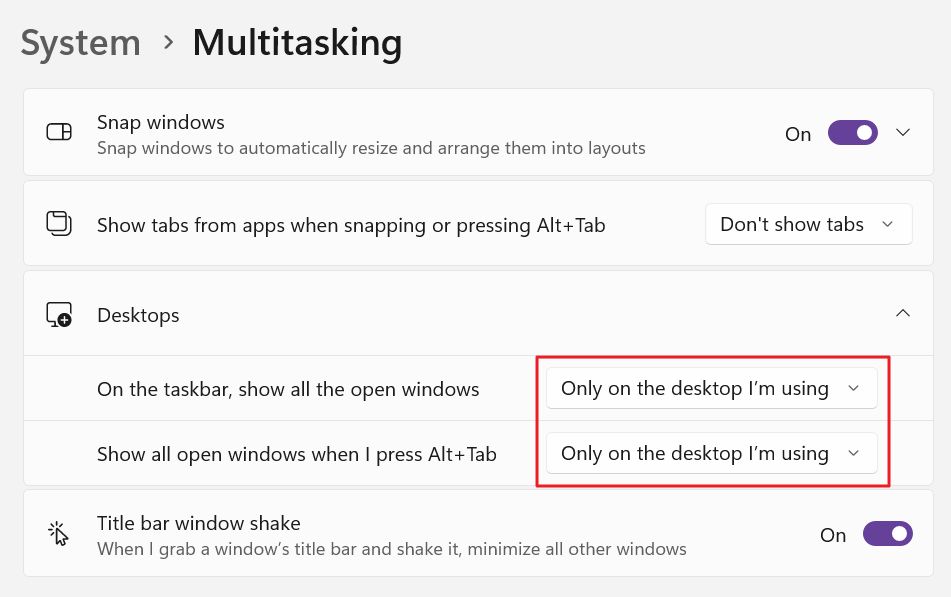
そんなことをしても意味がない。私に言わせれば、WindowsがMacのように振る舞うようになるだけだ。
仮想空間は、その代わりにはならない。 マルチモニター(これは今でも生産性を上げるために不可欠だと思う) だから、この2つを一緒に使うことをお勧めする。
複数のデスクトップはより多くのリソースを必要とするか?
いや、マルチデスクトップ機能が非常に効率的だという意味ではそうだ。Photoshopを忘れてしまったり、しばらく切り替えていなかった別のデスクトップで電力消費の激しいアプリが動いていたりという意味ではそうだ。
より多くのアプリを実行するには、同じデスクトップで実行する場合でも、私のように複数のデスクトップにウィンドウを分散させる場合でも、より多くのリソースが必要になる。
タスクバーのタスクビューボタンにカーソルを合わせることから始めよう。スタートメニューのボタンの近くにあり、2つの長方形が重なっているように見える。

クリックせずにマウスをアイコンの上に置いておくと、すべての仮想デスクトップのリストが表示され、このリストの最後に新しいデスクトップを追加できるオプションが表示される。
各仮想デスクトップアイコンは、そのスペース上のすべてのアプリケーションウィンドウのサムネイルビューを表示する。それぞれのデスクトップには名前がついており、上部に表示される。
これらのアイコンをクリックすると、クリックしたデスクトップに自動的に切り替わる。デスクトップアイコンにカーソルを合わせると、閉じるボタンが表示され、その仮想デスクトップを削除/閉じることができる。
仮想デスクトップアプリを選択すると、そのデスクトップで開いているアプリは自動的に別のデスクトップに移動する。アプリは停止しない。
タスクビューのアイコンをクリックすると、現在のデスクトップのアプリと、一番下にすべてのデスクトップのリストが表示される特別なモードになる。一番下のリストに短くカーソルを合わせると、そのスペースが選択される。
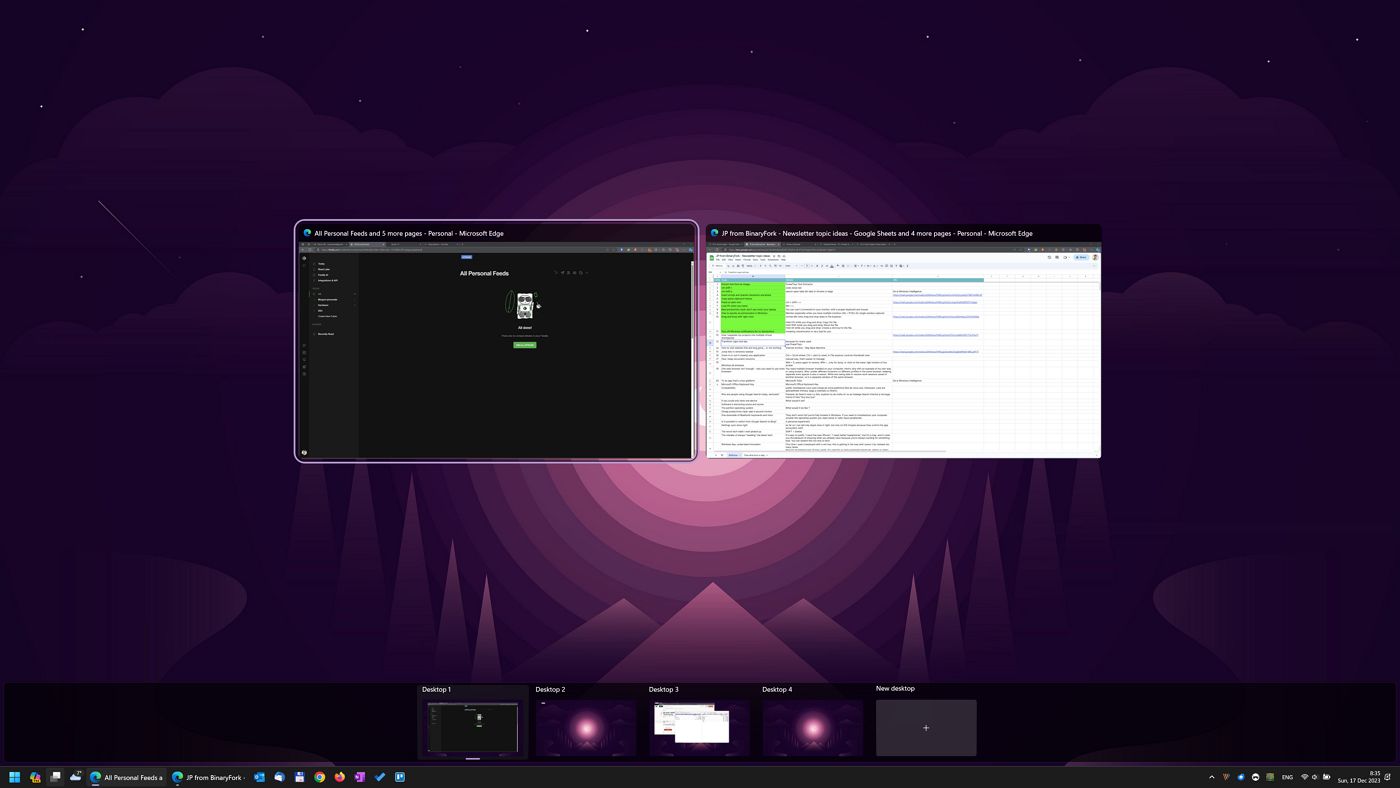
下部のリストから仮想デスクトップをクリックするか、上部のアプリウィンドウをクリックすると、Windowsは自動的にそのアプリ/デスクトップに切り替わる。
仮想デスクトップアイコンにカーソルを合わせてDeleteを押すと、警告なしにそのスペースが閉じられる。先ほども言ったように、仮想デスクトップのアイコンにカーソルを合わせると表示されるXアイコンをクリックすることもできる。

デスクトップをパーソナライズする
仮想デスクトップの名前を変更したり、別の背景を選んだりして、識別しやすくすることを検討すべきである。
これは、タスクビューモードで仮想デスクトップアイコンを右クリックすることで実行できる。
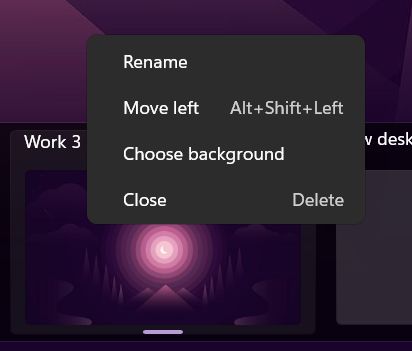
別の仮想デスクトップに切り替えると、ウィンドウズはそのデスクトップの名前を画面下部に数秒間表示し、そのデスクトップに設定された正しい壁紙を自動的に表示する。
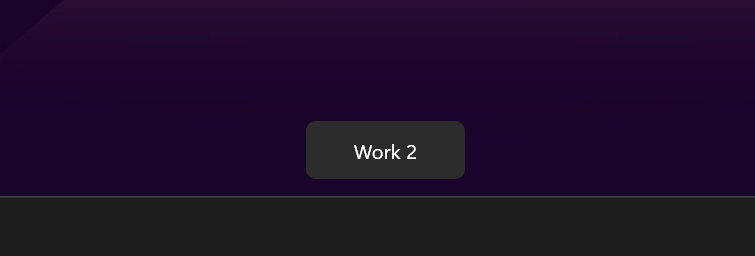
これにより、現在の仮想空間を特定するのが少し容易になる。
仮想デスクトップの並び順を変更する
タスクビューモードでも、複数のデスクトップのタスクバーボタンにカーソルを合わせても、リスト内で仮想デスクトップをドラッグ&ドロップすることで順番を変えることができる。
デスクトップアイコンを右クリックすると、コンテクストメニューに左右移動オプションも表示される。
仮想デスクトップ間でアプリを移動する
Windowsのマルチデスクトップの実装で私が本当に見逃しているものがあるとすれば、それはデスクトップ間でアプリを移動するためのキーボードショートカットだ。
複数のデスクトップ間でのアプリの移動は、以下のようにドラッグ&ドロップでも可能だ:
タスクビューモードを開き、移動したいアプリがあるデスクトップを選択し、アプリのウィンドウをドラッグして、下のリストにある移動先のデスクトップに移動させるだけだ。
あるいは、タスクビューモードでアプリウィンドウを右クリックし、正しいワークスペースに移動するを選択することもできる。
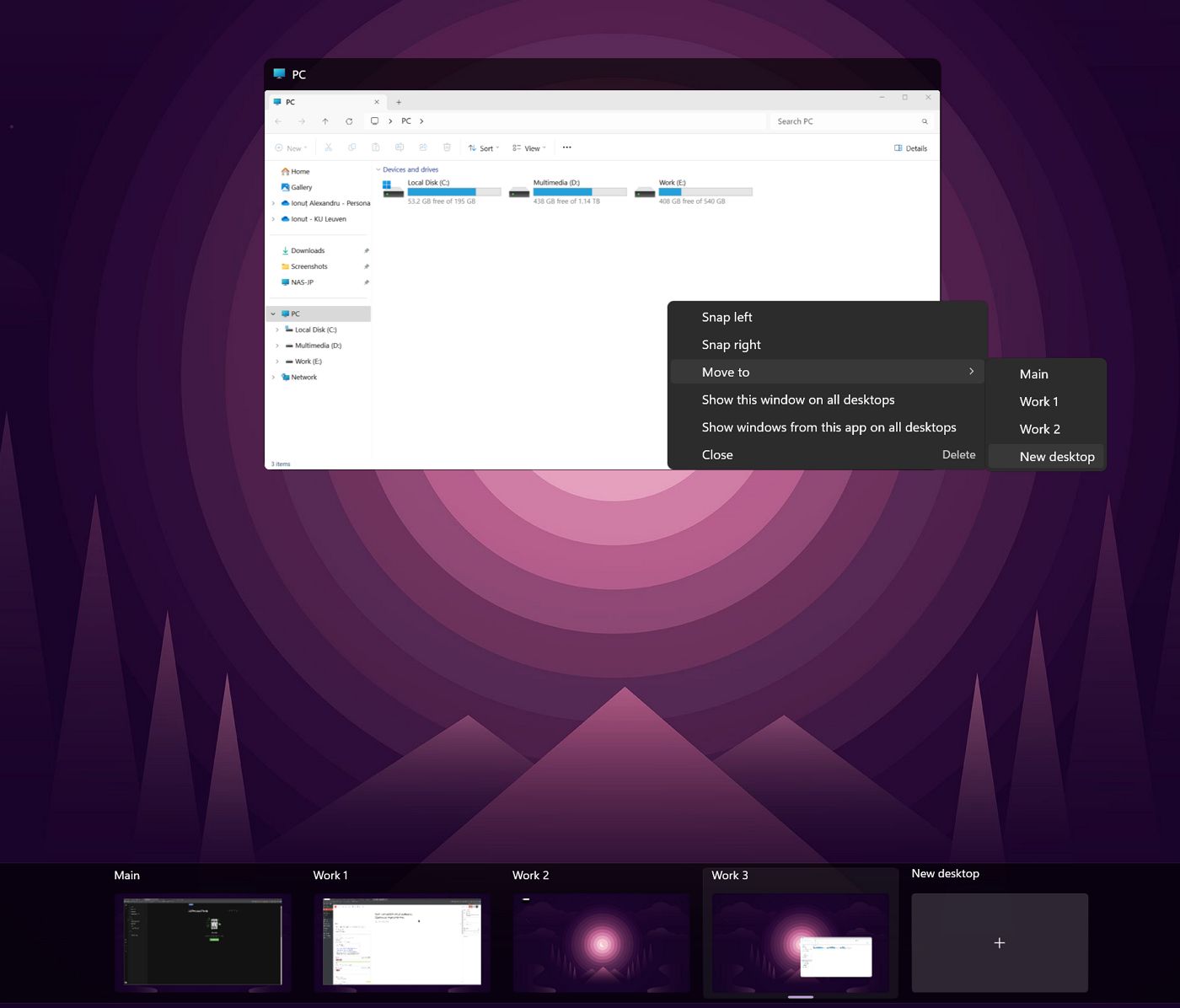
このメニューにはさらに2つのオプションがあり、基本的に特定のアプリの仮想デスクトップ機能をバイパスすることができる:
- このウィンドウをすべてのデスクトップに表示する - を選択すると、選択したアプリのウィンドウが現在のすべてのデスクトップに表示される。
- このアプリのウィンドウをすべてのデスクトップに表示する - は、同じアプリのすべてのウィンドウをすべてのデスクトップに表示する。
これらのオプションは特定のシナリオで使うことができると思う。個人的には使い道が見つからない。
備考マルチモニターを使用している場合、タスクビューモードでアプリを別のモニター上の仮想デスクトップに移動することはできない。まずアプリを正しい仮想スペースに移動し、タスクビューモードを終了してから、タイトルバーでアプリをドラッグして移動する。
仮想デスクトップで最も重要なキーボードショートカット
それ以来 キーボードショートカットを使うのが好きだ 可能な限り、仮想デスクトップで重要なショートカットを以下にまとめてみた。
最初の4つは覚えておくといいと思う。デスクトップ間のアプリの移動や仮想デスクトップの再配置には、ドラッグ&ドロップを使えばいい。
| Win + Ctrl + D | 新しい仮想デスクトップを作成する |
| Win + Ctrl + F4 | 現在の仮想デスクトップを閉じる |
| Win + Ctrl + 左/右矢印 | 左または右の仮想デスクトップに移動する |
| ウィン+タブ | タスクビューモードに入る |
| エスク | タスクビューモードを終了する |
| ナビゲーショナル・アロー | タスクビューモードで選択範囲を移動する |
| 入る | 選択したアプリまたは仮想デスクトップを開く |
| 削除する | タスクビューモードで選択したアプリまたは仮想デスクトップを閉じる |
私が仕事をするとき、仮想デスクトップをどのようにセットアップしているか
最後に、私が現在使っている複数のデスクトップの内訳を紹介しよう。これが現在私がデスクトップとラップトップで使っているセットアップだ。
一貫性とマッスルメモリーのために、私はすべてのコンピューターですべてを同じにしている。
- メイン - これは個人的なものだ。GmailとYouTubeがある。
- 作品1 - これは バイナリーフォーク と PCは死んだ、再び私の趣味は2つある。
- 作品2 - これはフリーランス・プロジェクト向けだ。
- 仕事 - これは本業用で、OutlookやTeams、その他仕事関連のものはすべてここに入れている。
一度に作業するプロジェクトの数や、それらのプロジェクトの複雑さによっては、仮想デスクトップをより多く(または少なく)作成することに意味があるかもしれない。
こうして私は、Windowsの複数の仮想スペースを活用してウィンドウを整理している。何十ものアプリのウィンドウを同時に画面に開くよりずっと簡単だ。
興味があるのだが、Windowsの仮想デスクトップを試したことがあるだろうか?使い方は違うのか?あなたの経験を教えてほしい。







