- I desktop virtuali sono il modo migliore per organizzarsi quando si eseguono più applicazioni contemporaneamente.
- Ho usato più desktop per tenere separati i progetti per molto tempo e non riesco a immaginare di usare un solo desktop.
- Continua a leggere e scoprirai come creare e spostarti tra i desktop virtuali, come spostare le app e come usare le scorciatoie da tastiera.
- Ti mostrerò anche come ho configurato i miei desktop virtuali.

Uno dei modi migliori per organizzare il tuo spazio di lavoro in Windows è utilizzare i desktop virtuali. In pratica si tratta di monitor multipli in cui puoi posizionare le finestre delle tue applicazioni, ma non puoi utilizzare più di un "monitor" alla volta.
Microsoft li chiama desktop multipli, Apple li chiama Spaces, ma sono tutti desktop virtuali. La maggior parte dei sistemi operativi moderni li ha, compreso Linux.
CONTENUTI
- Cosa succede quando si utilizzano più desktop in Windows?
- Più desktop richiedono più risorse?
- Creazione e navigazione tra i desktop virtuali
- Personalizzazione di ogni desktop
- Cambiare l'ordine dei desktop virtuali
- Spostare le app tra i desktop virtuali
- Le scorciatoie da tastiera più importanti da usare per i desktop virtuali
- Come imposto i miei desktop virtuali quando lavoro
Cosa succede quando si utilizzano più desktop in Windows?
In Windows ogni desktop virtuale ha il suo un proprio set di finestre, il suo la propria barra delle applicazioni che mostra le applicazioni in esecuzione su quel desktop e il suo un proprio elenco di applicazioni che vedi quando utilizzi il metodo Alt + Tab App switcher.
Tutto il resto rimane invariato. La barra delle applicazioni, le notifiche e le icone del desktop vengono copiate tra i desktop virtuali.
Questo comportamento può essere modificato da Impostazioni > Sistema > Multitasking, dalla sezione Desktop.
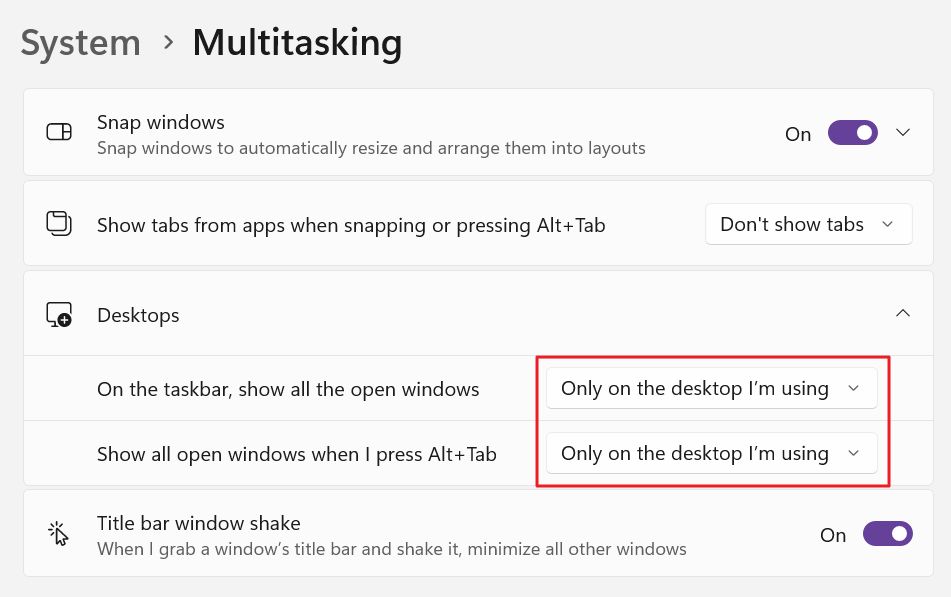
Non vedo perché farlo. In questo modo Windows si comporterà come Mac, dove gli spazi sono solo un'assurdità, secondo me.
Gli spazi virtuali non sostituiscono monitor multipli (che trovo ancora essenziali per la produttività) Ecco perché ti consiglio di usarli insieme.
Più desktop richiedono più risorse?
No, nel senso che la funzionalità dei desktop multipli è molto efficiente. Sì, nel senso che potresti dimenticarti di Photoshop o che un'altra applicazione assetata di energia è in esecuzione su un altro desktop a cui non sei passato da un po'.
L'esecuzione di più applicazioni richiederà sempre più risorse, indipendentemente dal fatto che tu le stia eseguendo sullo stesso desktop o che tu stia distribuendo le finestre su più desktop, come faccio io.
Cominciamo a passare il mouse sul pulsante Task View sulla barra delle applicazioni. Si trova vicino al pulsante del menu Start e si presenta come due rettangoli sovrapposti.

Se mantieni il mouse sull'icona, senza fare clic, vedrai un elenco di tutti i tuoi desktop virtuali e l'ultima opzione è quella che ti permette di aggiungere un nuovo desktop alla fine di questo elenco.
Ogni icona del desktop virtuale mostra una miniatura di tutte le finestre delle applicazioni presenti in quello spazio. Ogni desktop ha il proprio nome, visualizzato in alto.
Cliccando su queste icone passerai automaticamente al desktop cliccato. Passando il mouse sull'icona di un desktop, vedrai un pulsante di chiusura che ti permetterà di eliminare/chiudere quel desktop virtuale.
Quando scegli un'applicazione per il desktop virtuale, le applicazioni aperte su quel desktop si sposteranno automaticamente su un altro desktop. Le app non vengono fermate.
Se fai clic sull'icona Task View, accedi a una modalità speciale che mostra le applicazioni del desktop corrente e un elenco di tutti i desktop in basso. Passando brevemente il mouse sull'elenco in basso, si selezionerà quello spazio.
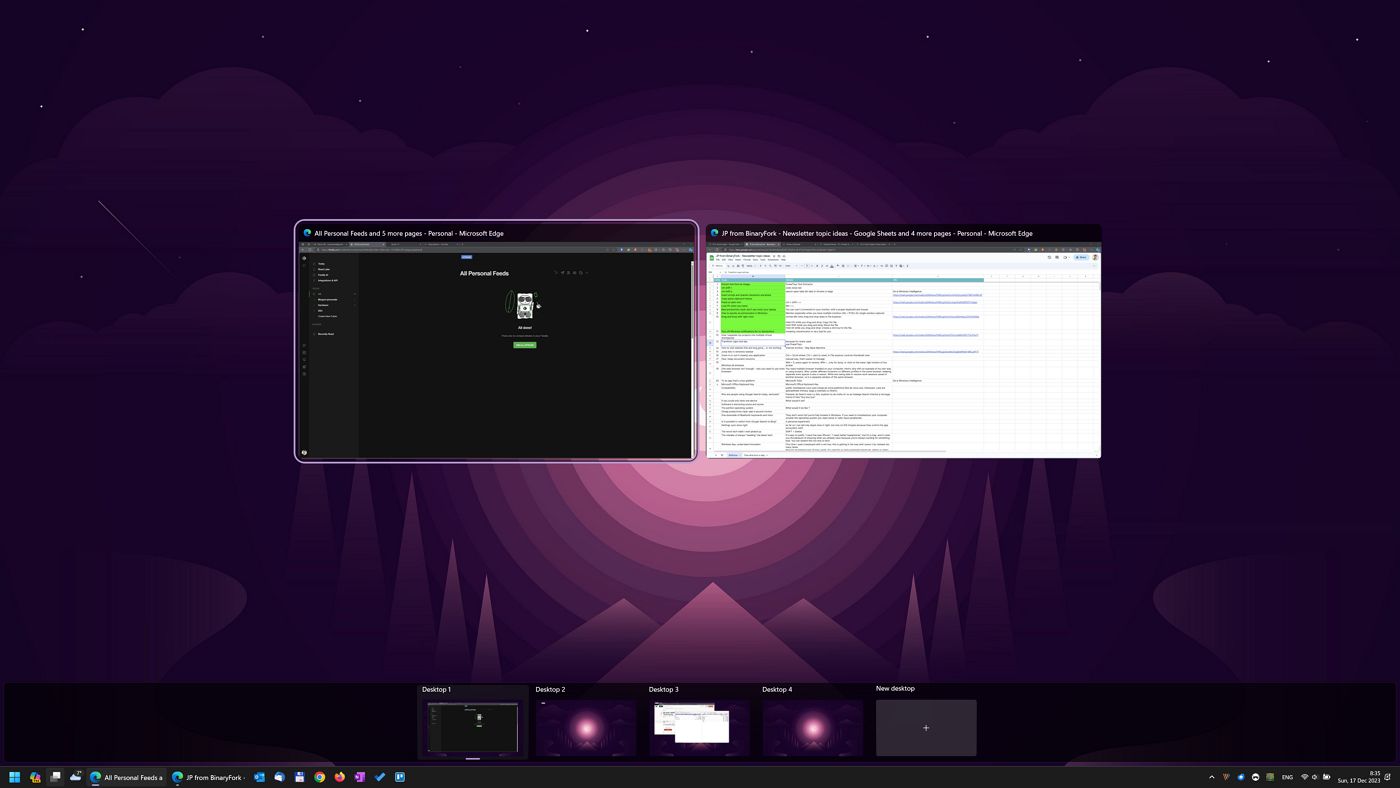
Se fai clic su un desktop virtuale dall'elenco in basso o su una finestra di un'applicazione dall'alto, Windows passerà automaticamente a quell'applicazione/desktop.
Premendo Elimina quando passi il mouse sull'icona di un desktop virtuale, questo spazio verrà chiuso senza alcun avviso. Come ho già detto, puoi anche cliccare sull'icona X che viene visualizzata al passaggio del mouse sull'icona del desktop virtuale.

Personalizzazione di ogni desktop
Dovresti prendere in considerazione l'idea di rendere i tuoi desktop virtuali più facili da identificare, rinominandoli e scegliendo uno sfondo diverso.
Questo può essere fatto cliccando con il tasto destro del mouse sull'icona del desktop virtuale nella modalità Task View.
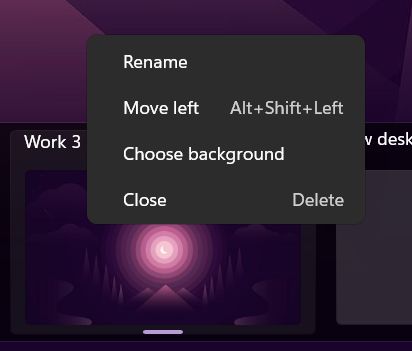
Quando passi a un altro desktop virtuale, Windows visualizzerà il suo nome nella parte inferiore dello schermo per un paio di secondi e mostrerà automaticamente lo sfondo corretto impostato per quel particolare desktop.
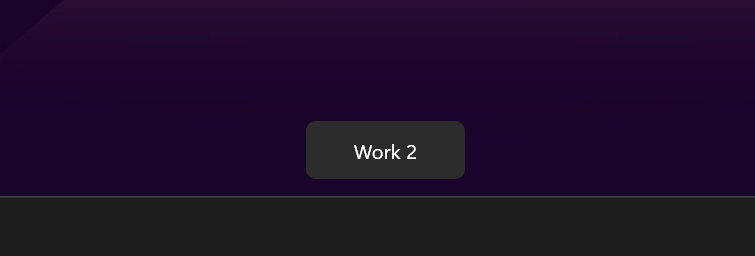
Questo può rendere più facile l'identificazione dello spazio virtuale corrente.
Cambiare l'ordine dei desktop virtuali
Sia in modalità Task View che quando passi il mouse sul pulsante della barra delle applicazioni dei desktop multipli, è possibile cambiare l'ordine dei desktop virtuali trascinandoli nell'elenco.
Facendo clic con il tasto destro del mouse sull'icona del desktop, nel menu contestuale appariranno anche le opzioni Sposta a sinistra/destra.
Spostare le app tra i desktop virtuali
Se c'è una cosa che mi manca davvero nell'attuale implementazione dei desktop multipli in Windows, è una scorciatoia da tastiera per spostare le app tra i desktop.
Lo spostamento delle app tra più desktop può ancora avvenire tramite trascinamento, come puoi vedere qui sotto:
Devi solo aprire la modalità Task View, selezionare il desktop con l'applicazione che vuoi spostare, quindi trascinare la finestra dell'applicazione e spostarla sul desktop di destinazione nell'elenco in basso.
In alternativa, puoi cliccare con il tasto destro del mouse sulla finestra dell'applicazione in modalità Task View e selezionare di spostarla nell'area di lavoro corretta.
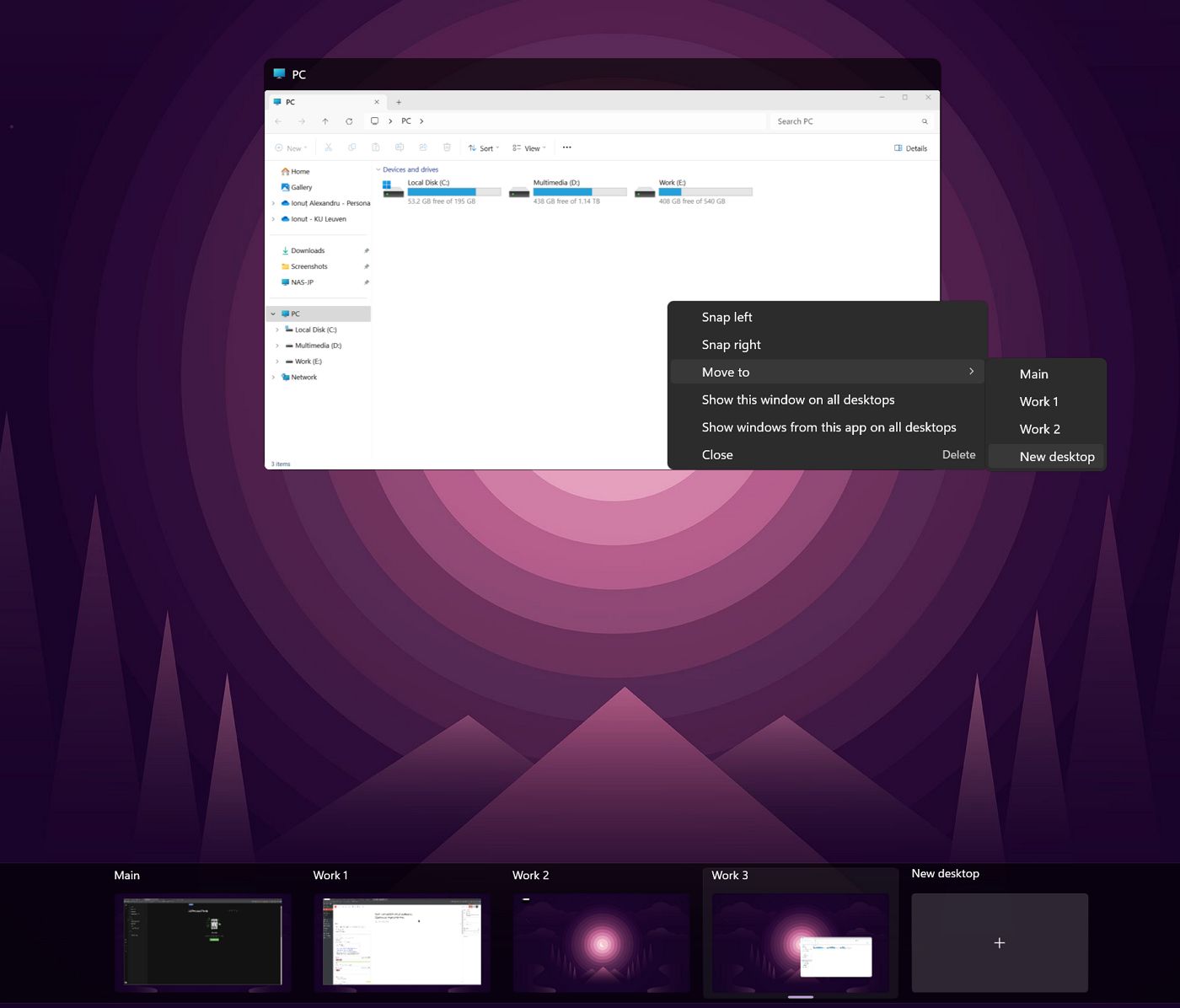
In questo menu puoi scegliere altre due opzioni che ti permettono di escludere la funzionalità dei desktop virtuali per applicazioni specifiche:
- Mostra questa finestra su tutti i desktop - visualizzerà la finestra dell'applicazione selezionata su tutti i desktop correnti.
- Mostra le finestre di questa applicazione su tutti i desktop - visualizzerà tutte le finestre della stessa applicazione su tutti i desktop.
Queste opzioni possono essere utilizzate in scenari specifici, credo. Personalmente non ne ho trovato l'uso.
NotaSe utilizzi più monitor, non puoi spostare un'applicazione in un altro desktop virtuale su un monitor diverso quando sei in modalità Task View. Prima sposta l'applicazione nello spazio virtuale corretto, esci dalla modalità Task View e poi sposta l'applicazione trascinandola dalla barra del titolo.
Le scorciatoie da tastiera più importanti da usare per i desktop virtuali
Da quando Mi piace usare le scorciatoie da tastiera Quando possibile, ho compilato di seguito un elenco di tutte le scorciatoie più importanti per i desktop virtuali.
Penso che i primi quattro siano quelli che dovresti cercare di ricordare. Per spostare le applicazioni da un desktop all'altro e per riorganizzare i desktop virtuali puoi usare il drag and drop.
| Win + Ctrl + D | Crea un nuovo desktop virtuale |
| Win + Ctrl + F4 | Chiude il desktop virtuale corrente |
| Win + Ctrl + Freccia sinistra/destra | Vai al desktop virtuale di sinistra o di destra |
| Win + Tab | Entra nella modalità di visualizzazione delle attività |
| Esc | Esci dalla modalità di visualizzazione delle attività |
| Frecce di navigazione | Sposta la selezione nella modalità di visualizzazione delle attività |
| Entrare | Apri l'applicazione o il desktop virtuale selezionato |
| Elimina | Chiude l'applicazione o il desktop virtuale selezionato nella modalità di visualizzazione delle attività. |
Come imposto i miei desktop virtuali quando lavoro
Infine, ti fornirò una panoramica dei miei attuali desktop multipli. Questa è la configurazione che sto utilizzando attualmente sul mio desktop e sul mio laptop.
Per coerenza e memoria muscolare tengo tutto uguale su tutti i miei computer.
- Principale - Questo è per le cose personali. È dove si trovano Gmail e YouTube.
- Lavoro 1 - Questo è per BinaryFork e Il PC è morto, di nuovoI miei due hobby.
- Lavoro 2 - Questo è per i progetti freelance.
- Lavoro - Questo è per il mio lavoro diurno: qui tengo Outlook, Teams e tutte le altre cose legate al lavoro.
A seconda del numero di progetti a cui stai lavorando contemporaneamente e della loro complessità, può avere senso creare più (o meno) desktop virtuali.
È così che sfrutto gli spazi virtuali multipli di Windows per organizzare le mie finestre. È molto più semplice che avere decine di finestre di applicazioni aperte sullo schermo contemporaneamente.
Sono curioso: hai provato i desktop virtuali in Windows? Li usi in modo diverso? Sono curioso di imparare da te, quindi lascia un commento qui sotto con la tua esperienza.







