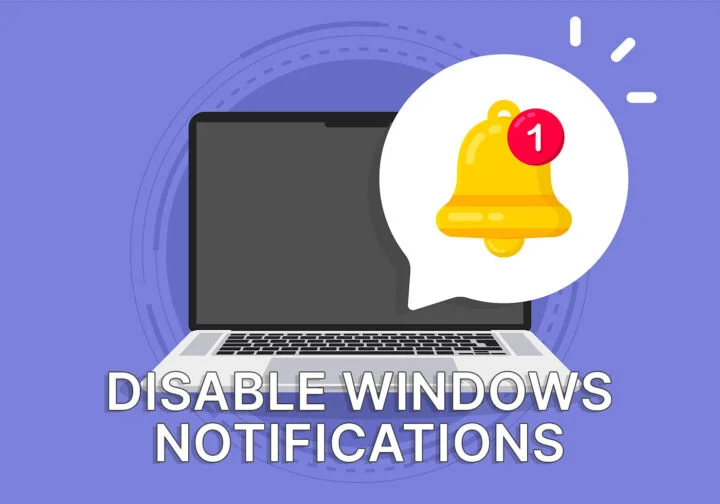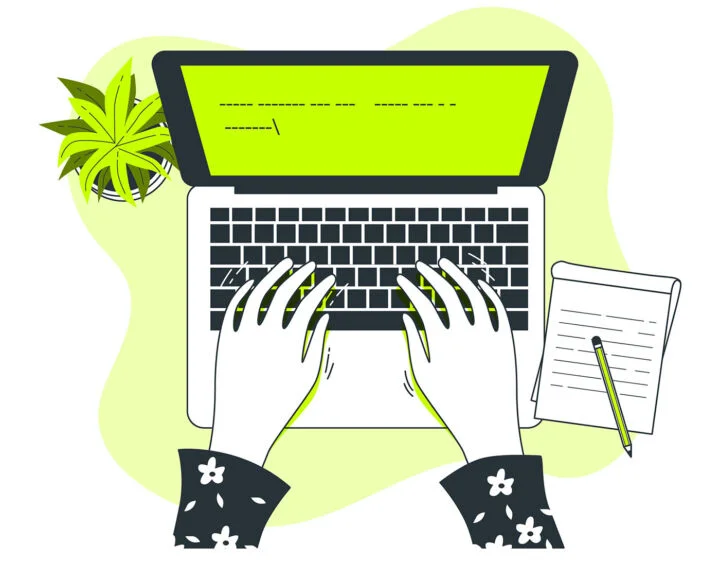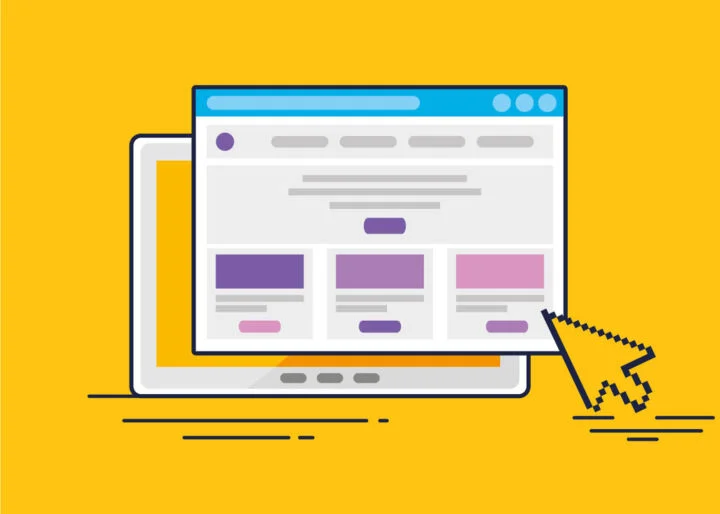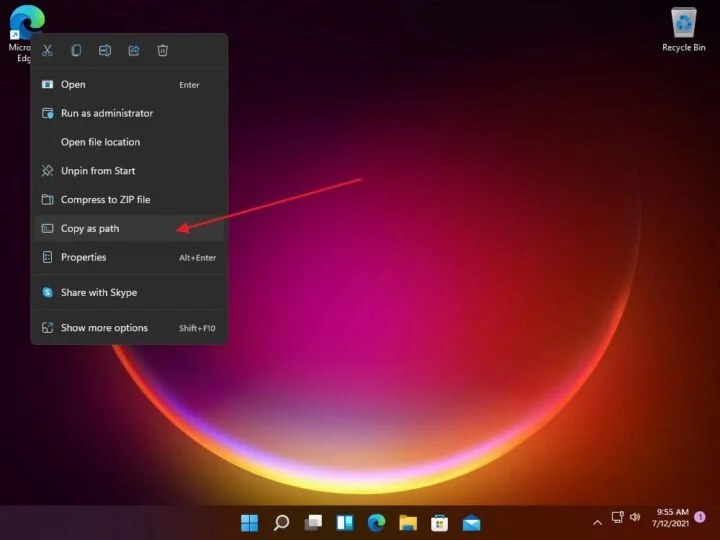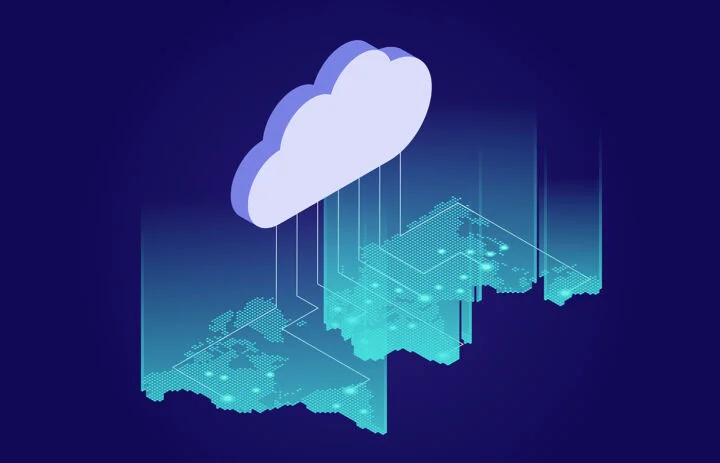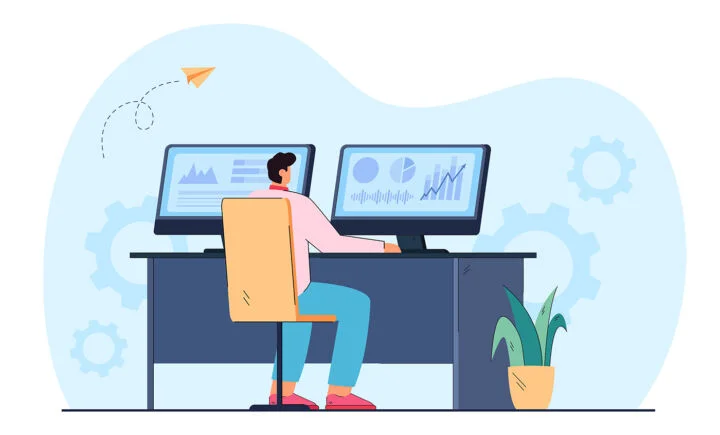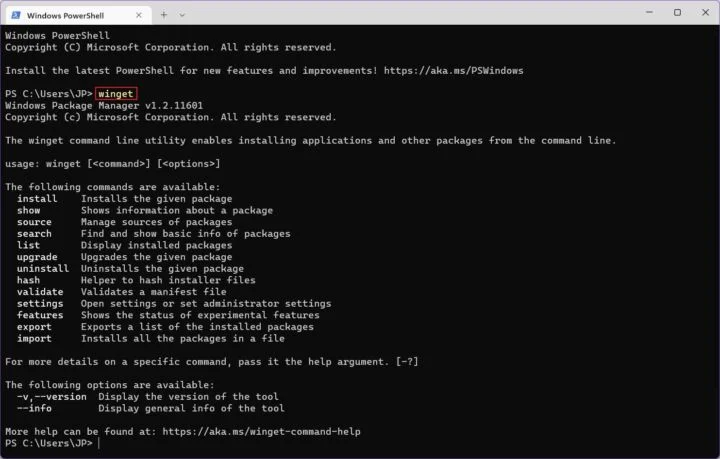- Virtuelle Desktops sind der beste Weg, um sich zu organisieren, wenn du mehrere Anwendungen gleichzeitig verwendest.
- Ich habe lange Zeit mehrere Desktops verwendet, um Projekte voneinander zu trennen, und ich kann mir nicht vorstellen, nur einen Desktop zu verwenden.
- Wenn du weiterliest, erfährst du, wie du virtuelle Desktops erstellst und zwischen ihnen wechselst, wie du Apps verschiebst und wie du Tastaturkürzel verwendest.
- Ich zeige dir auch, wie ich meine eigenen virtuellen Desktops eingerichtet habe.

Eine der besten Möglichkeiten, deinen Arbeitsbereich in Windows zu organisieren, ist die Verwendung virtueller Desktops. Diese funktionieren im Grunde wie mehrere Monitore, auf denen du deine Anwendungsfenster platzierst, aber du kannst nicht mehr als einen "Monitor" gleichzeitig verwenden.
Microsoft nennt sie multiple Desktops, Apple nennt sie Spaces, aber es sind alles virtuelle Desktops. Die meisten modernen Betriebssysteme haben sie, auch Linux.
INHALT
- Was passiert, wenn du mehrere Desktops in Windows verwendest?
- Benötigen mehrere Desktops mehr Ressourcen?
- Erstellen und Navigieren zwischen virtuellen Desktops
- Personalisierung jedes Desktops
- Ändern der Reihenfolge der virtuellen Desktops
- Anwendungen zwischen virtuellen Desktops verschieben
- Die wichtigsten Tastaturkürzel für virtuelle Desktops
- Wie ich meine virtuellen Desktops einrichte, wenn ich arbeite
Was passiert, wenn du mehrere Desktops in Windows verwendest?
In Windows hat jeder virtuelle Desktop seine Eigenes Fensterset, seine eigene Taskleiste die die auf dem Desktop laufenden Apps und ihre eigene Liste von Apps die du siehst, wenn du die Alt + Tab App Switcher.
Ansonsten bleibt alles beim Alten. Taskleiste, Benachrichtigungen und Desktop-Symbole werden zwischen virtuellen Desktops kopiert.
Dieses Verhalten kann geändert werden von Einstellungen > System > Multitaskingaus dem Abschnitt Desktops.
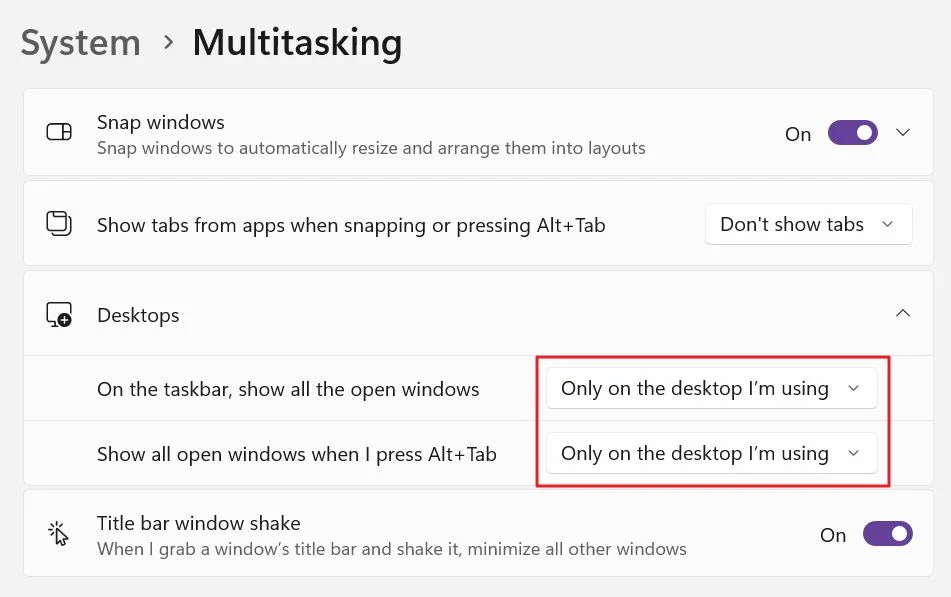
Ich sehe keinen Grund, das zu tun. Dadurch wird sich Windows nur wie ein Mac verhalten, wo Spaces einfach Unsinn sind, wenn du mich fragst.
Virtuelle Räume sind kein Ersatz für mehrere Monitore (die ich nach wie vor für die Produktivität wichtig finde) Deshalb empfehle ich dir, sie zusammen zu verwenden.
Benötigen mehrere Desktops mehr Ressourcen?
Nein, in dem Sinne, dass die Funktion mehrerer Desktops sehr effizient ist. Ja, in dem Sinne, dass du vielleicht Photoshop vergisst oder eine andere stromfressende Anwendung auf einem anderen Desktop läuft, zu dem du schon lange nicht mehr gewechselt hast.
Wenn du mehr Anwendungen ausführst, werden immer mehr Ressourcen benötigt, egal ob du sie auf demselben Desktop ausführst oder die Fenster auf mehrere Desktops verteilst, so wie ich es mache.
Beginnen wir damit, dass du den Mauszeiger über die Schaltfläche Aufgabenansicht in deiner Taskleiste bewegst. Sie befindet sich in der Nähe der Schaltfläche "Startmenü" und sieht aus wie zwei sich überlappende Rechtecke.

Wenn du mit der Maus über das Symbol fährst, ohne zu klicken, siehst du eine Liste all deiner virtuellen Desktops. Die letzte Option ist die, mit der du am Ende dieser Liste einen neuen Desktop hinzufügen kannst.
Jedes virtuelle Desktop-Symbol zeigt eine Miniaturansicht aller Anwendungsfenster auf diesem Bereich. Jeder Desktop hat seinen eigenen Namen, der oben angezeigt wird.
Wenn du auf diese Symbole klickst, wird automatisch zum angeklickten Desktop gewechselt. Wenn du den Mauszeiger über ein Desktop-Symbol bewegst, siehst du eine Schaltfläche zum Schließen, mit der du diesen virtuellen Desktop löschen/schließen kannst.
Wenn du eine virtuelle Desktop-App auswählst, werden die auf diesem Desktop geöffneten Apps automatisch auf einen anderen Desktop verschoben. Die Apps werden nicht angehalten.
Wenn du auf das Symbol für die Aufgabenansicht klickst, gelangst du in einen speziellen Modus, der die Apps des aktuellen Desktops und eine Liste aller Desktops am unteren Rand anzeigt. Wenn du kurz über die untere Liste fährst, wird dieser Bereich ausgewählt.
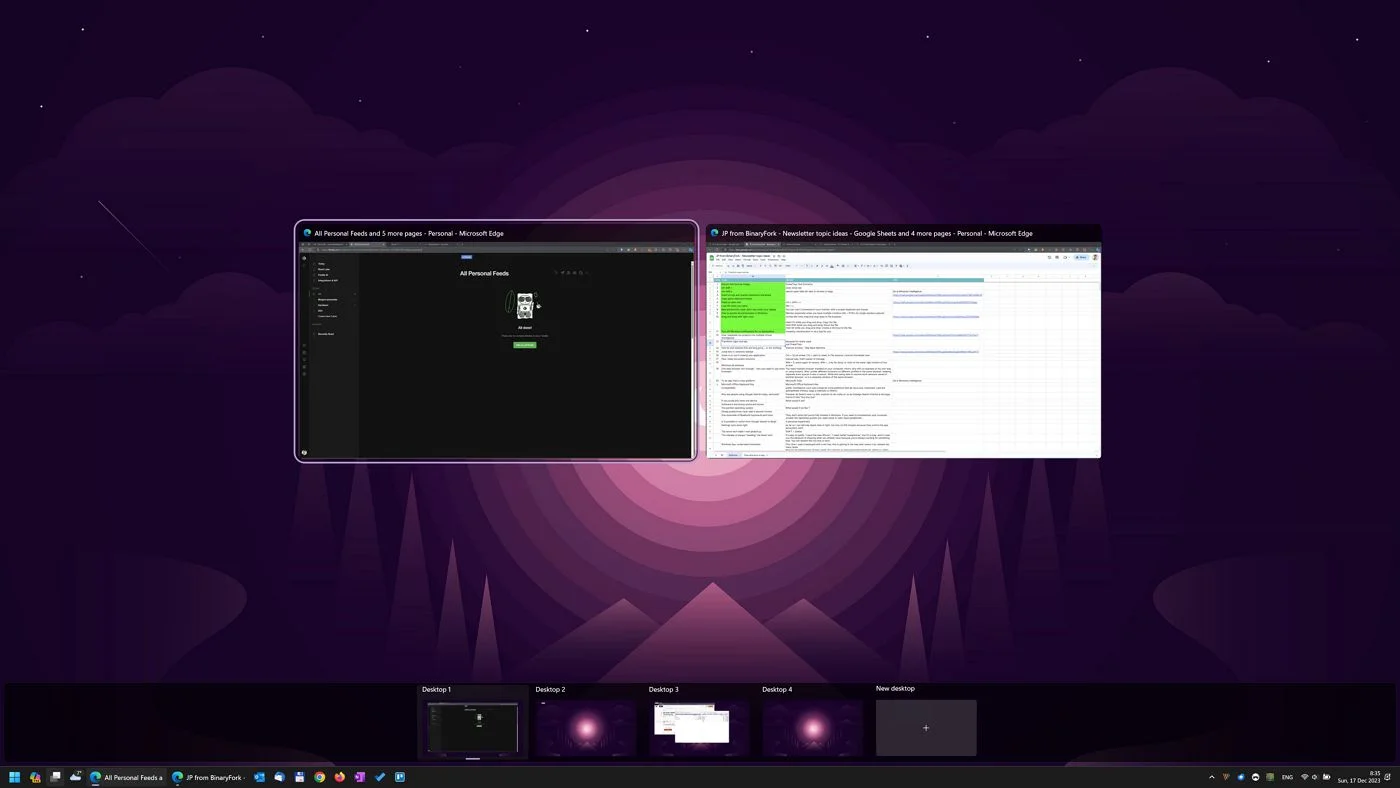
Wenn du auf einen virtuellen Desktop in der unteren Liste oder auf ein App-Fenster in der oberen Liste klickst, wechselt Windows automatisch zu dieser App/diesem Desktop.
Wenn du mit dem Mauszeiger über ein virtuelles Desktop-Symbol fährst und auf Löschen drückst, wird dieser Bereich ohne Warnung geschlossen. Wie bereits erwähnt, kannst du auch auf das X-Symbol klicken, das angezeigt wird, wenn du den Mauszeiger über das Symbol des virtuellen Desktops bewegst.
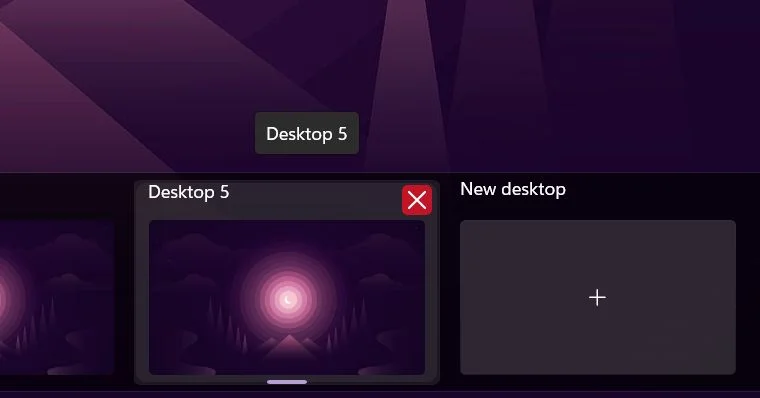
Personalisierung jedes Desktops
Du solltest in Erwägung ziehen, deine virtuellen Desktops leichter zu identifizieren, indem du sie umbenennst und einen anderen Hintergrund wählst.
Dazu klickst du mit der rechten Maustaste auf das Symbol des virtuellen Desktops im Modus Aufgabenansicht.
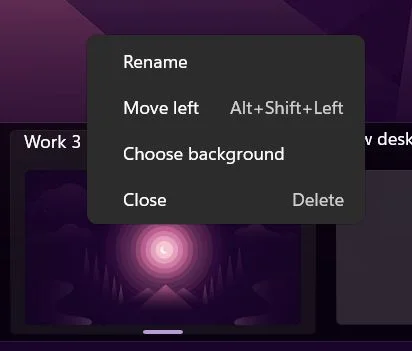
Wenn du zu einem anderen virtuellen Desktop wechselst, zeigt Windows den Namen des Desktops für ein paar Sekunden am unteren Rand des Bildschirms an und stellt automatisch das richtige Hintergrundbild für den jeweiligen Desktop ein.
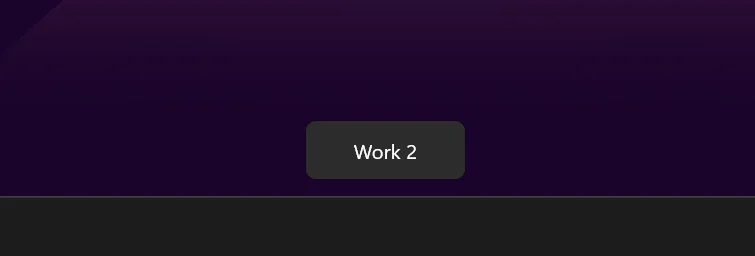
Das kann die Identifizierung des aktuellen virtuellen Raums ein wenig erleichtern.
Ändern der Reihenfolge der virtuellen Desktops
Sowohl in der Aufgabenansicht als auch wenn du mit dem Mauszeiger über die Schaltfläche "Mehrere Desktops" in der Taskleiste fährst, kannst du die Reihenfolge der virtuellen Desktops ändern, indem du sie in die Liste ziehst und fallen lässt.
Wenn du mit der rechten Maustaste auf das Desktop-Symbol klickst, werden im Kontextmenü auch die Optionen für das Verschieben nach links/rechts angezeigt.
Anwendungen zwischen virtuellen Desktops verschieben
Wenn es etwas gibt, das ich bei der aktuellen Implementierung von mehreren Desktops in Windows wirklich vermisse, dann ist es eine Tastenkombination, um Anwendungen zwischen Desktops zu verschieben.
Das Verschieben von Apps zwischen mehreren Desktops kann nach wie vor per Drag & Drop erfolgen, wie du unten sehen kannst:
Du musst nur den Task View Modus öffnen, den Desktop mit der App, die du verschieben willst, auswählen und dann das App-Fenster auf den Ziel-Desktop in der unteren Liste ziehen.
Alternativ kannst du auch mit der rechten Maustaste auf das App-Fenster in der Aufgabenansicht klicken und auswählen, dass es in den richtigen Arbeitsbereich verschoben werden soll.
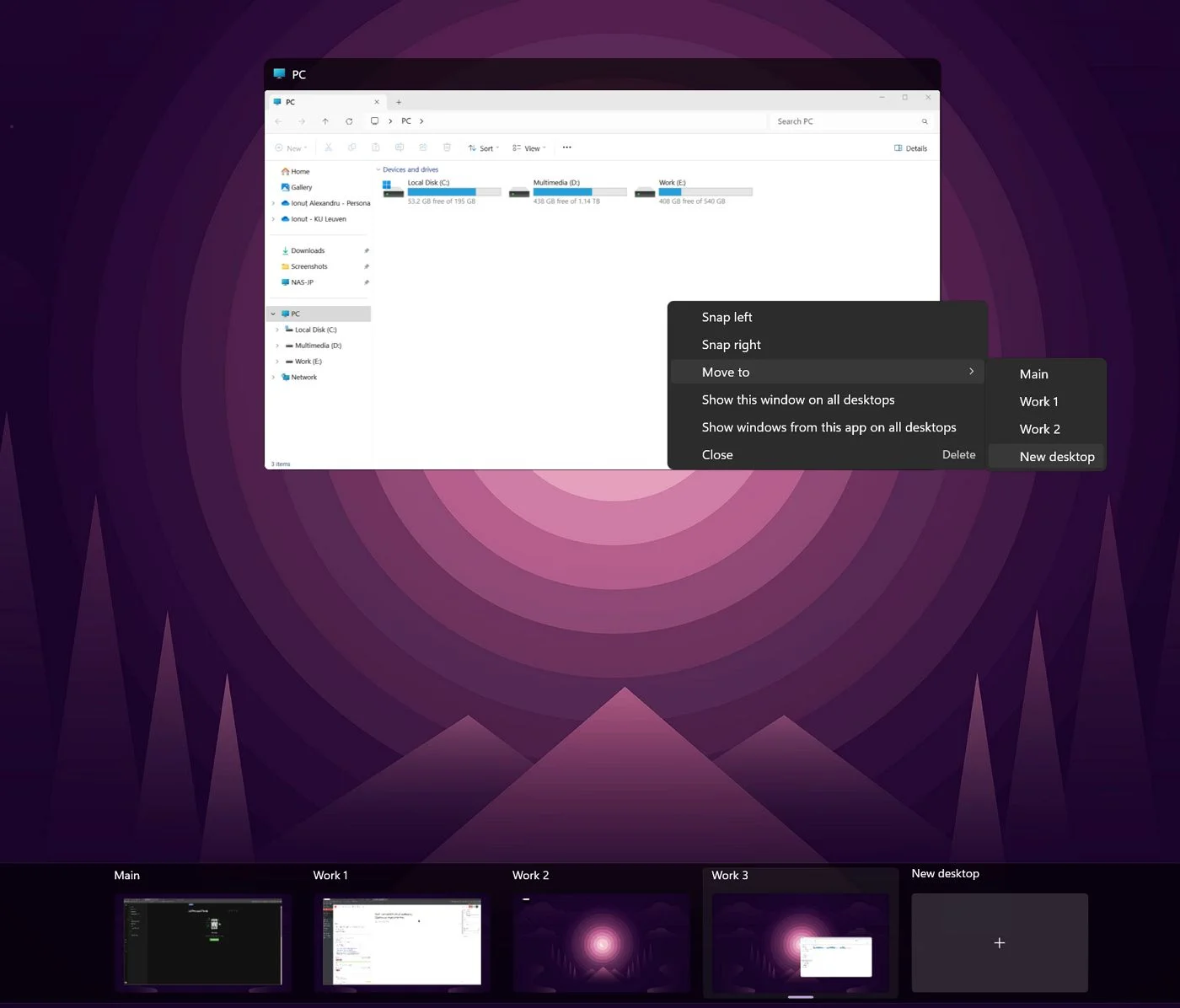
Beachte, dass es in diesem Menü zwei weitere Optionen gibt, mit denen du die Funktion des virtuellen Desktops für bestimmte Anwendungen umgehen kannst:
- Dieses Fenster auf allen Desktops anzeigen - zeigt das ausgewählte App-Fenster auf allen deinen aktuellen Desktops an.
- Fenster aus dieser App auf allen Desktops anzeigen - werden alle Fenster der gleichen App auf allen Desktops angezeigt.
Du kannst diese Optionen in bestimmten Szenarien verwenden, denke ich. Ich persönlich habe noch keine Verwendung für sie gefunden.
Hinweis: Wenn du mehrere Monitore verwendest, kannst du eine Anwendung nicht auf einen anderen virtuellen Desktop auf einem anderen Monitor verschieben, wenn du dich im Task View Modus befindest. Verschiebe die App zuerst in den richtigen virtuellen Bereich, beende den Task View Modus und verschiebe die App dann, indem du sie an der Titelleiste ziehst.
Die wichtigsten Tastaturkürzel für virtuelle Desktops
Seit Ich verwende gerne Tastaturkürzel Wann immer es möglich ist, habe ich unten eine Liste mit allen wichtigen Tastenkombinationen für virtuelle Desktops zusammengestellt.
Ich denke, die ersten vier solltest du dir merken. Um Anwendungen zwischen Desktops zu verschieben und virtuelle Desktops neu anzuordnen, kannst du einfach Drag and Drop verwenden.
| Win + Strg + D | Einen neuen virtuellen Desktop erstellen |
| Win + Strg + F4 | Schließt den aktuellen virtuellen Desktop |
| Win + Strg + Pfeil links/rechts | Gehe zum linken oder rechten virtuellen Desktop |
| Win + Tab | Rufe den Modus der Aufgabenansicht auf |
| Esc | Beende den Modus der Aufgabenansicht |
| Navigationspfeile | Auswahl im Modus Aufgabenansicht verschieben |
| Enter | Ausgewählte Anwendung oder virtuellen Desktop öffnen |
| löschen | Schließt die ausgewählte Anwendung oder den virtuellen Desktop im Modus Aufgabenansicht |
Wie ich meine virtuellen Desktops einrichte, wenn ich arbeite
Zum Schluss gebe ich dir noch eine Übersicht über die verschiedenen Desktops, die ich derzeit verwende. Das ist die Konfiguration, die ich derzeit auf meinem Desktop und meinem Laptop verwende.
Aus Gründen der Konsistenz und des Muskelgedächtnisses behalte ich auf allen meinen Computern die gleichen Einstellungen bei.
- Haupt - Das ist für persönliche Dinge. Hier finden Gmail und YouTube statt.
- Arbeit 1 - Dies ist für BinaryFork und PC ist tot, schon wiedermeine beiden Hobbys.
- Arbeit 2 - Dies ist für freiberufliche Projekte.
- Arbeit - Das ist für meine Arbeit. Hier bewahre ich Outlook, Teams und all die anderen arbeitsbezogenen Dinge auf.
Je nachdem, an wie vielen Projekten du gleichzeitig arbeitest und wie komplex diese Projekte sind, kann es sinnvoll sein, mehr (oder weniger) virtuelle Desktops zu erstellen.
Und so nutze ich die Vorteile mehrerer virtueller Bereiche in Windows, um meine Fenster zu organisieren. Das ist viel einfacher, als Dutzende von Anwendungsfenstern gleichzeitig auf dem Bildschirm zu haben.
Ich bin neugierig: Hast du schon virtuelle Desktops unter Windows ausprobiert? Nutzt du sie anders? Ich bin neugierig, von dir zu lernen, also schreibe mir einen Kommentar mit deinen Erfahrungen.