- 在 Windows 中,拖放是一种非常常用的复制、移动、插入和附加项目的方法。
- 学习如何使用智能拖放技巧在文件资源管理器中复制、移动和创建快捷方式。
- 使用右键单击进行拖放,或按住 Ctrl、Alt、Shift,同时使用左键单击进行拖放,以执行不同的操作。
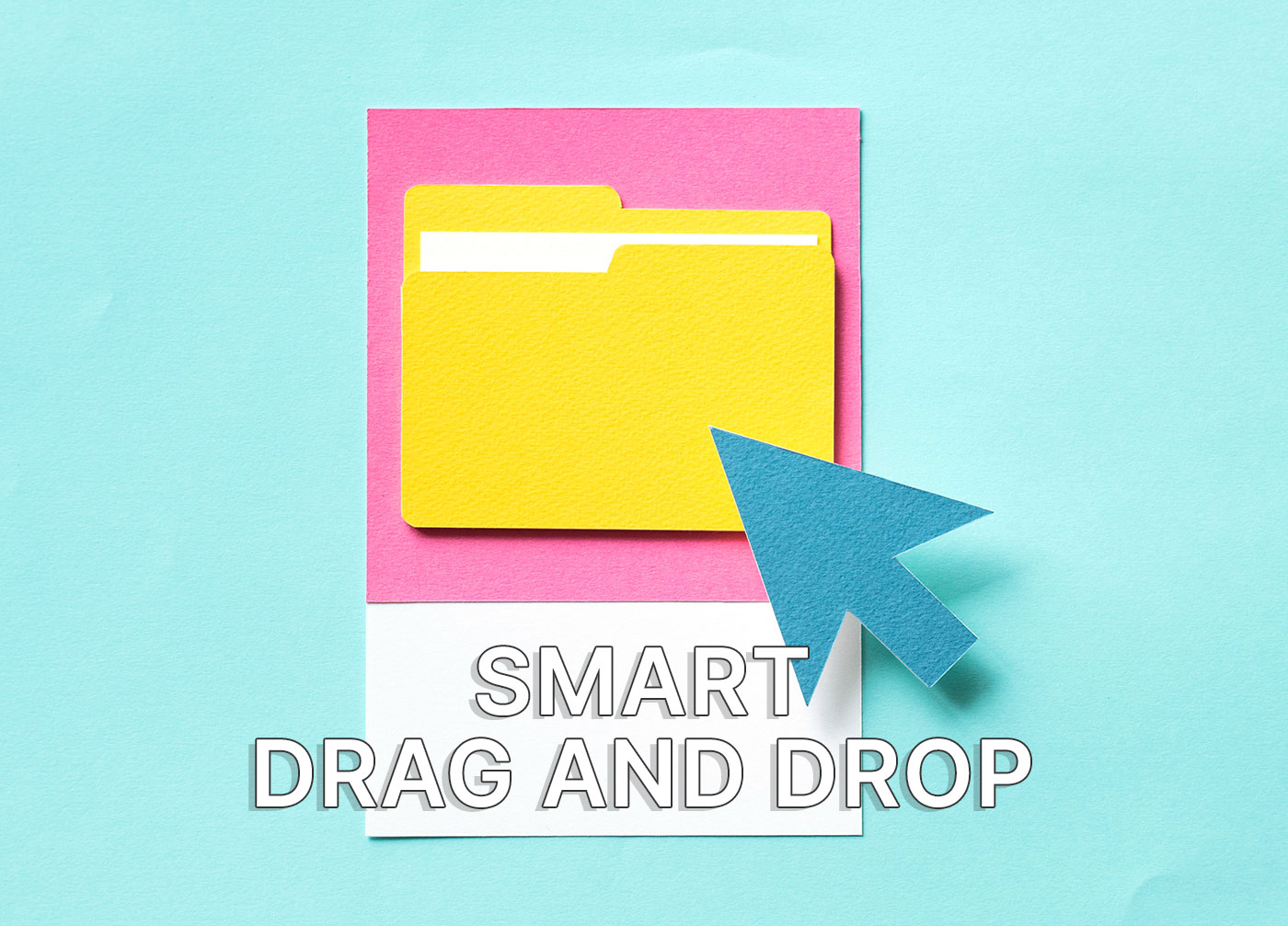
你不懂电脑,却想学习如何使用电脑。有人为你找到了一门课程,你开始了你的第一课。你要学习的第一件事就是使用拖放。
左键单击某样东西,按住鼠标键不放,将项目拖到新窗口、新文件夹或电子邮件中,然后松开鼠标键,将项目放到选定的位置。
超级简单。简单易用。通过这个简单的手势,你就可以在新文件夹中移动文件,在电子邮件中附加项目,或在文档中插入图片。
Windows 会帮你猜出你想做什么。99%的情况下,操作系统会正确猜测您的意图。
其他时间怎么办?当然是使用以下其中一种技巧:
在文件资源管理器中拖放的更好方法
正常的拖放操作使用鼠标左键。如果您 使用鼠标右键拖放 松开鼠标后,您将看到一个上下文菜单,该菜单将为您提供以下选项:
- 在此复制 - 复制物品。
- 搬到这里 - 移动物品。
- 在此创建快捷方式 - 创建指向原始文件夹或文件的链接。
- 取消 - 会终止拖放操作。
你可能会在该菜单中看到安装程序添加的其他选项(见本截图中的 7-Zip)。
选择复制选项 在同一地点 将创建一个项目的副本。这在复制文件时非常方便。
如果您想 使用左键单击,但控制隐式操作 如果您 按住其中一个修改键 同时用鼠标左键拖动:
- Ctrl + 拖动 - 复制项目。
- Shift + 拖动 - 移动物品。
- Alt + 拖动 (或 Ctrl + Shift + Drag)- 创建指向原始项目的快捷方式。
请注意,当您拖动时,被拖动的项目旁边会出现一个标签,确认您当前正在执行的操作。
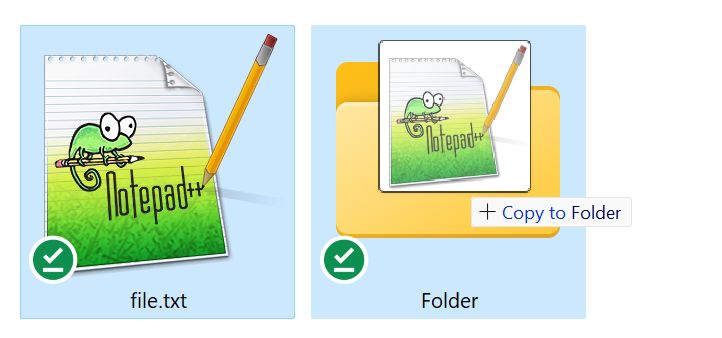
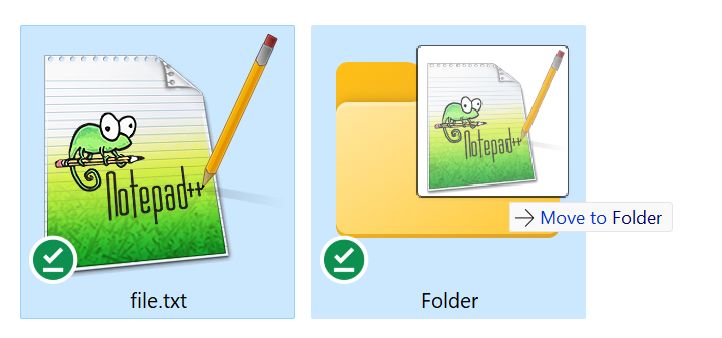
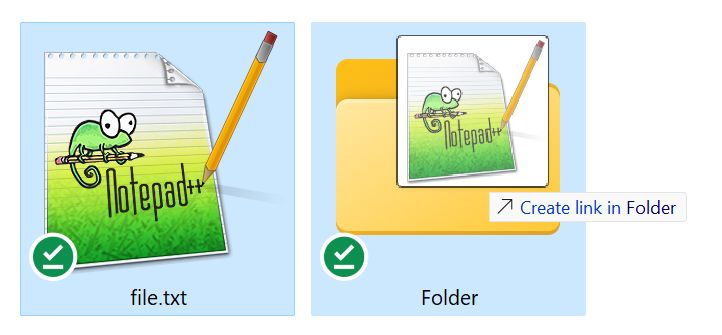
您可以在按住鼠标左键的同时,在 Ctrl、Shift 和 Alt 之间切换,执行的操作也会随之改变。
局限性注意:这些操作可以在文件资源管理器中使用,也可以在桌面上拖放,还可以在 Windows 中的少数其他情况下使用。对于不支持这些操作的应用程序,其行为与默认的拖放一样,因此使用这些技巧也不会有任何改变。
您知道这些技巧吗?你知道类似的技巧吗?请在评论中告诉我,我可能会在某个时候汇总最佳 Windows 提示和技巧。

这篇文章是一个系列的一部分: 键盘快捷方式:用更少的时间做更多的事的轻松方法
该系列中的下一个:
加快文档文本编辑速度的键盘快捷键。
加快文档文本编辑速度的键盘快捷键。
想要更多类似的文件资源管理器技巧吗?这里有一个快速小窍门: 使用资源管理器地址栏运行命令行命令.







